Как заархивировать файлы в RAR и ZIP с помощью WinRAR
Программа WinRAR позволяет добавить в архив всевозможные типы файлов операционной системы. Зачастую это используется при отправке файлов через различные мессенджеры: ВКонтакте, What’s UP, Telegram и многие другие. Подробнее о том, как это все устроено, мы поговорим в сегодняшней статье. Давайте рассмотрим, как заархивировать файлы в RAR и ZIP с помощью популярной утилиты WinRAR.
Архивирование всевозможных файлов разрешает такие проблемы как:
- Сжатие файлов. Благодаря WinRAR можно сокращать размер документов. Это может быть полезно, когда необходимо отправить письмо или воспользоваться особым файлообменником.
- Шифрование данных. Используя винрар можно зашифровать любые файлы, чтобы избежать утечки информации.
- Формат RAR. Многие файлообменники позволяют передавать файлы только в формате RAR, поэтому без этой опции современному пользователю сейчас никуда.
Естественно, что это не все возможности WinRAR, но они чаще всего выступают в приоритете при использовании программы. О том, как работают некоторые из них, мы поговорим в следующих разделах.
Как заархивировать данные в Windows
Чтобы создать архив не обязательно устанавливать дополнительный софт на компьютер, это можно сделать и встроенными средствами ОС. Но, выбор форматов будет не велик — только «.ZIP».
Чтобы сделать его, щелкните мышкой (правой кнопкой) по требуемому файлу или папке и направьте курсор на пункт «Отправить», далее, в выпавшем меню кликните по пункту «Сжатая ZIP-папка».

Откроется окно с процессом «Сжатие…», после чего архив будет создан. Время создания зависит от объема данных, которые вы сжимаете. Дальше вы сможете открывать и пользоваться им, как простой папкой.

Данный способ весьма прост. Он пригодится если у вас нет возможности прибегнуть к стороннему софту для этих целей. Но, к сожалению, он имеет и минусы, такие как, только один формат — «.ZIP», отсутствие возможности указать параметры запаковки, т.е. метод сжатия, обновления, пароль и т.д.
Сжатие директорий
Аналогичным образом производится компрессия каталогов. В файловом проводнике графического интерфейса WinRAR выбирается целевая папка. Конкретный пример – директория «Программы».
Если цель сжатия – резервирование, то разумно установить низкую степень компрессии. Это особенно эффективно экономит время, когда папка содержит множество подкаталогов.
Также рекомендуется отметить боксы с блокировкой, внесением данных для восстановления и тестированием файлов.
Итоговый вариант профиля для архивирования отображен на скриншоте.

Архивировать папку с файлами используя WinRaR
Выбирая этот вариант, придется произвести дополнительные действия. Впрочем, напрямую создать архив в винрар тоже не сложно. Как вы уже могли догадаться, в первую очередь следует открыть программу, а далее в строке поиска ввести название папки, которую вы планируете упаковать, и вывести ее на главный экран. После этого вам останется только еще раз кликнуть по папке, выделив ее, и нажать на кнопку «Добавить», расположенную в левом верхнем углу окошка.
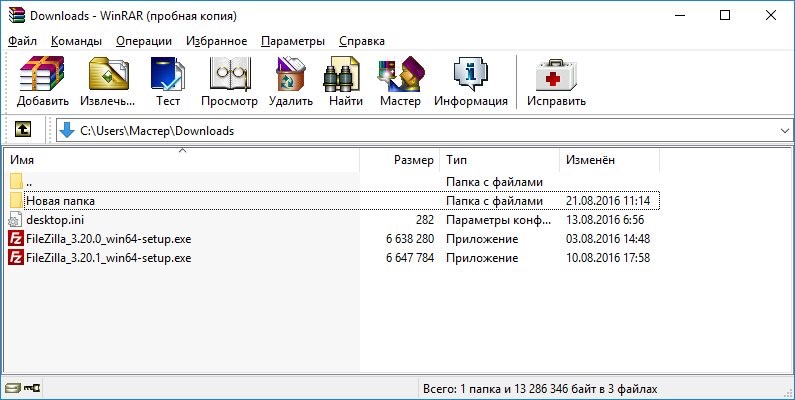
Как и в предыдущем способе, вам будет предложено указать название архива и выбрать необходимые параметры сохранения, например, уровень сжатия. Нельзя не отметить дополнительные интересные настройки, благодаря которым можно еще и защитить загружаемую информацию. Создание пароля занимает всего 30 секунд, но при этом польза от этой функции колоссальная — никто без вашего согласия не сможет ни воспользоваться документами, ни даже просто просмотреть их.
Насколько уменьшается размер файлов при архивации
Все зависит в первую очередь от типа архивируемых файлов.
Лучше всего при архивации сжимаются текстовые файлы. Их размеры могут уменьшиться в 10 и более раз.
Хуже всего дела обстоят с фотографиями, музыкой и видеофайлами. При архивации их размеры уменьшаются не значительно.
Создаем многотомный архив
Иногда бывает крайне необходимо разбить одну папку, в которой множество файлов или эта папка занимает очень много места, на части. Для этого есть такая функция в архиваторе WinRar чтобы создать архив из нескольких архивов (файлов) по более маленьким частям. Например, архив у вас будет занимать 100 Мб а вам надо разделить его на 10 архивов по 10 Мб.
Для этого при архивации в окне Имя и параметры архива, в разделе: Разделить на тома размером (в байтах):, нужно выбрать либо указать, сколько бы вам хотелось чтобы отдельный архив занимал места в байтах. 1 Кб = 1000 байт, 1 Мб = 1000000 байт, 1 Гб = 1000000000 байт.

Например, если я разбиваю свою программу в заархивированном виде, которая весит около пол мегабайта по 200 килобайт, то архиватор создает три архива(200 Кб + 200 КБ и еще один – остатки).

Для того чтобы архивы или тома разархивировать они должны быть все в одном месте.
Как заархивировать папку в Windows
Операционная система Windows уже много версий назад обзавелась встроенным архиватором. Он удобен тем, что создание архива из папки не требует установки дополнительного софта или подключения к сети Интернет. Однако этот способ не лишен и минусов. При использовании штатного архиватора у пользователя отсутствует возможность:
- Задать параметры архивации;
- Выбрать формат архива (только «.zip»);
- Установить пароль доступа.
Если же вас это устраивает, то для осуществления данной операции необходимо:
- Кликнуть правой кнопкой мышки по целевой папке;
- Направить курсор на раздел «Отправить»;
- В выпавшем меню выбрать «СжатаяZip-папка».

Архивация папки с файлами штатными возможностями Windows
После завершения процесса сжатия архив появится в той же директории, где расположена папка, из которой был создан архив. Открыт он может быть, как архиватором, так и в окне проводника.
Распаковка файла
Все заархивированные фотографии, видео и прочее можно легко разархивировать.
Как распаковать файл:
Есть вариант проще – открыть конечную папку и из архиватора перетянуть нужные элементы в желаемый каталог.
Ничего сложного в процессе архивации нет для пользователя с любым уровнем навыков, но важно все сделать правильно, иначе архив может оказаться недоступным.

Навигация:Как максимально сжать файлы в архивСтепень сжатияПлохо сжимаемые данные Сколько выпускаются ПК, столько пользователи

Навигация:Использование стандартных архиваторовРаспаковка с помощью специального софта Формат ISO используется для создания копии оригинального

Навигация:Как конвертировать форматы архивовОнлайн конвертация Конвертер RAR в ZIP нужен в случаях, когда программы

Навигация:Способы взлома запароленных данныхСпособ 1: Advanced Archive Password RecoveryСпособ 2: cRARk и RAR Password












