Как в WinRAR архивировать папку
Выбирая необходимый перечень программ для работы на компьютере, нельзя забывать и про удобнейший инструмент WinRar, без которого невозможна упаковка и распаковка файлов в zip или rar. С его помощью можно легко и аккуратно сжимать документы для последующей отправки пользователям или загрузки на внешне серверы. В использовании программы нет ничего сложного, интерфейс прост и понятен, поэтому сделать архив в винрар сможет даже тот, кто в обычной жизни с компьютером строго на «вы».
Если при установке программы была произведена интеграция инструмента в оболочку операционной системы, то для работы можно использовать проводник Windows. Что для этого нужно?
Используя вышеупомянутый проводник, находим папку, которую нужно упаковать, и кликаем по ней правой кнопкой мыши. Сразу же всплывет дополнительное меню, в котором следует выбрать один из предложенных вариантов (формулировки могут варьироваться в зависимости от вашей операционной системы): «Добавить в архив…» или же «Сжать файл в rar».
Все, что остается сделать, это выбрать необходимое действие, а в открывшемся окне указать название архива и настроить подходящие параметры. Разумеется, еще придется сохранить проделанную работу, выбрав для хранения подходящее место в документах.
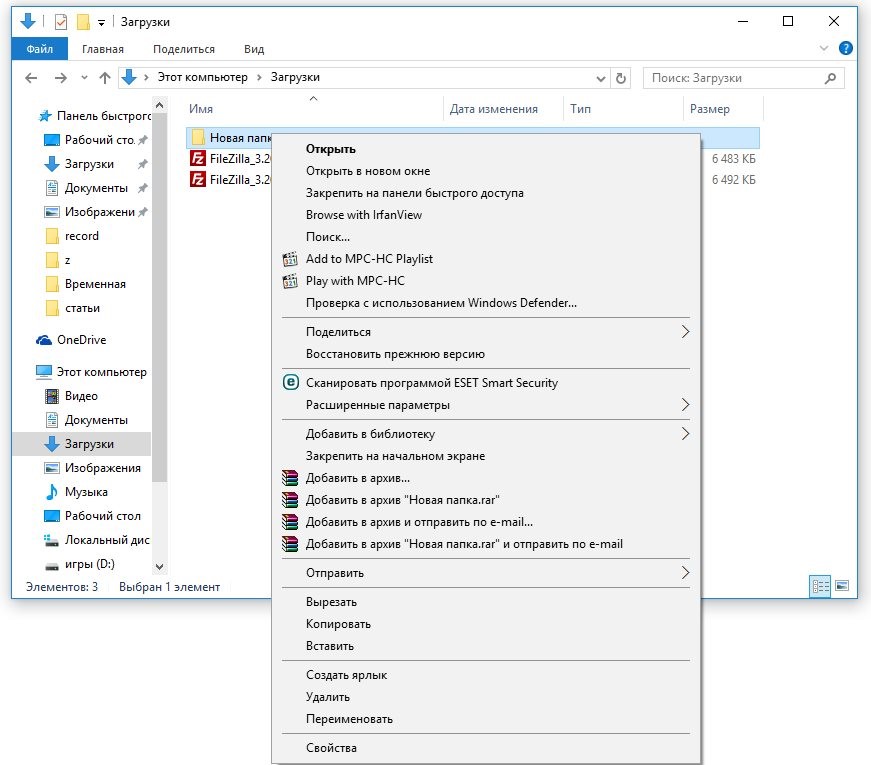
Установка программы 7-Zip
Примечание! Мы будем устанавливать программу 7zip версии 9.20 на ОС Windows 7.
Запускаем инсталлятор, и на первом окне нам предложат выбрать путь установки данной программы, я оставляю по умолчанию, и жмем install

Далее программа быстро установится и нам останется нажать Finish.
Теперь давайте просто запустим данную программу, чтобы посмотреть на нее, и узнать, где можно менять настройки. Для этого нажимаем Пуск->Все программы->7zip->7-Zip File Manager

И у Вас откроется следующее окно, своего рода файловый менеджер, в котором Вы можете передвигаться по своей файловой системе, с целью заархивировать что-нибудь или разархивировать.

Также здесь Вы можете задать настройки программы, например, какие типы файлов по умолчанию открывать 7zip или например язык программы, для этого просто заходите в меню Сервис->Настройки


Как сохранить файлы в ZIP?
- Найдите файл или папку, которые нужно запаковать.
- Нажмите и удерживайте (или щелкните правой кнопкой мыши) файл или папку, выберите (или наведите указатель на) Отправить, а затем выберите Сжатая ZIP-папка. Новая ZIP-папка с таким же именем будет создана в том же расположении.
- Откройте ES Проводник и найдите файлы, которые нужно добавить в архив.
- Долгим нажатием поочередно выберите файлы. .
- Нажмите кнопку меню с тремя точками в правом нижнем углу и выберите Сжатие.
- В открывшемся окне укажите параметры архива:
Способ 2 — создание архива через интерфейс WinRAR
Здесь все проще и сложнее одновременно. Кликните по файлам или папке правой кнопкой мыши в проводнике и выберите первую команду «Добавить в архив…».

Запустится окно создания архива.

Другой способ вызвать это окно — выбрать файлы для архивации через интерфейс WinRAR, и нажать на кнопку «Добавить» на панели инструментов.
Здесь вы можете настроить следующие параметры:
- поменять имя архива — просто сотрите старое и напечатайте новое в форме ввода;
- изменить место для его сохранения — нажмите кнопку «Обзор»;
- поменять формат — нажмите на переключатель возле RAR4 или ZIP;
- изменить метод сжатия на нулевой или максимальный — выберите нужный из выпадающего списка;
- разбить большой архив на тома — введите размер тома вручную или выберите автоопределение. Для успешной разархивации в дальнейшем все тома должны лежать в одной папке; .
После выбора нужных параметров нажмите ОК. После этого архив будет создан.
Архивация с нужными настройками
WinRar
После того как Вы нажали «Добавить в архив» перед Вами откроется сама программа с названием архива и дополнительными настройками.

Delete files after archiving (Удалить файлы после упаковки) — здесь все понятно. У вас останется только архив, а исходные файлы будут удалены
Create SFX archive (Создать Самораспаковывающийся архив) — создается самораспаковывающийся архив с расширением .exe. В этот архив добавляется компактный распаковщик. Для запуска или разархивации на компьютере не обязательно наличие установленного архиватора. Достаточно просто запустить архив и выбрать место распаковки. Удобно, если вы не уверены, установлен ли на компьютере партнера архиватор.
Create solidarchive (Создать непрерывный архив) — позволяет получить большую степень сжатия чем при обычном архиве — это +. В этом случае архивируемые файлы рассматриваются как один поток данных. Минусы непрерывных архивов: при извлечении одного файла или изменении архива придется перестраивать весь архив и процесс займет больше времени чем при работе с обычным архивом. Если какой-либо файл в архиве окажется битым, он не даст нормально распаковать все следующие за
ним файлы. В этом случае рекомендуют добавлять информацию для восстановления.
Add recovery record (Добавить информацию для восстановления) — если архив по какой-либо причине окажется битым, с помощью нее можно будет попробовать восстановить информацию. При выборе этой опции на вкладке дополнительно можно задать в процентах количество информации для восстановления. Чем больше, тем больше шанс восстановить архив в результате непредвиденных сбоев.
Test archived files (Протестировать файлы после упаковки) — если тестирование пройдет успешно, то вы получите, с огромной вероятностью, рабочий архив. Опция хорошо сочетается с удалением файлов после архивации, так как исходные файлы будет удалены только, после успешной проверки архива.
Lock archive (Заблокировать архив) — архив блокируется для изменения или добавления в него каких-либо файлов
Compression method (Метод сжатия) – от минимума к максимуму.
Set password (Поставить пароль) – Пароль для более защищенного хранения данных от посторонних глаз.
Выставим все настройки для максимального сжатия.

До сжатия После
Как видим уменьшилось на 1,2 МБ не впечатлило.
Попробуем архивировать каждый файл отдельно и посмотреть какой сожмется сильнее.

Как видим самым эффективным сжатым файлом был ТЕКСТ, на 1,2 МБ, PDF сжался на 3 КБ, медиа файлы не дали положительного результата.
HaoZip
После того как Вы нажали «Add to Archive…» перед Вами откроется сама программа с названием архива и дополнительными настройками.

Delete files after archiving (Удалить файлы после упаковки)
Test archived files (Протестировать файлы после упаковки)
Create solid archive (Only for 7Z) (Создать непрерывный архив)
Pot each file to separate archive (Каждый файл в отдельный архив)
Turn PC off when done (Выключить ПК по завершению работы)
Compress and E-mail (Сжать и отправить по электронной почте)
Create SFX archive(Создать Самораспаковывающийся архив)
Вкладки:
Password (Установить пароль)
File (Файлы для сжатия)
Algorithm (Алгоритм сжатия)
Time (Время)
Comment (Комментарии)
Процесс сжатия аналогичен WinRar, сжал HaoZipна 1 МБ больше чем WinRar.
7-zip
В проводнике программы выбираем файлы для архивации зажимаем SHIFT или CTRL и выделяем ЛКМ необходимые файлы, после чего нажимаем «Добавить».

Формат архива 7z
Уровень сжатия: ультра
Метод сжатия LZMA2
Размер словаря 64 мб
Размер слова: 273
Размер блока: непрерывный
Число потоков: 2
Ввод пароля
Возможность создать SFX архив
Метод шифрования
После упаковки всех файлов, архив похудел на 2 МБ по сравнению с программами WinRar и HaoZip.
Сжатие средствами WINDOWS.
Выделяем необходимые файлы, ПКМ – Отправить – Сжатая ZIP папка

Быстрый и удобный способ сделать архив из документов.
Многие создают архив не ради сжатия файлов, а ради удобной передачи большого количество данных по электронной почте или Облачным сервисом.

Спасибо за просмотр! Если Вам интересен мой блог, вы можете подписаться на него!
Посмотрите ещё статьи:
Поделись мнением о статье «Как архивировать файлы» , предложи свой вариант в комментариях! Спасибо!











