Архив это файл, который содержит в себе файлы и папки. Чаще всего, при создании архива используется сжатие данных (без потерь). Таким образом, размер архива может быть меньше чем размер всех исходных данных, которые он содержит. Архивы может использоваться для долгосрочного хранения данных, объединения большого количества файлов в один или для уменьшения размера данных.
Открыть архив не представляет труда. Операционная система Windows поддерживает Zip архивы. Поэтому Zip архив можно открыть на любом компьютере с операционной системой Windows, даже без установки дополнительных программ. Для открытия архивов других типов нужно установить специальную программу архиватор. В любом случае, для того чтобы открыть архив достаточно кликнуть по нему мышкой.
С другой стороны архивация данных это уже не так просто, здесь могут быть варианты. В данном материале мы расскажем о том, как заархивировать папку с файлами в ZIP с помощью встроенных средств Windows или архиватора 7zip.
Как заархивировать папку с файлами в ZIP с помощью Windows 7, 10
Вы можете заархивировать папку без установки программ архиваторов. Для этого нужно кликнуть правой кнопкой мышки по папке и выбирать пункт «Отправить – Сжатая папка».

После этого запустится процесс архивации папки. Время архивации зависит от размера папки.

После того как архивация папки будет закончена рядом с папкой появится файл с расширением ZIP. Это и есть ваш архив.

По умолчанию иконка архива выглядит как обычная папка с застежкой-молнией.
Данный способ архивации папки очень прост, но он не предоставляет пользователю возможности управлять процессом архивации. Поэтому, если вам необходимо регулярно архивировать папки и файлы, то лучше установить программу архиватор.
Как архивировать папку с файлами в ZIP с помощью 7zip
Программа 7zip является наиболее продвинутым и популярным бесплатным архиватором. По сравнению с не менее популярным, но платным, архиватором WinRAR, архиватор 7zip имеет только один недостаток – невозможность создания архивов в формате RAR. В остальном 7zip ничем не уступает.
Скачать программу 7zip можно на сайте http://www.7-zip.org/download.html. После установки программы 7zip в контекстном меню папок и файлов появится новый пункт меню – «7-Zip». С помощью этого пункта можно заархивировать папку или файлы.

Рассмотрим пункты меню «7-Zip»:
- Добавить к архиву – запустится окно с настройками архивирования. Здесь вы сможете указать уровень сжатия, пароль на архив, а также другие данные.
- Сжать и отправить по email – то же самое, что и предыдущий пункт, но с последующей отправкой по электронной почте.
- Добавить к «название файла.7z» – папка будет заархивирована в формате 7z с использованием стандартных настроек.
- Сжать в «название файла.7z» и отправить по email – то же самое, что и предыдущий пункт, но с последующей отправкой по электронной почте.
- Добавить к «название файла.zip» – папка будет заархивирована в формате zip с использованием стандартных настроек.
- Сжать в «название файла. zip» и отправить по email – то же самое, что и предыдущий пункт, но с последующей отправкой по электронной почте.
Для того чтобы получить доступ ко всем настройкам архивации воспользуйтесь пунктом меню «Добавить к архиву».

В окне «Добавить к архиву» можно указать формат архива, уровень сжатия, настройки шифрования и другие настройки. Для запуска процесса архивирования достаточно нажать на кнопку «ОК».
Создатель сайта comp-security.net, автор более 2000 статей о ремонте компьютеров, работе с программами, настройке операционных систем.
![]()
Спасибо, Александр. Временами тот или иной вопрос надо бывает выяснить. Статья Ваша оказалась очень и очень кстати. Всё просто и понятно. Как раз то, что нужно.
![]()
Кликнула по папке, которую хочу заархивировать, выбрала /Добавить к архиву/. Открылось одноимённое окно, аналогичное, как на фото, только почему то отсутствуют три кнопки внизу : ОК и др.
![]()
Очень странно, похоже какой-то глюк.
Попробуйте установить другой архиватор. Сейчас, кроме 7-Zip, есть множество других бесплатных архиваторов. Какой-то из них должее заработать нормально.
Как заархивировать файлы для отправки по почте: инструкция
Как известно, пропускная способность почтовых серверов и возможности специализированных программ, в плане размера отправляемых данных и скорости передачи информации, крайне ограничены. Поэтому большие файлы и папки приходится уменьшать в объеме. О том, как сжать файл для отправки по email, и пойдет речь в статье. Но нужно понимать, что сделать это без специальных программ не получится.
Как заархивировать файлы для отправки по почте: способы
О том, как создаются архивы, сказано уже немало. Однако мало кто знает, что в вопросе того, как заархивировать файлы для отправки по почте, можно использовать несколько методик, которые предлагаются современными приложениями-упаковщиками.
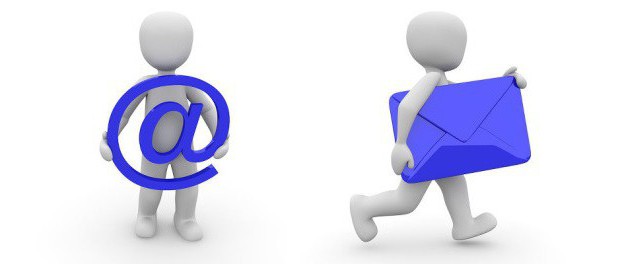
Как правило, любая программа этого типа при установке интегрирует собственные команды в контекстные меню Windows, в частности, в «Проводник». Поэтому создать архив и тут же отправить его по электронной почте в самом простом случае можно именно таким способом. Но тут есть свои тонкости, о которых будет сказано отдельно.
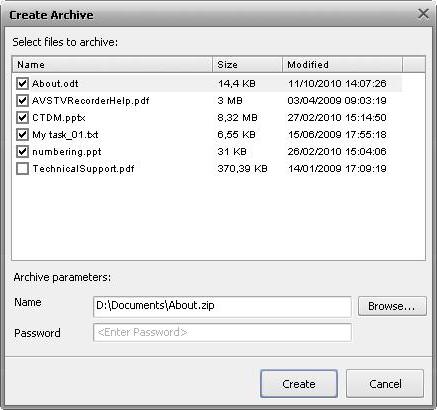
Можно пойти и окольным путем, создав сначала архивный каталог при помощи соответствующей программы в автоматическом режиме или добавив файлы и папки вручную с непосредственным вызовом приложения, а только потом отправить по почте, используя для это почтовый клиент или веб-сервис.
Что же касается программ, которые помогут решить проблему, как заархивировать файлы для отправки по почте, сегодня наиболее популярными являются утилиты вроде встроенного в Windows клиента WinZIP, а также приложения WinRAR и 7-Zip. Они в общих чертах обладают практически одинаковыми возможностями, однако есть и некоторые отличия, позволяющие производить весьма интересные действия.
Инструкция: как заархивировать папку или файл простейшим методом на примере WinRAR
К сожалению, встроенный в Windows инструмент WinZIP не в полной мере годится для выполнения автоматизированных действий, хотя и может использоваться для создания сжатых папок. Поэтому вопрос о том, как заархивировать файлы для отправки по почте, лучше всего рассматривать на примере архиватора WinRAR.
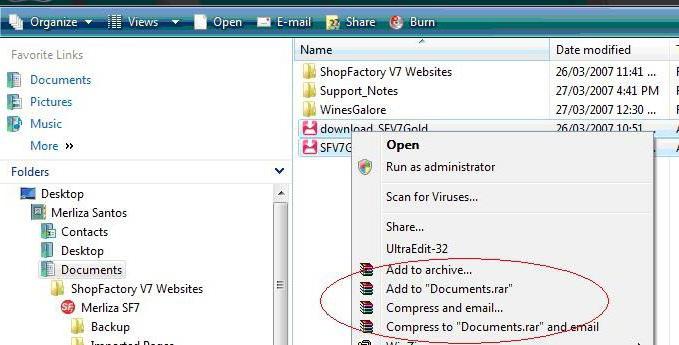
Для полной автоматизации процесса выбирается папка, файл или несколько файлов, после чего используется меню ПКМ, в котором имеется две строки: Compress and email и Compress to «название исходного файла» and email. При выборе первого варианта название архива пользователь задает сам, во втором случае имя присваивается автоматически по названию исходного объекта.
Но самая главная проблема здесь состоит в том, что отправка по умолчанию будет производиться исключительно при помощи собственного почтового клиента системы Outlook или другого приложения, используемого по умолчанию, поэтому для полной автоматизации в программе нужно изначально настроить пользовательский профиль (через веб-сервисы отправка не предусмотрена).
Дополнительные параметры и настройки
Более надежным решением проблемы того, как заархивировать файлы для отправки по почте, является самостоятельное создание архива с дальнейшим его вложением и при отправке через почтовые интернет-сервисы (у них и объем отправляемых данных выше).
Однако, если при использовании таких сервисов или средств Windows имеются ограничения, архив можно разбить на несколько частей, указав размер по своему усмотрению или выбрав из предлагаемого шаблона.
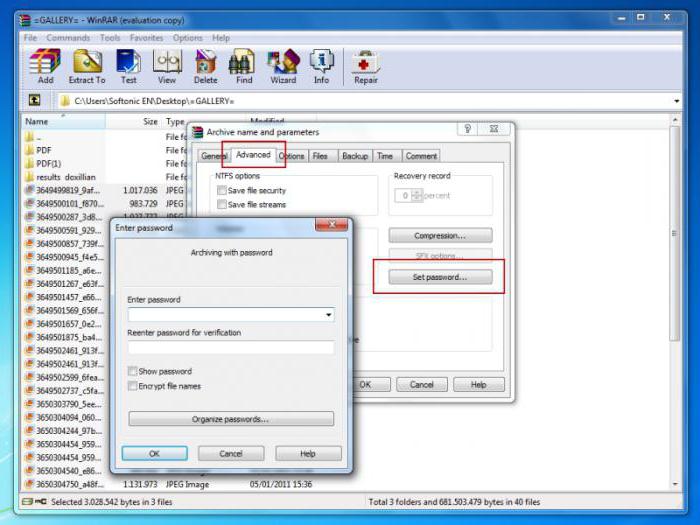
Кроме того, можно создать самораспаковывающий каталог формата SFX, чтобы получатель не мучился с его распаковкой. Для защиты информации можно установить пароль или использовать специальные алгоритмы шифрования данных.
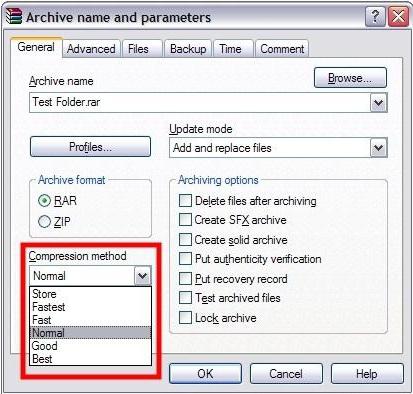
И это уже не говоря об использовании смены выходного формата, установки степени компрессии и остальных дополнительных инструментах, которые в избытке имеются в любом приложении-упаковщике.
Краткие выводы
Наконец, если задаваться вопросами предпочтений, при использовании собственного почтового клиента Windows (или стороннего, установленного в системе по умолчанию), проще всего применять команды контекстного меню. В случае когда отправка производится с почтовых серверов в Интернете, сначала потребуется создать архив собственноручно, а только потом вставлять его в письмо как вложение. В любом случае архивация и отправка упакованных каталогов проблем даже у рядового пользователя вызывать не должны.
Как заархивировать файлы для отправки по почте — инструкция

Здравствуйте! С вами снова я, Алексей Антропов. Скажите, как часто вы сталкивались с необходимостью архивации данных на вашем телефоне, планшете, ноутбуке или ПК? Какие программы вы чаще использовали для этого?
Так вот сегодня мы немного поговорим об архивации файлов и узнаем, в каких случаях она необходима и, как заархивировать файлы для отправки по почте.
Архиваторы: что это и для чего используются
Первостепенной задачей этих программ было сжатие электронной информации для удобного её хранения и переноса на другие устройства. Емкость жесткого диска в то время не отличалась «габаритностью», винт на 10 ГБ был «розовой мечтой» многих пользователей ПК.
В качестве съемных носителей использовались дискеты («флоппи-диски») смешной емкости – до 1,44 МВ, поэтому несколько качественных фото могли полностью занять все пространство флоппи. Позже появились CDR-диски, свободное пространство которых часто «заканчивалось» на самом неподходящем моменте. Да и «читались» такие диски не на каждой машине. Интернет «выжимал» всего 56 Кб/с и большие файлы могли загружаться по несколько суток.
Сама суть архивирования, основой чего является предварительное сжатие данных, пришлась по вкусу пользователям во всем мире. До сих пор мы пользуемся услугами архиваторов для хранения электронной информации, пересылки в электронном виде или переноса на другое устройство. С их помощью, например, сегодня можно без проблем «упаковать» в архив папку с файлами большого размера и отправить его электронной почтой.
Архиватор – это программа специального назначения, в функции которой входит не только сжатие, но и удобная упаковка пакета информационных данных.
Полагать, что архиватор обязательно сжимает файлы, уменьшая тем самым их размер, не совсем правильно, поскольку у него есть особый режим – «без сжатия». Он выполняет файловое объединение информации по какому-либо принципу в одном архиве. К примеру, если все фото на вашем устройстве объединить в один такой файл, то он быстрее скинется на флешку, чем все эти же фотографии по отдельности. Кроме того, при этом режиме размер конечного файла все равно будет несколько уменьшен, пусть и не очень существенно.
Популярные программы для архивации
Выбор программы зависит от той цели, которую вы ставите перед ней. Обычно в тестовых версиях архиваторов производитель много внимания уделяет основным количественным параметрам — скорости и коэффициенту сжатия данных. Относительно удобства использования программы он не слишком задумывается. Для нас же этот вопрос весьма актуален. Нам – пользователям, не все равно, как будет выглядеть интерфейс приложения, насколько простым будет процесс его управления и доступными его функции.
Современным пользователям ПК предлагается большой выбор архиваторов. Часть из них является абсолютно бесплатными, часть – платными, есть и «условно платные» программы. В последнем случае бесплатно можно пользоваться только определенный период времени или с ограничением некоторых функций. Кроме того, все они отличаются между собой интерфейсом, базовым пакетом функций и другими возможностями для пользователя.
Мы не будем сегодня останавливаться на «топ 10» самых популярных из них, сравнивая их степень «полезности». Давайте исходить из того, что обычный пользователь не бросается «на передовую» современных программных технологий в стремлении опробовать все предложения. Он довольствуется старыми, добрыми и хорошо проверенными программами.
Winrar – программа относится к условно бесплатной категории архиваторов, на практике пользователь работает с «вечной» триал-версией. В течение 40 дней после установки приложением можно пользоваться свободно, после чего при каждом запуске программы будет появляться рекомендация о приобретении лицензии на её использование. Сдерживая раздражение, в очередной раз закрываем окошко с напоминанием и продолжаем работу, всего и делов-то…

В главном окне работающего архиватора можно увидеть:
- Панель меню;
- Панель выбора формата архивации;
- Метод сжатия файлов/папок;
- Панель с дополнительными опциями;
- Кнопку для задания пароля на архив.

Архиватор пакует и сжимает пакеты файлов в форматах Zip и Rar, открывает почти все существующие форматы и в соотношении степени сжатия к скорости занимает одну из лидирующих позиций в «топ-10». Понятный интерфейс, максимум полезных функций, гибкость и безотказность программы высоко ценится пользователями во всем мире.
Zip-архивы наиболее распространены. Открыть их можно и без помощи сторонних программ, так как в системе windows уже есть готовые решения. Все что вам нужно, это кликнуть 2 раза левой кнопкой мыши по значку архива. Если же у вас уже есть архиватор, то конечно же можете открыть архив с помощью его.
7Zip – это наиболее востребованный сегодня архиватор, запаковывающий данные в архивы различных форматов и распаковывающий архивы ещё большего числа форматов. Чаще всего для запаковки файлов пользователи используют такие форматы, как tar/gzip/7z. Самое примечательное, что допускается вложение одного формата в другой. К примеру, вы можете столкнуться с дважды запакованными файлами tar и gzip, что особенно часто используется в системах Unix.
Этот упаковщик характеризуется большей плотностью сжатия, нежели WinRAR, но он существенно проигрывает ему относительно скорости. В рабочем окне приложения пользователь может увидеть:
- Панель опций для создаваемого архива;
- Панель формирования многотомных архивов с разметкой томов;
- Возможность изменения архивируемых файлов/папок;
- Задать тип пути к файлу – относительный, полный, и абсолютный;
- Панель дополнительных функций;
- Панель опций для шифрования данных с наложением пароля на вскрытие архива, выбором метода шифрования и возможностью шифрования файловых имен.

Некоторые пользователи архивируют данные с помощью таких программ, как:
- CAB – программы, необходимой для работы с архивными файлами в инсталляционных пакетах «серьезных» приложений – Windows или Microsoft Office и пр.
- ARJ – один из множества архиваторов, упаковывающих данные в архивные каталоги собственного типа (с расширением «.arj»). Правда, работает он в DOS-режиме и востребован у пользователей, работающих в «досе». В качестве альтернативы этому DOS упаковщику чаще используется RAR-архиватор, также функционирующий в DOS-режиме.
- WinAce – это «много форматный» упаковщик, с понятным и удобным интерфейсом.
Важным является тот фактор, что большинство современных архиваторов уже «понимает» файлы с длинными именами. Если для Windows-упаковщиков это скорее правило, то в «досовских» — исключение. Запакованные ими данные при разархивировании обзаводятся «странными» именами.
Современные архиваторы в своем большинстве – это универсальные, быстрые программы, работающие с архивами различных файловых систем и конструкций.
Онлайн архиваторы
В сети интернета сегодня можно отыскать интересные сервисы архивирования документов. Они не требуют предварительной установки программы на компьютер пользователя. Большая часть из них даже не сохраняет копию вашего архивного файла на сервере. Фото, текстовые, графические и прочие форматы данных можно в пару кликов упаковать в архив непосредственно в браузере.
Возьмем, к примеру, сервис «зип» архиватор, расположенный по этой ссылке . Интерфейс сервиса настолько прост, что в нем легко разберется даже маленький ребенок:

В верхней панели мы видим название сервиса. Ниже – строка с предупреждением о том, что файлы будут сжаты в браузере и копия их не «уйдет» на сервер. Ещё ниже можно воспользоваться предложением выбора нужных файлов для сжатия. Далее идет строка, предупреждающая о том, что зип-файл будет сгенерирован и сохранен на компьютере пользователя.
При выборе файлов, которые вам необходимо заархивировать, вы можете зажав клавишу Ctrl , отметить несколько файлов или «обвести» их курсором мышки. В случае если выбрано несколько файлов, вам будет предложено подтвердить их загрузку. Если был выбран всего один файл, то сервис мгновенно создаст архив.

Во всех случаях получится архив. Вы в свою очередь сможете проверить результат архивирования:

По умолчанию архив будет сохранен в папке C:UsersИмя_пользователяDownloads.
Целиком папку сервис не архивирует, вам придется открыть её и вручную указать ему, какие данные вы хотите включить в архив. Как видно, степень сжатия не очень велика, но сервис удобен, если вам срочно нужно создать простой архив и, например, отправить его по почте.
Создание ZIP или RAR-архива
Архивацию данных можно провести, воспользовавшись контекстным меню, если на компьютере уже установлен хотя бы один из архиваторов. Выберите один или более файлов:

Как видите, мы выделили 6 файлов. Теперь клик правой кнопкой по одному из них вызовет контекстное меню:

Как видите, отображены функциональные опции по работе с файлами. Здесь видно, что установлены сразу два архиватора – «7zip» (1) и Winrar (2). Нас интересует последний вариант. Что же мы теперь можем сделать с выбранными файлами? Мы можем:
- Создать новый архив – в этом случае откроется окно архиватора, где пользователь волен: изменить имя файла, выбрать его формат, указать метод сжатия, задать дополнительные параметры, создать пароль для архива.
- Создать новый архив;
- Добавить файлы к уже существующему архиву.

Как видите, все эти манипуляции не заняли у нас слишком много времени, но в отличие от онлайн архиватора, здесь мы имеем возможность задать необходимые параметры архивируемым данным.
Отправляем по электронной почте
Отправить архивный документ можно несколькими способами . Например при помощи стандартных средств windows «Отправка адресату» в контекстном меню.
Для начала рассмотрим, как прикрепить архив для отправки по почте из стандартного средства «Отправка адресату», а потом из своего почтового ящика.
- Выберите архив и кликните по нему правой кнопкой мыши выбрав пункт «Отправить» → «Адресат». Посмотреть. Откроется окно программы отправки сообщений.
- Вторым шагом нужно будет ввести адрес (2) или воспользоваться адресной книгой (3). Архив, который вы хотите отправить уже будет присутствовать во вложении (1). Посмотреть.
- Последний шаг состоит в отправке электронного сообщения по указанному адресу.
Теперь давайте рассмотрим отправку из почтового ящика. Я это сделаю при помощи почты Рамблер. Если у вас вообще нет почтового ящика, то заведите его. Вот вам инструкция.
- Войдите в свой почтовый ящик и нажмите кнопку «Написать». Посмотреть;
- В открывшемся окне, вы можете указать: адрес (2), тему письма (3), текст самого письма (4) с опциями форматирования (5) и наконец прикрепить ваш архив (6).
Вот и все, что вам нужно сделать, чтобы создать файл архива и отправить его по почте.
Заключение
Ну вот и все. Сегодня мы немного поговорили об архиваторах – специальных программах для удобной упаковки данных. Теперь вы можете самостоятельно заархивировать файлы и отправить их по почте.
Обязательно подписывайтесь на мой блог дабы не пропустить много нового и интересного, а также не забудьте поделиться этим постом со своими друзьями в социальных сетях. Ну, до встречи!
Как заархивировать файлы для отправки по почте: инструкция
Архивы — это один из самых удобных и надежных способов сохранить свою информацию на компьютере. Конечно, существуют ситуации, в которых архив может быть поврежден при копировании и передаче, а в таком случае есть опасность потерять множество данных. Однако наличие программ, способных восстановить потерю, делает возможность архивирования одним из самых лучших способов передачи данных. Итак, как заархивировать файлы для отправки по почте? Какой архиватор лучше использовать? Об этом читайте в данной статье.

Заархивировать файлы для отправки по почте и не только можно с помощью двух основных инструментов. Наиболее распространенными в наше время являются архиваторы 7ZIP и WinRAR. По своей сути они очень похожи, однако второй обладает большим инструментарием и способен открывать большее количество типов архивов. Например, он распознаёт образы дисков формата ISO и может их открыть как обычную папку, не требуя при этом каких-либо других специальных программ.
Также существует одна особенность. В то время как ЗИП распространяется бесплатно, РАРовская программа требует ключа активации и является условно платной. Почему «условно»? Вы можете скачать уже взломанную версию архиватора на любом из многочисленных сайтов с программами либо торрент-трекере. Если же вы скачиваете официальную версию, то она будет работать даже без ключа активации, единственное неудобство — непрерывно всплывающее окно с требованием ввести ключ.
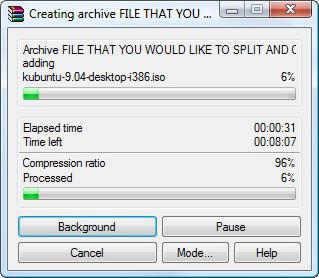
Создание ЗИП-архива
Итак, вы скачали и установили WinRAR. Теперь вы можете приступать к работе с архивами. Существует множество типов архивов, и все их можно пересылать через интернет. Давайте рассмотрим, как заархивировать файлы для отправки по почте. ЗИП-архивы не очень распространены, однако бывают люди и организации со странностями. Например, вы учитесь дистанционно, а институт принимает файлы исключительно в ЗИП-архивах. Почему? А кто его знает, просто так им захотелось.
- Соберите все необходимые вам файлы и папки в одном месте. Лучше, если это будет отдельная папка.
- Нажмите на неё правой кнопкой мышки и выберите пункт «Добавить в архив. «.
- В открывшемся окне от вас потребуется только переставить галочку с WinRar на ZIP.
- Теперь выбираете имя архива и метод сжатия (сжатый архив будет меньше по размеру, чем исходные файлы).
- Нажимаете «Ок». Архив будет создан в ту же папку, где и все файлы.
RAR-архив
Если же вам необходимо знать, как архивировать файлы для отправки по почте в самый обыкновенный и распространённый тип архива, то это делается еще проще. Проделайте те же самые действия, что указаны в пунктах 1 и 2 предыдущего списка, за небольшим исключением.
- Вы можете быстро добавить все файлы в архив, без дополнительных параметров, просто нажав ПКМ и выбрав «Добавить в архив «Новая папка». Готовый архив получит соответствующее название.
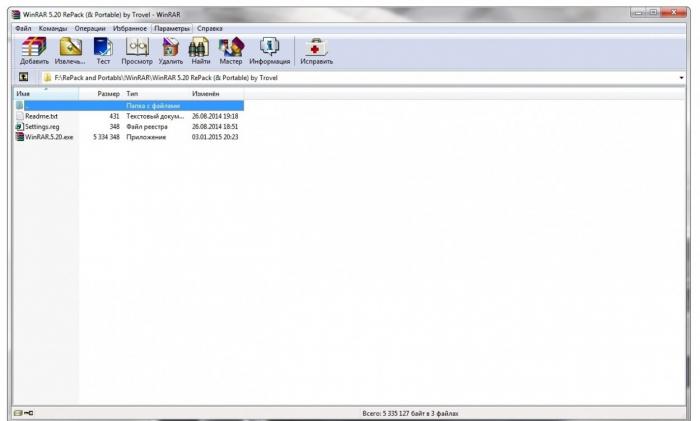
Кроме быстрого создания архива, вы можете создать некоторые модификации. После 2-го пункта инструкции в диалоговом окне вы можете установить галочки напротив определённых параметров.
- SFX-архив. Или, по-русски, — самораспаковывающийся. Имеет разрешение, как обычные исполняемые файлы (.ехе). Суть в том, что, для того чтобы его распаковать, вы должны будете просто щелкнуть два раза по нему левой кнопкой мышки. После этого просто следуете диалоговым окнам и распаковываете его куда нужно.
- Многотомный (непрерывный) архив. Из файлов создаётся несколько небольших архивов, очень удобных для пересылки через интернет. Но распакованы они могут быть только тогда, когда будут собраны все вместе в одной папке. Вы можете совместить этот тип с предыдущим.
Автоматизм
Кроме как заархивировать файлы для отправки по почте, вы можете провести этот процесс практически полностью автоматически. Если у вас установлена программа вроде Microsoft Outlook, вам просто потребуется ассоциировать её с RAR-архивом. Тогда при выборе вариантов из выпадающего списка при создании архива вам надо нажать «Создать архив и отправить по email». Проведя все настройки будущего архива, нажимаем «Ок». Архив автоматически добавится в новое письмо.
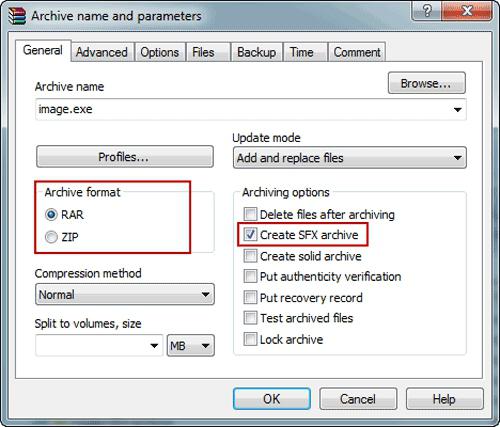
Надеемся, наша статья помогла вам разобраться, как заархивировать файлы для отправки по почте. Помните, что лучший способ — это самый простой. Поэтому не старайтесь всё усложнять, создайте почту на любом из доступных сервисов, быстро перекиньте в архив нужные файлы и отсылайте. Простота — залог успеха.
Архивируем файлы для отправки по электронной почте

Многие пользователи сталкивались с проблемой отправки объемных файлов по электронной почте. Этот процесс занимает достаточно много времени, а если таких файлов несколько – задача часто становится невыполнимой. Облегчить процесс отправки адресанту и скачивания получателю можно, используя различные методы уменьшения веса прикрепляемого к письму контента.
Сжимаем файлы перед отправкой по email
Многие используют электронную почту как инструмент передачи изображений, программ, документов. Стоит учитывать, что при попытке обменяться тяжелыми файлами может возникнуть ряд проблем: слишком большой объем передать не удастся в принципе из-за ограничений почтового клиента, загрузка допустимого размера на сервер будет долгой, ровно как и последующее скачивание, а возникшие перебои в работе интернет-соединения могут привести к разрыву закачки. Поэтому перед оправкой требуется создать единый файл минимального объема.
Способ 1: Сжатие фотографий
Чаще всего по электронной почте отправляют фотографии высокого разрешения. Для быстрой доставки и легкого скачивания получателем необходимо сжать фото, используя специальные утилиты. Самый простой метод – использование «Диспетчера рисунков» из пакета Microsoft Office.
- Откройте любое приложение с помощью данного софта. Затем выберите опцию «Изменить рисунки» на верхней панели инструментов.

Откроется новый раздел с набором функций для редактирования. Выбираем «Сжатие рисунка».

На новой вкладке нужно выбрать назначение сжатия. Ниже будет показан исходный и конечный объем фото после сжатия. Изменения вступают в силу после подтверждения кнопкой «ОК».

Если такой вариант вам не подходит, вы можете воспользоваться альтернативным программным обеспечением, работающим по аналогичному принципу и позволяющему удобно уменьшать вес фото, не портя его качество.
Способ 2: Архивация файлов
Теперь разберемся с количеством отправляемых файлов. Для комфортной работы, необходимо создать архив, в котором объем файлов будет уменьшен. Самая популярная программа для архивации – WinRAR. В нашей отдельной статье вы можете прочитать, как создать архив через это приложение.

Если ВинРАР вам не подходит, присмотритесь к бесплатным аналогам, о которых мы рассказали в другом материале.

Для создания именно ZIP-архива, а не RAR, можете воспользоваться программами и инструкциями по работе с ними при помощи следующей статьи.

Пользователи, которые не хотят устанавливать никакое программное обеспечение, могут воспользоваться онлайн-сервисами, предлагающими без лишних сложностей сжать файлы.

Как видите, архивация и сжатие – простые процедуры, значительно ускоряющие работу с электронной почтой. Используя описанные методы, вы сможете снизить объем файлов в два и более раза.
 Мы рады, что смогли помочь Вам в решении проблемы.
Мы рады, что смогли помочь Вам в решении проблемы.
Добавьте сайт Lumpics.ru в закладки и мы еще пригодимся вам.
Отблагодарите автора, поделитесь статьей в социальных сетях.
 Опишите, что у вас не получилось. Наши специалисты постараются ответить максимально быстро.
Опишите, что у вас не получилось. Наши специалисты постараются ответить максимально быстро.
Заархивировать видео для передачи по почте. Как заархивировать файлы для отправки по почте: инструкция
Лучший видео компрессор – просто сжимайте видео для электронной почты на Windows / Mac
Я желаю выслать видео по электронной почте, но видеофайл очень велик для отправки. Я не знаю, как сжать видео. Как вы сжимаете видео для электронной почты?
В течение дня отправка файлов по электронной почте стала обыкновенной задачей в ежедневной жизни. Некие из вас могут столкнуться с вышеупомянутой ситуацией, так как у большинства видео есть неплохой шанс быть очень огромным для отправки по электронной почте.
Люди необходимы видео компрессор чтоб решить эту делему, и этот пост покажет для вас проверенные решения для удачной отправки видео по электронной почте.
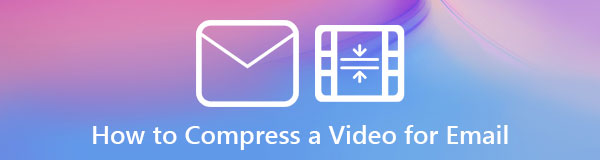
1. Как сжать видео для электронной почты с помощью FoneLab Video Compressor
Прежде всего, FoneLab Видео Компрессор будет настоятельно рекомендоваться для вас. Как вы, может быть, понимаете, на рынке существует множество подобных товаров, так почему стоит выбрать FoneLab Video Compressor?
Это больше, чем обычной видео компрессор для юзеров. Это также дозволяет для вас конвертировать видео формат, поделить видео файл, добавить видео субтитры, удалить видео аудио и почти все другое. Это может быть наилучшая конечная видео программа на компе, чтоб окончить то, что вы желаете сделать в несколько кликов.
Видео конвертер Ultimate
Video Converter Ultimate – наилучшее программное обеспечение для конвертации видео и аудио, которое может конвертировать MPG / MPEG в MP4 с высочайшей скоростью и высочайшим качеством изображения / звука.
- Конвертируйте любые видео / аудио, такие как MPG, MP4, MOV, AVI, FLV, MP3 и т. Д.
- Поддержка 1080p / 720p HD и 4K UHD конвертирования видео.
- Мощные функции редактирования, такие как Обрезка, Обрезка, Поворот, Эффекты, Улучшение, 3D и почти все другое.
СкачатьСкачатьЗагрузить сейчасЗагрузить сейчас
Ниже, как применять FoneLab Видео Компрессор видео для электронной почты.
Скачайте и установите програмку на комп с официального веб-сайта. Он имеет версии для Windows и Mac. Тогда он будет запущен автоматом.
Импортируйте видеофайлы обычным перетаскиванием либо нажмите Добавить файл выбрать видео файл.

Нажмите Настройки рядом с Профиль поле внизу, щелкните поле рядом с разрешение и выберите один из выпадающего перечня, потом нажмите OK.
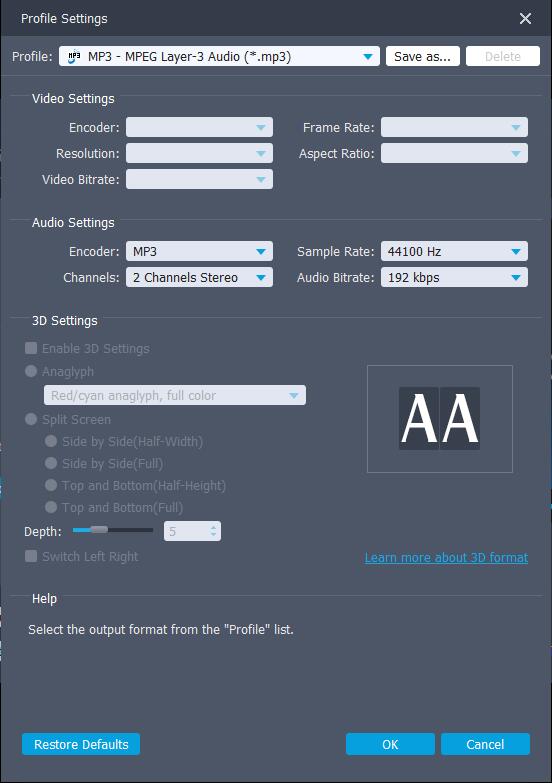
Нажмите Конвертировать в правом нижнем углу.
Видео конвертер Ultimate
Video Converter Ultimate – наилучшее программное обеспечение для конвертации видео и аудио, которое может конвертировать MPG / MPEG в MP4 с высочайшей скоростью и высочайшим качеством изображения / звука.
- Конвертируйте любые видео / аудио, такие как MPG, MP4, MOV, AVI, FLV, MP3 и т. Д.
- Поддержка 1080p / 720p HD и 4K UHD конвертирования видео.
- Мощные функции редактирования, такие как Обрезка, Обрезка, Поворот, Эффекты, Улучшение, 3D и почти все другое.
СкачатьСкачатьЗагрузить сейчасЗагрузить сейчас
2. Как сжать видео для электронной почты с iMovie на Mac
Всегда есть больше решений, чем заморочек. Естественно, вы сможете отыскать остальные инструменты на Mac для сжатия видео.
iMovie является одним из более нередко используемых программ для редактирования видеофайлов на Mac, потому вы также сможете применять его для сжатия видеофайлов.
Ниже его демонстрация.
Открыть IMOVIE на Mac нажмите Поделиться значок.
Нажмите Отправьте > разрешение, А потом нажмите Следующая.
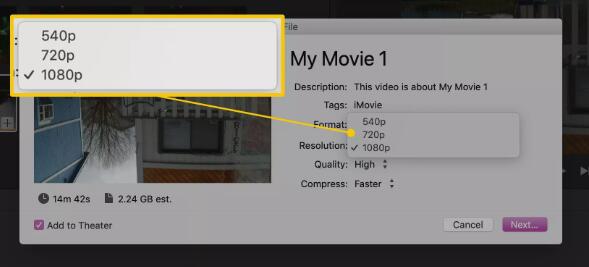
Видео конвертер Ultimate
Video Converter Ultimate – наилучшее программное обеспечение для конвертации видео и аудио, которое может конвертировать MPG / MPEG в MP4 с высочайшей скоростью и высочайшим качеством изображения / звука.
- Конвертируйте любые видео / аудио, такие как MPG, MP4, MOV, AVI, FLV, MP3 и т. Д.
- Поддержка 1080p / 720p HD и 4K UHD конвертирования видео.
- Мощные функции редактирования, такие как Обрезка, Обрезка, Поворот, Эффекты, Улучшение, 3D и почти все другое.
СкачатьСкачатьЗагрузить сейчасЗагрузить сейчас
3. Как сжать видео в Windows
Если вы юзер Windows, у вас есть разные инструменты для уменьшения размера видеофайла. Вы сможете выбрать пригодный в согласовании с вашими потребностями.
Как сжать видео с помощью Windows Photos в Windows
Если у тебя нет рук, ты не можешь сжать кулак.
Загрузите и установите Windows Фото и потом запустите его.
Импортируйте видео в него и потом нажмите экспорт Кнопка.
Выберите один из их в согласовании с вашими потребностями во всплывающем окне.
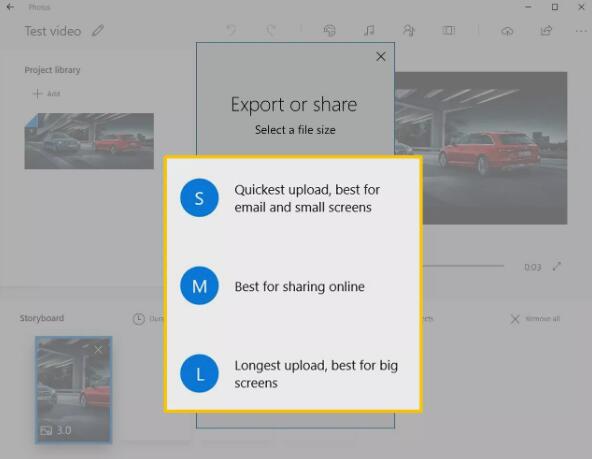
Как сжать видео через Movie Maker в Windows
Если вы являетесь фанатом Windows Movie Maker, для вас следует испытать его уменьшить видеофайлы.
Загрузите и установите Windows Movie Maker с официального веб-сайта, потом установите его.
Откройте програмку, нажмите Задачи > захват > Импорт видео, потом выберите видео файл и нажмите Импортировать.
Выберите видео и перетащите его на Лента.
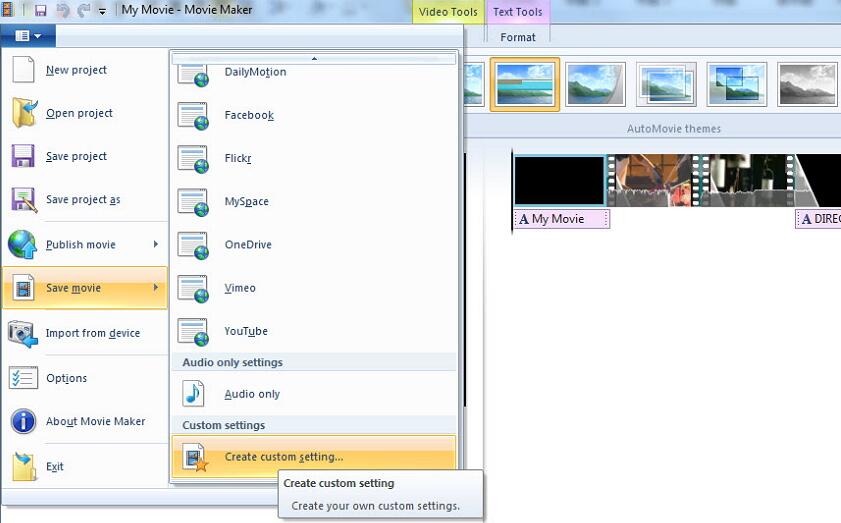
Видео конвертер Ultimate
Video Converter Ultimate – наилучшее программное обеспечение для конвертации видео и аудио, которое может конвертировать MPG / MPEG в MP4 с высочайшей скоростью и высочайшим качеством изображения / звука.
- Конвертируйте любые видео / аудио, такие как MPG, MP4, MOV, AVI, FLV, MP3 и т. Д.
- Поддержка 1080p / 720p HD и 4K UHD конвертирования видео.
- Мощные функции редактирования, такие как Обрезка, Обрезка, Поворот, Эффекты, Улучшение, 3D и почти все другое.
СкачатьСкачатьЗагрузить сейчасЗагрузить сейчас
4. Как заархивировать видео для электронной почты на компьютере
Все дороги ведут в Рим. Вы также сможете выслать видео файл по электронной почте опосля архивирования. Вы сможете следовать приведенным ниже инструкциям, чтоб заархивировать видеофайл, а потом выслать его по электронной почте.
Как архивировать видео для электронной почты в Windows
Найдите видео, которое вы желаете сжать, потом щелкните правой клавишей мыши, чтоб выбрать Отправить.
Затем выберите Сжатая (сжатая) папка.
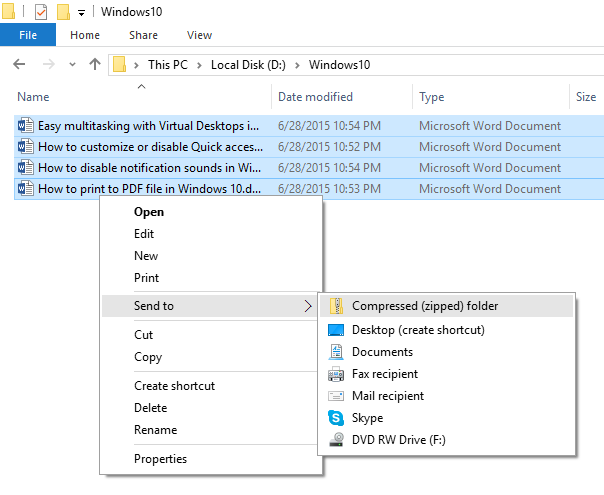
Как архивировать видео для электронной почты на Mac
Вы должны проверить ниже управление по архивированию видео файлов для электронной почты на Mac.
Найдите видео на Mac.
Щелкните правой клавишей мыши, чтоб выбрать Сжимать Предметы.
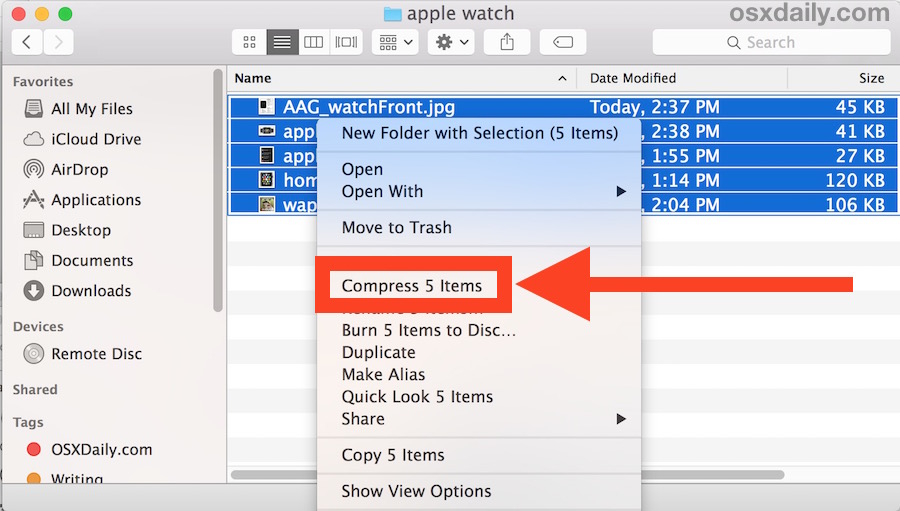
5. Как сжать видео для электронной почты онлайн
Если вы не желаете загружать и устанавливать какую-либо програмку на комп, для вас следует испытать онлайн-инструменты на интернет-страницах с подключением к Вебу.
Найдите в Google видео компрессор, выберите его и откройте.
Импортируйте видеофайл и нажмите Конвертировать Кнопка.
6. Как сжать видео для отправки по электронной почте на iPhone / Android
Для неких поклонников iPhone либо Android, знакомых с функциями собственного мобильного телефона, сжатие видеофайла также может быть легкой задачей. Вы сможете загрузить приложение для сжатия на iPhone / Android, а потом с легкостью его сжать.
Поиск видео компрессор в iPhone App Store либо Android Google Play Store, потом установите на мобильный телефон.
Импортируйте видео, а потом следуйте инструкциям для сжатия видеофайлов.
Как видите, FoneLab Video Compressor – наиболее обычный и действенный инструмент. И это также поможет для вас извлечь аудио из видео в считанные секунды.
Практика является единственным аспектом для проверки истины. Почему бы не скачать FoneLab Видео Компрессор и попытайтесь сейчас!
Статьи по теме:
Оставьте собственный комментарий и присоединяйтесь к нашему обсуждению
Как заархивировать файлы для отправки по почте: инструкция
Архивы – это один из самых комфортных и надежных методов сохранить свою информацию на компе. Естественно, есть ситуации, в которых архив может быть поврежден при копировании и передаче, а в таком случае есть опасность утратить множество данных. Но наличие программ, способных вернуть утрату, делает возможность архивирования одним из самых наилучших методов передачи данных. Итак, как заархивировать файлы для отправки по почте? Какой архиватор лучше использовать? о этом читайте в данной статье.

Заархивировать файлы для отправки по почте и не лишь можно с помощью 2-ух главных инструментов. Более всераспространенными в наше время являются архиваторы 7ZIP и WinRAR. По собственной сущности они чрезвычайно похожи, но 2-ой владеет огромным инструментарием и способен открывать большее количество типов архивов. К примеру, он распознаёт образы дисков формата ISO и может их открыть как обыденную папку, не требуя при этом каких-то остальных особых программ.
Также существует одна изюминка. В то время как ЗИП распространяется безвозмездно, РАРовская программа просит ключа активации и является условно платной. Почему “условно”? Вы сможете скачать уже взломанную версию архиватора на любом из бессчетных веб-сайтов с програмками или торрент-трекере. Ежели же вы скачиваете официальную версию, то она будет работать даже без ключа активации, единственное неудобство – безпрерывно всплывающее окно с требованием ввести ключ.
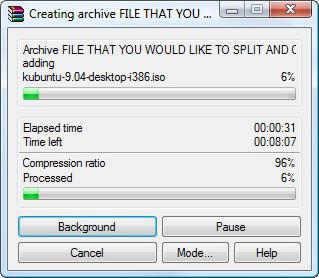
Создание ЗИП-архива
Итак, вы скачали и установили WinRAR. Сейчас вы сможете приступать к работе с архивами. Существует множество типов архивов, и все их можно пересылать через веб. Давайте разглядим, как заархивировать файлы для отправки по почте. ЗИП-архивы не чрезвычайно всераспространены, но бывают люди и организации со странностями. К примеру, вы учитесь дистанционно, а институт воспринимает файлы только в ЗИП-архивах. Почему? А кто его знает, просто так им захотелось.
- Соберите все нужные для вас файлы и папки в одном месте. Лучше, ежели это будет отдельная папка.
- Нажмите на неё правой клавишей мышки и выберите пункт “Добавить в архив…”.
- В открывшемся окне от вас будет нужно лишь переставить галочку с WinRar на ZIP.
- Теперь выбираете имя архива и способ сжатия (сжатый архив будет меньше по размеру, чем начальные файлы).
- Нажимаете “Ок”. Архив будет сотворен в ту же папку, где и все файлы.
RAR-архив
Если же для вас нужно знать, как архивировать файлы для отправки по почте в самый обычный и распространённый тип архива, то это делается еще проще. Проделайте те же самые деяния, что указаны в пт 1 и 2 предшествующего перечня, за маленьким исключением.
- Вы сможете быстро добавить все файлы в архив, без доп характеристик, просто нажав ПКМ и выбрав “Добавить в архив “Новая папка”. Готовый архив получит соответственное название.
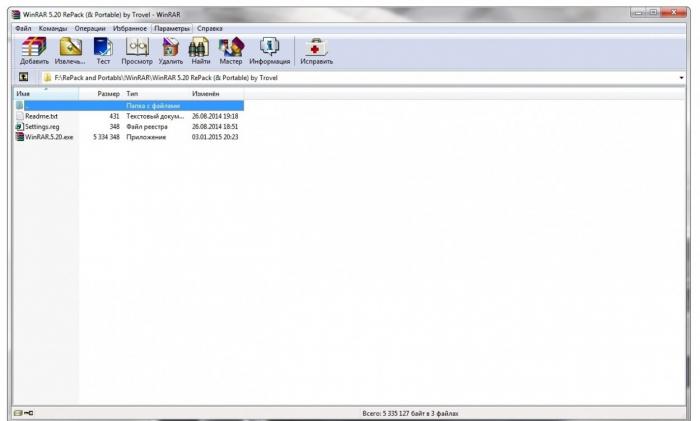
Кроме скорого сотворения архива, вы сможете сделать некие модификации. Опосля 2-го пт аннотации в диалоговом окне вы сможете установить галочки напротив определённых параметров.
- SFX-архив. Либо, по-русски, – самораспаковывающийся. Имеет разрешение, как обыденные исполняемые файлы (.ехе). Сущность в том, что, для того чтоб его распаковать, вы должны будете просто щелкнуть два раза по нему левой клавишей мышки. Опосля этого просто следуете диалоговым окнам и распаковываете его куда нужно.
- Многотомный (непрерывный) архив. Из файлов создаётся несколько маленьких архивов, чрезвычайно комфортных для пересылки через веб. Но распакованы они могут быть лишь тогда, когда будут собраны все совместно в одной папке. Вы сможете скооперировать этот тип с предыдущим.
Автоматизм
Кроме как заархивировать файлы для отправки по почте, вы сможете провести этот процесс фактически на сто процентов автоматом. Ежели у вас установлена программа вроде Microsoft Outlook, для вас просто будет нужно сравнивать её с RAR-архивом. Тогда при выборе вариантов из выпадающего перечня при разработке архива для вас нужно надавить “Создать архив и выслать по email”. Проведя все опции грядущего архива, жмем “Ок”. Архив автоматом добавится в новое письмо.
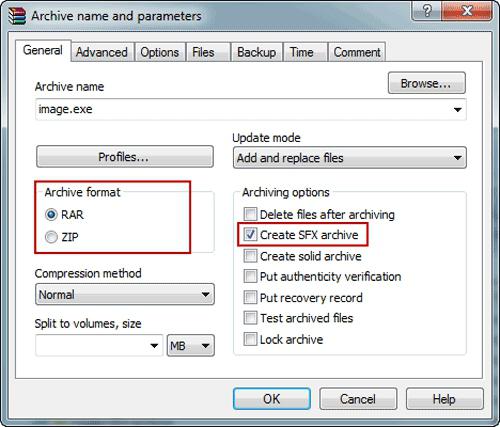
Надеемся, наша статья посодействовала для вас разобраться, как заархивировать файлы для отправки по почте. Помните, что наилучший метод – это самый обычной. Потому не пытайтесь всё усложнять, сделайте почту на любом из доступных сервисов, быстро перекиньте в архив нужные файлы и отсылайте. Простота – залог успеха.












