Как создать ZIP архив папки с файлами
Создание архива с файлами или папками может потребоваться в различных ситуациях. Например, это может быть полезно при отправке большого количества мелких файлов по электронной почте. В данной статье мы расскажем о том, зачем создавать архивы и как это делается на компьютерах с операционной системой Windows 7 или Windows 10.
Создание архива позволяет решить сразу несколько задач, которые возникают при работе с файлами.
- Объединение большого количества файлов в один . Заархивировав группу файлов, вы получаете архив, который представляет собой всего один файл. Такой файл значительно проще передавать по сети, чем целую кучу отдельных файлов небольшого размера. Переслать такой файл по электронной почте или разместить на файловом хостинге не составит труда.
- Разделение одного большого файла на несколько частей . Также архив можно разделить на несколько файлов определенного размера. Это позволяет разделить один большой файл на несколько файлов меньшего размера и отправить их по отдельности.
- Сжатие (уменьшение размера) файлов . При архивации могут использоваться специальные алгоритмы сжатия данных. Благодаря сжатию созданный архив может иметь значительно меньший размер, чем исходные файлы. Что позволяет ускорить передачу данных по сети или сэкономить место на жестком диске. Например, если вы храните на диске много документов, которые сейчас не используете, то есть смысл заархивировать их со сжатием.
- Защита с помощью пароля (шифрование) . Большинство архиваторов поддерживают шифрование с помощью пароля. При создании архива пользователь может указать пароль и данные будут зашифрованы с использованием данного пароля. Шифрование не позволит открыть файлы без ввода пароля, что обеспечивает достаточно высокий уровень защиты.
- Создание самораспаковывающихся (SFX) архивов . Многие архиваторы поддерживают создание самораспаковывающихся (SFX) архивов. Это позволяет выполнить распаковку файлов даже без наличия программы архиватора.
Архив может создаваться с использованием разных архиваторов и иметь разные форматы. В Windows среде самыми распространёнными форматами архивов являются ZIP, RAR и 7z.
- ZIP – самый популярный формат. На компьютерах с Windows 7 и Windows 10 архивы в формате ZIP можно открыть даже без наличия программы архиватора. Поэтому создавая ZIP-файл можно быть уверенным, что проблем с распаковкой не возникнет. Показывает высокую скорость работы, но отстает по степени сжатия.
- RAR – популярный в прошлом формат, который сейчас используется все реже. Для создания RAR архивов необходим платный архиватор WinRAR, но распаковка возможна и с использованием других архиваторов. Сжимает данные лучше, чем ZIP, но отстает от 7z.
- 7z – набирающий популярность формат. Для создания 7z архивов необходим бесплатный архиватор 7zip, но распаковка возможна и с использованием других архиваторов. Выполняет сжатие лучше чем ZIP или RAR, но работает медленней.
Учитывая поддержку на Windows 7 и Windows 10, формат ZIP является оптимальным выбором, рекомендуем использовать именно его.
Архивирование файлов с помощью меню «Отправить»
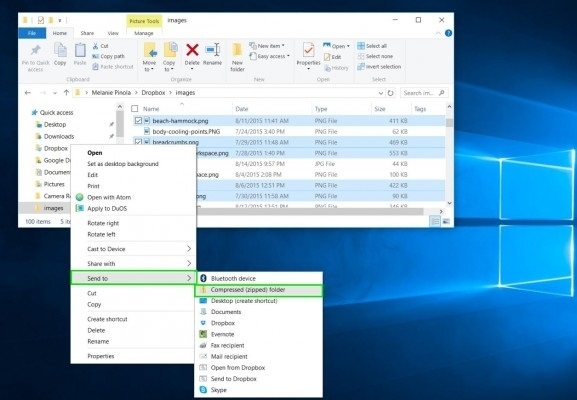
Мы будем использовать контекстное меню для быстрого архивирования файлов или папок.
1. Выберите файлы (ы) и / или папку (ы), которую вы хотите сжать. Если вы хотите заархивировать только один файл или папку, перейдите к шагу 2. В противном случае существует два способа выбрать несколько файлов и папок:
Чтобы выбрать последовательную группу файлов или папок, щелкните первый элемент, затем нажмите и удерживайте клавишу Shift и щелкните по последнему элементу. Выбранные файлы / папки и все между ними будут выбраны.
Чтобы выбрать отдельные файлы или папки, удерживайте клавишу Ctrl, когда вы выбираете файлы и / или папки.
2. Щелкните правой кнопкой мыши файл или папку (или группу файлов или папок), затем выберите «Отправить» и выберите «Сжать».
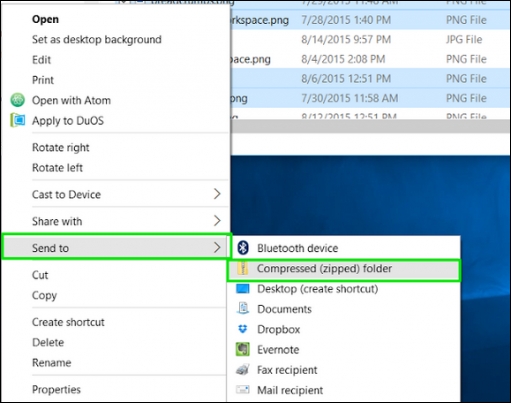
3. Назовите файл ZIP. Введите имя, которое вы хотите сохранить в zip-файле, или нажмите Enter, чтобы принять предложенное имя файла.
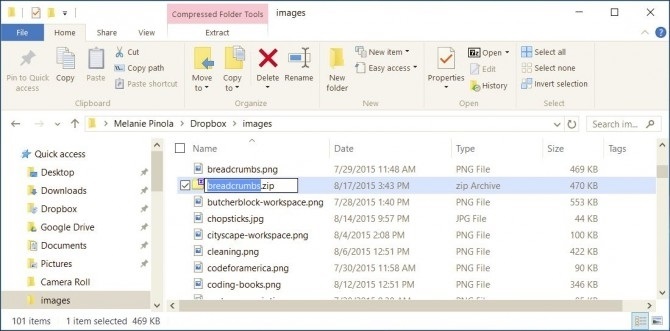
Совет. Windows автоматически предлагает имя файла для файла ZIP на основе файла, по которому вы щелкнули правой кнопкой мыши. В приведенном выше примере я щелкнул правой кнопкой мыши по файлу breadcrumbs.png, поэтому предложенный ZIP-файл – breadcrumbs.zip. Когда вы зажимаете несколько файлов, убедитесь, что вы щелкнете правой кнопкой мыши на том, от которого хотите взять название.
Сделать ZIP в Windows
Важно! Если необходимо заархивировать сразу несколько файлов — то поместите их вначале в папку.
1. Кликните правой кнопкой мышки по файлу/папке для архивации и в контекстном меню кликните по «Отправить» — «Сжатая ZIP-папка».

2. Контейнер будет создан в той же папке, где находились файлы. Открывается он в проводнике Windows. При желании можете перенести в него дополнительные элементы, перетащив их мышкой или скопировав — CTRL + V.
Как заархивировать папку с файлами онлайн
Иногда пользователь по тем или иным причинам не может воспользоваться одним из вышеописанных методов. Но ему необходимо переслать по почте именно архив. В таком случае «держим курс» на специализированные онлайн платформы для создания архивов. Их достаточно много и вот первая тройка выдачи Google:
Принципы их работы весьма схожи и не имеют ощутимых отличий. Рассмотрим, как создать архив на примере первого сайта.
- В адресной строке браузера вводим название сайта;
- Оказавшись на странице находим поле с надписью «Перетащите файлы сюда» (можно воспользоваться кнопкой «Выберите файлы»);
- Перетяните необходимую папку курсором в указанное поле.
- Нажмите кнопку «>Начать конвертирование».

Пример архивирования папки в онлайн сервисе
По окончанию процесса архив автоматически будет загружен в папку «Загрузки».
Как разархивировать файл 7zip
Принцип такой же, как и при архивации. Нажимаете правую кнопку по архиву, выбираете 7zip – Открыть архив. После этого просто перетащите его содержимое на окно папки, куда вы хотите распаковать файлы.

Как архивировать файлы, чтобы поделиться с другими людьми
Если вы пытаетесь сжать файлы, чтобы их было проще отправлять через интернет, вы можете сделать следующее:
- Откройте Проводник.
- Перейдите к расположению элементов, которые вы хотите сжать.
- Выберите файлы и папки, которыми вы хотите поделиться.
- Щелкните правой кнопкой мыши выбор, нажмите Отправить и выберите Сжатая zip-папка.
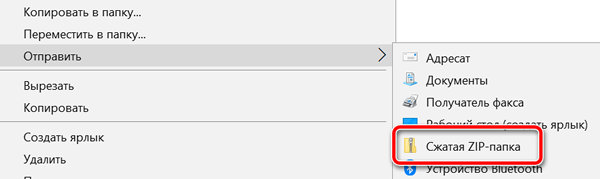
Выполнив эти шаги, вы можете, например, прикрепить заархивированную папку к электронной почте, чтобы делиться файлами с другими людьми. После того, как вы отправили электронное письмо, вы можете безопасно удалить заархивированную папку, поскольку она содержит только копию ваших оригинальных файлов.
Кроме того, вы можете выбрать элементы, которые вы хотите отправить, и на вкладке Поделиться нажмите кнопку Zip для сжатия.
Как создать Zip-файл (сжатая папка)
Сначала откройте проводник и найдите файлы или папки, которые вы хотите сжать и объединить в Zip-файл. Windows называет Zip-файл «сжатой папкой», поэтому в данном случае эти термины являются взаимозаменяемыми.
В качестве примера мы будем использовать группу файлов изображений, но вы можете архивировать файлы любого типа.

Если вы хотите сжать один файл или папку, щелкните по нему правой кнопкой мыши, и появится меню. Нажмите «Отправить», а затем нажмите «Сжатая (сжатая) папка».
Вы также можете выбрать несколько файлов или папок в Проводнике, а затем выполнить те же действия, что и выше, чтобы сжать их одновременно.

Windows сжимает файлы или папки, и новый файл ZIP появляется в том же месте, что и файлы, с которыми вы работаете. Значок файла ZIP выглядит как стандартная папка Windows с застежкой-молнией.
Затем Windows позволяет назвать ZIP-файл как угодно. Введите имя и нажмите клавишу ВВОД.

Заключение и совет!
Как вы уже поняли, встроенный в виндовс архиватор возможностей практически не имеет и для полноценной работы на компьютере уж точно не сгодится. Потому что рано или поздно, каждому пользователю компьютера приходится работать с архивами Rar, 7z, Tar, Gz образами ISO и другими, с которыми рассмотренный архиватор работать никак не имеет и вряд ли уже научится… Сколько времени то прошло, а его Майрософтовцы так и не доработали 🙂
Если, например, только установили систему, то да, для быстрой работы он сгодится, если есть ZIP-папки, которые нужно разархиваровать, а далее.
А далее совет! 🙂 Сразу как устанавливаете или переустанавливаете Windows на компьютере и получаете возможность выхода в интернет, загружайте и устанавливайте бесплатный полноценный архиватор, который вам нравится. А если ещё не знаете какой вам нравится, то рекомендую WinRAR как самый популярный и имеющий все нужные функции 🙂
Статейка понравилась? Тогда поделитесь в соц.сетях с друзьями, глядишь и им поможет!
Сделай репост – выиграй ноутбук!
Каждый месяц 1 числа iBook.pro разыгрывает подарки.
- Нажми на одну из кнопок соц. сетей
- Получи персональный купон
- Выиграй ноутбук LENOVO или HP

—> LENOVO или HP от 40-50 т.р., 8-16ГБ DDR4, SSD, экран 15.6″, Windows 10












