Как Подключить Два Компьютера в Одной Локальной Сети и Соединить Между Собой по WiFi или Кабелю?
Сегодняшняя тема — как подключить два компьютера в одной локальной сети друг к другу. Данная инструкция подойдет для тех, кто хочет создать и настроить офисную или домашнюю локалку типа «компьютер-компьютер», связанных между собой либо беспроводным способом, либо при помощи сетевых LAN кабелей без вай фай роутера. Разница будет заключаться лишь в том, как вы соедините между собой эти 2 или несколько ПК — по wifi или проводами.
Настройка локальной сети компьютер-компьютер в данной статье будет разбираться на двух примерах. Мы посмотрим, как соединить между собой 2 компьютера, на которых установлена все еще пользующаяся популярностью Windows XP. А также подключим друг к другу два ПК на базеболее современной системы Windows 7.
При этом можно использовать как беспроводной, так и кабельный способ подключения.
- Для первого понадобится установить адаптер сети wifi на каждый компьютер
- Во втором можно либо подключить их напрямую (если компьютера 2) через обжатый определенным образом кабель, либо приобрести специальное устройство — коммутатор, в розетки которого вставляются патчкорды, идущие от каждого из ПК.

Мы рассмотрим 5 шагов, по построению локальной сети в офисе или дома.
Для построения локальной сети между компьютерами нам необходимо иметь:
- Коммутатор (switch) или маршрутизатор (router);
- Кабель витая пара (патч корд);
- Наличие сетевой платы на каждом компьютере (сейчас каждый компьютер оснащён встроенной сетевой платой);
Коммутатор (switch) D-Link DES-1008A
 |
 |
| Вид спереди | Вид сзади |
Кабель витая пара

Сетевая плата (справа на рисунке изображена встроенная сетевая плата)
 |
 |
Теперь осталось все компьютеры соединить с коммутатором или маршрутизатором с помощью кабеля витая пара.
Подключаем один конец кабеля (витая пара) в сетевую плату компьютера, а другой в коммутатор (switch) или маршрутизатор (router).
И так со всеми компьютерами, которые будут подключены в локальную сеть.

Схема подключения компьютеров в локальной сети

Белые и серые IP-адреса
Каждое устройство в сети имеет свой уникальный IP-адрес. Он нужен для того, чтобы устройства сети понимали куда необходимо направить запрос и ответ.
Это также как и наши дома и квартиры имеют свой точный адрес (индекс, город, улица, № дома, № квартиры).
В рамках вашей локальной сети (квартиры, офиса или здания) есть свой диапазон уникальных адресов. Я думаю многие замечали, что ip-адрес компьютера, например, начинается с цифр 192.168.X.X
Так вот это локальный адрес вашего устройства.
Существуют разрешенные диапазоны локальных сетей:
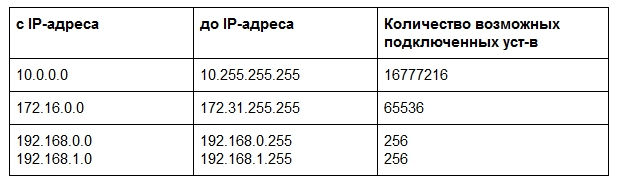
Думаю из представленной таблицы сразу становится понятно почему самый распространенный диапазон это 192.168.X.X
Чтобы узнать, например, ip-адрес своего компьютера (на базе ос windows), наберите в терминале команду ipconfig
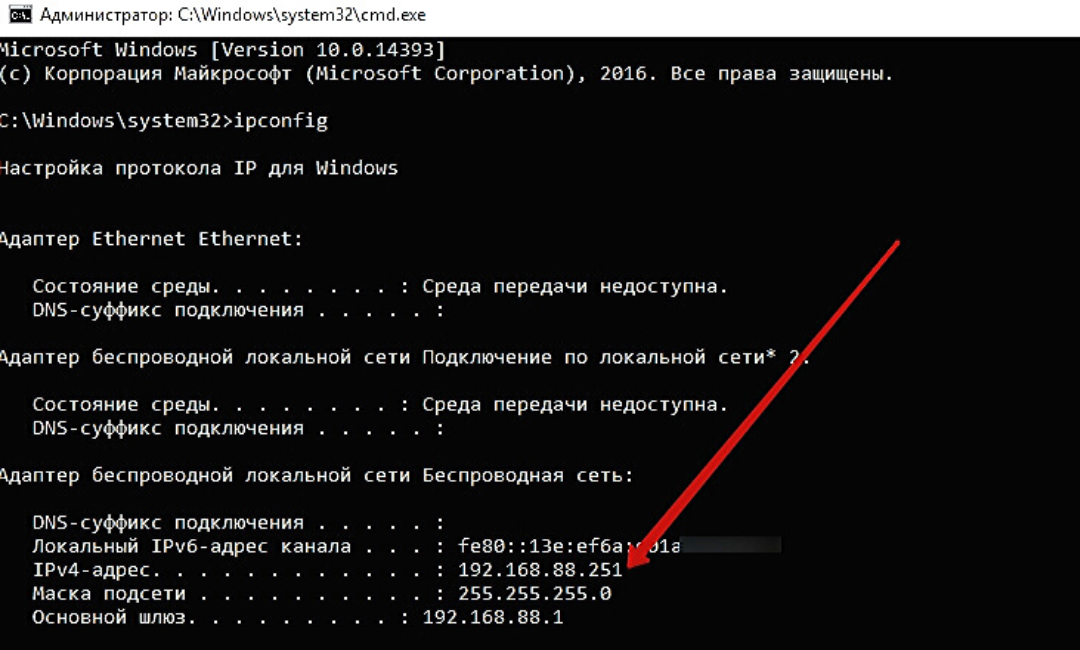
Как видите, ip-адрес моего компьютера в моей домашней локальной сети 192.168.88.251
Для выхода в глобальные сети, ваш локальный ip-адрес подменяется роутером на глобальный, который вам выдал провайдер. Глобальные ip-адреса не попадают под диапазоны из таблички выше.
Так вот локальные ip-адреса — это серые ip-адреса, а глобальные — это белые.
Для большего понимания рассмотрите схему ниже. На ней я подписал каждое устройство своим ip-адресом.

На схеме видно, что провайдер выпускает нас в глобальные сети (в интернет) с белого ip-адреса 91.132.25.108
Для нашего роутера провайдер выдал серый ip-адрес 172.17.135.11
И в нашей локальной сети все устройства соответственно тоже имеют серые ip-адреса 192.168.Х.Х
Узнать под каким ip-адресом вы выходите в глобальную сеть можно на сайте 2ip.ru
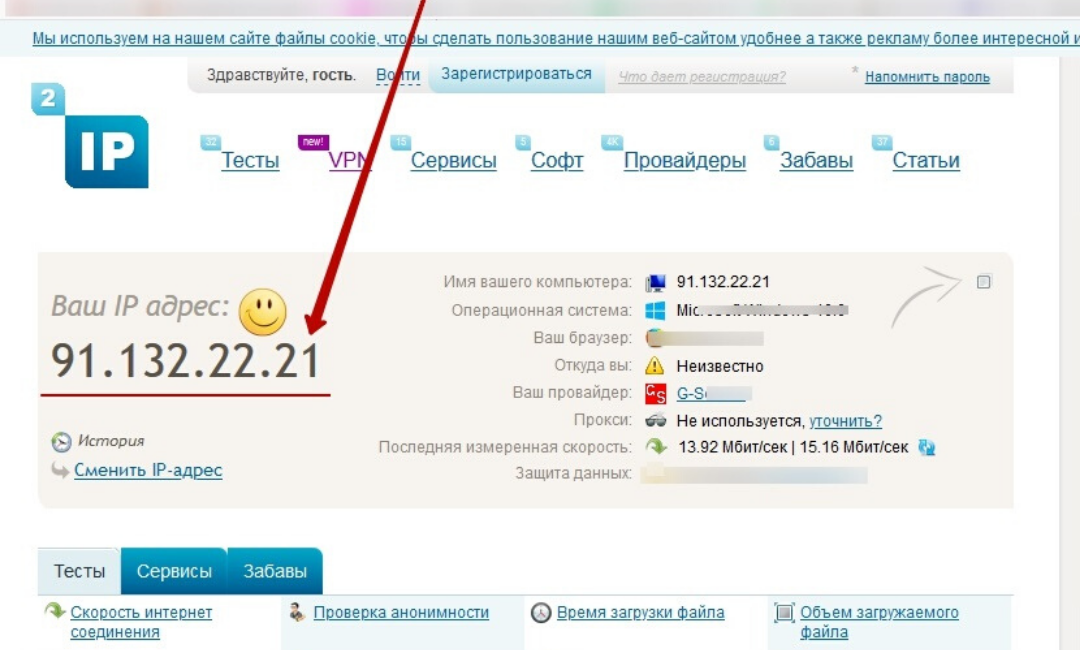
Но из всего этого стоит помнить один очень важный фактор!
В настоящее время обострилась проблема нехватки белых ip-адресов, так как число сетевых устройств давно превысило количество доступных ip. И по этой причине интернет провайдеры выдают пользователям серые ip-адреса (в рамках локальной сети провайдера, например в пределах нескольких многоквартирных домов) и выпускают в глобальную сеть под одним общим белым ip-адресом.
Чтобы узнать серый ip-адрес выдает вам провайдер или белый, можно зайти к себе на роутер и посмотреть там, какой ip-адрес получает ваш роутер от провайдера.
Например я на своем домашнем роутере вижу серый ip-адрес 172.17.132.2 (см. диапазаон локальных адресов). Для подключения белого ip-адреса провайдеры обычно предоставляют доп. услугу с абон. платой.
На самом деле, для домашнего интернета это совсем не критично. А вот для офисов компаний рекомендуется покупать у провайдера именно белый ip-адрес, так как использование серого ip-адреса влечет за собой проблемы с работой ip-телефонии, а также не будет возможности настроить удаленное подключение по VPN. То есть серый ip-адрес не позволит вам вывести в интернет ваш настроенный сервер и не позволит настроить удаленное подключение на сервер из другой сети.
Программы для расшаривания клавиатуры и мыши
Если у вас, друзья, для второго компьютера, при том, что это ПК, есть отдельный монитор, либо же если это ноутбук, то у него, соответственно, есть свой дисплей, только лишь для общего использования клавиатуры и мыши вы можете расшарить их в локальной сети при помощи специальных программ. Кроме этого, такие программы могут реализовать общий буфер обмена между компьютерами. Таких программ на рынке софта немного, но кое-какой выбор есть – Synergy, Mouse without Borders, Input Director, Multiplicity, Barrier, ShareMouse. Какие-то из них платные, какие-то бесплатные, но со своими заморочками типа установки в Windows дополнительных компонентов или сложной настройки в условиях отсутствия русскоязычной локализации.
Из всего этого ассортимента лично для себя я отметил как самый оптимальный вариант программу ShareMouse. Она существует только для Windows и Mac, не имеет поддержки русского языка, но простая, интуитивно-понятная, для базовой работы не требует никаких настроек, в общем, хорошая программа по типу «бери и пользуйся». Но, друзья, программа условно-бесплатная, её бесплатная версия сильно ограничена, в ней, по сути, нам доступна только основная возможность использования мыши и клавиатуры. И только на двух компьютерах. Все остальные возможности программы, включая использование единого для компьютеров буфера обмена и увеличение числа компьютеров – прерогатива платных версий. Но в любом случае бесплатная версия ShareMouse является же и демо-версией программы с полным комплектом её возможностей. Как пользоваться ShareMouse?
Повторюсь, друзья, для использования ShareMouse или её аналогов компьютеры должны быть подключены в единую локальную сеть. Устанавливаем программу на главный компьютер, к которому подключены клавиатура и мышь, это будет компьютер-сервер. Вызываем ShareMouse из системного трея. Кликаем «Monitor Manager» для запуска так называемого менеджера мониторов.

В нашем менеджере пока что один монитор текущего компьютера-сервера. Он числится под буквой А.
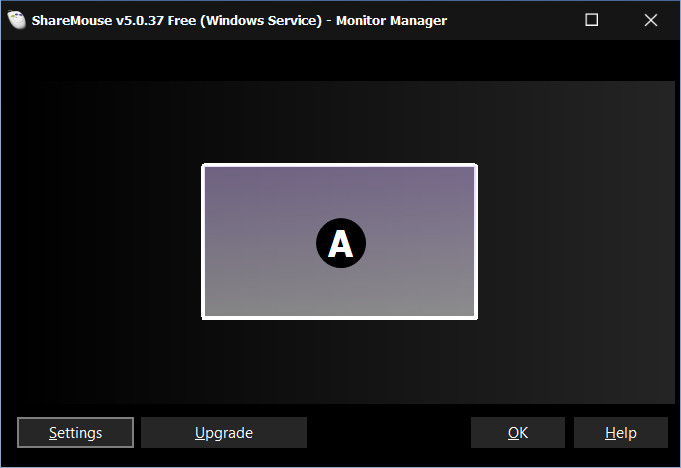
Теперь мы устанавливаем ShareMouse на другой, клиентский компьютер. Программа на компьютере-сервере автоматически определила клиентский компьютер и установила подключение к нему, о чём, собственно, и уведомила нас системным сообщением.

И теперь у нас в менеджере мониторов ShareMouse два монитора, принадлежащих, соответственно, двум компьютерам. Монитор клиентского компьютера числится под буквой B, и на схеме видно, что логически он размещается левее монитора компьютера-сервера.

Это значит, что если мы теперь заведём указатель мыши за левую грань экрана компьютера-сервера, указатель окажется на экране клиентского компьютера, в среде его системы операционной системы. И там же будет работать ввод с клавиатуры. А если мы установим ShareMouse на ещё один клиентский компьютер в нашей локальной сети, то его экран в менеджере мониторов программы на компьютере-сервере получит следующую букву алфавита C. И изменится само расположение экранов. В нашем случае теперь для переключения ввода на первый клиентский компьютер нужно тянуть курсор мыши вправо за грань экрана компьютера-сервера. А для переключения ввода на второй клиентский компьютер – влево за грань экрана.

Если у вас, друзья, по какой-то причине ShareMouse автоматически не определит клиентский компьютер, в настройках программы на компьютере-сервере вы сможете вручную задать сетевые настройки для подключения.
17.4 Нас спасает коммутатор
Итак, у нас стоит задача объединить четыре компьютера в локальную сеть без лишних трудозатрат, для решения такой или подобной задачи в современных компьютерных сетях используются коммутаторы, на данном этапе нам даже не важно что за коммутатор перед нами: управляемый или простенький неуправляшка. Давайте посмотрим на то, как преобразится наша схема, если мы будем использовать коммутатор. Тут стоит сказать, что с добавлением коммутатора изменится не только топология, но и другие характеристики планируемой компьютерной сети. Давайте сперва добавим коммутатор в проект Cisco Packet Tracer, где найти коммутаторы показано на Рисунке 1.17.9.

Рисунок 1.17.9 Где найти коммутатор в Cisco Packet Tracer
Чтобы добавить коммутатор в проект нужно сперва нажать на иконку, выделенную зеленым, затем желтым, а после этого перетащить в рабочую область красную иконку. Тем самым вы добавите в проект коммутатор Cisco 2960 – это один из самых простых и дешевых управляемых коммутаторов Cisco, который чаще всего используется на уровне доступа в корпоративных сетях, если они построены на базе оборудования Cisco.
Обратите внимание на Рисунок 1.17.10, здесь показаны порты коммутатора Cisco 2960. У данного коммутатора имеется один консольный порты, который используется для первоначальной конфигурации устройства, 24 медный порта с пропускной способностью 100 Мбит/c (про скорость передачи данных можно понять по надписи FastEthernet), обычно эти порты используются для подключения конечных абонентов, а также два гигабитных медных порта, которые чаще всего используются для соединения коммутатора с другими коммутаторами или маршрутизаторами.

Рисунок 1.17.10 Порты коммутатора Cisco 2960
Иногда первых двадцать четыре порта называют access-портами или портами доступа, что не совсем корректно. Да, эти порты чаще всего используются для подключения конечных абонентов, но никто не запрещает вам использовать эти порты для соединения с другими коммутаторами/маршрутизаторами. Два гигабитных порта иногда называют транковыми, поскольку они используются для соединения с другими транзитными устройствами сети, но опять же, эти порты можно использовать и для подключения конечных абонентов, никто этого вам запретить не может. Само логическое состояние порта: транк(trunk) и access мы обсудим и поговорим про настройки, когда начнем разбираться с вланами.
Как выглядит лицевая панель коммутатора Cisco 2960, а также других устройств от Cisco, можно посмотреть в самом Cisco Packet Tracer, достаточно кликнуть дважды на интересующее устройство и в левом верхнем углу появившегося окна выбрать вкладку Physical, появится рисунок устройства, который можно приближать и удалять, лицевая панель нашего коммутатора показана на Рисунке 1.17.11.

Рисунок 1.17.11 Лицевая панель коммутатора Cisco 2960
Теперь давайте объединим наши компьютеры в сеть при помощи коммутатора, обратите внимание на Рисунок 1.17.12. Тут нужно сказать вот о чем: при подключении к порту коммутатора вы не сможете тут же начать передавать данные, главным образом из-за того, что работает протокол защиты от петель STP, который в первичной своей редакции очень медленный, также при подключении коммутатор согласовывает физические и канальные характеристики передачи данных с удаленным устройством, но это уже влияет не так сильно.

Рисунок 1.17.12 Передача данных начнется не сразу, это видно по оранжевой индикации со стороны коммутатора
О том, что передавать данные еще нельзя, говорит нам оранжевая индикация со стороны коммутатора, с появлением зеленой индикации можно начинать передавать данные. На Рисунке 1.17.13 показана та же схема, но здесь коммутатор уже готов к передаче данных.

Рисунок 1.17.13 Коммутатор готов к передаче данных
Об этом нам говорит зеленая индикация с обеих сторон. Также обратите внимание на то, что для конечных устройств я задал IP-адрес и маску подсети, а к настройкам коммутатора я не прикасался вовсе, для работы схемы в данном случае нам это не нужно, сейчас мы можем даже считать, что на коммутаторе нет IP-адреса. Также обратите внимание, если навести курсор мыши на зеленую лампочку и немного его там подержать, появится подсказка в виде портов, в которые включен выбранный кабель, на Рисунке вы можете видеть надписи Fa0 и Fa0/1, эти надписи появились после наведения и говорят о том, что первый компьютер включен в порт коммутатор FastEthernet0/1.
Теперь давайте проверим работоспособность схемы, зайдем на первый ПК и пропингуем с него три других, результаты показаны на Рисунке 1.17.14.

Рисунок 1.17.14 Проверяем работоспособность схемы с коммутатором
Мне следует сделать небольшое примечание уже сейчас: в нашей импровизированной компьютерной сети в качестве транзитного узла используется коммутатор, то есть устройство канального уровня нашей компромиссной модели передачи данных, которую мы выработали, когда разбирались с моделью стека протоколов TCP/IP. А это очень важно, так как это означает, что для передачи данных по нашей сети сетевой уровень не используется вовсе, так как транзитный узел не умеет работать с IP-адресами, то есть, если посмотреть на инкапсуляцию данных в такой сети в процессе их передачи, то мы не увидим заголовков сетевого уровня (IP-протокол просто не используется), если выполнить декомпозицию взаимодействия в сети с коммутаторами, то мы увидим, что для передачи данных из точки А в точку Б будет достаточно только двух уровней: физического и канального.
Как видим, пинг проходит до всех участников сети без потерь, для полной проверки нужно повторить эту манипуляцию со всех устройств, но это уже вы сможете сделать самостоятельно. Сейчас же я хочу вернуть вас к схеме с четырьмя устройствами, соединенными напрямую, там у нас было три сетевых карты на каждом устройстве, шесть соединительных медных линий, а также мы использовали шесть подсетей, в которые можно было включать до 253 устройств. С появлением коммутатора наша жизнь резко изменилась, нам потребовалась одна подсеть, из которой мы заняли четыре IP-адреса по числу устройств (192.168.1.1, 192.168.1.2, 192.168.1.3, 192.168.1.4), на каждом конечном устройстве по одной сетевой карте, так как больше и не надо, а для соединения нам потребовалось четыре медных линии типа витая пара, кстати, обратите внимание: конечные устройства соединяются с коммутатором при помощи витой пары с прямой схемой обжима, так как Cisco Packet Tracer считает, что компьютеры находятся на сетевом уровне модели OSI 7, а коммутаторы доступа находятся на канальном уровне эталонной модели.
Давайте сейчас попробуем сделать широковещательный запрос в нашу сеть, для этого нам нужно с первого компьютера пропинговать самый последний IP-адрес подсети, в которой он находится, в данном случае это 192.168.1.255. Сейчас я попытаюсь дать поверхностное объяснения тому, как я определил широковещательный IP-адрес, в дальнейшем будет более подробный разговор.
У нашего первого ПК задан IP-адрес 192.168.1.1 с маской 255.255.255.0, это означает, что IP-адреса других компьютеров, которые могут находится в одной подсети или в одном широковещательном домене с первым компьютером, должны начинаться с 192.168.1.x, а вот в качестве «x» может быть любое число от 0 до 255, но дело в том, что IP-адрес 192.168.1.0 – это номер нашей подсети и его нельзя задавать конечным устройствам, также, как и IP-адрес 192.168.1.255, который является широковещательным IP-адресом, если попробовать пропинговать такой адрес, то наш компьютер обратится ко всем узлам, которые находятся с ним в одной подсети, в современных компьютерных сетях широковещательные IP-адреса используются для служебных целей, например, чтобы получить IP-адрес от DHCP-сервера. Хочу сразу заметить, что не стоит обобщать широковещательный трафик с видами сетевого взаимодействия, которых мы говорили, это совсем другая классификация. Обратите внимание на результаты работы команды ping 192.168.1.255 в рамках нашей схемы, он показан в листинге ниже:
Проверка соединения и задачи
После того, как вы настроили сеть, самое время ее проверить. Разумеется, можно и сразу под свою задачу смотреть, но я покажу все в общих смыслах:
- Через сетевое окружение
- Через командную строку
- Создание общих папок
Даже с небольшой практической задачей домашней сети, в духе передать файлы. Поехали?
Через сетевое окружение
Именно здесь можно спокойно зайти, найти другие устройства в своей сети, и сделать базовые задачи – просмотреть папки, перекинуть файлы, подключить принтер. Но если у вас компьютер уже видит хоть какое-то устройство здесь, значит все нормально.
Проверить это просто, нужно зайти в Мой компьютер, а далее перейти в Сеть:

Вот у меня было найдено аж 3 компьютера, так что все работает. Именно здесь, можно подключиться к другому компьютеру по локальной сети.
Через командную строку
Помните, мы вводили IP адрес для настройки сети? Можно «пропинговать» его через командную строку. В нашем случае команда будет:

Как видите, машина через сеть отвечает, все работает.
Создание общей папки
Переходим к практической задаче:
- Создаем папку на рабочем столе:

- Переходим в ее Свойства, вкладку Доступ, жмем сначала Общий доступ, добавляем пользователи ВСЕМ (у меня Everyone), после не забываем сохранить:

- Далее на прошлом экране идем в Расширенную настройку. Ставим галочку Открыть общий доступ к этой папке. Щелкаем по кнопке Разрешения. Устанавливаем галочки под наши задачи (Полный доступ – и для чтения, и для записи):

- Вот и все. На другом компьютере идем в сетевой окружение, находим наш компьютер и проверяем наличие папки здесь:

На этом и заканчиваю. Если у вас какая-то специфичная задача и что-то не получается – пишите свой вопрос в комментариях. Но только в полной форме, на русском грамотном языке, со всей предысторией. В гадания играть не буду, иначе комментарий просто пропущу. За сим и заканчиваю. Ваш классный портал WiFiGid и его автор Ботан.
Дополнение – про интернет
Статья не про интернет, но о подключении к интернету в локальной сети стоит немного поговорить. Так что тезисами.
- Если в сети есть роутер, то он должен сам подключиться. О том как сделать это, читайте в инструкция на нашем сайте под свою конкретную модель роутера.
- Если интернет на компьютере, и хочется с него его раздать на другие устройства, то нужно сначала разрешить его. Про этот процесс, да и вообще создание точки с дальнейшей раздачи мы писали в ЭТОЙ СТАТЬЕ.
Два компьютера с Windows 7: как их можно соединить для «локалки»
Перед тем как настраивать «локалку», нужно связать два компьютера: физически (с помощью кабеля — прямое подключение) либо по воздуху (с помощью «Вай-Фая» вашего роутера).
Подключение с помощью специального кабеля
Если у вас есть кабель, но нет роутера — это ваш вариант соединения.
Таблица: плюсы и минусы связи через кабель
| Преимущества | Недостатки |
| Дешевле купить сетевой кабель, чем роутер. | В вашем доме прибавятся лишние кабели — особенно если компьютеры стоят далеко друг от друга (тогда провод будет длинным и будет путаться под ногами). |
| Надёжность и стабильность подключения. | Так вы сможете связать только два устройства. |
| Скорость передачи данных будет высокой. |
Какое оборудование нужно
Вам нужно всего два типа оборудования: специальный сетевой кабель и сетевая карта на одном и на втором ПК. С сетевыми картами проблем не будет: они есть сейчас в каждом ноутбуке и «стационаре». На «Виндовс» 7 должны стоять драйверы для вашей сетевой карты. Если они ещё не установлены — скачайте «дрова» с официального сайта производителя вашего ПК.

Купите кабель именно для соединения двух компьютеров
Что касается сетевого кабеля: нужен шнур именно для соединения двух компьютеров, а не для компьютера и роутера (возможно, у вас остался в доме какой-то после роутера — он не подойдёт).
При выборе шнура ориентируйтесь на расстояние между ПК — покупайте нужной длины, возможно, с запасом, чтобы не возникло конфуза.
Как подключить два компьютера в Windows 7
Как связать два компьютера с помощью купленного или имеющегося кабеля:
- Размотайте кабель, если он длинный. Распрямите его. Если шнур без штекеров, их нужно надеть на оба конца провода. Для этого нужно обжать кабель. Но если вы новичок, сразу купите кабель с двумя вилками.
- Подключите шнур к разъёму первого ПК (выход сетевой карты прямоугольной формы). Если это ноутбук, он будет находиться сбоку. Если «стационар», то сзади.

У ноутбука сетевой выход находится сбоку
Соединение с помощью роутера
Если у вас есть роутер, а кабеля нет, не беспокойтесь о его покупке — настройте «локалку» за счёт «Вай-Фая». На этот момент, правда, на вашем роутере должен быть активирован сервер DHCP, но, скорее всего, он уже включён, если вы пользовались этим маршрутизатором раньше.
Плюсы и минусы соединения с помощью роутера
| Преимущества | Недостатки |
| Не нужно при настройке задавать IP-адреса для ПК в локальной сети — за вас это сделает роутер. | Вам нужно купить роутер, если у вас его ещё нет, а стоит он как минимум 1000 рублей. |
| К «локалке» будут иметь доступ все устройства в вашем доме, которые подключены в данный момент к «Вай-Фаю». | Скорость передачи значительно ниже, чем через провод. |
| На полу не будут спутываться лишние провода. | Соединение может быть нестабильным. |
Необходимое оборудование
Роутер — всё что вам нужно. Это незаменимая вещь в доме: вы подключаете к нему кабель интернет-провайдера, а он раздаёт сигнал «инета» на все девайсы в квартире. Все эти гаджеты будут находиться в одной «локалке».
Создание соединения между двумя компьютерами
Каждый компьютер нужно подключить к «Вай-Фаю» вашего роутера (предварительно включите маршрутизатор и подождите, пока он прогрузится):
- Кликните в «Виндовс» 7 по иконке сети в правом нижнем углу дисплея. Если на иконке стоит жёлтый круглый значок, значит, поблизости есть сети «Вай-Фай». Среди них должна быть сеть вашего роутера.
- Отыщите её и щёлкните по строчке. Кликните по «Подключиться».

Кликните по «Подключение» и введите пароль












