Связывают компьютеры и принтеры какая сеть
В домашних условиях обычно используется принтер или многофункциональное устройство (МФУ) в паре с одним компьютером. Следовательно, чтобы распечатать с другого компьютера или ноутбука, следует вынуть кабель с первого и вставить в разъем второго компа. Поэтому, если нужно печатать на одном принтере с нескольких компьютеров, не переключая кабели, следует подключить принтер по сети.
Особенно актуальная ситуация в офисах, где много сотрудников, а значит, и компьютеров. Как правило, все компы между собой соединены в одну локальную сеть для обмена данными без необходимости делиться файлами через флешку. Также вся подключенная оргтехника делается сетевой.
Подключение сетевого принтера в Windows 10 и более ранних версиях (7, 8) не отличается. В целом алгоритм одинаковый, разница только в некоторых действиях, которые зависят от интерфейса операционной системы. То есть разница в дизайнах между версиями Windows и немного отличающимся названием, расположением настроек.
Мы рассмотрим 5 шагов, по построению локальной сети в офисе или дома.
Для построения локальной сети между компьютерами нам необходимо иметь:
- Коммутатор (switch) или маршрутизатор (router);
- Кабель витая пара (патч корд);
- Наличие сетевой платы на каждом компьютере (сейчас каждый компьютер оснащён встроенной сетевой платой);
Коммутатор (switch) D-Link DES-1008A
 |
 |
| Вид спереди | Вид сзади |
Кабель витая пара

Сетевая плата (справа на рисунке изображена встроенная сетевая плата)
 |
 |
Теперь осталось все компьютеры соединить с коммутатором или маршрутизатором с помощью кабеля витая пара.
Подключаем один конец кабеля (витая пара) в сетевую плату компьютера, а другой в коммутатор (switch) или маршрутизатор (router).
И так со всеми компьютерами, которые будут подключены в локальную сеть.

Схема подключения компьютеров в локальной сети

Настройка компьютера
Независимо от того, каким из описанных выше способов вы выбрали, настройки на компьютере выполняются одинаково во всех случаях.
Настраивать можно через «Панель управления» или через «Принтеры и сканеры». Настройка аналогична.
«Принтеры и сканеры» появилось на последних версиях Windows. Это приложение подойдет для настройки сетевого принтера на Windows 10.

Мы же будем настраивать через «Панель управления», которая доступна на всех версиях Windows. В частности, подойдет для настройки на Windows 7 сетевого принтера.
Найдите в поиске по компьютеру «Панель управления». В панели управления находим раздел «Устройства и принтеры». Жмём на пункт «Добавление принтера».

Система попытается найти подключенное к компьютеру устройство, но, разумеется, это ей не удастся. Поэтому воспользуемся пунктом «Необходимый принтер отсутствует в списке» внизу окна.

На следующей странице выбираем пункт добавления по TCP/IP-адресу или имени узла. Жмём «Далее».

В следующем окне в выпадающем списке «Тип устройства» выбираем «Устройство TCP/IP», а ниже в поля «IP-адрес” и «Имя порта» вписываем адрес, который получаем следующим образом:
- При подключенном печатающем устройстве по USB к роутеру — вписываем IP-адрес вашего роутера, который вы вводите в браузере для входа в веб-интерфейс. Обычно это 192.168.0.1 или 192.168.1.1. Он указан на этикетке в нижней части устройства.
- При подключении через LAN порт с заданным через меню адресом. В этом случае вписываем этот адрес.
- Если печатающее устройство подключен по LAN и получает IP-адрес с DHCP сервера, смотрим, какой был получен адрес на сервере DHCP.
Галочку с пункта опроса и выбора драйвера автоматически лучше снять.

В следующем окне ставим галочку в пункте «Особое» и рядом с ней жмём кнопку «Параметры».

В открывшемся окне настроек выбираем протокол LPR, а в поле «Имя очереди» — в нашем примере мы написали «naseti», на самом деле имя пишется любое. Жмём ОК и возвращаемся на предыдущую страницу.

Теперь можно нажать «Далее» и перейти к собственно установке принтера. Драйвер можно выбрать из списка или же установить с диска.

Можно задать принтеру новое имя, а можно оставить установленное по умолчанию.

От предложения разрешить общий доступ к принтеру отказываемся и снова нажимаем «Далее».

Здесь должно появиться сообщение о том, что всё прошло успешно и принтер готов к работе. Чтобы в этом убедиться, распечатайте тестовую страницу.

Настройка принт-сервера на роутере
Если у вас возникли трудности, вы можете воспользоваться утилитой для конфигурации принт-сервера на роутере. Скачать её можно с официального сайта производителя, выбрав в разделе «Загрузки» вашу модель роутера.
Для настройки принт-сервера на роутерах TP-link используется фирменная утилита TP-Link UDS Printer Controller. После того, как вы скачали и установили программу на вашем компьютере, запустите её и она автоматически найдёт все подключенные к роутеру принтеры. Выберите тот, который вы хотите использовать для автоматического подключения.
Утилита работает с ОС Windows и Mac OC.
Для роутеров D-Link используйте фирменную утилиту SIUtility. Если у вас роутер другого производителя, ищите совместимое программное обеспечение на официальном сайте.
Первый этап — подбор оборудования

Настройка начинается с выбора подходящего сетевого компонента. Вариантов несколько — свитч (switch), роутер (router) или беспроводная точка доступа. Причем они могут комбинироваться, если вы планируете создание не только локальной сети, но и подключение к глобальной. В чем разница между этими устройствами?
- Простой свитч для домашней сетки обеспечивает исключительно связь между компьютерами с помощью проводного соединения. Никаких других функций он не несет (мы не будем рассматривать особые «умные» устройства, которые используют провайдеры). Компьютеры и мультимедийные устройства подключаются к этому сетевому коммутатору проводами. В магазинах кабели UTP5 с обжатыми концами называются патч-кордами и продаются с разной длиной. Длина каждого патч-корда для домашней локальной сети не имеет значения, поскольку от устройства до устройства сигнал проходит по кабелю без ухудшения до 150 метров.
- Роутер, или маршрутизатор. Этот сетевой компонент не только связывает между собой точки локальной сети, но и может обеспечивать доступ к сети Интернет. При этом многие современные модели поддерживают как проводную, так и беспроводную связь устройств внутренней системы (через WiFi).
- Беспроводная точка доступа для домашнего пользования обеспечит связь ваших гаджетов между собой исключительно через WiFi. Учтите, что подключиться к ней могут компьютеры, имеющие беспроводную сетевую карту, ну а современные телефоны и планшеты почти все без исключений имеют доступ к WiFi.
Для самой простой связи домашних компьютеров в одну систему подойдет относительно дешевый свитч. Дороже обойдутся роутеры и беспроводные точки. Выбирайте подходящие компоненты, исходя из своих потребностей и финансовых возможностей. На рынке они представлены в большом количестве.
Вариант No 2 – подключаем принтер по локальной сети используя для этого принт-сервер

Это устройство неплохо подойдет для офисов. Рекомендуем вам покупать принт-сервер такой же фирмы, что и МФУ, чтобы избежать проблем с совместимостью. Как же его подключать? На самом деле, все очень просто. Воткните кабель от принтера в USB порт принт-сервера. Далее возьмите патч-корд и соедините между собой маршрутизатор с принт-сервером. Настройку принт-сервера мы описывать не будем, лучше посмотрите её на видео ниже.
САМОЕ ГЛАВНОЕ
Компьютерная сеть — это группа (два и более) компьютеров, соединённых каналами передачи данных, обеспечивающая:
• быстрый обмен данными между отдельными компьютерами сети;
• совместное использование вычислительных ресурсов и внешних (периферийных) устройств;
• совместное использование программного обеспечения и баз данных;
• совместную работу пользователей над некоторым заданием или проектом;
• возможность удалённого управления компьютерами.
В зависимости от выполняемых в сети функций различают компьютеры-серверы и компьютеры-клиенты.
Компьютерные сети могут быть классифицированы по разным основаниям: по территориальной распространённости, по архитектуре, по скорости передачи данных, по назначению, по типу среды передачи данных и др.
Объединение компьютеров в сеть осуществляется с использованием каналов передачи данных — среды передачи данных и оборудования, обеспечивающего передачу данных в этой среде.
Аппаратные компоненты компьютерных сетей — это сетевые адаптеры, повторители, концентраторы, коммутаторы, мосты, маршрутизаторы, шлюзы и другое оборудование.
Для организации обмена данными между компьютерами сети используются сетевые компоненты операционной системы, служебные и прикладные программы.
Сетевой протокол — это совокупность особых соглашений, а также технических процедур, которые регулируют порядок и способ осуществления связи между компьютерами, объединёнными в сеть. Большинство современных компьютерных сетей осуществляет передачу данных на основе стека (набора) протоколов под названием TCP/IP (англ. Transmission Control Protocol/Internet Protocol — протокол управления передачей/межсетевой протокол).
Локальная сеть — это сеть, состоящая из близко расположенных компьютеров, чаще всего находящихся в одной комнате, в одном или нескольких близко расположенных зданиях.
Топология — это конфигурация сети, способ соединения её элементов друг с другом. В настоящее время самым распространённым способом построения компьютерных сетей является древовидная топология.
Безусловным преимуществом локальной сети является возможность подключения к глобальной сети всех компьютеров через один из них, имеющий в неё выход.
Глобальная сеть — это сеть, предназначенная для объединения большого числа отдельных компьютеров и локальных сетей, расположенных на значительном удалении (сотни и тысячи километров) друг от друга. Интернет — это глобальная компьютерная сеть, в которой многочисленные научные, корпоративные, государственные и другие сети, а также персональные компьютеры отдельных пользователей соединены между собой каналами передачи данных.
Каждый компьютер, подключаемый к Интернету, получает свой уникальный 32-битный идентификатор, называемый IP-адресом.
Наряду с цифровыми IP-адресами в Интернете действуют более удобные и понятные для пользователей символьные адреса, называемые доменными именами. Система доменных имён DNS (Domain Name System) имеет древовидную структуру. Узлы этой структуры называются доменами.
Эскизный проект
Рассматриваемый вариант сети достаточно прост, для него разрабатывать эскизный проект вовсе не обязательно. Тем более если у вас есть достаточно опыта и необходимые расходные материалы. Но если вы создаете сеть под заказ, то вам в обязательном порядке следует его составить и подписать у заказчика. Такая подпись еще не раз сможет вам пригодиться.
Первой и одной из главных задач является выбор правильного места размещения коммутатора и прокладка кабелей от рабочих мест. Влиять на принятие решения будет планировка помещений, положение рабочих компьютеров, личные пожелания заказчика, материал и толщина стен и т.п. В любом случае задача решаема и руководствоваться вы должны, прежде всего, здравым смыслом. Обратить внимание следует на то, что разработанный эскиз — это только общий план, и по ходу работ он будет корректироваться.
Вопрос электрификации сервера и коммутатора — это главный практический вопрос, который нужно решить на первых этапах. Питание должно быть постоянным и надежным, вплоть до изменения всей системы электропитания офиса. «Висячие провода» и удлинители крайне не надежны и не безопасны для пользователей.
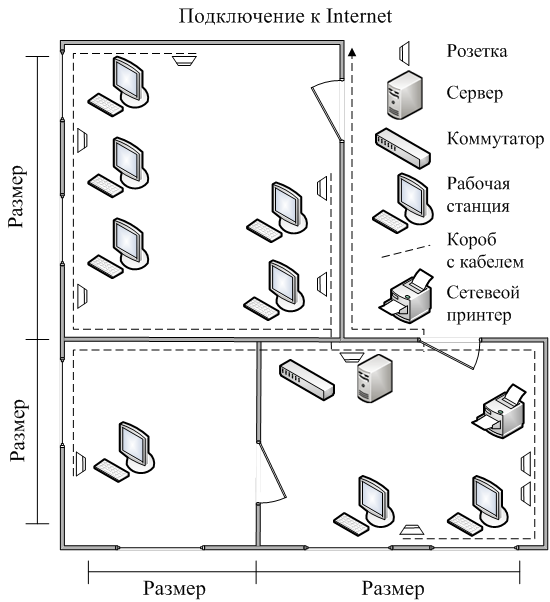
Когда у вас будет план, наступает следующий этап – закупка всего необходимого материала и оборудования. Примерный такой список всего может выглядеть следующим образом: сетевые карты, коммутатор, кабель, штекерные разъемы (вилки), гнездовые разъемы (розетки), абонентские кабеля, короба и декоративные элементы, расходные материалы, инструменты и приспособления.
Итак, список всего необходимого утвержден, вам необходимо определиться с конкретной компанией-производителем расходных материалов и оборудования. Единого мнения по вопросу, «какой производитель лучше», не существует. Вы можете остановитьсвой выбор на известных, дорогих марках, таких как 3com, Cisco, Intel, и т.д. или на малоизвестных, более дешевых Genius, Surecom, Eline, Compex и т.д. Для нужд сети такого масштаба, вполне сгодится более дешевый вариант. От использования оборудования дорогих марок ожидаемого результата можно и не добиться, из-за условий, описанных выше.
Воспользуйтесь консультацией продавца, объяснив, что вам необходимо «среднее» решение. В большинстве случаев продавец предлагает именно то, что вы ищите.
Если параллельно созданию сети создается телефонная разводка от мини-АТС, то такой случай требует отдельного внимания. Такой случай для сети малого офиса скорее исключение, чем практика. Но он, так же, будет рассмотрен нами на следующем примере. Следует упомянуть, что качество сети, с точки зрения передачи данных, гораздо важнее качества передачи голосовых данных, поэтому, обычно, прокладка не вызывает каких-либо затруднений.
Физическое соединение
Существуют всего три способа, как подключить принтер через Wi-Fi-роутер. Все они зависят от конечных возможностей обоих устройств. Среди них применяется: само беспроводное соединение, сетевой кабель или USB. Вообще, всю процедуру можно разбить на три этапа: вначале — физическая связь, потом — проверка и последний — настройка клиентского оборудования. Сначала рассмотрим первый.
Беспроводное Wi-Fi
В сущности такой способ даже предпочтителен. Будет использоваться меньшее количество проводов, станет доступна возможность перемещать принтер еще дальше от клиентского оборудования и располагать его в более удобном пользователю месте. Ведь достаточен будет только физический доступ к розетке 220 В.

Если принтер и роутер оснащены Wi-Fi и WPS, то вся физическая составляющая соединения будет заключаться в нажатии вначале на маршрутизаторе кнопки WPS, затем такую же на печатающем устройстве. Далее «умная» техника сама подхватит связь, останется только настроить подключение ее к компьютеру. Пример расположения клавиши WPS на принтере приведено на рисунке ниже.
В тех случаях, когда печатающее устройство и маршрутизатор оснащены модулями Wi-Fi, но один из них или оба не могут соединиться, WPS-настройка производится через меню принтера. В нем необходимо найти блок беспроводной связи и произвести ручную настройку соединения с роутером путем выбора сети и ввода пароля. Можно упростить этот вариант — кратковременно соединить физически принтер с компьютером и выполнить аналогичную операцию через сервисные программы, поставляемые на диске с устройством, с возможностью последующего запуска в автономный режим работы.
Сетевое соединение через LAN

Еще один относительно несложный способ, как подключить принтер через роутер. Для этого даже Wi-Fi не нужен. Единственное требование, чтобы принтер имел сетевой разъем RJ-45, в просторечие «LAN». Способ удобен более простой настройкой оборудования, потому что в его случае принтер получает полноправный статус сетевого устройства, программно оторванного от начинки самого роутера, что в некоторых случаях дает существенный выигрыш. Принтер с LAN-разъемом может выглядеть следующим образом, как представлено на рисунке ниже.
Итак, здесь вся процедура объединения печатающего устройства и общей сети заключается в связке сетевым UDP-кабелем одного из разъемов «LAN» коммутатора и аналогичного порта принтера.
В WAN-порт роутера подключать бессмысленно. Он хоть и тоже RJ-45, но обычно отличается по цвету и назначению. С высокой вероятностью принтер, подключенный к нему, в сети виден не будет.
Что касается получения адреса местоположения в общем объеме устройств, то он с высокой вероятностью будет выдан автоматически. В противном случае требуется через меню принтера вручную его присвоить.
Посредством USB-кабеля
Здесь важно наличие порта USB в маршрутизаторе, чтобы подключить принтер к роутеру. К сожалению, некоторые варианты последнего его не имеют.

Что касается самой процедуры, то используется классический способ соединения устройств: USB-кабель от печатающего прибора подключают к роутеру. На этом в сущности осуществление соединения окончено. Далее производится уже только финальная настройка на стороне клиентов. Ниже будет наглядно представлен принтер, присоединенный к роутеру через USB.
Проблемы при настройке сетевого принтера
Об одном затруднении, связанном с драйверами, мы уже рассказали выше. Чтобы не встречаться с подобными проблемами при подключении принтера к пользовательским ПК, надо при первоначальной настройке головного компьютера (соединенного с принтером USB-кабелем) установить на нем драйвера сразу для всех версий Windows. Тогда при добавлении принтера на каждом новом компьютере нужные файлы будут скачиваться автоматически по сети, как это у нас получилось с ноутбуком. Для доустановки драйверов на вкладке «Доступ» находим и нажимаем «Дополнительные драйверы…»

Затем ставим нужные галочки и кликаем «ОК».

Еще одна проблема при установке сетевого принтера традиционно связана с пользовательскими разрешениями. Они задаются на вкладке «Безопасность». По идее, если разрешение на печать определено для группы «Все», то никаких дополнительных сложностей при подключении новых пользователей возникнуть не должно.

Если вы не хотите заморачиваться с правами доступа и не разбираетесь в этом, то просто создайте домашнюю группу с паролем (Панель управления – Домашняя группа) и включите в нее все компьютеры, которые должны иметь доступ к сетевому принтеру.












