WhatsApp: как изменить место хранения фото и видео
Как сохранить данные WhatsApp на SD-карте
Введите любое имя в поле Name. В разделе Source добавьте папку WhatsApp из внутренней памяти смартфона. Теперь выберите нужную папку на внешней SD-карте в разделе Destination. Установите флажок в пункте Exclude from media scan («Исключить из сканирования медиафайлов»).
Чтобы отправить документ
- Откройте чат, в который вы хотите отправить документ.
- Нажмите на иконку со скрепкой.
- Выберите Документ.
- Выберите документ из предлагаемого списка: вашего телефона, SD-карты или OneDrive.
- Нажмите да, чтобы подтвердить после выбора документа.
Документы сохраняются в телефоне автоматически, как только они будут получены и загружены через WhatsApp. Они расположены в папке Изображения телефона или SD-карты, в зависимости от контроля памяти на вашем телефоне (настройки > система > контроль памяти).
Чтобы получить доступ к документам, вам понадобится приложение file manager. Перейдите к вашей SD-карте или Телефон > Изображения > WhatsApp.
Внимание: Вам нужно установить приложение PDF reader на ваш телефон, чтобы иметь возможность просматривать отправленные или полученные PDF-документы.
Как перенести данные между телефонами
Метод переноса чатов зависит от операционной системы и предпочитаемого пользователем способам работы с файлами. Отправить бэкап можно на облачное хранилище или на внешний носитель (SD-карту).
С Android на Android
Большинство пользователей Android предпочитают переносить копии диалогов через Google Диск. Этот способ очень удобный, т. к. не нужно копировать файлы вручную. Новый бэкап автоматически загружается в облако. Для того, чтобы перенести чаты со старого телефона в новый, необходимо:
- Авторизоваться в Google-аккаунте.
- Войти в WhatsApp и открыть раздел с настройками.
- Выбрать вкладку «Чаты».


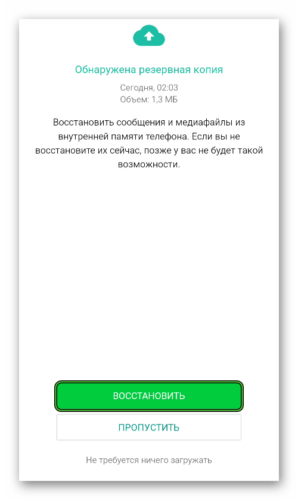
C iPhone на iPhone
На устройствах iOS копирование истории переписки осуществляется через iCloud. Пользователь загружает резервную копию данных из WhatsApp со старого устройства в облачное хранилище, а затем автоматически после авторизации на новом смартфоне информация копируется в мессенджер. Для того, чтобы воспользоваться этим способом, необходимо:
- Открыть настройки на старом аппарате.
- Перейти в раздел iCloud, тапнув по имени учетной записи.
- Активировать iCloud Drive.
- В настройках iCloud Drive переместить бегунов напротив WhatsApp во включенное положение.
- Вернуться в раздел настроек и открыть вкладку «Основные».
- Перейти в ««Хранилище iPhone» и удостовериться, что свободного места хватит для создания резервной копии диалогов.
- Открыть WhatsApp и перейти в настройки. Там найти вкладку «Чаты» и в ней перейти в подраздел «Резервная копия».
- В открывшемся окне выбрать «Создать копию».
- Дождаться завершения процедуры создания бэкапа и его загрузки в облако.
- На новом смартфоне авторизоваться в облачном хранилище iCloud в аккаунте, используемом для работы на старом устройстве.
- Запустить WhatsApp, ввести данные старой учетной записи.
- Согласиться с восстановлением резервной копии данных из облака.
Резервные копии мессенджера создаются с привязкой к номерам. Если у пользователя есть несколько учетных записей, он может загрузить их бэкапы на одно облачное хранилище и затем восстанавливать по очереди.
С Android на iPhone
Официального способа переноса с Андроид на iOS бэкапа из WhatsApp не существует. Но можно воспользоваться программой AppTrans. Ее нужно установить на компьютер. Дальнейший порядок действий:
- Запустите AppTrans на ПК.
- Подключите Андроид-устройство через USB в режиме отладки.
- Подключите iPhone к компьютеру.
- Убедитесь, что Андроид-устройство отображается в программе слева, а iOS справа. Если это не так, кликните на кнопку Switch.
- Кликните на «Transfer Now» и в открывшемся меню выберите WhatsApp.
- Программа предложит создать резервную копию мессенджера на iPhone. Необходимо согласиться.
- После создания бэкапа начнется перенос мессенджера из Андроида в Айфон. Когда процедура завершится, на iOS-устройстве будет версия WhatsApp со всеми нужными данными.
С iPhone на Android
Официальный способ доступен только для владельцев смартфонов и планшетов Samsung. Необходимо загрузить на компьютер Samsung SmartSwitch. Дальнейший порядок действий:
- Запустите программу на ПК.
- Подключите устройство Samsung по USB.
- При появлении запроса подключите по кабелю к компьютеру iPhone.
- Отсканируйте QR-код на Андроид-устройстве при помощи iPhone.
- Тапните «Начать» и дождитесь завершения переноса данных.
- Откройте мессенджер. Авторизуйтесь в том же аккаунте, который был использован на iOS.
- Кликните на «Импортировать».
- Дождитесь завершения процесса.
С Windows Phone на Android
Смартфоны на Windows Phone встречаются довольно редко, но даже на них можно сделать бэкап чатов WhatsApp и перенести на Андроид. Но сделать это намного сложнее, чем в случае с другими ОС. Для того, чтобы скопировать историю переписок, необходимо:
- Разблокировать параметры разработчика на Windows Phone в разделе «Настройки» — «Для разработчиков». Активируйте эту функцию.
- Загрузите на смартфон и запустите Interop Tools. Предоставьте программе необходимые для стабильной работы разрешения и перейдите к настройкам Interop Unlock. Там нужно активировать Engine Unlock и Interop Unlock.
- Создайте резервную копию чатов в мессенджере при помощи программы App Data Manage Tool. Запустите программу, найдите в списке приложений WhatsApp и выберите «Create Backup».
- Дождитесь завершения создания копии и перенесите её на Android. Для этого понадобятся 2 программы: File Manager/Explorer и 8 Zip. Их нужно установить перед началом переноса. С помощьюFile Manager/Explorer откройте файл по адресу Device-Backups. Разархивируйте файл Data припомощи 8 ZIP. Найдите там файл messages.db и загрузите его на OneDrive или отправьте на собственную электронную почту.
- Установите WhatsApp и WazzapMigrator на Андроид-смартфон. Запустите WazzapMigrator и выберите загруженный с электронной почты или OneDrive файл с бэкапом. После этого запустите мессенджер. Он обнаружен резервную копию на смартфоне и предложит ее восстановить.
Как сохранить фото в галерею Android вручную
Если вы отказались от автосохранения, то есть дополнительный метод для сохранения медиа. В этом случае придется проводить некоторые манипуляции с полученными фотографиями, но они несложные:
- Откройте WhatsApp и перейдите в блок «Чаты». По умолчанию вы сразу попадаете в этот раздел.
- Выберите отдельную беседу, или групповой чат, в котором поступил интересующий контент.
- Нажмите на изображение, именно в этот момент оно подгрузится в Галерею. То есть если на него не нажимать, загрузки не произойдет.
- Теперь откройте раздел «Галерея», и перейдите в папку «WhatsAppImages». Здесь вы найдете сохраненную фотографию.
Способ №4: Whatsapp Web
Перенести фото из Ватсапа на компьютер можно и при помощи веб-версии. Чтобы воспользоваться этим методом:
1. Откройте на компьютере любой популярный браузер актуальной версии (Opera, Google Chrome, Яндекс Браузер).
2. Загрузите страничку веб-версии мессенджера – https://web.whatsapp.com/.
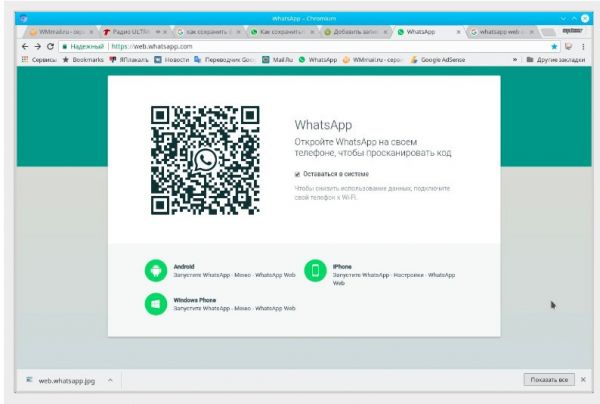
3. На телефоне войдите в WhatsApp. Откройте меню (кнопка «три точки»).
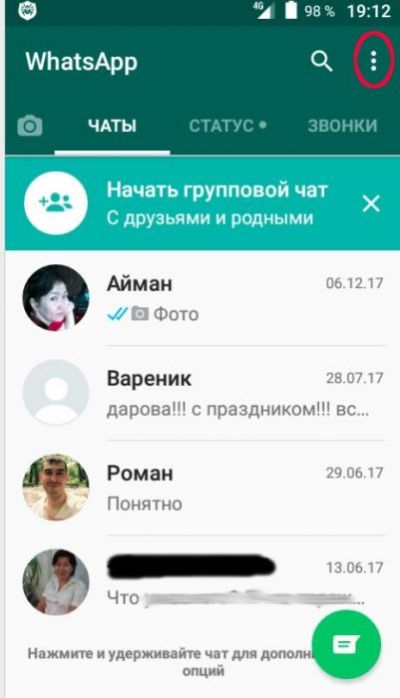
4. Выберите в списке – «Whatsapp Web».
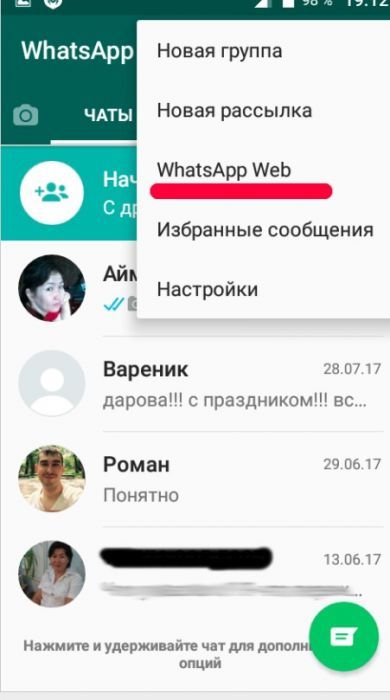
5. Тапните значок «+» в верхней панели.
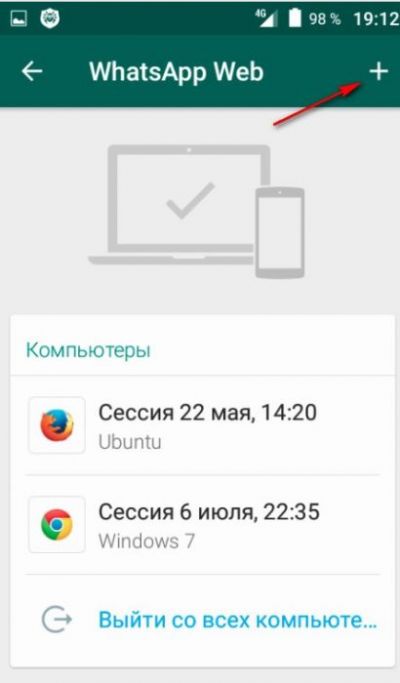
6. Подведите мобильный к дисплею компьютера. Сделайте так, чтобы квадратик QR-кода, размещённый на веб-странице, совпадал с границами светлой области на экране смартфона.
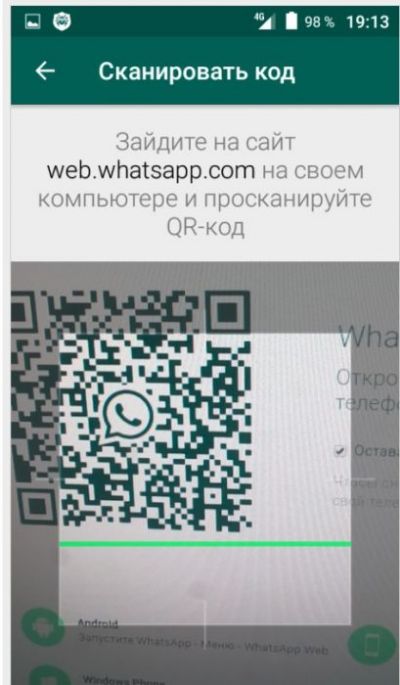
7. После успешной верификации кода на ПК в браузере откроется ваш профиль Whatsapp.
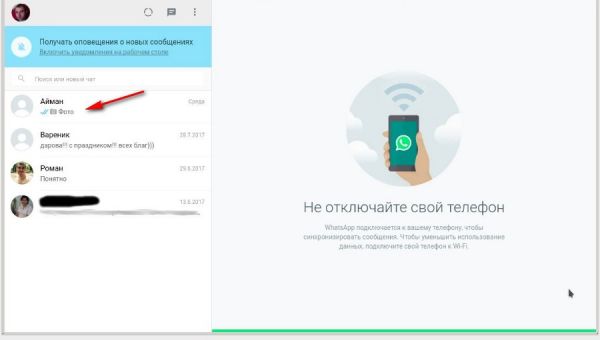
8. В интерфейсе веб-версии откройте необходимый чат. Кликните правой кнопкой по фото, в контекстном меню выберите опцию сохранения. Укажите папку, в которую необходимо поместить фотографию.
Использовать облачные сервисы
Если кабеля USB под рукой нет, а возиться с почтой нет никакого желания, тогда можно воспользоваться облачным хранилищем DropBox. Этот метод хорош тем, что все просматриваемые изображения WhatsApp будут автоматически синхронизироваться с хранилищем, и вы в любой момент сможете просматривать их на компьютере.
- Скачайте на смартфон приложение DropSync.
- Откройте на компьютере DropBox и создайте в корневом разделе папку «WhatsApp».
- Запустите DropSync и предоставьте разрешение для входа в ваш аккаунт.
- В параметрах в качестве локальной папки выберите следующую: «Внутренняя память//WhatsApp/Media/WhatsApp Images».
- Далее выберите папку DropBox, которая была создана до этого.
- Выберите метод синхронизации «Только загрузка».
- Откройте настройки программы DropSync, измените параметр «Интервал синхронизации» на «5 минут».
Соответственно, после выполнения вышеописанных действий на ваш диск DropBox каждые пять минут будут загружаться фотографии из мессенджера.












