Подключение телевизора к компьютеру с помощью hdmi-кабеля
Есть много способов соединить телевизор со стационарным компьютером или ноутбуком. Одним из наиболее популярных вариантов считается синхронизация через кабель HDMI. Высокое разрешение картинки и возможность передачи многоканального звука без предварительного сжатия и декодирования через один шнур делают такое соединение удобным и функциональным. В этой статье подробно описано, как подключить компьютер к телевизору через кабель HDMI.
High definition multimedia interface представляет собой интерфейс для мультимедии высокой четкости. Чтобы обеспечить передачу качественного изображения и цифрового многоканального звука на телевизор через HDMI, нужно ответственно подойти к выбору шнура, по которому будут передаваться сигналы. При покупке кабеля стоит обращать внимание на следующие параметры:
- длина;
- тип разъема;
- номер версии;
- качество исполнения.

Подбирайте размер провода исходя из расстояния между устройствами с небольшим запасом в 25–30%. Если предполагается укладка по плинтусу или через какой-то обход, то учитывайте этот момент. Долгое время считалось, что максимальная длина кабеля должна составлять менее 10 метров. Однако сейчас, с появлением новых версий стандарта, можно транспортировать сигнал на большие расстояния без всякого искажения.
Внимание! Передача цифровых импульсов напрямую между устройствами без потери качества возможна на расстояние до 25 метров. Если есть потребность транслировать сигнал на большую дистанцию, то используют кабель со встроенным компенсатором потерь, который отвечает за усиление сигнала.
Существует несколько вариантов разъема для подключения десктопа или лаптопа к телевизору. Они маркируются латинскими буквами: A, B, C, D, E. Самым распространенным, которым оснащены практически все мультимедийные устройства, является тип A. Это стандартный разъем имеет 19 контактов (pin) и ширину 13,9 мм. В планшетах и ноутбуках можно встретит гнездо типа C.
В зависимости от номера версии соединение будет обеспечивать те или иные параметры трансляции сигнала. Так, первоначальный вариант 1.0 поддерживал только систему передачи изображения и звука (до 8 каналов), но не работал с 3D. 1.4 уже снабжен ethernet-каналом для подключения к интернету. Более новые версии 2.1 и 2.2 могут передать изображение, имеющее частоту до 60 кадров в секунду, и до 32 аудиоканалов. Чем современнее версия, тем выше возможности передачи сигнала. Основные характеристики различных моделей представлены в таблице.
| Версия HDMI | 1.0–1.2a | 1.3–1.3a | 1.4–1.4b | 2.0–2.0b | 2.1 |
| Пропускная способность (Gbit/s) | 4,95 | 10,2 | 10,2 | 18 | 48 |
| Количество аудиоканалов | 8 | 8 | 8 | 32 | 32 |
| Поддержка 2к | да | да | да | да | |
| Поддержка 4к | да | да | да | ||
| Поддержка 8к | да |
Качества изготовления шнура влияет на процесс синхронизации устройств в целом. Если провод имеет плохую оплетку, отсутствует дополнительная защита от ВЧ помех, а контакты не покрыты позолотой, то не стоит рассчитывать на высокое качество изображения и звука.
Справка! Есть мнение, что золото само по себе способствует хорошей передачи сигнала, и для этого его наносят на контакты. На самом деле драгоценный металл используется лишь как защита от коррозии.
Выбор кабеля
Экономить не стоит – бюджетный кабель быстро выйдет из строя и не обеспечит того звучания, которое вы ожидаете от телевизора. Отдавайте предпочтение HDMI-шнурам с поддержкой версии протокола 2.0 – в этом случае можно рассчитывать на высокое качество картинки и звука.

Что касается классических аудиокабелей (RCA или mini-jack), лучше выбирать варианты на основе бескислородной меди. Неплохо, если у шнура позолоченные разъёмы – с такими получают максимально стабильное и качественное соединение.
Как подключить звук от компьютера к телевизору
С необходимостью подключить компьютер к телевизору ежедневно сталкивается большое количество людей. Это очень хорошая возможность, поскольку не всегда размеры монитора и его расположение позволяет комфортно смотреть кинофильмы и прочие развлекательные передачи. Кроме того, телевизор можно использовать в качестве монитора, если последний вышел из строя.
- 1 Типы разъемов
- 2 HDMI
- 3 DVI, VGA
- 4 Wi-Fi, RJ45
- 5 S-Video/SCART
Типы разъемов
Современные устройства для подключения компьютера к телевизору позволяют сделать это очень быстро, при этом изображение и звук будут отличаться высоким качеством. Для подобного подключения подходят практически любые модели, включая старые кинескопные. Определение алгоритма процесса напрямую определяется типом разъёмов, которыми оснащены подключаемые устройства.
Самыми востребованными интерфейсами (разъёмами) считаются:
После тщательного осмотра устройств и выявления одного либо нескольких разъемов из вышеуказанного списка, можно приступать к процессу соединения устройств.

Данный разъем считается самым удобным и, соответственно, наиболее популярным. Помимо четкого изображения он передает звук высокого качества. Чтобы подключить компьютер к телевизору, необходимо просто иметь специальный шнур с соответствующими выходами.
Вначале подключаемые средства коммуникации отключаются от электросети и подсоединяется шнур. Далее происходит включение компьютера и телевизора, в качестве источника в настройках последнего указывается HDMI. Изображение, звук будут воспроизводиться без вспомогательных операций.
При выборе HDMI-шнура нужно понимать, что используемые при его изготовлении материалы и, соответственно, стоимость, не влияют на звук и качество изображения. Поэтому совсем необязательно покупать дорогой провод.
DVI, VGA
Чтобы подключить изображение и звук от компьютера к телевизору, можно воспользоваться другими интерфейсами — DVI либо VGA. Первый вариант более предпочтителен. К способу, связанному с VGA, рекомендуется прибегать лишь при невозможности работать с DVI. Часто, когда пользователь пытается подключить устройства, используя VGA, обнаруживается, что он занят монитором компьютера. Решить эту проблему можно с помощью переходника «DVI–VGA», который дает возможность из свободного DVI сделать вспомогательный VGA. При помощи указанных интерфейсов можно передавать лишь изображение, для подключения звука к телевизору придётся купить специальный аудиошнур.
Wi-Fi, RJ45
Чтобы осуществить подключение компьютера к телевизору посредством сетевого разъёма либо Wi-Fi, последний должен соответствовать двум основным требованиям. Первое заключается в наличии проигрывателя мультимедийных файлов, второе — в возможности поддержания технологии DLNA. Эта технология даёт устройствам возможность обмениваться файлами в online-режиме. Благодаря ей телевизор может работать с файлами прямо с винчестера компьютера, без использования съёмных винчестеров или флешек.

Процедура подключения через DLNA включает два этапа:
- подключение средств коммуникации;
- инсталляция DLNA-сервера, его дальнейшая настройка.
Проведение первого этапа зависит от того, имеется ли на телевизоре сетевой разъём RJ45 либо модуль Wi-Fi. В некоторых моделях есть одновременно обе эти опции. Лучше всего для подключения видео и звука использовать сетевой кабель.
Чтобы подключить сетевой разъём телевизора к роутеру, понадобится «витая пара» — специальный кабель. Найти такой шнур не составит труда. Однако вариант с роутером возможен не во всех случаях. Причина: видео и звук на телевизоре даёт большую нагрузку на роутер, что приводит к сбоям Интернета (снижение скорости либо потеря подключения). Решение проблемы при помощи покупки более производительного дорогостоящего роутера нельзя назвать оптимальным. Лучше установить дополнительную сетевую карту, что позволит сэкономить деньги.
После подключения приступают к установке «Домашнего медиа-сервера», внеся соответствующие настройки. Чтобы воспроизвести видео и звук, нужно на компьютере открыть «Домашний медиа-сервер» и запустить его. Далее в роли источника воспроизведения на телевизоре необходимо выбрать Ethernet, после чего открывается проводник и выбирается нужный файл.
S-Video/SCART
При помощи данного способа можно подключить звук и видео даже к старому телевизору. Главное условие здесь — наличие на компьютере разъёма «s-video», а на телевизоре — двадцатиодноконтактного широкого scart-разъёма. Нужно также купить шнур «S-Video» и переходник «SCART–audio/video/s-video».
Алгоритм процесса подключения выглядит следующим образом:
- переходник вставляется в разъём телевизора. При наличии переключателя последний ставится в положении Input;
- соединение разъемов;
- чтобы передать с компьютера звук, нужно подсоединить в соответствующие разъёмы переходника специальный шнур «два тюльпана»;
- включается телевизор;
- включается компьютер. После его включения вызывается пункт «Свойства», где «расширяем рабочий стол на выбранный монитор»;
- после переключения телевизора в режим «Video» на экране виден рабочий стол компьютера. Далее открываем файл и мышкой перемещаем окно проигрывателя на телевизор, переведя его в режим «на весь экран».
Другие решения
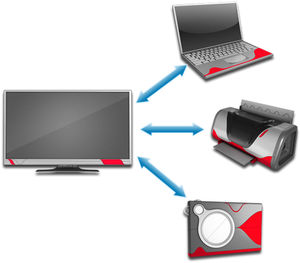
Не каждый пользователь хочет использовать кабель для соединения двух устройств. Подключить ноутбук к телевизору без проводов можно протоколами Miracast или Wi-Fi Direct, с помощью которых возможно подключиться напрямую, минуя роутер. Однако в такой ситуации каждое из соединяемых устройств должно поддерживать соответствующий протокол.
Если необходимые модули не встроены в ТВ или лэптоп, можно приобрести специальные адаптеры, подключаемые к разъему USB. Кроме этого для решения поставленной задачи отлично подойдет и домашний медиасервер (DLNA), который необходимо установить на ноут или ПК. Во всех топовых моделях ТВ эта технология поддерживается.
Другие решения

Не каждый пользователь хочет использовать кабель для соединения двух устройств. Подключить ноутбук к телевизору без проводов можно протоколами Miracast или Wi-Fi Direct, с помощью которых возможно подключиться напрямую, минуя роутер. Однако в такой ситуации каждое из соединяемых устройств должно поддерживать соответствующий протокол.
Если необходимые модули не встроены в ТВ или лэптоп, можно приобрести специальные адаптеры, подключаемые к разъему USB. Кроме этого для решения поставленной задачи отлично подойдет и домашний медиасервер (DLNA), который необходимо установить на ноут или ПК. Во всех топовых моделях ТВ эта технология поддерживается.
Проводное подключение компьютера к телевизору через VGA
Схема подключения такая же, как и для HDMI.
Подключение с помощью RCA
Эта схема дает самую плохую картинку. Это немудрено, так как RCA («тюльпанчики») использовались еще при внедрении телевидения как такового. Передача сигнала ведется по трем проводам – два для стереозвука и один для видео. Сегодня практически нет компьютеров, оснащенных соответствующими разъемами. Касательно телевизоров – RCA было стандартом еще в годы популярности устройств с электронно-лучевой трубкой (кинескопом). Если на вашем ПК есть соответствующие разъемы, то соединить все несложно:
- выключите телевизор;
- подключите кабеля – ориентируйтесь на цвет, а для передачи звука используйте кабель mini jack-2RCA;
- если видеоадаптер автоматически не определил телевизор, то в его настройках включите режим вывода картинки «композит» или композитный.
Не верьте продавцам в сети, которые предлагают переходники VGA–RCA и им подобные. Этому есть следующие причины:
- такая связка обязательно требует наличия отдельного аппаратного видеоконвертера;
- хороший видеоконвертер обойдется в такую сумму, что проще купить новый недорогой телевизор.
Как подсоединить ноутбук к телевизору с помощью USB устройства/внешнего жесткого диска
Рассмотрим в разрезе каждого способа:
- Через USB-устройство. Предполагается, что будет использоваться устройство, которое позволяет передать (перевести) сигнал с USB на HDMI. К ЮСБ-разъему ноутбука подключается адаптер, на другом конце которого находится HDMI-выход – с его помощью и осуществляется передача. Нужно приобретать такой внешний блок, устанавливать на него драйвера. В большинстве случаев рациональней подключаться другими способами.
- Через внешний жесткий диск. Это предполагает, что накопитель подключен к ТВ с помощью USB-разъема. Необходимо в настройках телевизора выбрать прием сигнала с USB-порта. Дальше откроется файловой менеджер. Он позволит найти, открыть фото и видео, но не более того – в игры вы так не поиграете.
Подключение ноутбуков Apple Macbook Pro и Air к телевизору:
Адаптеры Mini DisplayPort потребуется купить в магазине Apple.
У ноутбуков Apple порт Mini DisplayPort. Для подключения Apple к телевизору требуется приобрести соответствующий адаптер.Зависимости от того, какие входы есть в наличии на вашем ТВ. В магазине Apple Store имеются следующие варианты:
- Mini DisplayPort — VGA
- Так же Mini DisplayPort — HDMI
- И Mini DisplayPort — DVI
В подключении устройства Apple к телевизору нет ничего сложно. Подключили провода через купленный адаптер, на телевизоре выбрали источник HDMI.
Подключение по Wi-Fi или Ethernet
Беспроводный способ подключения наиболее современный, но, на сегодняшний день проводные более предпочтительны, если требуется максимальное качество. Бывают следующие способы подключения:
- Wi-Fi Direct. Телевизор напрямую принимает картинку с ноутбука при помощи технологий «Miracast», «WiDi» («Wireless Display») и других подобных. «WiDi» будет рассмотрен дальше по тексту – учтите, что начиная с версии 3.5 он уже поддерживает Miracast.
- DLNA. Ноутбук становится файловым хранилищем, из которого телевизор сможет только проигрывать фильмы, музыку и открывать фото.
- Wi-Fi медиаплеер. После приобретения дополнительного устройства телевизор сможет принимать видео- и аудиосигнал с ноутбука.
Используя беспроводной монитор
Чтобы телевизор поддерживал «Miracast» или «WiDi» необходимо соблюдение одного из следующих условий:
- Компьютер с процессором Core i3/i5/i7 не старше второго поколения, встроенной видеокарты не старше HD Graphics 2000, беспроводного адаптера Intel, Windows 7 и более поздние релизы.
- Компьютер с Wi-Fi, Windows 8.1 и более поздней версией.
Далее действуйте следующим образом для каждой из технологий:
- Miracast. В правой части экрана вызываете выезжающую панель и в ней находите «Устройства» => «Проектор». Потом клик на “Добавить беспроводной дисплей» – находите и подключаете телевизор.
- WiDi. Открываете приложение «Intel Wireless Display» и переходите в меню «Обнаруженные беспроводные дисплеи». Находите телевизор и подсоединяетесь к нему – возможно будет запрошен пароль.
Возможные проблемы
Согласно спецификации: длина шнура HDMI без усилителя или повторителя сигнала не должна превышать 10 метров. В противном случае возможно искажение сигнала и потеря качества изображения и звука. Одной из причин того, что при подключении через интерфейс HDMI не воспроизводится звук — может быть использование слишком длинного кабеля, который глушит сигнал. Как правило, в первую очередь страдает именно качество звука и только потом изображения.
Также аудиосигнал может не передаваться через поврежденный кабель или неполноценно работающий порт. Для проверки, при возможности, нужно воспользоваться другим кабелем, а также подключить его в другой порт на телевизоре. Провод не обязательно может иметь явные физические повреждения: если сильно его придавить, проводка порвется, но резиновая оплетка будет целой. Определить это можно только «методом тыка».
Учитывайте, что порты VGA и DVI звук не передают. Если вы используете переходник, подключенный к одному из этих портов, звука быть и не должно. В этом случае единственный из возможных вариантов — воспользоваться динамиками ноутбука иди подключить внешнюю аккустическую систему. Если вы используете адаптер с DisplayPort на HDMI, то он может попросту не поддерживать передачу звука. В случае с нормальным качественным адаптером сигнал передается без помех. Наличие такой возможности должно быть указано в спецификации устройства.
Также на всякий случай проверьте настройки ТВ. Если нет звука на телевизоре, то он может быть попросту отключен в настройках или же громкость сигнала снижена до минимума. Это же может быть сделано на ноутбуке — громкость на таком уровне, что вы попросту не слышите звук, даже если все работает нормально. Вариант, который редко, но бывает — вышли из строя динамики телевизора. В этом случае звук транслируется с ноутбука, но не воспроизводится на ТВ.
Аналогичные настройки есть в программах для воспроизведения мультимедиа, включая любой интернет браузер. Кликните ПКМ по изображению динамика в системном трее и выберите опцию «Открыть микшер громкости». Звук в программе, с помощью которой вы смотрите фильм или слушаете музыку, должен быть выставлен на приемлемом уровне.
Если программы нет в этом списке, то вероятнее всего некорректно работают драйвера звуковой карты. Чтобы переустановить их, зайдите на Панель управления и выберите Диспетчер устройств. В разделе «Звуковые и другие устройства» найдите аудиокарту, кликните по ее названию правой кнопкой мышки и выберите «Обновить драйвера». Обновление будет выполнено автоматически операционной системой. Для этого компьютер должен быть подключен к интернету.
В завершение следует отметить, что отсутствие звука при подключении телевизора к ноутбуку через провод HDMI может быть банальный глюк операционной системы Windows. Все подобные неполадки «лечатся» действенным способом — перезагрузкой компьютера. Часто это может помочь.
В целом, отсутствие звука в телевизоре при подключении через HDMI — не настолько серьезная проблема, чтобы с ней не справился самостоятельно даже начинающий пользователь ПК. Если же вы перепробовали все вышеперечисленные варианты устранения неполадок, но звук так и не появился, то проблема уже гораздо серьезнее. Вероятнее всего неполадки возникли в аппаратной части ноутбука или телевизора. Помочь в таком случае могут только специалисты сервисного центра.











