Как транслировать аудиосигнал с iPhone на MacBook напрямую
В частности, он может записывать и воспроизводить высококачественный звук, а также транслировать его на другие устройства. И не только на свои наушники или внешние беспроводные колонки, но и на ваш MacBook тоже.
Или, если зайти с другой стороны, то ваш Mac может транслировать и писать звук с iPhone точно так же, как и с другого аудиовоспроизводящего устройства.
Притом чтобы организовать такую аудиосистему, особых изысков и/или мегаквалификации не требуется.

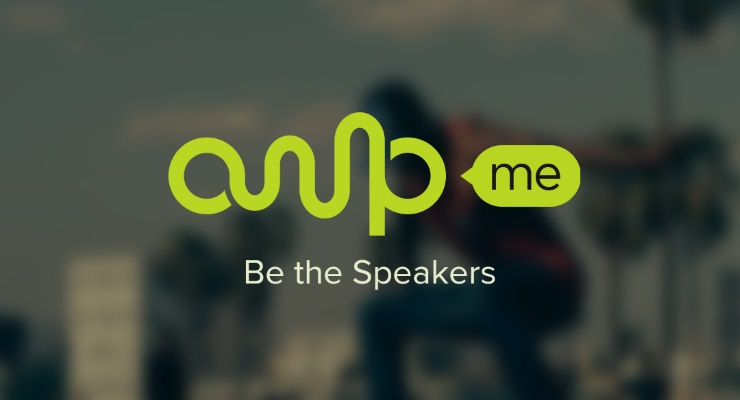
Конечно, качество звука в смартфонах и портативных колонках далеко от аудиофильского, тем не менее даже оно может быть приличным, если синхронизировать звуковой поток между несколькими устройствами. Это можно сделать с помощью приложения AmpMe для Android и iOS.
AmpMe позволяет выводить одну и ту же музыку на нескольких смартфонах с очень точной синхронизацией потока. В результате получается громкая многоканальная акустическая система.
Как работать с AmpMe:
1. Установите приложение AmpMe из Google Play или Apple App Store как минимум на два устройства (одно из них будет источником контента, а другие будут подхватывать поток, увеличивая громкость).
2. Запустите приложение на всех устройствах.
3. На главном устройстве нажмите кнопку «Start a new party» и выберите музыку. AmpMe воспроизводит треки, хранящиеся локально, и музыку из SoundCloud. Вы увидите код из 4 цифр — его нужно ввести на вспомогательных устройствах.
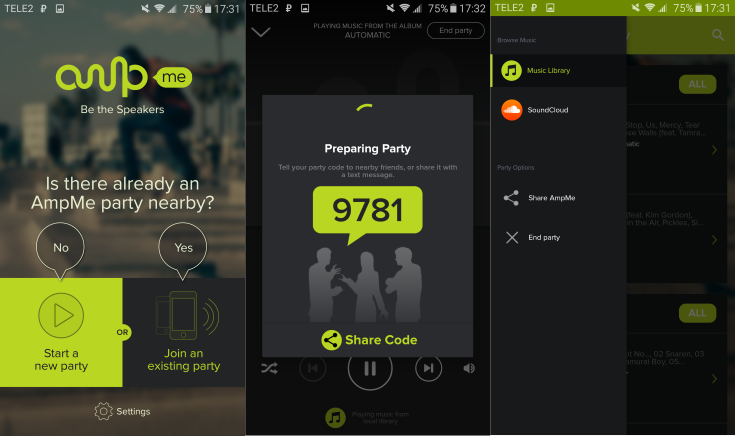
4. На остальных смартфонах нажмите кнопку «Join an existing party» и введите код, показанный на основном устройстве.
5. Теперь нужно синхронизировать поток. Для этого поднесите смартфоны близко друг к другу и подождите несколько секунд. Как только вызуализация звуковой волны пропадет — настройка завершена. Если в дальнейшем сихронизация собьется, ее можно настроить заново.
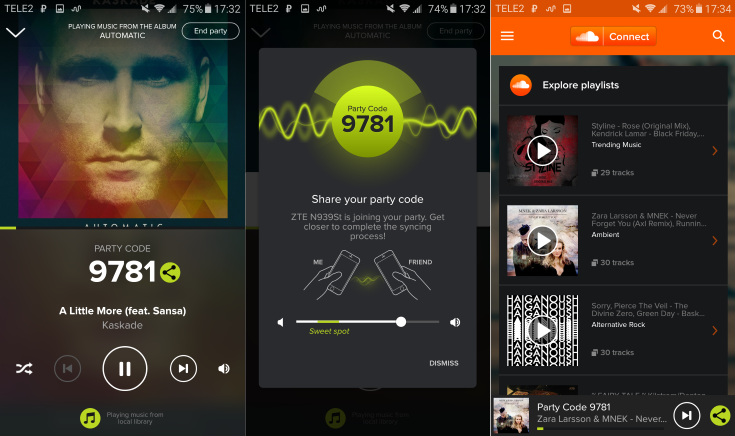
При переключении треков музыка синхронно меняется на всех устройствах. Приложение работает через Wi-Fi и мобильный интернет, но лучше всего, когда все смартфоны будут подключены к общей сети Wi-Fi.
Способов использования такой системы довольно много: например, вы можете во время прогулки или пикника «расшарить» свою музыку на смартфоны друзей, подключить лишние смартфоны к акустике по всему дому и управлять музыкой дистанционно или просто «улучшить» звук при прослушивании музыки в дружной компании.
Редакция iguides.ru не остается в стороне от предновогоднего ажиотажа и подготовки сюрпризов. Вместе с интернет-магазином Apple Jesus мы приготовили один из лучших подарков для любого праздника — новенький iPhone 6s любого цвета по вашему усмотрению. Для участия в розыгрыше нужно выполнить всего лишь пять простейших заданий. Читайте подробности, участвуйте и удачи вам!
iOS 13 позволяет легко прослушивать аудио на двух парах наушников

Одной из самых крутых новых функций iOS 13 является Audio Sharing. Это позволяет вам обмениваться звуком по Bluetooth, позволяя одновременно слушать одну и ту же музыку, вместе смотреть фильмы и др. Вот как это работает:
Какие наушники работают с Audio Sharing в iOS 13?
Поддержка Audio Sharing в iOS 13 немного избирательна. Можно подумать, что эта функция будет работать на всех наушниках с чипом Apple W1 или H1 внутри, но это не так.
На данный момент, функция Audio Sharing в iOS 13 ограничена:
Важно отметить, что Audio Sharing все еще находится в бета-версии, и Apple может добавить поддержку большего количества наушников с течением времени. Например, Beats Solo3, Beats Studio3, Powerbeats3, и BeatsX содержат чип Apple W1 и теоретически могут работать с Audio Sharing в будущем.
Какие устройства iOS работают с Audio Sharing?
Совместное прослушивание звука в iOS 13 ограничено новыми моделями iPhone и iPod. Хотя функция работала со старыми iPhone во время первых бета-версий iOS 13, с тех пор Apple отказалась от поддержки всего, что старше iPhone 8.
Вот полный список совместимых устройств:
-iPhone 8, iPhone 8 Plus,
-iPhone X, iPhone XS, iPhone XS Max, iPhone XR
-iPad Pro 12,9-дюймовый (второе поколение или позже)
-iPad Pro 11-дюймовый
-iPad Air (третье поколение)
-iPad mini (5-го поколения)
-iPod touch (7-го поколения)
Как это работает?

Apple заявляет, что есть два способа инициировать общий доступ к аудио в iOS 13, однако в настоящее время только один из методов доступен в iOS 13 beta 4.
Прежде всего, Apple заявляет, что нужно приблизить два устройства iOS 13 друг к другу, чтобы начать обмен аудио. Как вы можете видеть на изображении выше, оба устройства будут иметь всплывающее окно, подтверждающее использование Audio Sharing.
Что лучше в этом методе – это то, что одна пара наушников подключена к каждому устройству, и, следовательно, каждый пользователь имеет независимый контроль над своей громкостью. Это также намного проще, чем повторное сопряжение в приложении «Настройки». Этот метод, однако, не поддерживается в бета-версиях iOS 13, но Apple заявляет, что он будет доступен ко времени публичного релиза в конце этого года.
Второй способ использования Audio Sharing немного сложнее, но работает в бета-версиях iOS 13. Если вы подключаете чужие наушники к своему устройству iOS, вы должны убедиться, что наушники находятся в режиме сопряжения. Прочтите руководства по AirPods и Powerbeats Pro, чтобы узнать, как это сделать.
Оттуда перейдите в Настройки, затем Bluetooth и подключитесь к обеим парам наушников. Затем, при выборе варианта вывода звука в приложении «Музыка» или в любом видеоприложении, просто выберите оба комплекта наушников, и звук будет воспроизводиться через оба.
Этот метод означает, что у каждого пользователя не обязательно есть полный регулятор громкости, хотя Powerbeats Pro имеет функцию регулировки громкости, которая это предлагает.
Audio Sharing – довольно “изящная” функция в iOS 13. В дни, когда у нас было гнездо для наушников, 3,5-миллиметровые сплиттеры были простым способом поделиться звуком с другими, но Audio Sharing выводит функции на новый уровень.
Как вывести изображение с iPhone на компьютер с Windows
В Windows отсутствуют встроенные средства для получения трансляции с iPhone с помощью AirPlay по Wi-Fi, но это можно реализовать с помощью условно бесплатных программ, о которых и поговорим. Для их использования оба устройства должны быть подключены к одной беспроводной сети. В случае, если при подключении возникают проблемы, попробуйте отключить файрволл на вашем компьютере.
5KPlayer
5KPlayer — полностью бесплатная программа, позволяющая выполнять трансляцию с iPhone на компьютер, а также записывать видео с экрана (а заодно и работать в качестве медиа-плеера).
- Скачайте 5KPlayer с официального сайта https://www.5kplayer.com/5kplayer-download-windows.htm и установите программу на компьютер.
- При запросе на доступ к сетям от брандмауэра Windows, дайте такое разрешение.
- Во время первого запуска программа попросит зарегистрироваться: делать это не обязательно, достаточно один раз отказаться от регистрации (нижняя кнопка в окне).
- На вашем iPhone или iPad откройте пункт управления (свайп с нижнего края экрана) и выберите пункт «Повтор экрана».
- В списке выберите 5KPlayer.
После выполнения подключения экран вашего iOS устройства отразится на экране компьютера — можно пользоваться, а при необходимости и записать видео со звуком.

LetsView
LetsView — полностью бесплатная программа, которая позволяет легко вывести экран iPhone по AirPlay на компьютер или ноутбук как с Windows, так и с Mac OS. Присутствует возможность простой записи видео с экрана и другие дополнительные функции.

ApowerMirror
ApowerMirror также позволяет пользоваться своими функциями бесплатно (но есть и платная версия с расширенной функциональностью). После загрузки, установки программы и регистрации бесплатного аккаунта, просто выберите вкладку «iOS» в ней, и вы увидите всё, что нужно сделать: открыть пункт управления iPhone и вывести изображение на компьютер.

Всё работает исправно и быстро, а при желании, вы можете записывать экран телефона или создавать скриншоты сразу на компьютере. Загрузка ApowerMirror доступна на официальном сайте https://www.apowersoft.com/phone-mirror
LonelyScreen AirPlay Receiver
LonelyScreen AirPlay Receiver — очень простая программа, исправно выполняющая свою функцию: прием изображения с iPhone и iPad по AirPlay (встроенная технология трансляции в iOS).

- Установите LonelyScreen с официального сайта https://www.lonelyscreen.com/download.html и запустите программу.
- В пункте управления на iPhone (открывается жестом вверх с нижнего края экрана) нажмите по пункту «Повтор экрана».
- В списке доступных устройств для передачи вы увидите LonelyScreen, нажмите по нему.
- После подключения экран iPhone отразится на компьютере в окне программы.
Какие-то дополнительные действия не требуются, разве что стоит обратить внимание, что в программе присутствует функция записи экрана iPhone (для этого нажмите по стрелке в правом нижнем углу).
До недавних пор программа была бесплатной, теперь, к сожалению, просит приобрести лицензию, но некоторое время работает и без неё. Интересно, что на моем компьютере установлена еще бесплатная версия LonelyScreen (не обновлял со времени установки) и исправно работает.
Mirroring360
Mirroring360 — платная программа для получения трансляций как по AirPlay с iOS-устройств, так и с других ПК или смартфонов. Вы можете воспользоваться 7-дневной бесплатной версией, чтобы попробовать её возможности.
- Скачайте Mirroring360 с официального сайта https://www.mirroring360.com/
- После установки программы, нажмите Request Free Trial, введите ваш E-mail и желаемый пароль, а затем нажмите Activate.
- В запущенной программе делать ничего не нужно: достаточно начать трансляцию, включив функцию «Повтор экрана» на вашем iPhone (в списке выбрать устройство с именем вашего компьютера), как и в предыдущих таких утилитах.
Из интересных функций программы — трансляция изображения с вашего компьютера в Интернет: после нажатия кнопки Start Sharing в главном окне Mirroring360, вы получите ссылку, зайдя по которой другие пользователи смогут увидеть ваш экран.
Создание рингтона в iTunes
Чтобы делать рингтоны для iPhone, Apple ID не требуется. Даже если вы только купили телефон и еще не создали идентификатор, мелодию звонка можно будет передать. Поэтому главным условием является наличие установленной программы iTunes на компьютере. Скачивайте с официального сайта Apple последнюю версию программы, чтобы не возникало никаких проблем при работе с телефонами. Кроме того, убедитесь, что в параметрах отмечен пункт «Обрабатывать музыку и видео вручную».

Прежде чем сделать свой звонок на Айфон через Айтюнс, подготовьте музыкальный файл в формате MP3. Можно сразу обрезать его как рингтон, воспользовавшись нашим сервисом, или указать продолжительность записи чуть позже, при добавлении в библиотеку iTunes.
Чтобы добавить музыку в iTunes:

- Откройте программу, перейдите в раздел «Музыка».
- В левом меню выделите пункт «Песни». Если бокового меню нет, нажмите сочетание Ctrl+S или раскройте меню «Вид» и щелкните «Показать боковое меню».
- Найдите на компьютере песню в формате MP3, из которой хотите сделать рингтон, и перенесите ее в окно медиатеки iTunes.
Если вы не обрезали песню предварительно, то выполните эту операцию прямо в iTunes. Полный трек программа не разрешит перенести на телефон в качестве рингтона. Оптимальная продолжительность — 30 секунд. Чтобы обрезать композицию:
Теперь нужно решить другую проблему — iPhone не распознает файлы в формате MP3 в качестве рингтонов. Чтобы мелодию можно было поставить на звонок, необходимо конвертировать ее в AAC.
- Выделите загруженный музыкальный файл мышкой.
- Раскройте меню «Файл» в iTunes.
- Выберите раздел «Конвертировать» и нажмите «Создать версию AAC».
После завершения процесса конвертирования в медиатеке появится второй файл. Чтобы не искать его местоположение на компьютере, щелкните по нему правой кнопкой и выберите «Показать в Проводнике» («Показать в Finder» для пользователей Mac OS).

У нового файла будет расширение *.m4a. Чтобы завершить создание рингтона, необходимо изменить расширение на *.m4r. Если расширение на Windows не отображается, выполните следующие действия:
- Зайдите в Панель управления.
- Выберите раздел «Параметры Проводника».
- Перейдите на вкладку «Вид».
- Снимите галочку с пункта «Скрывать расширения».

После выполнения этой процедуры в названии каждого файла будет указываться расширение, так что вы без проблем сможете сделать *.m4r вместо *.m4a.
Что делать, если к аудиосистеме нельзя подключать внешние устройства
На помощь придет FM-трансмиттер для прикуривателя. Нет, последний греть устройство не будет. Чтобы воспроизводить музыку данным способов, нужно:
- Вставить трансмиттер в гнездо прикуривателя.
- Установить свободную частоту.
- Подключить к айфону (в зависимости от модели через гнездо зарядки или наушников).
- Выставить аналогичную частоту на магнитоле.
- Включить музыку на телефоне.
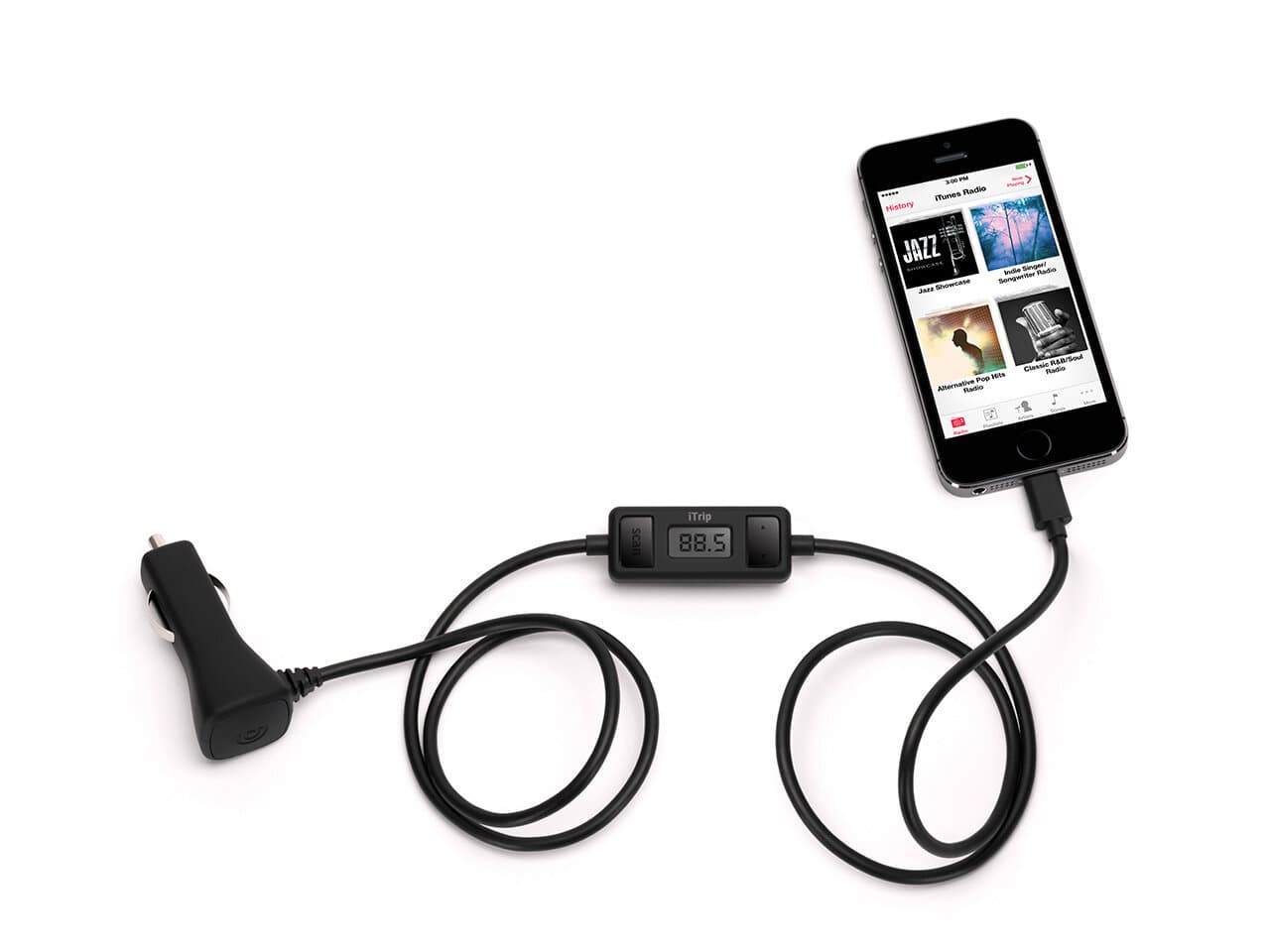
Подключение через FM-транслятор
Важно! Данный способ лучше оставить на крайний случай, так как радиосигнал в городских условиях надежным не назовешь.
В итоге лучшим способом подключения айфона к аудиосистеме авто называют CarPlay. Следом идет блютуз-соединение. А для тех, кто готов мириться с проводами, могут выбрать AUX или USB-кабеля. В последнем случае по пути еще можно подзарядить смартфон.











