Почему нет звука на телевизоре через HDMI подключение
Качественное изображение и высшая степень удобства, которой удалось достичь на сегодняшний день – вот те преимущества, которые можно получить, подключив компьютер к телевизору. Однако далеко не всегда удается справиться с этой задачей с первого раза, нередко обнаруживается, что всё работает исправно за исключением звука. В подобном случае, естественно, возникает вопрос: что сделано не так, почему картинка сопровождается тишиной, и как можно настроить звук, используя HDMI-кабель ля подключения к телевизору.
После того как вы решили посмотреть фильм в интернете, подключив компьютер к телевизору, вам потребуется: ТВ, компьютер, кабель HDMI. Устройства напрямую соединяются друг с другом. На ТВ выбираете HDMI и все готово. Вы получаете прекрасный звуковой эффект и высокое качество изображения. В случае, когда подключено, верно, а включенный телевизор не говорит, значит что-то сделано не так.

Не работает звук через HDMI? Это проблема, с которой может столкнуться любой пользователь, который пытается два оборудования синхронизировать. Прежде чем решить вопрос с настройкой голосового воспроизведения, нужно как минимум выяснить причину, по которой так происходит. Чаще всего, в автоматическом режиме, после подключения на телевизоре звучание не воспроизводится и тогда нужно настроить звук. Делается это следующим образом:
- на иконке «колокольчик», нужно щелкнуть правой кнопкой мышки и в появившемся окне выбрать параметр «Устройства воспроизведения»;
- окно, которое откроется перед вами, будет отображать передающиеся сигналы, в том числе и нужная картинка от телевизора;
- после этого выбираете именно «колокольчик» от ТВ и настраиваете пункт «Использовать по умолчанию».
Проделав данные манипуляции, звучание при подключении компьютера начнет передаваться через телевизионное устройство.
Если вы открыли настройки и не обнаружили там иконки от второго устройства, как настроить в этом случае. При отсутствии звука через HDMI на телевизоре и иконки, которая за это отвечает, можно попробовать перезагрузить компьютер. И скорее всего сразу станет все в порядке.
В случае если аудиосигнал не станет звучать и при настройке ничего не получается, тогда достаточно в интернете скачать необходимые драйвера и можно пользоваться.
Настройка устройств воспроизведения Windows
Обычно, когда в Windows 10, 8 или Windows 7 вы подключаете телевизор или отдельный монитор по HDMI к ноутбуку, звук автоматически начинает воспроизводиться на нем. Однако, бывают исключения, когда устройство воспроизведения не изменяется автоматически и остается прежним. Тут стоит попробовать проверить, имеется ли возможность вручную выбрать, на чем будет проигрываться аудио.

- Нажмите правой кнопкой мыши по значку динамика в области уведомлений Windows (справа внизу) и выберите пункт «Устройства воспроизведения». В Windows 10 1903, 1809 и 1803 чтобы попасть в устройства воспроизведения в меню выберите пункт «Открыть параметры звука», а в следующем окне — «Панель управления звуком», либо через Панель управления — Звук.
- Обратите внимание на то, какое из устройств выбрано в качестве устройства по умолчанию. Если это Динамики или наушники, но в списке также присутствуют NV >Вероятнее всего, этих трех шагов будет достаточно, чтобы решить проблему. Однако, может оказаться, что в списке устройств воспроизведения нет ничего похожего на HDMI Audio (даже если нажать правой кнопкой мыши по пустому месту списка и включить отображение скрытых и отключенных устройств), тогда, возможно, помогут следующие варианты решения проблемы.
Настройка звука
Иногда при подключении внешнего аудиоустройства звук не идет или продолжает поступать из имеющихся колонок на ноутбуке или подключенных к системнику. Это не критично и легко исправляется – нужно лишь переключить звук с компьютера на телевизор.
Настройка звука на Windows 7 и Windows 10 не отличается, но немного отличаются пути к меню, в котором они выполняются.

В операционной системе Windows 7 настроить звук просто – ПКМ кликаем по значку динамиков в трее и выбираем «Устройства воспроизведения». У ОС Windows 10 в трее на иконе колонок следует выбрать «открыть параметры звук» — «звук».


Оказавшись в меню, ищем пункт «устройства воспроизведения». Нужно включить телевизор, подключенный любым из вышеперечисленных способов. Обычно в ОС Windows сигнал автоматически начинает поступать на внешние устройства, но из-за сбоя этого может не случиться, поэтому переключение осуществляется вручную.

Совет! Если данный тип передачи аудио сигнала будет постоянным, то лучше кликнуть по «использовать по умолчанию», чтобы после каждого включения/выключения ПК не переключать его заново.
Нет звука по HDMI при подключении ноутбука или ПК к телевизору

Иногда при подсоединении лэптопа к телевизору через HDMI-кабель, на ТВ отсутствует звук, а на компьютере он есть. В большинстве случаев подобна проблема решается довольно легко и быстро. Ниже будет описано несколько причин проблемы и методы их устранения для операционки Windows.
Стоит отметить, что в некоторых случаях все способы устранения проблемы могут не пригодиться, поскольку всего-навсего уровень громкости в операционке или на ТВ стоит на нуле. Кроме того, может быть нечаянно нажата кнопка Mute. Все это нужно проверить, чтобы не делать лишнюю работу.
Настройка оборудования воспроизведения Windows
Как правило, при подключении лэптопа с последней версией Windows к телевизору через кабель HDMI, звук сразу начинает воспроизводиться. Но иногда случаются исключения, когда оборудование воспроизведения остается тем же и не изменяется на новое. В данной ситуации стоит посмотреть, имеется ли возможность самостоятельно указывать оборудование воспроизведения.
Нужно кликнуть ПКМ по иконке динамика в системном трее и указать пункт «Устройства воспроизведения». Здесь необходимо посмотреть, какое указано оборудование по умолчанию. Если в списке имеются NVIDIA High Definition Audio, AMD (ATI) High Definition Audio, а также какое-то оборудование с надписью HDMI, тогда стоит нажать ПКМ и выбрать пункт «Использовать по умолчанию». После этого нужно сохранить проведенные настройки.
Скорее всего этого вполне хватит для решения проблемы. Но может случиться так, что в перечне оборудования воспроизведения не будет ничего подходящего, даже при установке отображения скрытых элементов. В данном случае стоит воспользоваться другими методами устранения проблемы.
Инсталляция драйверов для HDMI
Может произойти так, что на ПК отсутствуют драйвера для выхода аудио по HTML, однако, «дрова» видеокарты для этого есть. Это может произойти при инсталляции драйверов, когда пользователь вручную выбирает, какие драйвера нужны а какие нет.
Для проверки этой причины требуется перейти в диспетчер устройств операционки. В любой версии Windows для этого требуется нажать комбинацию Win+R, а потом набрать devmgmt.msc. После этого в появившемся окне нужно выбрать «Звуковые, игровые и видеоустройства».
Здесь необходимо проверить наличие скрытых элементов. Сделать это можно через меню «Вид». Здесь стоит обратить внимание на количество аудиоустройств. Если отображается только звуковая карта, тогда можно предположить, что драйвера звука по HDMI не установлены. Кроме того, может быть так, что устройство HDMI установлено, но отключено. В данной ситуации необходимо сделать ПКМ по этому устройству и выбрать «Задействовать».
Если в перечне отображается только звуковая карта, тогда необходимо несколько шагов. Изначально необходимо скачать драйвера для графического адаптера с официального ресурса производителя. После этого их требуется проинсталлировать. Если применяется ручная настройка инсталляции, тогда стоит уделить внимание на драйвер звука по HDMI. Он должен быть отмечен и инсталлируется. К примеру, для графических адаптеров NVIDIA это устройство называется «Аудиодрайвер HD». После этого нужно перезапустить компьютер.
Стоит отметить, что может произойти так, что драйвера не захотят инсталлироваться. Причиной этому может стать сбой одного из текущих драйверов. В данной ситуации стоит попытаться деинсталлировать все драйвера и установить их по новой.
Если звук с лэптопа по HDMI не воспроизводится на телевизоре
Если вышеописанные методы не помогли, причем в настройках оборудования все правильно, тогда стоит проверить настройки телевизора. Также стоит проверить сам кабель, а по возможности протестировать другой. Можно попробовать подключить старый кабель к другому компьютеру.
Иногда для подсоединения по HDMI может применяться специальный переходник или адаптер HDMI, и звук также может не работать. При применении переходника с VGA или DVI на HDMI, звук точно воспроизводиться не будет. Если применяется переходник с DisplayPort на HDMI, тогда все может функционировать, однако, некоторые адаптеры звук не передают.
Дополнительные данные
Кроме того, вместе с драйверами может поставляться программное обеспечение, у которого могут быть собственные параметры выхода звука по HDMI для имеющихся дисплеев. Также можно зайти в параметры «Панель управления NVIDIA», AMD Catalyst или Intel HD Graphics. Но это помогает довольно редко.
В принципе, все вышеописанные методы могут помочь решить проблему с отсутствие звука на телевизоре при подсоединении лэптопа через кабель HDMI. Если ничего из вышеописанного не помогло, тогда можно поискать ответы на форумах, где другие пользователи уже сталкивались с такой проблемой.
Подключаем телевизор
Смотреть фильмы, любительское видео и фотографии значительно удобнее на большом экране, тем более что почти все современные видеокарты позволяют подключиться к телевизору. Качество изображения и звук воспроизведения на компьютере значительно отличается от того, что вы увидите и услышите, если подключите к нему голубой экран.
Существуют такие основные способы подключения телевизора к монитору:
- подключение через VGA интерфейс, которым оснащены практически все современные видеокарты;
- соединение по кабелю HDMI(этот способ широко используется для передачи сигналов высокой четкости);
Подключение можно реализовать и без использования различных типов проводов. Соединение через WIFI позволяет быстро установить контакт между монитором и экраном, а кроме этого, освобождает дом от паутины из кабелей.
Использование нескольких ТВ с Actual Multiple Monitors
Actual Multiple Monitors – программа, упрощающая использование нескольких подключенных к ПК телевизоров или мониторов.
-
настраиваемые горячие клавиши для большинства функций программы;

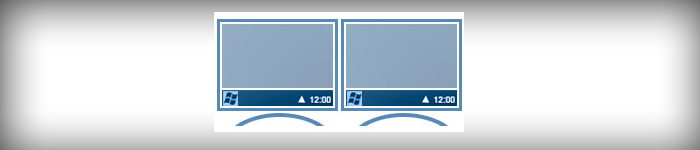
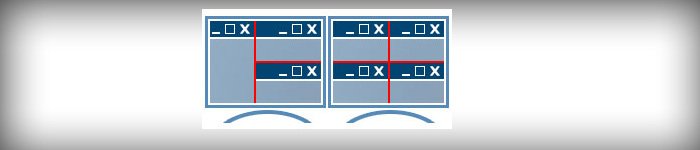
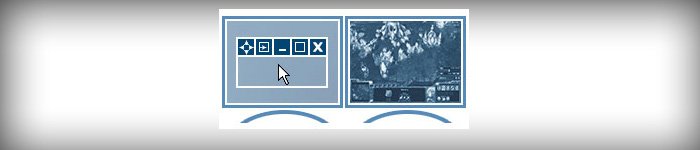
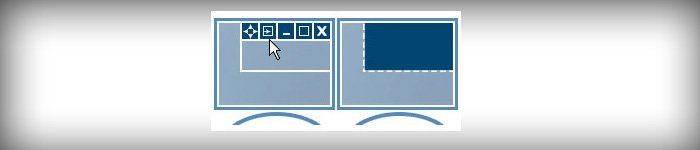
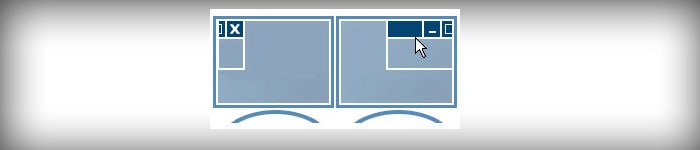
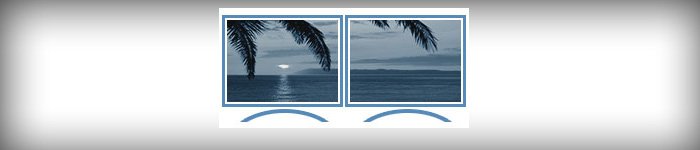
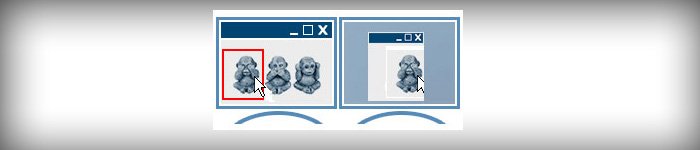
С помощью этой программы можно, например, играть в любимые игры и одновременно общаться в чате, подключаться к Интернету, транслировать онлайн-видео и т.д.
Установка и использование программы
Шаг 1. Скачать Actual Multiple Monitors можно по адресу: https://www.actualtools.com/multiplemonitors/whatsnew/, нажав внизу экрана «Download Now».
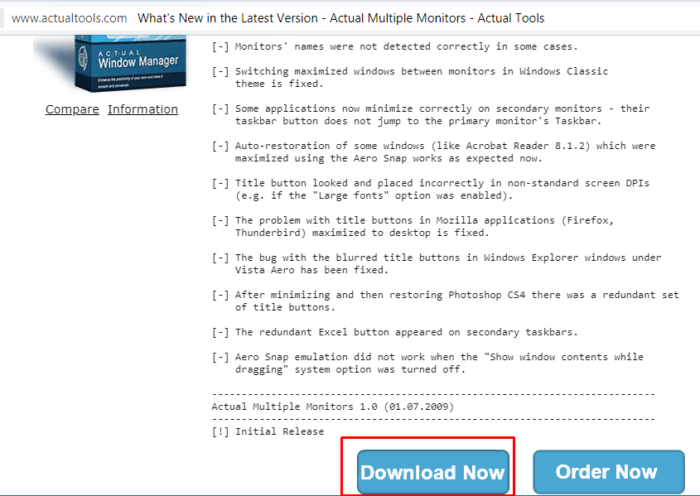
Переходим на сайт разработчика по адресу, нажимаем внизу экрана «Download Now»
Шаг 2. Запустить файл установки, щелкнув по значку загрузок браузера, навести курсор мыши на скачанный файл, кликнуть по опции «Открыть».
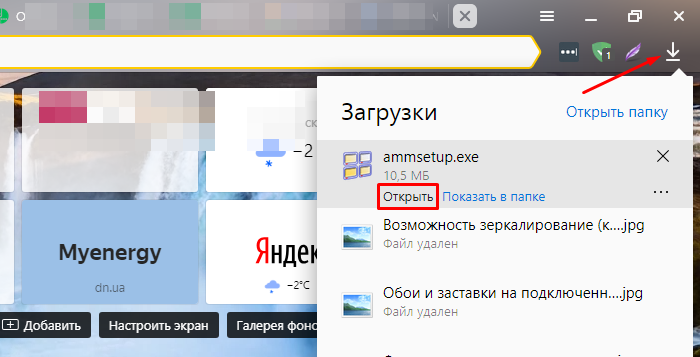
Нажимаем по значку загрузок браузера, наводим курсор мыши по скачанному файлу, кликаем по опции «Открыть»
Шаг 3. Выбрать язык и нажать «OK».

Выбираем язык, нажимаем «ОК»
Шаг 4. Нажать «Далее» («Next»).
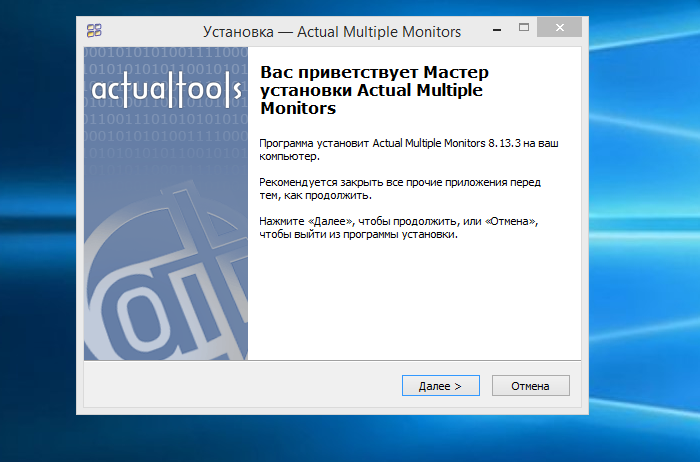
Шаг 5. Отметить пункт «Я принимаю соглашение», нажать «Далее».
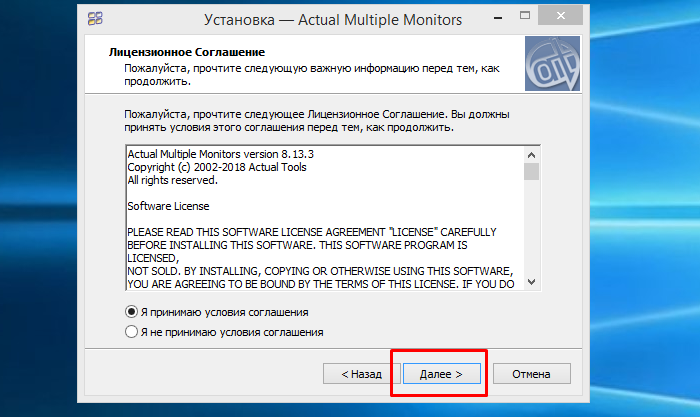
Отмечаем пункт «Я принимаю условия соглашения», нажимаем «Далее»
Шаг 6. Следовать инструкции установщика, читать информацию и нажимать «Далее».
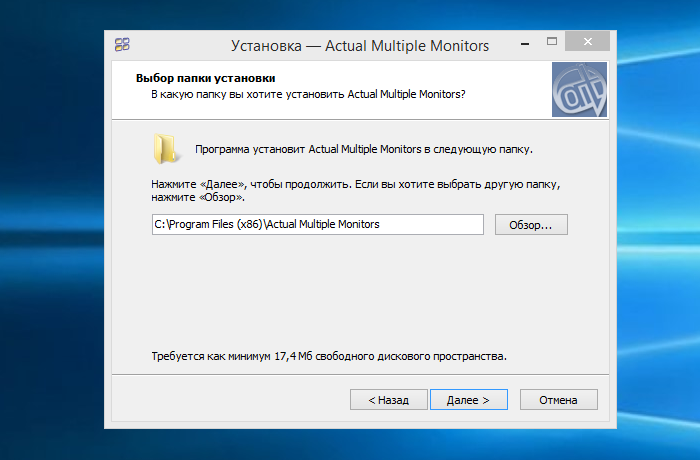
Нажимаем по кнопке «Далее»
На заметку! Чтобы изменить папку для установки утилиты, необходимо нажать по опции «Обзор», открыть путь к папке, кликнуть «ОК», затем «Далее».
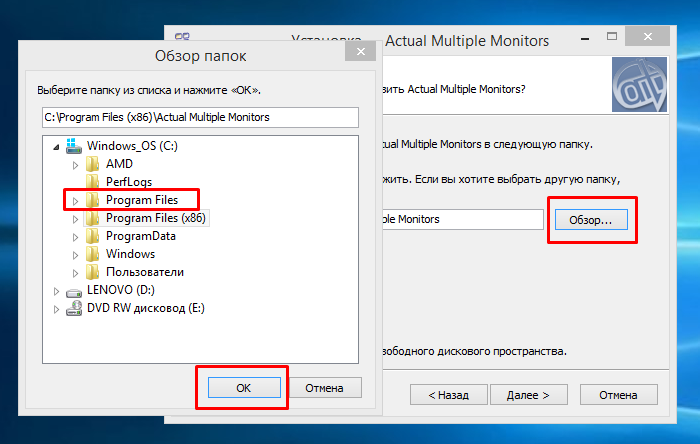
Нажимаем «Обзор», открываем путь к папке, жмем «ОК», затем «Далее»
Шаг 7. Нажать «Установить».
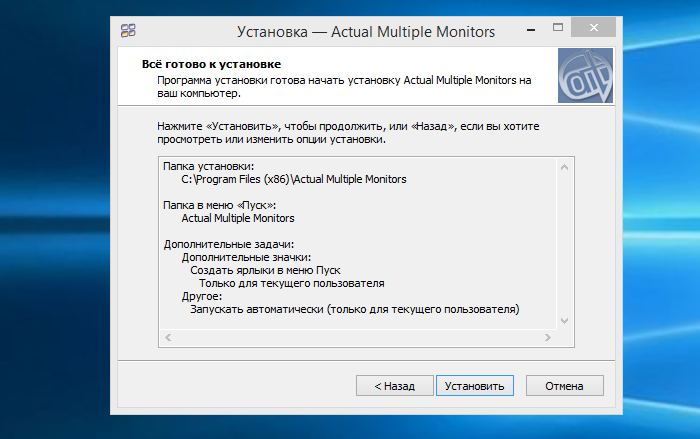
Шаг 8. После установки и запуска программы выбрать пункт меню «Несколько мониторов» для начала работы.
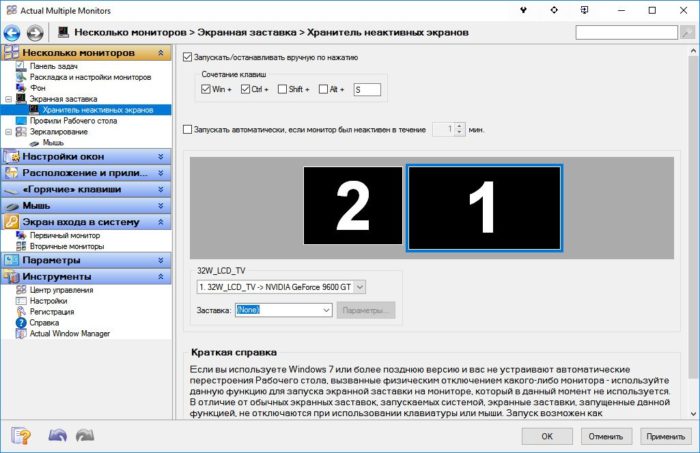
Выбираем пункт меню «Несколько мониторов» для начала работы
На заметку! Использовать перечисленные выше функции можно, пользуясь подсказками справки внизу окон программы.
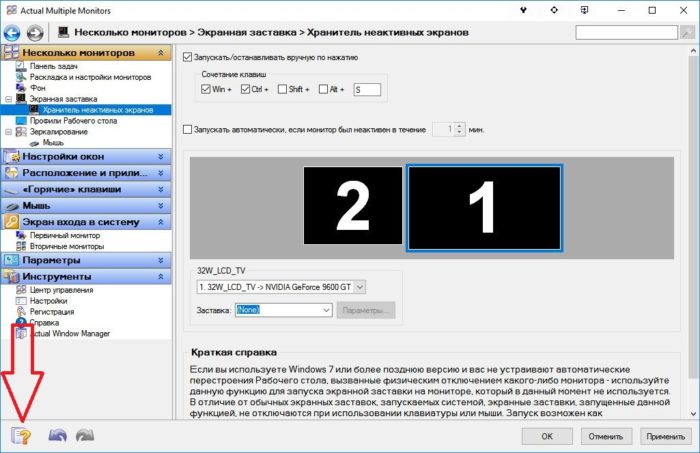
Для ознакомления с функциями программы, кликаем по значку со знаком вопроса внизу окон
Видео — Actual Multiple Monitors, многомониторный режим для удобства работы с Windows

















