Как установить яндекс почту на рабочий стол?
Если же вы хотите сделать ярлык для ЯндексПочты, то зайдите на главную страницу Яндекс. В правом верхнем углу нажмите правой кнопкой мыши на имя(никнейм) почты, далее «сохранить ссылку как». Сохраняете ее на рабочий стол и при включении она будет сразу открывать вас ЯндексПочту.
На рабочем столе нажмите правую кнопку мыши и выберите пункт «Создать/Ярлык» как показано на скриншоте ниже.
- В открывшемся окне в поле “Укажите расположение объекта” введите адрес электронной почты, ярлык которой Вы хотите создать и нажмите «Далее». …
- Теперь введите название для нового ярлыка и нажмите кнопку «Готово».
Как вывести почту на рабочий стол
Любой пользователь интернета довольно быстро привыкает проверять свой почтовый ящик несколько раз в день. Многие заводят себе несколько почтовых ящиков. Не очень удобно открывать сначала браузер, а потом по очереди все страницы. Чтобы не приходилось этого делать, можно собрать всю почту в один ящик, а ярлык почтового клиента или нужной страницы вынести на рабочий стол.

- Как вывести почту на рабочий стол
- Как настроить оповещение о почте
- Как перенести письма на компьютер
- — компьютер с операционной системой Windows;
- — подключение к интернету;
- — почтовый клиент.
При пользовании почтовым клиентом ярлык можно создать с помощью меню «Пуск». Найдите раздел «Программы», а в нем — название своего почтового клиента. Щелкните по нему правой клавишей мыши. Перед вами появится выпадающее меню, в котором есть функция «Создать ярлык».
Вытащите мышью ярлык на рабочий стол. Он представляет собой иконку программы, а название чаще всего выглядит как «Ярлык для. ». Если оно не очень вас устраивает, встаньте на иконку мышью и щелкните правой клавишей. Можете сменить название на то, которое вам больше нравится. Например, это может быть просто название программы, без слова «ярлык».
Если вы предпочитаете пользоваться веб-интерфейсом, зайдите в свой почтовый ящик и скопируйте адрес. Закройте или сверните окно браузера и все остальные программы.
Встаньте мышью на рабочий стол. Щелкните правой клавишей. Перед вами появится табличка, в верхней части которой есть функция «Создать» и стрелочка. Создать предлагается папку или ярлык. Выберите второе.
Перед вами появится еще одна табличка с окошком — «Размещение ярлыка». Введите в окошко адрес своего почтового ящика. Нажмите кнопку «Далее».
Система предложит вам ввести название ярлыка. Назовите его так, как вам удобно. Это может быть, например, «Почта на Рамблере», «Mail.ru» и вообще все, что вам нравится. Нажмите кнопку «Готово». Ярлык появился у вас на рабочем столе. Нажав на него, вы выйдете сразу на страницу своей почты. Правда, не исключено, что в первый раз вам придется ввести логин и пароль.
Почтовый клиент может оповещать вас о получении новых писем. Например, в Microsoft Office Outlook вы можете через меню «Сервис» изменить параметры почты. Найдите вкладку «Параметры», а в ней — «Настройки». Включите «Дополнительные параметры почты». Вы увидите строчку «При получении сообщения» и несколько окошек. Поставьте флажок туда, где предлагается оповещать о новых письмах.
Если у вас несколько почтовых ящиков, совсем не обязательно размещать все ярлыки на рабочем столе. Можно выбрать один и собирать в него все письма. Выйдите на страницу почтового ящика. На некоторых серверах вы сразу найдете ссылку «Сборщик писем». Внесите в окошко адрес нужного почтового ящика и введите пароль.
Как удалит приложение Gmail?
Если вы решили удалить приложение Gmail, то откройте его и нажмите на троеточие в правом углу, после чего «Удалить приложение Gmail«.
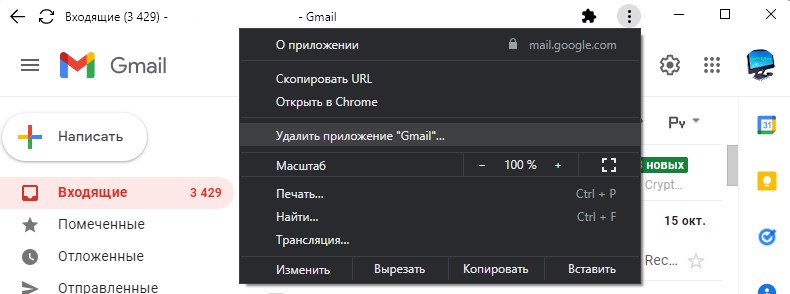
Примечание: Если вы поторопились удалить ярлык с рабочего стола и не знаете как запустить обратно приложение Gmail, то откройте браузер Chrome и перейдите в потчу, после чего нажмите на троеточие в правом верхнем углу и у вас будет сноска «Запустить приложение Gmail».
Как создать ярлык электронной почты?
Хотите быстро писать письма друзьям? Часто пишите Email по работе? Тогда можно просто создать ярлык Email на Вашем рабочем столе для каждого часто используемого адресата. И при двойном клике мыши по ярлыке, ваш почтовый клиент уже будет знать, кому Вы хотите написать письмо.
1. На рабочем столе нажмите правую кнопку мыши и выберите пункт «Создать/Ярлык» как показано на скриншоте ниже.

2. В открывшемся окне в поле “Укажите расположение объекта” введите адрес электронной почты, ярлык которой Вы хотите создать и нажмите «Далее». Адрес нужно вводить, начиная с
« mailto: », после этого без пробелов вводится Email.

3. Теперь введите название для нового ярлыка и нажмите кнопку «Готово». Ярлык электронной почты появиться у Вас на рабочем столе.

Ярлык готов и с его помощью уже можно быстро писать электронные письма. Вот как он выглядит(зависит от вашего почтового клиента):
Как скачать файл с электронной почты на компьютер?
В некоторых случаях файлы невозможно сохранить на Google Диске, но можно просмотреть или предоставить к ним доступ через Диск. Откройте Gmail на компьютере. Откройте письмо.
…
Варианты сохранения файлов из писем
- Откройте Gmail на компьютере.
- Откройте письмо.
- Наведите указатель мыши на файл и нажмите на значок «Скачать» .
Как создать ярлык для электронной почты
Когда мы ведём активную переписку с человеком по электронной почте, то частенько хочется быстренько написать письмецо — пока умная мысль крутится — и отправить.
А вместо этого приходится каждый раз:
. запустить почтовую программу . создать новое письмо . указать адресата .
Процесс можно ускорить!
Надо создать ярлык для конкретного адресата на Рабочем столе.
- Кликните на пустом месте Рабочего стола правой кнопкой мышки.

- Выбираем «Создать ярлык».

- В окне вводим в поле волшебное слово mailto: Затем сразу — без пробелов — адрес электронной почты. Нажимаем «Далее».

- Даём название ярлыку и кликаем «Готово».
Теперь клик по ярлыку открывает форму для отправки письма. Причём в поле Кому: уже стоит нужный адрес .
Есть ещё полезный трюк: чтобы создавать письмо с одной и той же темой, то укажите
mailto: contact@pc-teach.ru ?subject= вот что придумал
То есть сразу после адреса вписываете «?subject all»>
Спасибо за подсказку,удобно и экономия времени.
Ждем новую подсказку, удачи Вам!
- Гульмира
- 17 февраля 2016, 11:28
А можно как-то сделать рассылку (если есть готовые адреса)?
Дело в том, что когда отправлять письмо сразу нескольким людям, то каждый из них будет видеть, кому еще это письмо пришло.
Желательно, чтобы это можно было сделать без почтовой программы.
(Лично мне и без почтовых програм нормально. Кроме того, недавно слышал, что они могут создавать дополнительные «дыры» для проникновения вирусов).
Для рассылки письма по списку от 100 человек и более без почтовых программ, т.е. не из приложений Windows, пользуются услугами специальных сайтов. Бесплатные почтовые службы такого сервиса не предоставляют.
Хороший иммунитет — лучшая защита от вирусов )) В общем, запугивают.
- Олег
- 17 февраля 2016, 21:48
Всё гениальное просто,нужно только уметь этим пользоваться. Спасибо за советы!
- Александр
- 17 февраля 2016, 22:39
Для того, чтобы другие получатели не видели список рассылки, на почтовых сайтах (e-mail) есть возможность отправить скрытую копию письма. В этом случае все увидят почтовый адрес только одного человека, а другие адреса будут скрыты. Но здесь есть один минус — если Вы захотите посмотреть историю рассылки, то скрытых адресов в отправленных Вы не найдете.









