Способы подключения монитора к телевизору
Наверняка многие, купив новый компьютер, задумывались о вариантах применения второго монитора. Кроме того, современные технологии позволяют подключать мониторы к телевизорам и передать изображения с компьютера на крупный экран. Из статьи вы узнаете, какими способами можно подключить монитор и телевизор, а также в чем особенности подключения по нескольким способам.
Есть 3 удобных варианта подсоединить ТВ к монитору:
- Подключение устройств с помощью кабеля. Если у телевизора есть свободный вход, то подключить его получится через HTMI или другой разъем.
- Беспроводное подключение ПК к телевизору (по Wi-Fi). Если гаджеты поддерживают синхронизацию по Wi-Fi, то их удастся подключить друг к другу по беспроводной сети.
- Создание телевизора из монитора. Купив специальную приставку, вы сможете использовать монитор, как телевизор, т.е. для просмотра телеканалов. Стоит такие приставки от 500 рублей и больше, в зависимости от модели.

На старых мониторах отсутствует поддержка Wi-Fi, поэтому таким устройствам доступно только проводное подключение к телевизору. А относительно новые модели оснащены поддержкой беспроводной сети, поэтому они синхронизируются с телевизором без проводов.
Как передать проводным способом?
Чтобы грамотно вывести изображение с компьютера на телевизор, следует подробно ознакомиться со всеми вариантами, изучить характеристики своего устройства. Зная все существующие способы, вы сможете корректно перекинуть картинку с монитора ноутбука или ПК на ТВ и пользоваться своей аппаратурой с максимальным комфортом.
Есть несколько вариантов, для которых потребуется соединение кабелем.


VGA — это аналоговый, 15-контактный разъем, который позволяет проецировать изображение с разрешением до 1600х1200 точек. Для работы потребуется специальный кабель, который так и называется — VGA. Для соединения нужно проверить наличие соответствующего разъема на телевизоре и компьютере. Подобный способ выводит картинку высокого качества, но звука не будет. Поэтому для воспроизведения видео такой вариант не подойдет. Чтобы соединение было успешным, потребуется включить VGA-подключение на TV. Это производится в настройках.


Данный способ считается оптимальным, чтобы проецировать медиафайлы с компьютера на телевизор. Он способен обеспечить высокую скорость передачи даже тяжелых данных, взаимодействует не только с видео, но и с многоканальным звучанием. Для проецирования картинки потребуется соединение двух устройств при помощи кабеля. После этого TV переводится в режим AVI.
Чтобы появилась нужная картинка, следует выбрать правильный порт, к которому подсоединяется кабель.


На компьютере потребуется воспользоваться настройками дисплея, где выбирается нужное разрешение и режим проецирования мониторов. На ПК можно управлять обоими экранами, есть несколько вариаций отображения.
- Дублирование. В таком случае картинка будет идентичной на обоих экранах.
- Вывод только на один монитор. Второй экран будет выключен.
- Расширение экрана. В таком случае телевизор будет выступать в качестве второго экрана.
Настройки могут различаться, в зависимости от модели ТВ и ПК. Перед подключением кабеля следует выключить оба устройства.
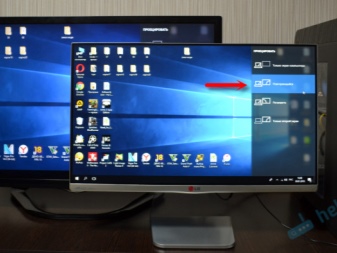
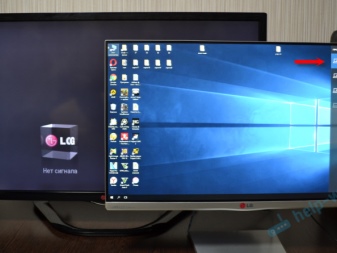
DVI создан для того, чтобы передавать видеофайлы на цифровые устройства. Он появился раньше предыдущего способа и отличается тем, что в нем нет воспроизведения звука. Для работы необходимо наличие специального разъема или же переходника TRS. Второе название такого переходника — миниджек. Многие пользователи знают его в качестве специального входа для наушников.
Чтобы дублировать, потребуются такие же действия, как и в случае с HDMI.

S-Video
Это аналоговый разъем, который может работать только с видеофайлами 576i и 480i (телевизионные стандарты). С современными форматами четкости он взаимодействовать не сможет. Не каждый телевизор обладает подобным интерфейсом, поэтому для вывода картинки с компьютера потребуется наличие переходника с S-Video на RCA.
Не рекомендуется приобретать кабель, длина которого превышает 2 метра. Это связано с тем, что при такой длине будет наблюдаться искажение качества. Чтобы воспроизводился звук, нужно купить миниджек, а телевизор переключить на правильный источник видеосигнала.


Если соединять разъемы USB-USB, просмотр видео будет невозможен. Такой стандарт не предназначен для взаимодействия с видеофайлами. Поэтому подобный способ будет актуален для просмотра изображений, презентаций, простых текстовых документов. ПК в таком случае будет выступать в качестве флешки.
Для проецирования экрана можно воспользоваться выводом на порт HDMI ТВ. В этом поможет переходник, который выглядит, как внешняя видеокарта. Также будет нужна установка драйвера от видеокарты на компьютер.
Приобретая переходник, нужно выбирать модель с поддержкой Full HD и звука.
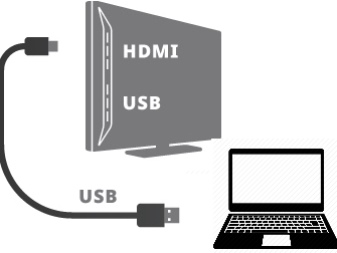

Lan — это проводное, сетевое подключение. Оно будет актуально в том случае, если в телевизоре нет модуля Wi-Fi. Чтобы осуществить дублирование экрана, потребуются следующие действия. Телевизор должен подключиться к роутеру сетевым кабелем. Следует проверить, чтобы на роутере присутствовал протокол динамической настройки DHCP. Если сетевое устройство не настроено, нужно сделать все манипуляции ручным способом.
Затем к этой же сети присоединяется ПК. Можно воспользоваться кабелем или беспроводным методом. Теперь на компьютер ставится программа, при помощи которой осуществляется выведение файлов на телевизор. Можно воспользоваться приложением «домашний медиасервер». Последний шаг — это открытие доступа к нужным файлам. После этого можно смотреть данные на ТВ.


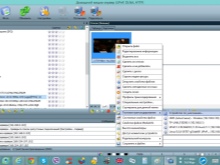
Настройка изображения на ТВ с ПК в Windows 10
Для вашего компьютера подключенный телевизор является просто вторым монитором, соответственно и все настройки производятся в параметрах монитора. В Windows 10 можно выполнить необходимые настройки следующим образом:
- Зайдите в Параметры (Пуск — значок шестеренки или клавиши Win+I).
- Выберите пункт параметров «Система» — «Дисплей». Здесь вы увидите два подключенных монитора. Чтобы узнать, номер каждого из подключенных экранов (они могут не соответствовать тому, как вы их расставили и в каком порядке подключили) нажмите кнопку «Определить» (в результате соответствующие номера появятся на мониторе и телевизоре).
- Если расположение не соответствует фактическому, вы можете перетащить один из мониторов мышью вправо или влево в параметрах (т.е. изменить их порядок, чтобы он соответствовал фактическому расположению). Это актуально только в случае, если вы используете режим «Расширить экраны», о чем далее.
- Важный пункт параметров находится чуть ниже и озаглавлен «Несколько дисплеев». Здесь вы можете установить, как именно работают два экрана в паре: Дублировать эти экраны (одинаковые изображения с важным ограничением: на обоих можно выставить только одинаковое разрешение), Расширить рабочий стол (на двух экранах будет разное изображение, один будет являться продолжением другого, указатель мыши будет передвигаться с края одного экрана на второй, при правильно заданном расположении), Отображать только на одном экране.
В целом, на этом настройку можно считать завершенной, разве что следует убедиться, что для ТВ установлено правильное разрешение (т.е. физическое разрешение экрана телевизора), настройка разрешения производится после выбора конкретного экрана в параметрах дисплея Windows 10. Если у вас не отображается два дисплея, может помочь инструкция: Что делать, если Windows 10 не видит второй монитор.
Варианты подключения ПК к ТВ
Чтобы использовать телевизор как монитор, необходимо выбрать оптимальный метод подключения и соединить устройства по общей схеме. После этого проверяется качество передачи звука и видео. И только потом наслаждаются просмотром кинолент.
Подключать ТВ к ПК можно следующими методами:
- Беспроводное соединение подразумевает создание локальной сети или прямого подключения по Wi-Fi со специальными адаптерами или со встроенными модулями в ТВ.
- Проводное подключение через соответствующие разъемы. Среди доступных интерфейсов выделяют HDMI, VGA, DVI.
При выборе метода подключения необходимо учитывать, что не все провода поддерживают передачу сразу и звука, и видео. Поэтому лучше выбирать современные методы подключения типа HDMI 2.0 и выше.
Совет. Выбирать тюльпаны для подключения приборов можно, но они обладают малой пропускной способностью и не смогут транслировать Full HD и стерео звук.
Общая схема подключения
Использовать телевизор как монитор можно. Для этого необходимо:
- Посмотреть, какие варианты проводного подключения доступны в ПК и ТВ.
- Определиться с наличием беспроводного соединения или по локальной сети – для Smart RV.
- Подобрать оптимальный кабель или адаптеры.
- Провести синхронизацию по инструкции для выбранного метода.
- Просматривать файлы и видео с ПК на экране телевизора.
Помните, что расстояние от телевизора до места просмотра должно быть намного больше, чем от монитора ПК. Поэтому работать за компьютером рекомендовано в базовой комплектации устройства.
Проводное подключение телевизора к компьютеру
Соединить ПК и телевизор можно с помощью кабелей с одинаковыми коннекторами или переходниками.
К таким кабелям (папа-папа) относятся:
- Display Port – стандарт сигнального интерфейса для цифровых экранов (поддерживает 8K).
- HDMI – интерфейс мультимедиа высокой четкости (поддерживает 8K).
- DVI – устаревший интерфейс для передачи видеоизображения на ЖК мониторы, проекторы (максимальное разрешение 1920×1200 пикселей)
- VGA – устаревший интерфейс соединения экранов на электро-лучевых трубках (макс разрешение 1280×1024 пикселей).

Кроме этого, можно использовать переходники (первый коннектор подключается к видеокарте, второй к телевизору):
- HDMI – DVI;
- Display Port – HDMI;
- HDMI – Display Port;
- Display Port – DVI;
- DVI – VGA.
Если соединяете одновременно дисплей для ПК и телевизор, подключайте только к одной видеокарте. Не подключайте включенные к электропитанию устройства, чтобы это не привело к выгоранию портов.
В настройках Windows для выбора режима:
- Откройте командой Win+Iпараметры и перейдите в «Система» – «Дисплей».
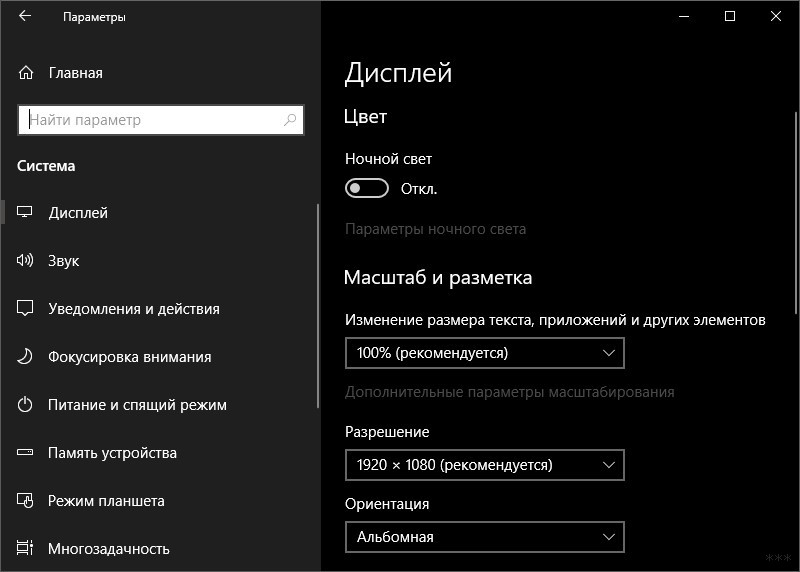
- Опуститесь вниз к разделу «Несколько дисплеев» и выберите нужный вариант.
DisplayPort

Большинство настольных ПК с выделенными графическими картами оснащены как минимум одним разъемом DisplayPort, в то время как на ноутбуках он встречается реже. Некоторые ноутбуки оснащены измененным адаптером mini-DisplayPort. К сожалению, телевизоры обычно не имеют разъемов DisplayPort – они в основном предназначены для настольных мониторов.
В этом случае требуется кабель DisplayPort вилка –HDMI вилка, или вам понадобится адаптер с вилкой DisplayPort и гнездом HDMI. В обоих случаях компьютер подключается к телевизору так же, как через HDMI.
Windows 10 должна определить телевизор как внешний экран и предлагать его в качестве расширенного или дублированного в зависимости от ваших предпочтений.

Современные компьютеры, не имеющие разъема HDMI или DisplayPort часто имеют альтернативный вариант подключения в виде USB-C. Имейте в виду, что не все порты USB-C поддерживают вывод видео – это просто интерфейс, который не обещает никаких других технологий, кроме подключения USB 3.2. Прежде чем предположить, что порт USB-C поддерживает выход HDMI и DisplayPort, проверьте технические характеристики вашего компьютера.

В этом случае требуется кабель типа вилка – вилка с USB-C на одном конце и HDMI на другом. Адаптер USB-C с вилкой USB-C и гнездом HDMI также подойдет.
Как и при стандартном соединении HDMI, Windows 10 должна определить телевизор как внешний экран.

Этот порт на самом деле никогда не предназначался для передачи видео. В отличие от DisplayPort и HDMI, для него требуются сторонние драйверы DisplayLink. Этот метод лучше всего работает с синими портами USB (USB 3.0, USB 3.1), показанными на изображении выше, из-за их скорости. Однако в системных требованиях DisplayLink также указаны более старые соединения USB 2.0 не синего цвета, которые работают медленнее.

Для этого метода требуется адаптер или док-станция с портом HDMI, как показано на изображении выше на Mokai Start. Большинство из них автоматически устанавливают драйверы DisplayLink при их подключении к порту компьютера USB-A. Однако эти драйверы могут быть устаревшими, поэтому необходимо загрузить и установить последнюю версию непосредственно с DisplayLink.
После того как вы подключите адаптер или док-станцию и установите драйвер, Windows 10 должна обнаружить телевизор. Имейте в виду, что качество видео может отличаться, так как ПК зависит от стороннего программного обеспечения.
Подключение телевизора к компьютеру
Первое с чего нужно начать это выбор кабеля. Требуется осмотреть заднюю часть системного блока и определить какие на нем присутствуют свободные видео выходы.

Описание разъемов на видеокарте ПК
Затем то же самое нужно проверить и на телевизоре. Требуется чтобы на компьютере и на телевизоре были свободны одинаковые разъёмы. Если свободны оба порта, то приоритет лучше отдать в пользу HDMI разъема, так как у него большая пропускная способность, а, следовательно, и лучше качество. Кроме того, при соединении через HDMI передается не только изображение, но и звук.


Если компьютер к телевизору будет подключаться через VGA разъем, следует обратить внимание что на большинстве современных телевизоров при подключении через данный видео выход, разрешение экрана будет значительно ниже «родного» разрешения телевизора, что негативно скажется на качестве изображения. В характеристиках телевизора всегда отдельно указывается разрешение экрана при подключении через VGA разъем.
ВАЖНО!
Кабель к компьютеру и телевизору нужно подключать только когда устройства выключены!
После того как компьютер и телевизор соединены кабелем, остается лишь указать на телевизоре с какого разъема ему получать изображение (обычно кнопка source).
Подведем итоги
Для использования возможностей большого экрана, можно в качестве монитора использовать телевизор. Наиболее удобный способ связать телеприемник и персональный компьютер – использовать возможности беспроводного соединения.
Модуль wi-fi может быть встроен непосредственно в телеприемник, но такие модели стоят ощутимо дороже. Более дешевое решение – подключить TV к роутеру через порт Ethernet.
Процесс подключения зависит от модели телевизора и обычно подробно описан в инструкции. Подробную инструкцию можно также найти в сети Интернет.
Проводные способы соединения устройств используют порты hdmi, vga или dvi. Они обеспечивают высокое качество видеосигнала.
Не рекомендуется в качестве мониторов использовать телевизоры с диагональю более 27 дюймов. Помимо отсутствия комфорта, эти устройства дают слишком большую нагрузку на зрение.
Из телевизоров для использования в качестве мониторов подходят только жидкокристаллические. Они обеспечивают высокое качество изображения, отсутствие зернистости и приемлемую цену












