Как вывести Мой компьютер на рабочий стол: 5 простых способа
Ранние представители семейства Windows в отличие от ее 10 версии после инсталляции и переустановки выносили автоматически на рабочий стол графический значок «Мой компьютер». Что было удобно, ведь он упрощает работу пользователя с системными разделами жесткого диска, свойствами и сервисами ОС. В десятой версии помещать иконку придется самостоятельно. Есть ряд проверенных способов, как вывести значок «Мой компьютер» на рабочий стол в Windows 10, применяя возможности ОС.
Наиболее простой способ поместить иконку «Мой компьютер» на экран — воспользоваться «Персонализацией»:
- Правой кнопкой мыши нажать на чистом поле рабочего экрана;
- В контекстном меню найти «Персонализация» и выбрать;



К значкам стола доступ можно получить и через «Панель управления». Системную папку можно вызвать поиском на панели Пуск. В окне управления в строке поиска нужно вписать с маленькой буквы слово «значки» и нажать Enter. Из выпавшего списка выбрать «Настройки панели задач». Выпадет окно параметров с меню «Персонализация». Далее действуют, как описано выше.

Как открыть Мой компьютер
Во всех версиях ОС Windows нажатие сочетания клавиш Windows+E открывает Мой компьютер (проводник).
Также его можно открыть с помощью значка на рабочем столе, из меню Пуск кликнув на Компьютер (Vista и 7), по пути Пуск/Все приложения/Служебные/Этот компьютер (Windows 10).
Ниже показаны примеры открытой функции Мой компьютер в Windows XP и Windows 10.


Как в Windows 10 вывести мой компьютер на рабочий стол. Способ №2.
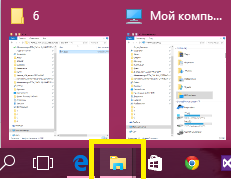
Если вы будете использовать ярлык «Мой компьютер» только для того, чтобы войти в проводник, то есть еще один способ того, как можно вывести «Мой компьютер» на рабочий стол в Windows 10. Для этого переходим в «Проводник», который находится на панели задач:
Как видите, вернуть «Мой компьютер» на рабочий стол в Windows 10 вполне реально и очень несложно. Главное точь-в-точь повторяйте действия, представленные в алгоритме и у вас всё получится.
Заметки на рабочий стол в Windows 10 – это очень удобный гаджет, с помощью которого можно планировать свой день и писать важные вещи. По-другому их называют стикерами, которые используются для информационной цели. Наверняка, если вы являетесь.
Многие владельцы ПК задаются вопросом о том, как активировать дистанционный рабочий стол Windows 10. Эта функция удобна.

Инновационный подход компьютерной техники стал решающим значением выбора популярной операционной системы на платформе Windows который представлен 7,8 и 10 версиями. В некоторых случаях появляется так называемый «чёрный экран» при загрузке и.
Как включить значок Мой компьютер в параметрах Windows 10
В Windows 10 для отображения значков рабочего стола (Этот компьютер, Корзина, Сеть и папка пользователя) присутствует тот же апплет панели управления, что и раньше, однако запускается он из другого места. Шаги для включения значка компьютера на рабочем столе выглядят следующим образом:
- Нажмите правой кнопкой мыши в любом пустом месте рабочего стола, выберите пункт «Персонализация», а затем откройте пункт «Темы» слева.
- В разделе «Сопутствующие параметры» вы найдете необходимый пункт «Параметры значков рабочего стола», сопутствующие параметры могут отображаться внизу списка или справа окна (если окно параметров широкое).
- Открыв этот пункт, вы можете указать, какие значки отображать, а какие — нет. В том числе включить «Мой компьютер» (Этот компьютер) на рабочем столе или убрать корзину с него, проделать то же самое с другими значками и, при необходимости изменить внешний вид значка компьютера или других значков.
Есть и другие способы быстро попасть в те же самые настройки для возврата значка компьютера на рабочий стол, которые подходят не только для Windows 10, но и для всех последних версий системы.
- Можно открыть окно с параметрами отображения значков рабочего стола одной из двух команд, запущенной из окна «Выполнить», которое можно вызывать, нажав клавиши Windows + R (Windows — клавиша с эмблемой Windows). Команды: desk.cpl ,5 (пробел перед запятой обязателен) или Rundll32 shell32.dll,Control_RunDLL desk.cpl,,5 (ошибок в написании не сделано, все именно так).
- В ранних версиях Windows 10 в панели управления в поле поиска справа вверху можно было набрать «Значки», в результатах увидеть пункт «Отображение или скрытие обычных значков на рабочем столе».
Видео инструкция
Способ 1
работает во всех версиях Windows
• создать на рабочем столе пустую папку;
• установить для нее название Этот компьютер.
Как только Вы это сделаете, значок папки автоматически изменится на соответствующий. В названии вместо «Этот компьютер» можно указать любую другую фразу. Символы после точки не изменять. Иначе способ не сработает.
Как в Windows 10 зайти в мой компьютер
В Windows 10 зайти в мой компьютер можно через поиск (WIN+S) и через проводник (WIN+E).
- Когда откроется окно Поиска то в нижнюю его часть впишите слово компьютер. В результате в верхней части появится пункт Этот компьютер на который и нужно будет нажать.
- Когда откроется Проводник, то в правой его части найдите пункт Этот компьютер и нажмите на него.
В итоге в правой части у вас откроется папка Мой компьютер в которой вы увидите все ваши диски и устройства подключённые разными способами к вашему компьютеру или ноутбуку.

Windows 10 как зайти в мой компьютер
Чтобы удобней было в Windows 10 открыть мой компьютер достаточно вывести на рабочий стол иконку Этот компьютер. Для этого откройте Параметры (WIN+I) — Персонализация — Темы. Затем в правой части открытого окна в самом низу найдите и нажмите на пункт Параметры значков рабочего стола.

Как добавить мой компьютер в Виндовс 10
В результате откроется окно в котором вам нужно будет поставить точку у пункта Компьютер и нажать кнопку ОК. После этого на рабочем столе у вас появится кнопка мой компьютер на Windows 10. Если эту иконку нажать двойным кликом левой кнопкой мыши, то вы зайдёте в мой компьютер Windows 10.









