Подключение проектора к компьютеру
Наиболее простым подключением считается работа с кабелем VGA. Как действовать в данной ситуации? Когда все перечисленные составляющие есть у пользователя, потребуется соблюсти определенный алгоритм действий. Причем независимо от того, какая операционная система установлена на компьютере.
Как подключить проектор к компьютеру? Рекомендуется придерживаться следующей инструкции:
- Поставить проектор в нужном месте.
- Присоединить к нему кабель питания и воткнуть в розетку.
- Взять 2 провода VGA. Подключить их к проектору.
- Один из кабелей вставить в монитор, другой — в системный блок, вместо монитора.
- Включить проектор, затем компьютер.
- Установить драйверы для подключенного устройства.
- Выставить в настройках операционной системы в качестве монитора проектор.
- Сохранить изменения.
Это все. Больше никаких особых действий не нужно предпринимать. Иногда вопросы возникают относительно того, как выставить проектор вместо монитора в операционной системе. Но об этом будет рассказано позже. Сначала стоит разобраться во всех нюансах подключения устройства.

Проводное подключение
Проводное подключение ноутбука к устройству– наиболее надёжный способ соединения. Сигнал держится стабильнее, а вероятность технических неполадок сведена к минимуму.
Перед тем, как подключить проектор к ноутбуку, на корпусе надо найти разъем для коммутации. Если они совпадают на обоих устройствах, то схема подключения проста: понадобится только соединяющий кабель.
Подключение проектора к компьютеру можно осуществить с помощью четырёх интерфейсов:
- VGA – аналоговый видеоинтерфейс. На устаревших устройствах будет, скорее всего единственным вариантом. Если подключение к устройству осуществляется через VGA, выводить звук с ноутбука на динамик придётся с помощью дополнительного провода mini jack.
- DVI – имеет несколько разновидностей. Чаще его используют чтобы выполнить подключение монитора к компьютеру. На современных ноутбуках встречается реже.
- HDMI – цифровой интерфейс. Имеет наибольшую скорость передачи и позволяет воспроизводить звук на проекторе. Видео с компьютера рекомендуется воспроизводить именно через HDMI.

- Компонентный разъём – состоит из трёх штекеров, передающих аудио и видео сигнал.
Важно! Если разъёмы не совпадают, придётся купить переходник. Например, когда подключиться нужно через VGA к порту HDMI. Стоить такой адаптер будет около 800 рублей.
Как подключить проектор к ноутбуку:
- Оба устройства следует отключить.
- Провод подсоединяется к подходящим входам на проектор и ноутбук. Если есть фиксаторы – необходимо закрутить их для надёжного крепления. Бывает так, что ноутбук не видит устройство из-за отходящего кабеля.
- Включить проектор.
- Включить ноутбук. Выполнить вход в операционную систему.
- Если работает вывод изображения с нескольких источников, их можно переключать с помощью кнопки «Source» (Источник).
Как включить проектор:
- Подключение видеопроектора к разъёмам закончено. На устройство снова нужно подать питание. На корпусе должен загореться светодиод.
- Нажать кнопку включения, не забыть снять крышку с объектива. Светодиод замигает, а проекционная лампа начнёт нагреваться.
- Пока лампа нагревается, включится вентилятор, а на экран начнёт проецироваться заставка.
- Когда устройство нагреется окончательно, заставка станет ярче, а светодиод поменяет цвет. Начнётся подключение видеопроектора к источнику.
Подключение к компьютеру
В качестве единственного монитора
Начнём с самого простого способа подключения проектора к компьютеру — в качестве единственного монитора. То есть, вместо жидкокристаллического экрана вы будете выводить видеосигнал на проектор. Для этого вам нужно:
- Убедиться, что все необходимые кабели и разъёмы в наличии и работает исправно. В зависимости от того, насколько новый компьютер и какая видеокарта установлена, можно выполнить подключение через HDMI или VGA. Лучше же, конечно, отдать предпочтение HDMI, поскольку качество передаваемого сигнала будет на самом высоком уровне. Кроме того, можно передавать даже звук, если проектор имеет встроенный динамик.
- Подключить шнур к разъёму компьютера и проектора соответствующей стороной.
- Включить проектор и подождать, пока он найдёт входящий видеосигнал.
- Если проектор не находит сигнал самостоятельно, на пульте управления нажмите кнопку Source либо же кнопку выбора конкретного интерфейса, если на вашей модели для этого имеются отдельные клавиши.
- Обычно проблемы с разрешением кадра не возникает, но если картинка выглядит растянутой или мелкие детали на ней выглядят неразборчиво, в настройках Windows нажмите правой кнопкой мыши на пустом рабочем столе, после чего выберите пункт «Параметры экрана», из предложенного списка выберите разрешение, на котором работа с проектором будет наиболее комфортной.
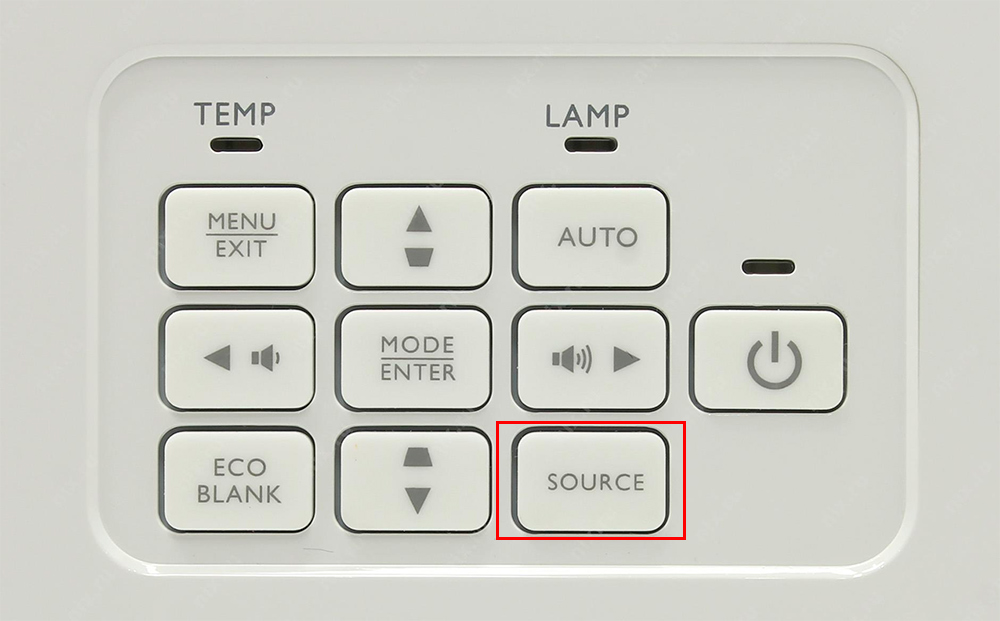
Если источник изображения не найден автоматически, установите его с помощью кнопки Source
В качестве дополнительного монитора
Если вы пользуетесь ноутбуком либо же экран компьютера маленький и вы хотите вывести картинку через проектор на экран гораздо большего размера, подключите его в качестве второго дисплея. Как это сделать?
- Подключите проектор с помощью HDMI или VGA.
- Перейдите в настройки экрана Windows. В XP для этого нужно кликнуть правой кнопкой мыши на рабочем столе и выбрать «Свойства». В Windows 7 или 8 — «Разрешение экрана».
- Включите питание на проекторе, и вы должны увидеть, что система определила второй монитор. В Windows XP нужно перейти во вкладку «Параметры» окна настроек экрана, кликнуть на второй монитор, затем чуть ниже поставить галочку напротив пункта «Расширить рабочий стол на этот монитор», выбрать его разрешения, после чего нажать кнопку «Применить». В Windows 7 или 8 также нужно выделить подключённый второй экран, после чего В меню «Несколько экранов» выбрать желаемый вариант подключения из списка. В конце подтвердите выбор кнопкой «Применить». При работе с Windows 8.1 и 10 достаточно нажать комбинацию кнопок Win + P и выбрать желаемый режим подключения из бокового меню. Если же наблюдаются какие-то проблемы с разрешением, его можно поправить в настройках.
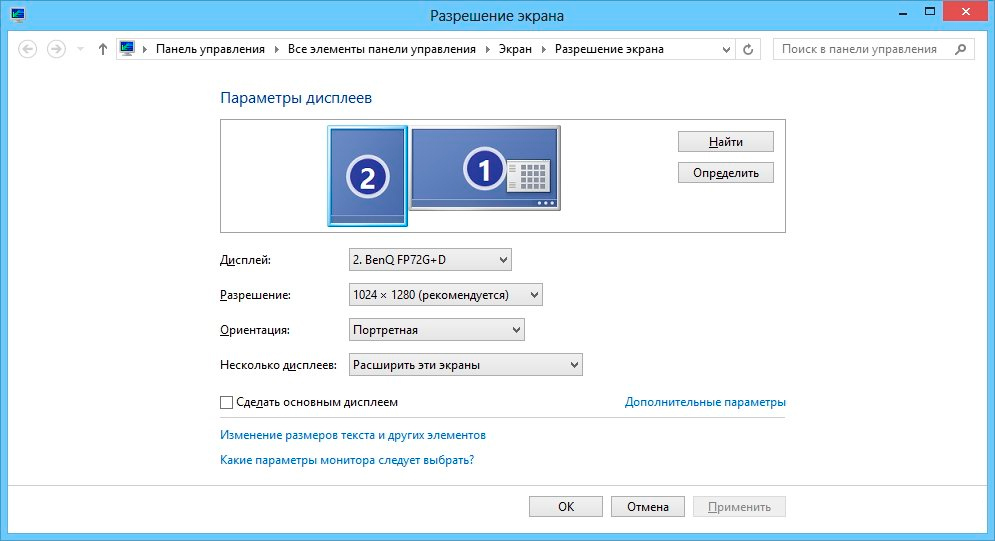
Выберите второй экран и укажите режим показа
Что означает каждый режим подключения?
- Только экран компьютера. Второй экран не используется.
- Расширить. Второй экран является продолжением первого и для того, чтобы отобразить на нём что-то, нужно перетащить на него окно программы.
- Дублировать (повторяющийся). На обоих экранах отображается одинаковая картинка.
- Только второй экран. Экран ноутбука или первый экран компьютера не используется, а изображение выводится только на проектор.
OBS Studio
Начнем именно с OBS Studio потому, что эта программа подойдет больше для простых трансляций на 1 камеру или геймерских стримов. По сравнению с vMix и Wirecast ее функционал достаточно ограничен, но у нее есть ключевое преимущество – она бесплатная и доступна на Mac OS.

Интерфейс OBS Studio
У нас на сайте есть подробная статья о работе и настройке OBS Studio, поэтому задерживаться не будем. Плюс у нас практически нет опыта работы с этой программой, но для серьезных трансляций она совершенно точно не может конкурировать с Wirecast или vMix.
4K или Full HD: какое разрешение предпочесть?

Если покупка HD-телевизора сегодня кажется странной причудой, то проектор с разрешением 1080p вполне имеет смысл приобрести, особенно если ваш бюджет невелик. На рынке немало достойных вариантов, нам больше всего нравится Epson EH-TW650.
Проекторы в ценовой категории 100 000 — 300 000 руб. позволяют рассчитывать на разрешение 4K – в четыре раза больше, чем в HD. Это не реальное 4K, однако для него все-таки задействуется 4,15 миллиона пикселей (или немного меньше) – половина от восьми миллионов в Ultra HD. При наличии функции сдвига пикселей, которая быстро и поочередно выдает на экран две картинки в более низком разрешении для формирования окончательного изображения в высоком, производители проекторов могут заявлять о поддержке 4K и получать сертификат от Ассоциации потребительских технологий (CTA) в США.
Верхнюю часть ценового спектра занимают аппараты с истинным разрешением 4K. Их цены начинаются от 450 000 руб, зато они гарантируют, что изображение получится максимально четким, каким и было задумано, безо всяких фокусов. Лучшую картинку, какую нам доводилось видеть, создавал великолепный JVC DLA-Z1, за который придется выложить впечатляющую сумму.
В конечном итоге цена и размер проектора определяют разрешение, на которое вы можете рассчитывать; остается выбрать лучший вариант из доступных.
Выводим контент в нужном режиме
Теоретически, после подключения кабеля в соответствующий разъем, картинка должна отобразиться автоматически. В некоторых случаях, когда настройки некорректны, пользователь должен сам внести необходимые изменения для вывода контента. Известно, что каждая версия операционной системы имеет свои особенности, потому здесь нет единого порядка действий.
- Горячие клавиши. Чтобы спроецировать меню с ноутбука на внешний экран проектора, необходимо скомбинировать одним нажатием клавиши Fn и одну из ряда F1-F12 (кнопка с изображением ноутбука и внешнего экрана). Этот способ не работает, если функциональные кнопки не активны.

Кнопка переключения между экраном ноутбука и проектором

Затем, пользователь получает доступ к четырем режимам отображения картинки подключенного проектора.
- Дублирование (повторение) – когда видео с компьютера или ноутбука дублируется на внешний экран.
- Только компьютер – контент воспроизводится на дисплее ноутбука, а внешний экран в это время не задействован.
- Расширение – рабочий стол делится на две части, левая его сторона отображается на мониторе ПК, а правая через проектор.
- Только проектор – информация будет спроецирована только на большом экране.
Настройки в системе
Теперь немного о том, как правильно выставить отображение данных с компьютера на проекторе. Об этой особенности важно знать. В противном случае, проектор будет подключен, но работать он не станет.
Как правило, пользователь должен придерживаться следующих действий:
- Запустить операционную систему.
- На рабочем столе нажать на правую кнопку мыши на любой свободной области.
- Выбрать в появившемся списке «Разрешение экрана».
- В разделе «Экран» отметить «Экран 2, проектор». Надпись может отличаться, но смысл не меняется.
- Сохранить изменения.
После этого изображение должно передаваться с компьютера на подключенное оборудование. Неважно, Windows 7 установлена у пользователя или Windows 10. Как подключить проектор к компьютеру? Отныне ответ на данный вопрос понятен. В действительности все не так уж и трудно. Основные проблемы могут возникать именно с выводом изображения с компьютера на проектор. Но исправить положение не составляет труда.
Для подключения видеопроектора к ноутбуку не требуется много усилий. Любой человек может настроить аппарат за несколько минут.
Но иногда возникают ситуации, когда оборудование не подключается или экран не показывает изображение. В таких случаях понадобится несложная настройка. Статья поможет разобраться, как подключить к ноутбуку проектор, как сделать правильный вывод изображения и как пользоваться проектором в целом.
Как подключить проектор к ноутбуку или компьютеру
Подключить проектор к устройству сможет любой пользователь ПК. При этом не надо быть специалистом в этой области. Существует несколько способов:
Для соединения устройств друг с другом надо убедиться в полной исправности обоих. Обязательно проверить все разъемы, кабели и имеющиеся в компьютере или ноутбуке драйвера. Драйвер – это специальное обеспечение, которое помогает подключить одно устройство к другому. Как правило, чтобы настроить проектор на ноутбуке или компьютере, используют уже имеющиеся в оборудовании драйвера. Но иногда их приходится скачивать с интернета бесплатно или докупать дополнительно.
Как настроить проектор, чтобы изображение выводилось и на монитор, и на проектор
Во время презентации необходимо сделать настройки так, чтобы периодически управлять процессом на проекторе или, наоборот, отключать экран от проектора, чтобы продолжать работать на компьютере не выставляя это на показ. Сделать это довольно легко, но у каждой оперативной системы есть свои особенности.
Настройка на Windows 7
При подключении на windows 7 в общем меню открывается панель управления и выбирается раздел «оборудование и звук». Далее появится окно, где прописаны четыре способа воспроизведения изображения:
- Показ презентации только на проекторе.
- Рабочий стол показывает интерфейс до вывода видео на проектор и экран монитора.
- Показывает только рабочий стол.
- Показывает рабочий стол и на экране, и на проекторе.
При выборе любого параметра, его данные начинают работать сразу. При изменении настроек необходимо заново входить в эти разделы. Поэтому, чтобы быстро переключаться между режимами, рекомендуется не закрывать панели, а только их свернуть на нижнюю панель инструментов.
Настройка Windows 10
Подключить проектор к компьютеру windows 10 возможно с помощью тех же вышеописанных способах. При правильном подключении обычно изображение автоматически сразу выводится на экран, оно может быть не четким и плавающим. Необходимо настроить разрешение, установив его в настройках компьютера в соответствии с разрешением проектора.
Система вывода изображения на экран такая же, как и на windows 7. Отличие состоит только лишь в названиях. Вместо Дублировать, будет Повторяющийся, а также только проектор или только экран.
Если вы пользуетесь ноутбуком, то можете воспользоваться для смены режима сочетанием определенных клавиш, что значительно облегчает весь процесс. Само сочетание клавиш зависит от используемой модели ноутбука.
Настройка Windows XP
Программа подключения для этого устройства такая же. Однако процесс одновременного вывода на экран немного отличается.
Для этого не надо входить в инструменты и панели задач. Вся работа заключается лишь в нажатии правой кнопки мыши на рабочем столе. Далее выбираем функцию параметры.
Чтобы работал монитор, надо кликнуть по нему мышью и выбрать пункт «расширить рабочий стол на этот монитор». При этом надо также проверить, чтобы разрешение экрана совпадало с разрешением проектора и при необходимости выставить его.
После окончания представления следует вернуть все настройки обратно, иначе шрифт на рабочем столе будет выходить за пределы экрана и вам будет неудобно на нем работать.












