Видеозахват c HDMI: получение изображения с другого ПК, видеокамеры, приставки и его запись (трансляция)
Доброго времени!
В некоторых случаях требуется получить изображение по HDMI с видеокамеры, другого ПК, приставки и пр. устройств (это может быть полезно, если вы, например, надумали создать свою трансляцию в сети или что-то заснять и прокомментировать).
Операция эта несколько «запутана», т.к. на большинстве компьютеров порты HDMI есть только на видеокарте, и они для вывода изображения (но многие пользователи, путаются и пробуют подключить к ним др. устройства — разумеется, картинка «ниоткуда» не появляется. ) .
Эта заметка, в общем-то, преследует цель показать по шагам общий план действия на примере простейшего адаптера для видеозахвата (так сказать, чтобы было с чего начать знакомство с этой темой. ).
В тему!
Как подключить ноутбук к телевизору [по HDMI] — инструкция по шага

Как вывести изображение с компьютера на телевизор?
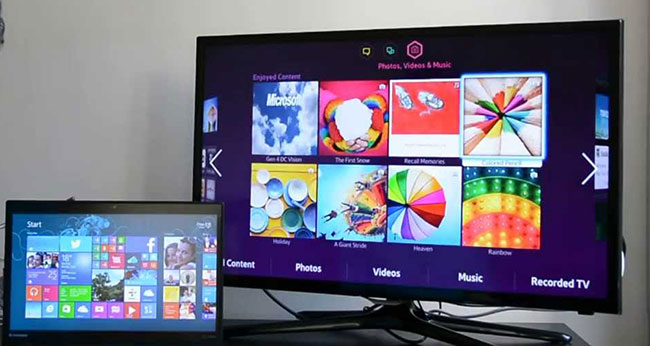
Далее необходимо выполнить настройку, которая позволит вывести изображение с персонального компьютера на экран телевизионного устройства. Прежде всего, в Windows 10 необходимо зайти в настройки дисплея. Для этого, через рабочий стол вызывается пункт «Разрешение экрана». Далее, следует нажать «Найти», для поиска телевизора, который был подключен к компьютеру.
Отметим, что существует несколько способов вывода изображения с экрана компьютера, под управлением операционной системы Windows 10, на телевизор, при помощи HDMI кабеля. После того, как телевизор будет найден, пользователю будет предложено выбрать режим вывода изображений. Прежде всего, операционная система предлагает дублировать экраны, то есть на телевизоре будет отображаться та же информация, что и на компьютере. Также можно расширить экраны, то есть дисплей телевизора будет продолжением дисплея компьютера. В данном случае создается одна рабочая область. Также пользователям предлагается осуществить вывод изображения на телевизор. После нажатия данной функции, экран компьютера «потухнет».

Подключение компьютера к телевизору посредством HDMI-кабеля, с целью вывода изображения, является одним из самых простых и распространенных способов. К тому же, подходящий кабель очень часто идет в комплекте с компьютером, ноутбуком или телевизором. Таким образом, вам не потребуется осуществлять его покупку.
Воспользовавшись вышеизложенной информацией, вы сможете вывести изображение с компьютера на телевизор в минимально короткие сроки.
Оцените статью: Голосов
Copyright © 2006-2022 Winblog.ru All rights reserved.
Права на статьи принадлежат их авторам. Копирование и использование материалов разрешается только в случае указания явной гиперссылки на веб-сайт winblog.ru, как на источник получения информации.
Сайт для посетителей возрастом 18+
Как отключить монитор и оставить изображение только на телевизоре
Несомненно, можно просто воспользоваться кнопкой включенияотключения питания на мониторе, но это не очень изящно. А с дисплеем ноутбука такое и вовсе не пройдёт, ведь у него нет отдельной кнопки отключения.
Разработчики операционной системы Windows в курсе данной проблемы и создали для её решения специальный системный инструмент, который позволяет быстро переключать вывод изображения с главного на второстепенный монитор или телевизор, дублировать изображение или расширять его сразу на несколько подключенных устройств вывода видеоинформации.
Для его использования даже не требуется искать соответствующие опции и пункты в каком-либо из многочисленных меню, что имеются в операционной системе Windows. Для вызова инструмента следует нажать на клавиатуре комбинацию клавиш Win + P
Где находятся данные клавиши, можно увидеть на изображении.

После нажатия на экране появится меню из нескольких пунктов. Стрелочками осуществляется переход между пунктами, а клавишей Enter – выбор.

Меню достаточно информативно и в дополнительном описании не нуждается. Просто выберите необходимый режим работы, при условии подключенного второго дисплея или телевизора, и нажмите клавишу ввода. Выбрав вариант «Только второй экран» (или подобное), вы переключите видеосигнал с компьютера на дополнительно подключенное устройство вывода изображения, к примеру, телевизор.
Если вам необходимо будет вернуть вывод источника видеосигнала обратно на основной дисплей, то просто вызовите озвученной ранее комбинацией клавиш соответствующее меню и выберите пункт «Только экран компьютера». Всё достаточно просто.
Если вам понравилась статья, стиль её изложения, то вам стоит подписаться на анонсы новых статей, что выходят на нашем сайте IT-Actual.ru
Мы рады, что смогли помочь Вам в решении поставленной задачи или проблемы.
В свою очередь, Вы тоже можете нам очень помочь.
Просто поделитесь статьей в социальных сетях и мессенджерах с друзьями.
Поделившись результатами труда автора, вы окажете неоценимую помощь как ему самому, так и сайту в целом. Спасибо!
↑ Как выставить на ЖК-телевизоре Samsung разрешение 4К (Ultra High-Definition, 4096×2160 пикселей) наивысшее разрешение, которое сегодня можно встретить на рынке электроники
Для получения разрешения «4К» (Ultra High-Definition, 4096×2160 пикселей) нужно подключить ноутбук к телевизору с помощью кабеля HDMI, также графический процессор ноутбука должен поддерживать разрешение 4К.
Подключаем телевизор по кабелю HDMI.
Заходим в «Дополнительные параметры экрана».

Выбираем разрешение 1600×900.

В опции «Несколько дисплеев» выбираем «Показать только на 2», то есть показать изображение только на телевизоре.
Как вывести изображение с компьютера на телевизор
Компьютеры, предназначенные для использования в домашних условиях, в прошлом выпускали рассчитанными на подключение к телевизорам. Современная машина работает совместно с монитором, но при желании соединить с телевизором можно и ее.

- Как вывести изображение с компьютера на телевизор
- Как перевести изображение из компьютера на телевизор
- Как передать изображение с компьютера на телевизор
Обесточьте телевизор и компьютер, а также все подключенные к ним устройства. Отсоедините от телевизора антенну, если она коллективная.
Если вы пользуетесь ноутбуком, поищите на его задней стенке разъем круглой формы, похожий на тот, к которому подключается клавиатура или мышь стандарта PS/2, но имеющий не шесть, а четыре контакта. Если он есть, компьютер допускает подключение к телевизору. Купите специальный переходник, формирующий из сигнала стандарта S-Video композитный видеосигнал. Его и подайте на телевизор.
Если найти в продаже такой переходник не удастся, изготовьте его самостоятельно. Контакты 1 и 2 используйте в качестве общих. Сигнал на контакте 3 несет информацию о яркости и синхронизации, но не цветности. Его можно подать на телевизор без каких-либо дополнительных соединений, но картинка будет черно-белой. Чтобы оно стало цветным, придется задействовать контакт 4, на котором присутствуют поднесущие цветности. Их следует подать на телевизор не напрямую, а через конденсатор емкостью в несколько сотен пикофарад. При желании его можно подобрать по наилучшему качеству изображения. Если нет штекера стандарта S-Video, его можно сделать из штекера от испорченной клавиатуры или мыши, удалив лишние выводы.
В настольном компьютере придется заменить видеокарту на специальную, которая оборудована видеовыходом. Он может быть стандарта S-Video, как у ноутбука, либо RCA, как у обычного видеомагнитофона или DVD-плеера. В первом случае подайте сигнал на телевизор описанным выше способом, во втором — напрямую.
Сам телевизор может быть оборудован разъемом стандарта SCART. В этом случае подайте сигнал через переходник RCA-SCART либо, купив соответствующий штекер, используйте следующие контакты: 17 — общий, 20 — вход.
Восстановите соединение антенны с телевизором и подайте питающее напряжение на все устройства. Включите телевизор и переведите его с пульта в режим AV. Если у него несколько входов, выберите тот, к которому подключен компьютер. Включите компьютер — если изображение появилось сразу и на мониторе, и на телевизоре, ничего дополнительного делать не надо. Такая видеокарта будет вырабатывать композитный видеосигнал в Linux, DOS, Windows и любой другой операционной системе. Если же картинка появится только на мониторе, вывести изображение на телевизор получится только после установки драйвера. Обычно сделать это можно только в Windows.
Типичные проблемы при подключении ноутбука к телевизору по HDMI и VGA
Наиболее распространенная неполадка – телевизор не видит ноутбук через HDMI. Также может не передаваться только звук.
Нет сигнала или просто изображения с ноутбука на телевизоре
- Проверьте исправность кабеля. Проще всего сделать это на другом компьютере и телевизоре – не поздно обратиться к соседям или знакомым.
- Убедитесь в настройках ТВ. В нем может быть несколько разъемов. В настройках можно установить получение сигнала с не того разъема. То есть, кабель подключен к HDMI 1, а в настройках включено отображение картинки с HDMI 2.
- Проверьте настройки компьютера. Зажмите комбинацию клавиш «Win+P» – на экране ноутбука появится текущий статус вывода видео. Необходимо, чтобы там было указано не «Отключить проектор», а «Дублировать». Также зайдите в настройки видеоадаптера и убедитесь, что там задан ваш телевизор.
При подключении ноутбука к ТВ по HDMI нет звука, но есть изображение
Скорее всего проблема в настройках ПК. Проверить это можно следующим образом:
- Найдите аудиоустройство в системном трее (центре уведомлений). Для этого в нижнем правом углу клик правой кнопкой мышки на иконку с динамиком.
- Откроются устройства, на которые выводится звук. Проверьте, что вывод сигнал включен не для «Динамики (Мультимедийные колонки)», а для телевизора – его название в компьютере в каждом конкретном случае будет отличаться.
- Установите телевизор устройством по умолчанию. Для этого клик правой кнопкой мышки на его пиктограмме и активировать опцию «Использовать по умолчанию».
Иногда проблема заключается в том, что на компьютере включена низкая громкость.











