Как вывести изображение с экрана телефона, планшета на монитор компьютера, ноутбука: программа для дублирование экрана смартфона на компьютер. Отображение экрана смартфона на компьютере
В данной статье вы узнаете о том, как вывести изображение с экрана телефона или планшета на компьютер.
Многие пользователи всегда ищут приложения, которые могут отображать экран телефона на ПК. Проецирование вашего мобильного экрана прямо на ваш компьютер действительно дает много преимуществ, таких как лучший просмотр, чтобы четко видеть детали, возможность смотреть видео на большом экране без передачи, удобно разговаривать с друзьями с помощью видеопотоков и т. д.
Наверняка следующий вопрос, на ваш взгляд, будет «как отображать мой телефон на моем компьютере?» Если да, прочитайте в этой статье и узнайте больше о проектировании мобильного экрана.
Через USB
Вывести экран Андроид-устройства на экран компьютера с Windows можно с через USB -кабель, но и в этом случае вам понадобится стороннее ПО — как минимум браузерное расширение Vysor для Google Chrome. Установив расширение из Магазина Google, зайдите в настройки вашего гаджета и в разделе «Для разработчиков» включите отладку по USB .

Затем, подключив смартфон к компьютеру, перейдите в Chrome по адресу chrome://apps и запустите Vysor кликом по его ярлыку.

В открывшемся окне нажмите кнопку «Find Device» и выберите подключенное к компьютеру устройство.

Если смартфон не будет обнаружен, скорее всего вам придется установить на ПК еще и универсальный драйвер ADB , скачав оный с ресурса adb.clockworkmod.com. В момент выбора обнаруженного мобильного устройства вам будет предложено разрешить отладку по USB , предоставьте необходимое разрешение. При этом мобильная копия Vysor установится еще и на ваш гаджет, после чего начнется трансляция экрана.

Чем хорош Vysor, так это возможностью управления смартфоном с компьютера посредством специальной панели, что невозможно в случае использования мобильного приложения Screen Cast. Vysor также поддерживаются разные настройки, часть из которых доступны только в Pro -версии, с другой стороны, явным недостатком этого способа трансляции является необходимость установки на компьютер стороннего программного обеспечения, чего обычно стараются избегать продвинутые пользователи.
Как вывести экран телефона на компьютер с помощью scrcpy
Вы можете скачать scrcpy с GitHub. Для ПК с Windows прокрутите вниз ссылку на загрузку Windows и загрузите либо ссылку scrcpy-win64 для 64-разрядных версий Windows, либо приложение scrcpy-win32 для 32-разрядных версий Windows.
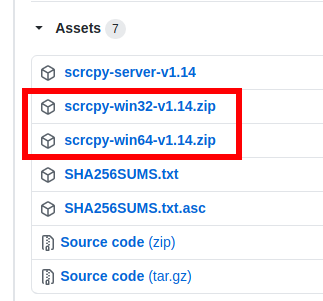
Распакуйте содержимое архива в папку на вашем компьютере. Чтобы запустить scrcpy, вам просто нужно дважды щёлкнуть файл scrcpy.exe. Но если вы запустите его без подключения телефона Android к компьютеру, вы просто получите сообщение об ошибке. (Этот файл будет отображаться как «scrcpy», если у вас есть скрытые расширения файлов.)

Теперь подготовьте свой телефон Android. Прежде чем подключать его к компьютеру с помощью кабеля USB, вам необходимо получить доступ к параметрам разработчика и включить режим отладки USB. То есть вам нужно перейти в «Настройки» → «О телефоне», нажмите «Номер сборки» семь раз, а затем в «Настройки» → «Параметры разработчика» и включите «Отладка USB».
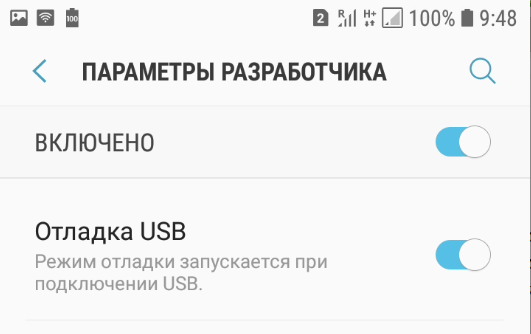
После этого подключите свой телефон Android к компьютеру.
Дважды щёлкните файл scrcpy.exe, чтобы запустить его. На телефоне увидите «Разрешить отладку по USB?». Если экран на телефоне не загорелся, разблокируйте его.
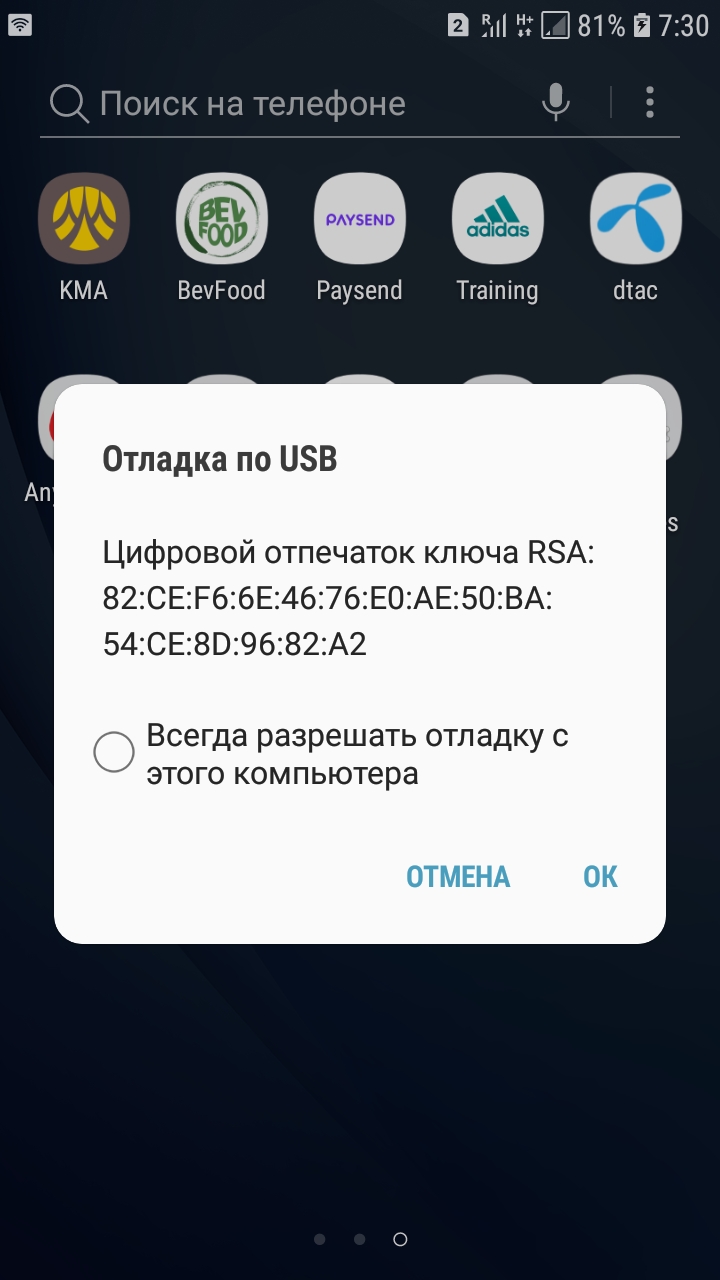
Разрешите это, также можно поставить галочку на «Всегда разрешать отладку с этого компьютера», чтобы не приходилось повторно давать согласие в следующие разы.
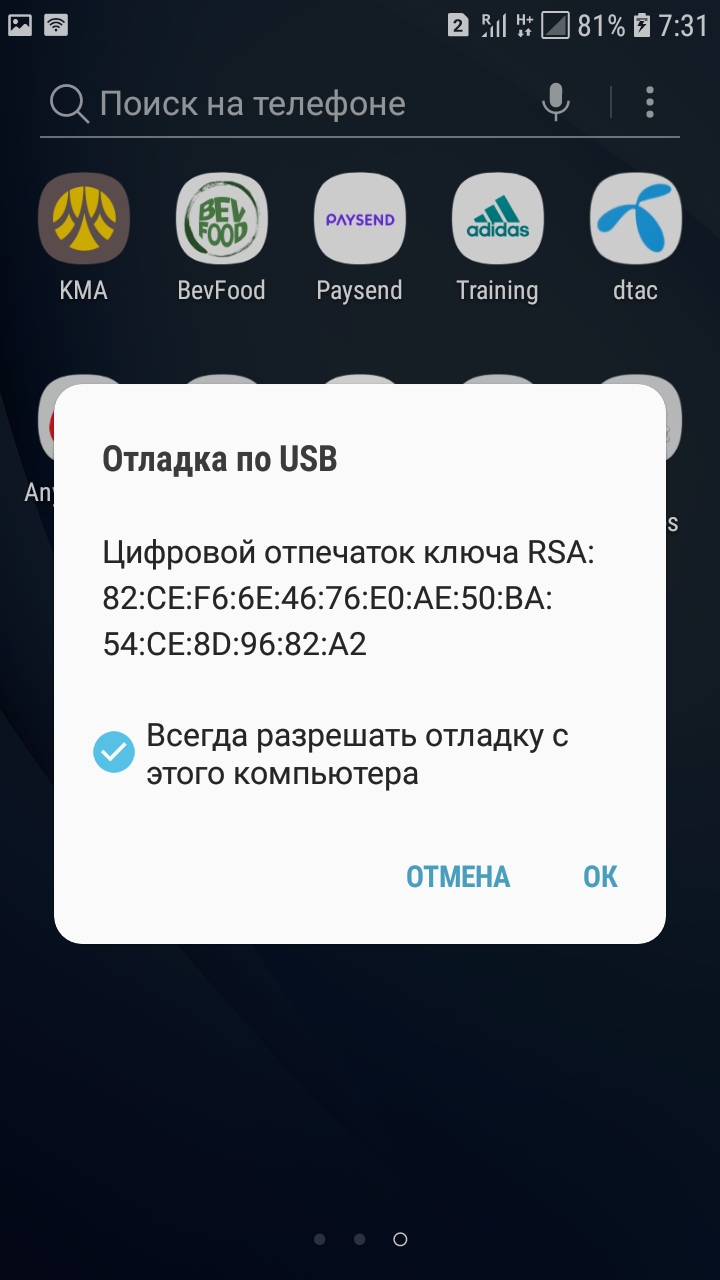
После этого все должно работать нормально. Экран вашего телефона Android появится в окне на вашем рабочем столе. Используйте мышь и клавиатуру для управления им.
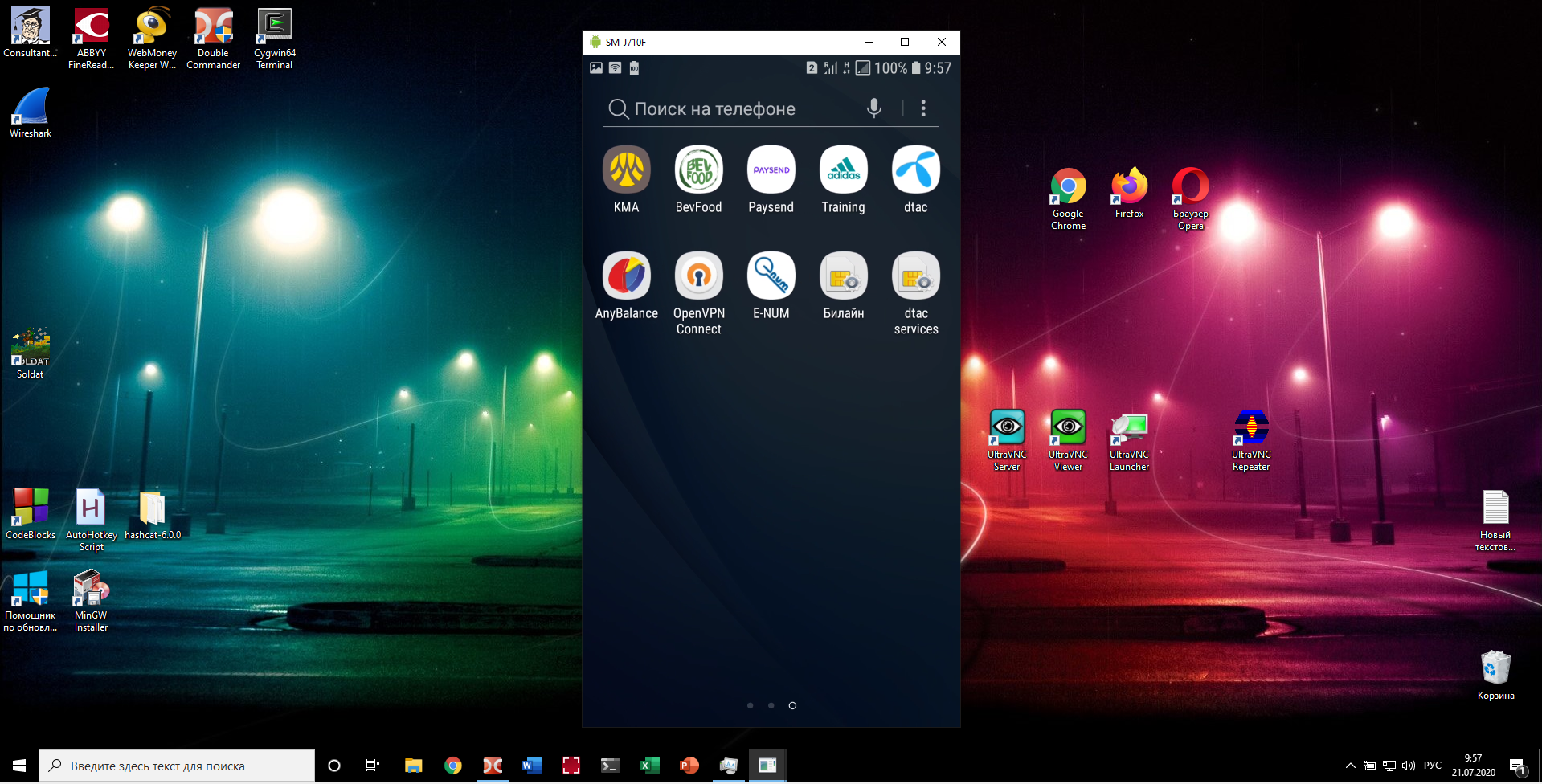
Когда вы закончите, просто отключите USB-кабель. Чтобы в будущем снова начать зеркалирование, просто подключите телефон к компьютеру с помощью USB-кабеля и снова запустите файл scrcpy.exe.
Это решение с открытым исходным кодом использует утилиту adb от Google. Но дополнительно не требуется устанавливать эту программу, поскольку она встроенная копия adb уже включена в scrcpy. Программа scrcpy работает без дополнительных настроек — включение отладки по USB — это всё, что нужно.
Но scrcpy это мощная программа с большим количеством опций и горячих клавиш для управления телефоном. Смотрите статьи о продвинутом использовании scrcpy:
Включение функции передачи экрана в Android или Windows 10 Mobile
Для начала нужно в своем смартфоне найти опцию передачи изображения. К сожалению, как это часто встречается на Андроиде, в зависимости от производителя некоторые функции перенесены в другие места или их полностью устраняют. Поэтому здесь может быть немного проблематично, тем не менее, даже если производитель убрал эту функцию, то ее можно восстановить.
В чистой ОС Андроид соответствующая опция находится по пути «Настройки – Дисплей – Передать изображение». При включении этой функции появится список устройств в сети, на которые можно передать изображение – выберите здесь свой компьютер с Windows 10.
Vysor: самый простой способ вывести изображение с экрана Android-смартфона на Mac и PC [видео]
Существует несколько способов отобразить экран мобильного устройства на рабочем столе ПК, но ни один из них не является столь же простым и удобным, какой предлагает Vysor. Новое приложение создано разработчиком AllCast – популярного решения для кросс-платформенного стриминга мультимедийного контента со смартфонов на телевизоры. Vysor позволяет настроить зеркальное отображение (дублирование) домашнего экрана Android-устройств на рабочем столе Mac, Windows или Linux.
Все, что необходимо сделать для установки соединения – подключить смартфон через USB и загрузить плагин для Google Chrome. После этого появится возможность управлять устройством с помощью компьютерной мыши и клавиатуры.
Первоначально Vysor создавался в качестве тестового инструмента для разработчиков, но создатель приложения Кошуик Дутта решил поделиться им со всем миром, разместив бета-версию продукта в онлайн-магазине Chrome.
Как отмечает программист, одна особенность, которая не была замечена у Vysor – поддержка шаринга. «Подключите свое Android-устройство к Mac или PC и управляйте им с помощью приложения Vysor через Интернет», – говорит он. С этой программой можно удаленно управлять смартфоном с другой машины, если на обеих установлено приложение.
В будущем автор программы собирается настроить приложение так, чтобы пользователи имели возможность подключаться к нескольким гаджетам одновременно.
Установить Vysor можно через браузер Chrome, пройдя по этой ссылке.
Шэринг экрана на Windows 8.1 и 10
Разработчики добавили в Виндоус 10 универсальный сервис, чтобы мы могли транслировать видео с телефона на компьютер без использования стороннего софта. Передача осуществляется через приложение Miracast, и с этим связаны некоторые трудности. Старые ноутбуки и компьютеры (2012 года и старше) не поддерживают данную функцию. Если же у вас устройство относительно новое, то трудностей не возникнет.
- Зайдите в «Пуск», откройте «Подключиться», перед вами появится окно, ожидающее подключение устройства, с которого ведется трансляция.
- На смартфоне перейдите в «Настройки — Дисплей — Передать изображение».
- Запустите отображение на монитор.
- После того, как вы сделаете это, компьютер всплывет в списке доступных для коннекта, выберите его.
После этого начнется вывод с экрана телефона.
Бывает, что производители телефонов вырезают ссылку на Miracast из настроек, но это можно решить.
- Скачайте из Гугл Плей «Miracast Widget & Shortcut», он создаст на рабочем столе иконку, при нажатии на которую вы перенесетесь в меню передачи изображения.
- В перечне девайсов вы увидите свой ПК, кликните по нему, чтобы расшарить картинку.
- Как только девайсы сконнектятся по аналогии с предыдущей инструкцией, вы заметите картинку в меню сервиса «Connect».
Как видите, вывести изображение с телефона на компьютер очень легко. Вы за 5 минут в гостях или дома организуете показ видео или фото для друзей не со смартфона, а с монитора, сэкономив время на передачу файлов с одного носителя на другой.











