
Выбор частоты ОЗУ
Прежде, чем приступить к увеличению частоты памяти, отметим несколько важных моментов.
- Далеко не все материнские платы поддерживают такую функцию: чаще всего настройка частоты попадается в моделях, нацеленных на геймеров или компьютерных энтузиастов. Также подобные настройки обычно отсутствуют в ноутбуках.
- Обязательно нужно учитывать тип установленной RAM, особенно в БИОСах, где есть возможность вручную прописать значение частоты.
- Повышенные частоты обычно сопровождаются и повышением выделяемого тепла, поэтому строго рекомендуется установить серьёзное охлаждение.
Собственно процедура увеличения memory frequency отличается от типа BIOS, установленного на плату.
Внимание! Для полноценного разгона оперативной памяти просто увеличить частоту недостаточно – потребуется также изменить некоторые другие параметры вроде таймингов и вольтажа! Об этом рассказано в отдельном материале!
Рассмотрим на примерах наиболее распространённых вариантов. Разумеется, сперва в БИОС нужно зайти – в статье по ссылке ниже вы найдёте детальное руководство по входу в интерфейс микропрограммы.
Текстовый вариант
Классические текстовые БИОС с управлением с клавиатуры уходят в прошлое, но для некоторых пользователей всё ещё актуальны.
AMI
- Войдите в интерфейс прошивки и перейдите на вкладку «Advanced».

Воспользуйтесь опцией «DRAM Frequency» – выберите её стрелочками и нажмите Enter.

В некоторых вариантах этого интерфейса данная опция находится внутри подменю «JumperFree Configuration».
Выберите во всплывающем меню подходящую частоту. Обратите внимание, что для удобства приведены как числовые значения в МГц, так и соответствующие им типы памяти. Снова используйте стрелки и Enter.

Award
- В главном меню BIOS воспользуйтесь опцией «MB Intelligent Tweaker».

Для настройки частоты памяти первым делом переключите параметр «Set Memory Clock» в положение «Manual».

Далее воспользуйтесь настройкой «Memory Clock». В Award BIOS изменение частоты достигается за счёт выбора множителя. Если вам сложно ориентироваться в них, можете выставить любой и проверить значение в мегагерцах рядом с опцией. Пропорция очень простая – чем выше множитель, тем более высокая частота получается.

Phoenix
-
В главном меню выберите вариант «Frequency/Voltage Control».

Далее воспользуйтесь меню «Memory Feature».

Найдите опцию «Memory Control Setting», её нужно установить в положение «Enable». Далее откройте меню «Memory Frequency» – установите желаемую частоту с помощью стрелок и клавиши Enter.

Обращаем ваше внимание – в некоторых случаях опции в каждом из рассматриваемых БИОС могут менять название или местоположение – зависит от производителя материнской платы.
Графическая оболочка
Практически все современные продвинутые платы идут с графическим UEFI-интерфейсом, более удобным в освоении. Следовательно, настройка тактовой частоты RAM в подобных вариантах микропрограммы достаточно простая.
ASRock
- Перейдите в Advanced Mode нажатием на клавишу F6.
- Откройте закладку «OC Tweaker», где воспользуйтесь меню «DRAM Configuration».

Зайдите в меню «DRAM Frequency» – появится список с доступными частотами, соответствующими типу ОЗУ. Выберите подходящий.


ASUS
-
После загрузки БИОСа нажмите клавишу F7 для перехода в продвинутый режим.

В продвинутом режиме перейдите ко вкладке «AI Tweaker» (в некоторых вариантах плат называется «Extreme Tweaker»). Первым делом установите опцию «AI Overclock Tuner» в положение «D.O.C.P.».

Далее воспользуйтесь опцией «Memory Frequency». Появится всплывающее меню, в котором выберите подходящее значение для вашего типа оперативной памяти.


Gigabyte
-
В главном меню БИОС нажмите клавишу F2 для перехода в продвинутый режим. Откройте вкладку «M.I.T».

Откройте меню «Advanced Memory Settings».

В «Extended Memory Profile» выберите новый профиль, должен появится «Profile 1».

Далее воспользуйтесь настройкой «System Memory Multiplier». Выберите в ней вариант, который соответствует конкретно вашему типу ОЗУ.

Остальные опции можно оставить по умолчанию, однако по желанию можно открыть меню «Channel Memory Subtimings» вручную прописать тайминги для каждого из используемых каналов.


MSI
-
Воспользуйтесь кнопкой F7, чтобы открыть расширенный режим настроек. Используйте пункт меню «OC».

Читайте также: Настройка BIOS на MSI
Используйте пункт «DRAM Frequency». Выберите нужную частоту во всплывающем меню.


Заключение
На этом заканчиваем описание методов настройки частоты оперативной памяти через разнообразные BIOS. Напоследок ещё раз напоминаем – изменять эти параметры следует только в том случае, когда вы хорошо понимаете, что делаете.
DRAM Frequency
Другие идентичные по назначению опции: Memory Frequency, DRAM Clock By, MEM Clock Setting, Memory Clock (Mhz), New MEM Speed (DDR), System Memory Frequency.

К категории наиболее часто используемых опций BIOS, связанных c настройкой работы оперативной памяти компьютера, относится опция DRAM Frequency (Частота динамического ОЗУ). Она позволяет пользователю установить один из самых важных параметров ОЗУ – частоту работы микросхем памяти.
Принцип работы
Оперативная память является одним из важнейших компонентов персонального компьютера. Ее предназначение – хранение данных, которые используются операционной системой и прикладными программами во время текущего сеанса работы. На аппаратном уровне оперативная память выполнена в виде специальных модулей, на которых расположены микросхемы, содержащие собственно ячейки хранения информации. Эти модули вставляются в особые слоты расширения на материнской плате.
Как правило, ОЗУ компьютера относится категории динамической памяти. От статической динамическую память (Dynamic Random Access Memory или DRAM) отличает более низкое быстродействие, но и, при этом, более низкая цена. Также особенностью динамической памяти является ее потребность в динамическом обновлении данных в установленных на ней микросхемах.
В настоящее время для оперативной памяти используются модули, изготовленные по технологии DDR (Double Data Rate) Synchronous DRAM. Модули DDR используют синхронный, то есть, определяемый тактовым генератором, режим работы, и имеют вдвое большую пропускную способность по сравнению с обычными модулями синхронной памяти (SDRAM).
Частоту работы динамической оперативной памяти можно считать одним из самых важных параметров ее работы, поскольку он во многом определяет ее производительность. Обычно под частотой памяти подразумевают частоту шины памяти на материнской плате.
Следует отличать реальную частоту шины памяти, которая означает количество импульсов, создаваемых тактовым генератором, от эффективной. Эффективная частота является, по сути, реальной скоростью выполнения операций, совершаемых при работе памяти, и для современных типов модулей ОЗУ, таких, как DDR2 и DDR3, может быть в несколько раз выше реальной.
Модули оперативной памяти типа DDR, как правило, работают на частоте в 200, 266, 333, 400 МГц. Модули DDR2 обычно имеют вдвое большие характеристики эффективной частоты по сравнению с DDR2 – 400, 533, 667, 800, 1066 МГц, а, следовательно, и вдвое большую производительность. Память типа DDR3, в свою очередь, имеет вдвое большие показатели эффективной частоты по сравнению с DDR2 – 800, 1066, 1333, 1600, 1800, 2000, 2133, 2200, 2400 МГц.
Для установки частоты работы модулей оперативной памяти во многих BIOS существует функция DRAM Frequency, а также подобные ей опции.
Эти опции обычно встречается только на тех материнских платах, которые имеют контроллеры ОЗУ, позволяющие ей работать в асинхронных режимах, то есть на частотах, независимых от частоты системной шины. Поскольку контроллеры памяти в современных материнских платах, как правило, встроены в чипсет, то чипсеты с такими контроллерами называются асинхронными. Материнские платы с асинхронными чипсетами предоставляют пользователю широкие возможности для разгона ОЗУ.
Опция DRAM Frequency может иметь различные варианты значений. Значение Auto подразумевает, что скорость работы ОЗУ определяется BIOS автоматически. Значение by SPD означает, что частота работы определяется специальными микросхемами, встроенными в модули памяти – микросхемами SPD (Serial Presence Detect, схема последовательного детектирования).
Также данная опция часто позволяет выбрать точные величины частоты ОЗУ из определенного набора значений, поддерживаемых материнской платой. Эти величины всегда указываются в мегагерцах.
В некоторых BIOS могут встретиться и варианты типа 1:1, Linked, Host Clk. Эти варианты подразумевают установку частоты работы модулей памяти равной частоте работы системной шины.
Какой вариант выбрать?
Для большинства пользователей лучше всего установить значение Auto, чтобы BIOS смогла бы автоматически подобрать оптимальное значение. Однако иногда случается так, что BIOS может установить частоту меньшую, чем та, которая является номинальной для ОЗУ. Чтобы исправить это, можно установить в опции значение by SPD или вручную выбрать необходимый вариант значения частоты.
Также ручная установка частоты памяти часто используется при разгоне компьютера. Как известно, увеличение частоты работы оперативной памяти в большинстве случаев позволяет повысить производительность компьютера, хотя и не в такой большой степени, как повышение скорости работы процессора. Обычно прирост производительности при разгоне ОЗУ может составлять от 4 до 12 %. Помимо точечного разгона определенного компонента ПК, есть варианты опций, такие как AI Overclock Tuner или Burn-In Mode которые могут регулировать комплексный разгон.
Для разгона памяти пользователь может указать необходимое значение частоты в опции, а затем протестировать её работу при помощи специальных тестовых программ. В случае, если ОЗУ работает без ошибок, то установленное значение можно оставить в качестве постоянного.
Однако не только установка слишком высоких значений частоты оперативной памяти может иметь негативные последствия. В ряде случаев и установка слишком низких значений, выходящих за пределы спецификаций модулей ОЗУ, также может приводить к ошибкам, в том числе и к ошибкам во время загрузки компьютера.
Как разогнать оперативную память и зачем это делать

После установки оперативная память работает на минимальной частоте. Купив планку ОЗУ с тактовой частотой 2400 МГц, можно с удивлением обнаружить, что она функционирует на 1600 МГц.
Зачем добиваться максимальной производительности оперативной памяти
Чем больше МГц, тем выше пропускная способность чтения и записи, больше операций выполняется за одну секунду. Архивация файлов с помощью WinRAR происходит на 40% быстрее. В этом обзоре наглядно показано, как влияет разгон Kingston HyperX FURY на скорость обработки информации.
Чтобы сэкономить себе время на поиски оптимального тайминга, можно воспользоваться программой «Drum Calculator for ryzen». ОЗУ, работающая с минимальным таймингом и максимальной частой, больше нагружает процессор, что отражается на количестве FPS в играх. Пример использования калькулятора и удачного разгона здесь.

А здесь можно посмотреть детальное и полномасштабное тестирование изменения частот и таймингов с приростом 6–14 FPS.
Совместимость
Оперативная память работает на чистоте самого медленного модуля. Если установлено несколько планок разных производителей или серий, может возникнуть конфликт совместимости, тогда операционная система не запустится.
Чтобы выжать из железа максимум, надо устанавливать модули памяти из одной серии. В этом обзоре показана разница между двухканальным и одноканальным режимом работы ОЗУ.

В двухканальном режиме необходимо устанавливать планку через один слот. Тут продемонстрирована комплексная работа планок оперативки из одной серии.
Правила разгона
Не все материнские платы поддерживают разгон. Китайские «ноунеймы» в особенности любят блокировать возможность увеличить производительность вручную, оставляя только автоматическое поднятие частот.
Turbo Boost — это всегда разгон в щадящем режиме, протестированный производителем и максимально безопасный. Чтобы получить производительности на 5–10% больше, потребуется поработать ручками. Контроллер памяти процессора не даст разогнать оперативную память выше собственных параметров частоты.
Спасительная кнопка отката
Вывести из строя оперативную память, меняя частоту — невозможно. Со слишком высокими параметрами ПК просто не запустится. Если после нескольких загрузок все еще появляется «синий экран смерти», необходимо сбросить настройки на заводские параметры. Делается это с помощью перемычки «CLR CMOS», на некоторых материнках он подписан, как «JBAT».

Настройка частоты и тайминги памяти
Есть два способа разгона — автоматический и ручной. Первый вариант безопасен, второй позволяет добиться большей производительности, но есть риск сбоя ОС и физического повреждения ОЗУ. Для увеличения частоты оперативной памяти используется BIOS.
Автоматическая настройка
Специальное программное обеспечение «Extreme Memory Profiles» для процессоров Intel позволяет быстро настроить уже готовые профили разгона. У фанатов AMD есть свой софт от MSI. Применяя автоматические настройки, мы получаем оптимальные параметры задержки.
Разгон серверной ОЗУ
Рассмотрим автонастройки частоты на примере материнской платы x79 LGA2011 с процессором Intel Xeon E5-2689. Серверная оперативная память — 2 планки Samsung по 16 Gb с частотой 1333 MHz, работающие в двухканальном режиме, тайминг — 9-9-9-24.

Путь к разгону лежит через BIOS, вкладка «Chipset», раздел «Northbridge» — параметры северного моста.

Выбираем настройку «DDR Speed». Параметр «Auto» меняем на «Force DDDR3 1600». Сохраняем, перезагружаемся. Запускаем тест в программе AIDA 64, выбрав в меню «Сервис» задачу «Тест кэша и памяти», затем жмем «Start Benchmark».

В синтетическом тесте скорость чтения, записи и копирования увеличилась почти на 20%. «Memory Bus» поднялся до 800 MHz, тайминг — 11-11-11-28.
Возвращаемся в BIOS, ставим «Force DDDR3 1866».

При таких настройках прирост производительности достигает 39%. Процессор разогнался автоматически с 2600 MHz до 3292,5 MHz, прирост CPU составил 26%, параметры тайминга — 12-12-12-32.
Разгон с помощью профиля XMP от MSI
В современные планки ОЗУ устанавливается SPD-чип с предустановленными профилями разгона, позволяя увеличивать частоту до 3200 MHz. Для разгона такой оперативки выбираем функцию «XMP» в BIOS.

Опускаемся вниз, не трогая остальные настройки, указываем «Профиль 1». Сохраняем изменения, тестируем в Benchmark.

Ручная настройка
Включаем компьютер. Для перехода в BIOS нажимаем клавишу «F1» или «Delete» — в зависимости от материнки. Переходим в раздел, отвечающий за центральный процессор и оперативную память, ищем строку с параметром частоты ОЗУ.
Если в BIOS есть пункт «MB Intelligent Tweaker (M.I.T.)», нажимаем «Ctrl + F1» в главном меню — должна появиться еще одна категория с настройками. В ней находим строку «System Memory Multiplier».
Если пункта M.I.T. нет, скорей всего, используется «AMI BIOS». Ищем вкладку «Advanced BIOS Features», переходим к параметру «Advanced DRAM Configuration».
Если установлен «UEFI BIOS», нажимаем «F7» — раздел «Advanced Mode», переходим к вкладке «Ai Tweaker», изменяем частоту, используя выпадающее меню «Memory Frequency».
Метод научного тыка
Теперь рассмотрим подробнее, как разогнать частоту, тайминг. Сразу «давить на газ» не стоит, параметр частоты увеличиваем плавно. Для сохранения нажимаем «F10», перезагружаемся и смотрим результаты с помощью теста Benchmark в AIDA 64 или в другой программе. Универсальных параметров разгона ОЗУ нет, данные ниже предоставлены для ориентира.

Параметр «System Memory Multiplier» позволяет разогнать ОЗУ, изменяя множитель. При изменении частоты, автоматически меняются и базовые тайминги.

Поиграв с вариациями частоты, переходим к нижней строчке «DRAM Timing Control», выставляем тайминги, переключившись с режима «Auto» на желаемые параметры.

Управление временем
Высокая частота и низкие тайминги позволяют увеличить производительность, высокие тайминги и высокая частота — снижают ее. Тайминги или задержка — это количество тактовых импульсов для выполнения операций ОЗУ. Уменьшаем значения с минимальным шагом — 0,5. Получив повышение показателей производительности, можно продолжить, снизив время отклика. Подбирать правильные настройки придется методом проб и ошибок.

Повысить производительность оперативки можно, увеличивая напряжение с помощью параметра «Voltage Setting», безопасно 1.2–1.35 В, максимум — 1.6 В. С этим пунктом стоит быть очень острожным, электричество — не игрушки, есть риск спалить ОЗУ и потерять гарантию.
Увеличение частоты оперативной памяти с помощью готовых профилей — самый простой и быстрый способ получить желаемую производительность. Вариант с ручными настройками больше подходит энтузиастам, для которых дополнительный прирост быстродействия на дополнительные 10–15% — дело принципа.
Надежный (неэкстремальный) разгон процессора и памяти для материнских плат ASUS с процессором i7
AI Overclock Tuner
Все действия, связанные с разгоном, осуществляются в меню AI Tweaker (UEFI Advanced Mode) установкой параметра AI Overclock Tuner в Manual (рис. 1).

Рис. 1
BCLK/PEG Frequency
Параметр BCLK/PEG Frequency (далее BCLK) на рис. 1 становится доступным, если выбраны Ai Overclock TunerXMP или Ai Overclock TunerManual. Частота BCLK, равная 100 МГц, является базовой. Главный параметр разгона – частота ядра процессора, получается путем умножения этой частоты на параметр – множитель процессора. Конечная частота отображается в верхней левой части окна Ai Tweaker (на рис. 1 она равна 4,1 ГГц). Частота BCLK также регулирует частоту работы памяти, скорость шин и т.п.
Возможное увеличение этого параметра при разгоне невелико – большинство процессоров позволяют увеличивать эту частоту только до 105 МГц. Хотя есть отдельные образцы процессоров и материнских плат, для которых эта величина равна 107 МГц и более. При осторожном разгоне, с учетом того, что в будущем в компьютер будут устанавливаться дополнительные устройства, этот параметр рекомендуется оставить равным 100 МГц (рис. 1).
ASUS MultiCore Enhancement
Когда этот параметр включен (Enabled на рис. 1), то принимается политика ASUS для Turbo-режима. Если параметр выключен, то будет применяться политика Intel для Turbo-режима. Для всех конфигураций при разгоне рекомендуется включить этот параметр (Enabled). Выключение параметра может быть использовано, если вы хотите запустить процессор с использованием политики корпорации Intel, без разгона.
Turbo Ratio
В окне рис. 1 устанавливаем для этого параметра режим Manual. Переходя к меню Advanced. CPU Power Management Configuration (рис. 2) устанавливаем множитель 41.
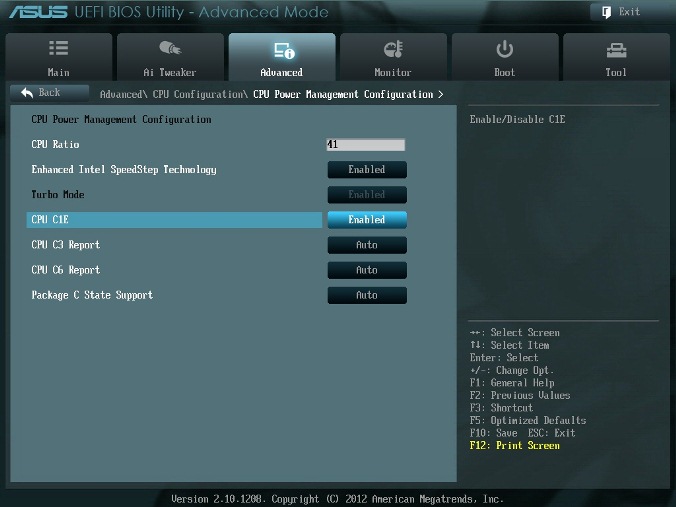
Рис. 2
Возвращаемся к меню AI Tweaker и проверяем значение множителя (рис. 1).
Для очень осторожных пользователей можно порекомендовать начальное значение множителя, равное 40 или даже 39. Максимальное значение множителя для неэкстремального разгона обычно меньше 45.
Internal PLL Overvoltage
Увеличение (разгон) рабочего напряжения для внутренней фазовой автоматической подстройки частоты (ФАПЧ) позволяет повысить рабочую частоту ядра процессора. Выбор Auto будет автоматически включать этот параметр только при увеличении множителя ядра процессора сверх определенного порога.
Для хороших образцов процессоров этот параметр нужно оставить на Auto (рис. 1) при разгоне до множителя 45 (до частоты работы процессора 4,5 ГГц).
Отметим, что стабильность выхода из режима сна может быть затронута, при установке этого параметра в состояние включено (Enabled). Если обнаруживается, что ваш процессор не будет разгоняться до 4,5 ГГц без установки этого параметра в состояние Enabled, но при этом система не в состоянии выходить из режима сна, то единственный выбор – работа на более низкой частоте с множителем меньше 45. При экстремальном разгоне с множителями, равными или превышающими 45, рекомендуется установить Enabled. При осторожном разгоне выбираем Auto. (рис. 1).
CPU bus speed: DRAM speed ratio mode
Этот параметр можно оставить в состоянии Auto (рис. 1), чтобы применять в дальнейшем изменения при разгоне и настройке частоты памяти.
Memory Frequency
Этот параметр виден на рис. 3. С его помощью осуществляется выбор частоты работы памяти.

Рис. 3
Параметр Memory Frequency определяется частотой BCLK и параметром CPU bus speed:DRAM speed ratio mode. Частота памяти отображается и выбирается в выпадающем списке. Установленное значение можно проконтролировать в левом верхнем углу меню Ai Tweaker. Например, на рис. 1 видим, что частота работы памяти равна 1600 МГц.
Отметим, что процессоры Ivy Bridge имеют более широкий диапазон настроек частот памяти, чем предыдущее поколение процессоров Sandy Bridge. При разгоне памяти совместно с увеличением частоты BCLK можно осуществить более детальный контроль частоты шины памяти и получить максимально возможные (но возможно ненадежные) результаты при экстремальном разгоне.
Для надежного использования разгона рекомендуется поднимать частоту наборов памяти не более чем на 1 шаг относительно паспортной. Более высокая скорость работы памяти дает незначительный прирост производительности в большинстве программ. Кроме того, устойчивость системы при более высоких рабочих частотах памяти часто не может быть гарантирована для отдельных программ с интенсивным использованием процессора, а также при переходе в режим сна и обратно.
Рекомендуется также сделать выбор в пользу комплектов памяти, которые находятся в списке рекомендованных для выбранного процессора, если вы не хотите тратить время на настройку стабильной работы системы.
Рабочие частоты между 2400 МГц и 2600 МГц, по-видимому, являются оптимальными в сочетании с интенсивным охлаждением, как процессоров, так и модулей памяти. Более высокие скорости возможны также за счет уменьшения вторичных параметров – таймингов памяти.
При осторожном разгоне начинаем с разгона только процессора. Поэтому вначале рекомендуется установить паспортное значение частоты работы памяти, например, для комплекта планок памяти DDR3-1600 МГц устанавливаем 1600 МГц (рис. 3).
После разгона процессора можно попытаться поднять частоту памяти на 1 шаг. Если в стресс-тестах появятся ошибки, то можно увеличить тайминги, напряжение питания (например на 0,05 В), VCCSA на 0,05 В, но лучше вернуться к номинальной частоте.
EPU Power Saving Mode
Автоматическая система EPU разработана фирмой ASUS. Она регулирует частоту и напряжение элементов компьютера в целях экономии электроэнергии. Эта установка может быть включена только на паспортной рабочей частоте процессора. Для разгона этот параметр выключаем (Disabled) (рис. 3).
OC Tuner
Когда выбрано (OK), будет работать серия стресс-тестов во время Boot-процесса с целью автоматического разгона системы. Окончательный разгон будет меняться в зависимости от температуры системы и используемого комплекта памяти. Включать не рекомендуется, даже если вы не хотите вручную разогнать систему. Не трогаем этот пункт или выбираем cancel (рис. 3).
DRAM Timing Control
DRAM Timing Control – это установка таймингов памяти (рис. 4).

Рис. 4.
Все эти настройки нужно оставить равными паспортным значениям и на Auto, если вы хотите настроить систему для надежной работы. Основные тайминги должны быть установлены в соответствии с SPD модулей памяти.

Рис. 5
Большинство параметров на рис. 5 также оставляем в Auto.
MRC Fast Boot
Включите этот параметр (Enabled). При этом пропускается тестирование памяти во время процедуры перезагрузки системы. Время загрузки при этом уменьшается.
Отметим, что при использовании большего количества планок памяти и при высокой частоте модулей (2133 МГц и выше) отключение этой настройки может увеличить стабильность системы во время проведения разгона. Как только получим желаемую стабильность при разгоне, включаем этот параметр (рис. 5).
DRAM CLK Period
Определяет задержку контроллера памяти в сочетании с приложенной частоты памяти. Установка 5 дает лучшую общую производительность, хотя стабильность может ухудшиться. Установите лучше Auto (рис. 5).
CPU Power Management
Окно этого пункта меню приведено на рис. 6. Здесь проверяем множитель процессора (41 на рис. 6), обязательно включаем (Enabled) параметр энергосбережения EIST, а также устанавливаем при необходимости пороговые мощности процессоров (все последние упомянутые параметры установлены в Auto (рис. 6)).
Перейдя к пункту меню Advanced. CPU Power Management Configuration (рис. 2) устанавливаем параметр CPU C1E (энергосбережение) в Enabled, а остальные (включая параметры с C3, C6) в Auto.
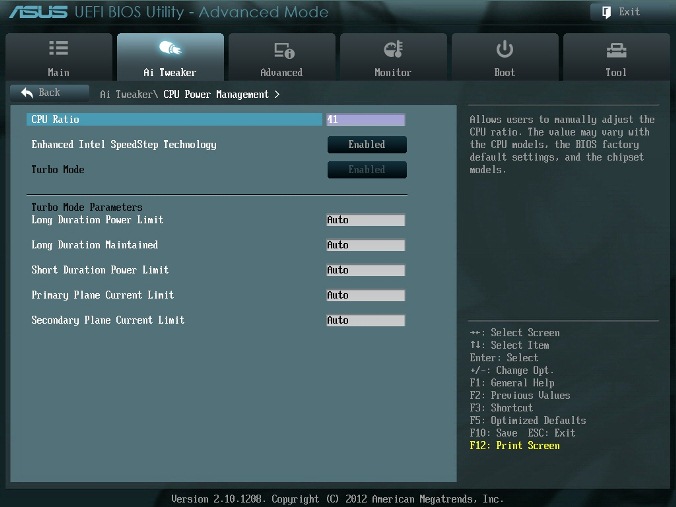
Рис. 6
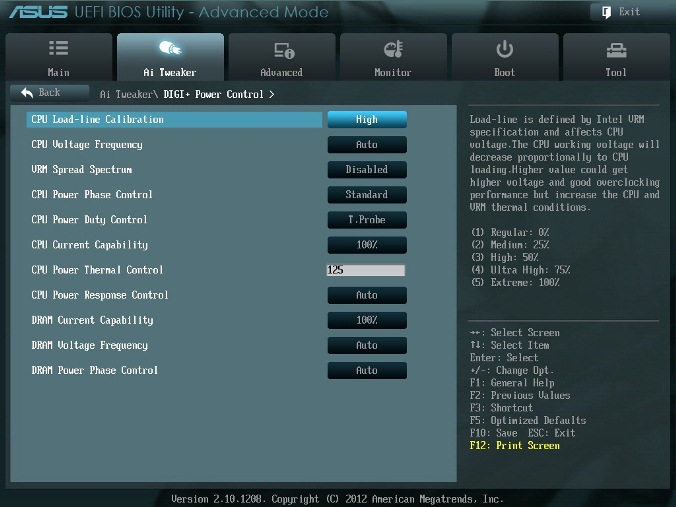
Рис. 7.
DIGI+ Power Control
На рис. 7 показаны рекомендуемые значения параметров. Некоторые параметры рассмотрим отдельно.
CPU Load-Line Calibration
Сокращённое наименование этого параметра – LLC. При быстром переходе процессора в интенсивный режим работы с увеличенной мощностью потребления напряжение на нем скачкообразно уменьшается относительно стационарного состояния. Увеличенные значения LLC обуславливают увеличение напряжения питания процессора и уменьшают просадки напряжения питания процессора при скачкообразном росте потребляемой мощности. Установка параметра равным high (50%) считается оптимальным для режима 24/7, обеспечивая оптимальный баланс между ростом напряжения и просадкой напряжения питания. Некоторые пользователи предпочитают использовать более высокие значения LLC, хотя это будет воздействовать на просадку в меньшей степени. Устанавливаем high (рис. 7).
VRM Spread Spectrum
При включении этого параметра (рис. 7) включается расширенная модуляция сигналов VRM, чтобы уменьшить пик в спектре излучаемого шума и наводки в близлежащих цепях. Включение этого параметра следует использовать только на паспортных частотах, так как модуляция сигналов может ухудшить переходную характеристику блока питания и вызвать нестабильность напряжения питания. Устанавливаем Disabled (рис. 7).
Current Capability
Значение 100% на все эти параметры должны быть достаточно для разгона процессоров с использованием обычных методов охлаждения (рис. 7).

Рис. 8.
CPU Voltage
Есть два способа контролировать напряжения ядра процессора: Offset Mode (рис. 8) и Manual. Ручной режим обеспечивает всегда неизменяемый статический уровень напряжения на процессоре. Такой режим можно использовать кратковременно, при тестировании процессора. Режим Offset Mode позволяет процессору регулировать напряжение в зависимости от нагрузки и рабочей частоты. Режим Offset Mode предпочтителен для 24/7 систем, так как позволяет процессору снизить напряжение питания во время простоя компьютера, снижая потребляемую энергию и нагрев ядер.
Уровень напряжения питания будет увеличиваться при увеличении коэффициента умножения (множителя) для процессора. Поэтому лучше всего начать с низкого коэффициента умножения, равного 41х (или 39х) и подъема его на один шаг с проверкой на устойчивость при каждом подъеме.
Установите Offset Mode Sign в “+”, а CPU Offset Voltage в Auto. Загрузите процессор вычислениями с помощью программы LinX и проверьте с помощью CPU-Z напряжение процессора. Если уровень напряжения очень высок, то вы можете уменьшить напряжение путем применения отрицательного смещения в UEFI. Например, если наше полное напряжение питания при множителе 41х оказалась равным 1,35 В, то мы могли бы снизить его до 1,30 В, применяя отрицательное смещение с величиной 0,05 В.
Имейте в виду, что уменьшение примерно на 0,05 В будет использоваться также для напряжения холостого хода (с малой нагрузкой). Например, если с настройками по умолчанию напряжение холостого хода процессора (при множителе, равном 16x) является 1,05 В, то вычитая 0,05 В получим примерно 1,0 В напряжения холостого хода. Поэтому, если уменьшать напряжение, используя слишком большие значения CPU Offset Voltage, наступит момент, когда напряжение холостого хода будет таким малым, что приведет к сбоям в работе компьютера.
Если для надежности нужно добавить напряжение при полной нагрузке процессора, то используем “+” смещение и увеличение уровня напряжения. Отметим, что введенные как “+” так и “-” смещения не точно отрабатываются системой питания процессора. Шкалы соответствия нелинейные. Это одна из особенностей VID, заключающаяся в том, что она позволяет процессору просить разное напряжение в зависимости от рабочей частоты, тока и температуры. Например, при положительном CPU Offset Voltage 0,05 напряжение 1,35 В при нагрузке может увеличиваться только до 1,375 В.
Из изложенного следует, что для неэкстремального разгона для множителей, примерно равных 41, лучше всего установить Offset Mode Sign в “+” и оставить параметр CPU Offset Voltage в Auto. Для процессоров Ivy Bridge, ожидается, что большинство образцов смогут работать на частотах 4,1 ГГц с воздушным охлаждением.
Больший разгон возможен, хотя при полной загрузке процессора это приведет к повышению температуры процессора. Для контроля температуры запустите программу RealTemp.
DRAM Voltage
Устанавливаем напряжение на модулях памяти в соответствии с паспортными данными. Обычно это примерно 1,5 В. По умолчанию – Auto (рис. 8).
VCCSA Voltage
Параметр устанавливает напряжение для System Agent. Можно оставить на Auto для нашего разгона (рис. 8).
CPU PLL Voltage
Для нашего разгона – Auto (рис. 8). Обычные значения параметра находятся около 1,8 В. При увеличении этого напряжения можно увеличивать множитель процессора и увеличивать частоту работы памяти выше 2200 МГц, т.к. небольшое превышение напряжения относительно номинального может помочь стабильности системы.
PCH Voltage
Можно оставить значения по умолчанию (Auto) для небольшого разгона (рис. 8). На сегодняшний день не выявилось существенной связи между этим напряжением на чипе и другими напряжениями материнской платы.

Рис. 9
CPU Spread Spectrum
При включении опции (Enabled) осуществляется модуляция частоты ядра процессора, чтобы уменьшить величину пика в спектре излучаемого шума. Рекомендуется установить параметр в Disabled (рис. 9), т.к. при разгоне модуляция частоты может ухудшить стабильность системы.
Автору таким образом удалось установить множитель 41, что позволило ускорить моделирование с помощью MatLab.
Dram frequency что это в биосе
Настройка BIOS для разгона системной платы P35 Diamond
 Системная плата MSI P35 Diamond — модель высшего класса на платформе Intel P35, которая содержит не только новейшую аппаратную часть, но и обладает потенциалом для разгона. Каждый знает, что BIOS — это душа системной платы, которая определяет ее функциональность и производительность.
Системная плата MSI P35 Diamond — модель высшего класса на платформе Intel P35, которая содержит не только новейшую аппаратную часть, но и обладает потенциалом для разгона. Каждый знает, что BIOS — это душа системной платы, которая определяет ее функциональность и производительность.
Ниже представлено меню насторойки BIOS системной платы P35 Diamond. Все функции, связанные с производительностью, за исключением периферийных устройств, системного времени, управления питанием, находятся в разделе“Cell Menu”. Желающие настроить частоту процессора, памяти или других устройств (например, шины графической карты и Южного Моста) могут воспользоваться этим меню.

Внимание: Эффективность разгона зависит от окружающих условий, поэтому мы не можем гарантировать работоспособность приведенныж далее настроек на каждой системной плате.
Помните, если вы не знакомы с настройкой BIOS, рекомендуется использовать пункт “Load Optimized Defaults” (загрузить оптимальные настройки), чтобы быстро завершить настройку, и обеспечить правильную работу системы. Перед разгоном мы рекомендуем пользователям вначале загрузить систему с «Load Optimized Defaults», и только затем выполнять тонкую настройку.

| Внимание: Очень важно сохранить стабильность системы при установке операционной системы (ОС). Любая незначительная ошибка может вызвать нестабильную работу ОС. Поэтому мы настоятельно ремомендуем, использовать стандартные настройки при установке ОС. |
Все настройки, касающиеся разгона, находятся в разделе «Cell Menu». В них входят:
Пользовательский интерфейс раздела “Cell Menu” очень прост и объединяет в группы сходные функции; пользователи могут сопоставлять сходные функции и выполнять настройки шаг за шагом.
Перед началом разгона установите функции “D.O.T. Control” и “Intel EIST” в состояние Disabled (выключено) (по умолчанию — включено). Эти функции следует отключить для того, чтобы можно было задать пользовательские значения напряжения питания процессора и системной шины. После выполнения этих настроек появится опция “CPU Ratio CMOS Setting (установка множителя частоты процессора)”.

В заключение, мы рекомендуем пользователям перед разгоном отключить функцию “Spread Spectrum” (ограничение спектра), поскольку она ограничивает разгон.

Далее подробно рассматривается каждый из пунктов меню, связанных с настройкой):
Adjust CPU FSB Frequency (настройка часторы CPU FSB):
После загрузки оптимизированных настроек эта функция автоматически определит и покажет частоту CPU. Например, для процессора Intel Core 2 Duo E6850, здесь будет показано значение “333 (MHz)”. Настройка частоты может выполняться цифровыми клавишами или клавишами “Page Up” и “Page Down”. В процессе настройки величина, показанная серым шрифтом “Adjusted CPU Frequency” (установленное значение частоты CPU), будет изменяться в соответствии с установленной частотой.

CPU Ratio CMOS Setting (установка множителя частоты процессора):
В зависимости от номинальной частоты используемого процессора, например, 1333MHz, 1066MHz и 800MHz, диапазон множителей будет разным. Обычно частота понижена до минимума, что повышает стабильность работы и обеспечивает успех разгона.

Advanced DRAM Configuration (специальные настройки DRAM):
Этот пункт предназначен для настройки задержек в рабочем цикле памяти. Чем меньше соответствующее значение, тем выше скорость. Однако предел зависит от качества используемых модулей памяти.
Совет:
Если вы используете обычные разгоняемые модули памяти, имеющиеся в продаже, мы рекомендуем последовательно выбрать пункты Cell Menu> Advanced DRAM Configuration (специальная конфигурация DRAM)> Configure DRAM Timing by SPD (конфигурация задержек DRAM через SPD), установить последний в состояние Disable (отключено). Далее появятся 9 дополнительных пунктов, которые предоставят возможность пользователям достичь лучшей производительности памяти.

FSB/Memory Ratio (соотношение частот FSB и памяти):
Эта настройка определяет связь между частотами FSB и памяти. Если она установлена в состояние ”Auto”, частота памяти будет равна частоте FSB процессора. Если она задается пользователем, следуйте правилу 1:1.25. Например, процессор 1333MHz с памятью DDR2-800, далее 1333MHz / 4 x 1.25 x 2 = 833MHz. Частота памяти DDR2 составит 833MHz.

Совет:
Идя навстречу пожеланиям энтузиастов разгона, компания MSI создала в «Cell Menu» особый режим «Power User mode» (пользовательский режим питания). Просто нажмите «F4», и покажется скрытое меню. Пункты меню «Power User mode» ориентированы на настройку памяти и включают в себя величины SCOMP и ODT.



Memory Voltage (напряжение питания памяти):
Поскольку память управляется Северным Мостом, напряжение ее питания должно быть увеличено вместе с напряжением питания ядра Северного Моста. Разумеется, предельное значение напряжения зависит от качества модулей памяти. Готовы поделиться с вами советом: при увеличении напряжения питания памяти не следует слишком сильно повышать ее частоту.
Совет:
Системная плата P35 Diamond использует модули памяти DDR3. В соответствии с определением DDR3 данным JEDEC, диапазон ее частот находится в пределах 800 и 1600MHz. Стандартными являются значения 800, 1066, 1333 и 1600MHz. Поэтому, при установке некотроых специальных модулей DDR3, мы рекомендуем вам установить минимальное отношение частот FSB/память, и для достижения успеха выполнить тонкую настройку напряжения питания памяти.
1.8V, что повысит стабильность совместной работы Северного и Южного Мостов, а также поможет разгону.
Кроме того, помните, MSI в настройках напряжения питания выделяет разными цветами разные их значения: серый соответствует стандартному, белый означает безопасное значение, опасное выделяется красным.

Советы:
MSI предупреждает вас: чаще проверяйте скорость вращения вентилятора и температуру. Хорошее охлаждение играет при разгоне определяющую роль.

Внимание:
P35 Diamond — мощная системная плата, предоставляющая для разгона полный набор функций и обеспечивающая защиту системы. При трех неудачных разгонах подряд система автоматически установит стандартные настройки BIOS для надежной загрузки системы. Перед разгоном убедитесь в том, что каждый из компонентов способен выдержать его режим. Компания MSI не несет ответственности за любые повреждения, связанные с неудачным разгоном. Данная статья предназначена только для ознакомленияя.
Когда все параметры уставновлены, мы рекомендуем сохранить их с помощью функции ”User Settings” (пользовательские настройки) в меню BIOS, которая облегчает загрузку настроек, а также позволяет установить стандартные настройки при неудачном разгоне. Пользователь может сохранить два набора настроек и выбирать требуемый.

При неудачном разгоне, у пользователей остается возможность войти в раздел User Setting (пользовательские настройки) для установки более подходящих параметров, чтобы восстановить нормальную работу.

Раньше, чем ожидалось, платформа Intel вступила в эру памяти DDR3. Память DDR3 обладает более низким рабочим напряжением, тепловыделением и более высокой тактовой частотой. Она обладет лучшей эффективностью разгона, чем DDR2. Тем не менее, чипсет и модули памяти по-прежнему не имеют окружения, соответствующего разгону, и это ограничивает потенциал DDR3.
Системная плата MSI P35 Diamond от MSI поставляется с памятью DDR3 и внешне очень похожа на P35 Platinum. Она обладает большим потенциалам, чем предшественица. Системная плата P35 Diamond может поддерживать многоядерные процессоры Intel 1333MHz и использовать модули памяти 1066MHz DDR3, обладающие выдающейся производительностью (спецификация изделия находится здесь).
При разгоне P35 Diamond имеет столь же превосходную производительность, что и P35 Platinum, но обладает некоторыми отличиями. Благодаря памяти DDR3, пользователи имеют возможность тонкой настройки некоторых компонентов, например, напряжения питания и соотношения частот, что повлияет на результаты разгона. В завершение мы подробнее остановимся на тонкостях, которые следует иметь в виду, приступая к разгону.
Советы:
При разгоне повышается напряжение питания основных устройств, и они выделяют больше тепла, чем обычно. Поэтому охлаждение становится при разгоне важной проблемой.
Внимание:
OC — это программная среда, с которой любой пользователь компьютера соприкасается каждый день. Стабильность ОС определяет работоспособность системы. Мы рекомендуем пользователям установить стандартные настройки во время установки ОС и не включать никаких разгонных или оптимизирующих функций.
Вместе с системной платой P35 Diamond мы использовали процессор Intel Core 2 Duo E6850. Модули памяти предоставлены компанией Corsair CM3X1024-1066C7 DDR3-1066, графическая карта Nvidia GeForce 8600GTS, жесткий диск Western Digital WD740ADFD.
Модули памяти Corsair CM3X1024-1066C7 DDR3-1066/7-7-7-21/1024MB/1.5V

Память DDR3 обладает более низким рабочим напряжением, выделением тепла и большей тактовой частотой, что обеспечивает лучшую эффективность разгона. При установке модулей памяти важна настройка напряжения питания.
Стандартная настройка BIOS:

Вид окна программы определения параметров системы (CPU-Z 1.40):


Следующми шагом мы входим в раздел “Cell Menu“ в BIOS. Далее мы устанавливаем частоту 450MHz, множитель частоты 8, что гарантирует стабильность. Согласно спецификации чипсета P35, при повышении частоты CPU изменяется также частота памяти. Поэтому, для достижения стабильности мы изменяем соотношение частот FSB/памяти на 1:1.

На следующем изображении показаны измеренные нами рабочие параметры (зависят от окружающих условий)

По окончании настроек можно нажать “F10” для сохранения параметров и нажать “OK” для перезапуска системы с новыми параметрами.

Далее показано состояние разгона в программе CPU-Z после перезапуска:


Обычно разгон сосредоточен на повышении частоты процессора, что снижает стабильность, но остается широко используемым способом. Ниже показано повышение производительности, достигнутое просредством разгона.


Согласно результатам, повышение производительности составляет около 5%, и система весьма стабильна. Несомненно, пользователи могут определить настройки для своих окружающих условий посредством пошагового подбора.












