
Выравнивание горизонта
В фотографии существует специальный термин, который делает заваленный горизонт некоей изюминкой снимка, как бы подразумевая, что «так было задумано». Это называется «немецким углом» (или «голландским», разницы нет) и используется, как художественный прием. Если же так случилось, что горизонт завален, а изначальная задумка фото этого не подразумевала, проблему легко решить, обработав фотографию в Фотошопе. Существуют три довольно простых способа устранения этого дефекта. Разберем подробнее каждый из них.
Способ 1: «Рамка»
Для подробного объяснения способов в нашем случае используется русифицированная версия Фотошопа CS6. Но если у вас другая версия этой программы – не страшно. Описанные способы одинаково подходят большинству версий.
-
Откроем фотографию, которую необходимо изменить.

Далее обратим внимание на панель инструментов, которая находится в левой части экрана — там нам необходимо выбрать функцию «Crop Tool». Если у вас русифицированная версия, это также может называться «Инструмент рамка». Если вам удобнее пользоваться клавишами быстрого вызова, эту функцию вы можете открыть, нажав клавишу «С».

Выделите всю фотографию целиком, перетащите курсор на край фотографии. Далее необходимо вращать рамку таким образом, чтобы горизонтальная сторона (не важно, верхняя или нижняя) вошла в параллель с горизонтом на изображении. Когда необходимая параллель достигнута, можно отпустить левую кнопку мыши и зафиксировать фотографию двойным кликом (либо вы можете сделать это клавишей ENTER).

Итак, горизонт параллелен, но появились белые пустые области на изображении, а значит, необходимый эффект не достигнут.

-
Продолжаем работу. Вы можете либо кадрировать (обрезать) фотографию, используя ту же функцию «Crop Tool», либо дорисовать недостающие области.
В этом вам поможет «Magic Wand Tool» (или «Волшебная палочка» в версии с русификатором), которую вы также найдете на панели инструментов. Клавиша, используемая для быстрого вызова этой функции — «W» (удостоверьтесь, что вы не забыли переключиться на английскую раскладку).

Этим инструментом выделяем белые области, предварительно зажав SHIFT.

Расширяем границы выделенных областей примерно на 15-20 пикселей, используя следующие команды: «Select — Modify — Expand» («Выделение — Модификация — Расширить»).

Выставляем значение (15 пикселей).

Для заливки используем команду Edit — Fill (Редактирование — Заливка).

Выбираем «Content-Aware» ( «С учетом содержимого») и нажимаем «ОК».


Способ 2: Направляющая
Если по каким-то причинам первый способ вам не подошел, можно пойти другим путем. Если у вас проблемы с глазомером, и тяжело ориентировать параллель горизонта с параллелью экрана, но вы видите, что дефект есть, воспользуйтесь горизонтальной направляющей (щелчок левой клавишей мышки на линейке, которая расположена наверху, и тащите ее к горизонту).

Если дефект действительно есть, и отклонение таково, что закрыть на него глаза никак нельзя, выделите фотографию целиком (CTRL+A) и трансформируйте ее (CTRL + T). Крутите изображение в разные стороны до тех пор, пока горизонт не станет идеально параллелен горизонтали экрана, а достигнув нужного результата, нажмите ENTER.

Далее привычным путем – кадрирование или заливка, которые подробно описаны в первом способе – избавьтесь от незаполненных областей. Просто, быстро, эффективно вы выровняли заваленный горизонт и сделали фотографию идеальной.
Способ 3: «Линейка»
Для перфекционистов, которые не доверяют собственным глазам, существует и третий способ выравнивания заваленного горизонта, который позволяет максимально точно определить угол наклона и довести его до идеально горизонтального состояния автоматическим путем.
-
Воспользуемся инструментом «Линейка»: «Analysis — Ruler Tool» («Анализ — Инструмент Линейка»), с помощью которого произведем выделение линии горизонта (также подойдет для выравнивания любого недостаточно горизонтального, или недостаточно вертикального предмета, на ваш взгляд), который и будет ориентиром для изменения изображения.

Этими простыми действиями мы сможем точно замерить угол наклона. Результат будет автоматически помещен в буфер программы.

Далее с помощью действий «Image — Image Rotation — Arbitrary» («Изображение — Вращение изображения — Произвольно») «говорим» Фотошопу повернуть изображение на произвольный угол.

В поле ввода будет автоматически подставлено значение из буфера с точностью до градуса.

Соглашаемся с предложенной опцией, нажав ОК. Происходит автоматический поворот фотографии, который исключает малейшую погрешность.

Проблема заваленного горизонта вновь решена, остается только избавиться от лишних областей.
Все эти способы имеют право на жизнь. Каким именно пользоваться, решать вам. Удачи в творчестве!
 Мы рады, что смогли помочь Вам в решении проблемы.
Мы рады, что смогли помочь Вам в решении проблемы.
Добавьте сайт Lumpics.ru в закладки и мы еще пригодимся вам.
Отблагодарите автора, поделитесь статьей в социальных сетях.
 Опишите, что у вас не получилось. Наши специалисты постараются ответить максимально быстро.
Опишите, что у вас не получилось. Наши специалисты постараются ответить максимально быстро.
Как сканировать используя Фотошоп
- 80
- 1
- 2
- 3
- 4
- 5
Часть I : Настройка
• Поместите изображение в сканер: лицом вниз на стекло, выровняйте согласно направляющим.
• Откройте Adobe Photoshop, если вы этого ещё не сделали
Часть II : Сканирование
• В меню File/Файл выберите пункт «IMPORT > WIA Support«. Эта функция откроет программное обеспечение для сканирования, которое работает с Photoshop.

• Ниже показаны шаги для выбора вашего сканера.


Выберите ваш сканер

Окно работы со сканером
• Выберите нужный DPI («разрешение» для изображения, которое вам необходимо, в качестве изменения используются точки на дюйм). Рекомендуется выбирать DPI:
1. 72 для использования в веб или на экране (включая призентации PowerPoint)
2. 300 для базовой печати 1 к 1
3. 300+ для расширенной печати

Настройки разрешения, яркости и контраста сканируемого изображения
• Нажимаем «Preview.» Подождите, пока сканер подготовит«предварительный просмотр» сканируемого.

Нажмите кнопку Предпросмотр чтобы увидеть черновой вариант документа
• Используем инструмент «selection tool«, чтобы выделить ту область на предварительном просмотре, которая будет сканироваться.
• Вы можете произвести и другие изменения (например, яркость, контраст, баланс цветов и т.д.) для отсканированного изображения, когда оно будет импортироваться в Photoshop.
• Нажимаем Сканировать/Scan. Это займет какое-то время, в зависимости от выбранного разрешения изображения DPI. Изображение откроется как «Untitled document» в Photoshop.
• Меняем размеры изображения в Photoshop. Выбираем меню «Edit»/ «Редактировать» и нажимаем на «Image Size»/»Размер изображения». Размер будет огромным, поэтому постарайтесь установить что-то около 1280×1024, так как выбрал я.
• Не беспокойтесь о том, как это выглядит прямо сейчас, вы сможете изменить и очистить изображение в Photoshop.
Часть III : Сохранение файла в Adobe Photoshop
Выберите формат файла. Рекомендуемые форматы:
• Для web: .jpg для фотографий, .gif для остальных изображений (не фото).
• Для печати в высоком качестве (для вывода на принетр) — .png или .tiff
• Для изображений со слоями – только .psd.
Графика компьютерная Мастер-класс Как выровнять изображение в Фотошопе мини-МК для чайников
Всем привет! Это снова я — ваш блудный дочь, но не с пустыми руками, а с маленькой тележкой полезностей. Чтой-то меня потянуло поделиться чем-нибудь. Раз я лентяй скраповый, то хотя бы своими мини-знаниями Фотошопа поделюсь. Осенило в процессе обработки фотографий своей последней открытки — и наваяла такой мааааленький МК по обработке фото. Исключительно для чайников. Кто умеет хоть что-то в фотошопе — не смотрите — Америку я здесь не открыла, но может помогу кому-нибудь.

Сие действо будет полезно таким горе-фотографам как я. Я вообще в фотографировании такой анти-пример — делаю всё исключительно неправильно (прочитала тут на досуге как надо — УЖАСТЬ, всё делаю ровно наоборот))).
Но ведь зачастую бывают такие ситуации, что вот открытку сделала — и прямо сразу надо отдать. И времени красиво запечатлеть ее нет, вот прямо так — нисколечки. А для истории (моей личной — скрапожизни) хочется оставить. Поэтому фоткается прямо так — на первом попавшемся столе (и скажите спасибо — сзади у меня на первых кадрах лежал изрядно пользованный носовой платок, зрелище весьма далекое от эстетического, хорошо хоть вовремя заметила и отодвинула))).
Свет хоть и дневной, но прямой солнечный. А ракурс-то, ракурс. — съемка сверху — невооруженным глазом заметно (постеснялась при Заказчике раскорячиться, чтобы снять прямо в морду). Итог — идеально квадратная открытка предстает таким кривобоким нечтом. Т.е. понятно всем — откуда руки у фотографа растут.

Но у рукожопового фотографа (сорри — за жаргон, но других слов у меня, глядя, на это фото нет) кроме рук в не положенном месте, в голове имеются минимальные (весьма умеренные) знания Фотошопа, поэтому есть шанс и из этого ракурса вытянуть. Сейчас попробую рассказать как.
Перво-наперво надо сначала оценить масштаб бедствия, и понять насколько всё криво. Помогут в этом направляющие. Берем и с области линеечек вокруг нашей фотографии, зажав левую кнопку мышки (ЛМ), вытягиваем направляющую (тянем до границы открытки) и отжав ЛМ видим такую голубую линию. Это собственно и есть направляющая.
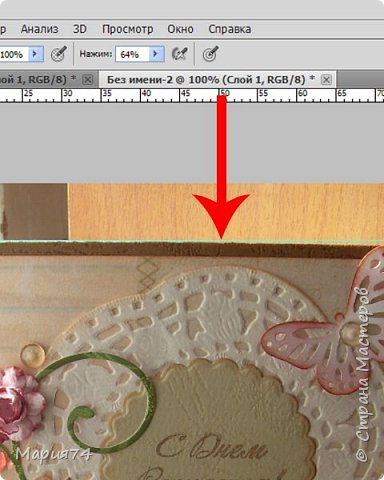
Так же вытягиваем из верхней линейки ещё одну направляющую для нижней границы открытки, и из боковой линеечки направляющиие для боков. Получаем вот такую картинку, которая в очередной раз подтверждает наши смутные опасения о некоей кривизне объекта съемки. Факир явно был пьян)))

Но всё не безнадежно — в Фотошопе есть такая чудесная функция — Трансформация. Чтобы войти в режим трансформации нажимаем комбинацию клавиш Ctrl+T (свободная трансформация), ну или ищем в меню Редактирование — Трансформирование — Перспектива (поскольку на первый взгляд бросается именно этот косяк). Для тех кто нажимал комбинацию — выбор перспективы — на правой кнопке мышки (ПМ)
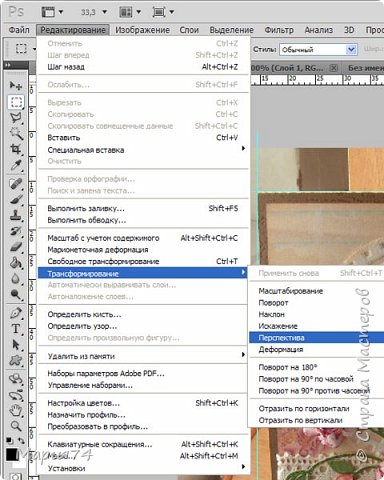
Теперь видим, что вокруг фотки образовалась такая рамочка с узелочками по углам и серединам сторон. И потянув за узелки можно выровнять перспективу. Тянем, приближая открытку к направляющим. Используем все три узелочка — крайние вытягивают углы открытки, а средний узелок центрирует. Получается примерно так. (Для выхода из режима жмем Enter, я-то жму всякий раз — чтобы обработать скрины, а вы можете это делать только в самом конце ).
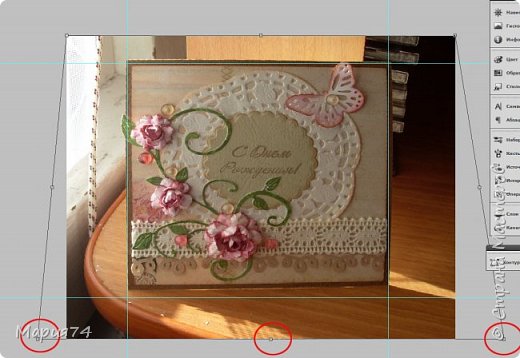
Открытка теперь получилась прямоугольной. Поэтому опять же в режиме свободной трансформации (Ctrl+T) просто тянем за нижний средний узелок
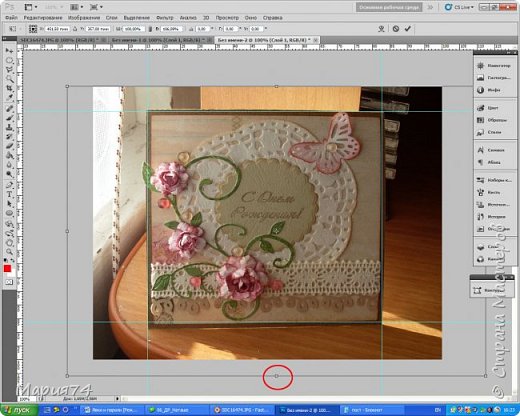
Теперь общий силуэт открытки получился — более-менее нормальным, но тем не менее некоторые углы вылезли за края направляющих, да и стороны стали не прямые, а выпуклые. Что не есть — АЙС. Поэтому будем исправлять дальше. Мне эти направляющие уже как-то мешают, поэтому я их удаляю. В меню Просмотр ищем удалить направляющие.
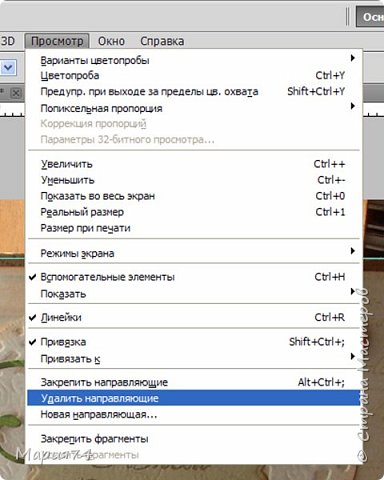
После того как всё самоочистится, я навытягивала новые направляющие (см. п.3) и буду ровнять уже по ним

Теперь снова в режиме трансформации ищем на ПМ — Искажение. Далее тянем за уголки появившейся рамки таким образом, чтобы углы открытки встали по пересечениям направляющих

Ну и теперь осталось устранить легкую бочковатость по бокам. Для этой функции в режиме Трансформация есть чудесная штука — Деформация. Жмем, и видим что, вместо рамки появилась такая сетка, вот за узлы этой сетки и корректируем, приближаясь к направляющим. Вот на картинке обведены точки которые подвигала в разные стороны.
Строго говоря, можно и в этой функции углы выравнивать, но в ней у меня не очень получилось — деформировались всякие разные куски. Но тут всё индивидуально — надо просто пробовать. Тем более, что пока не нажал Enter можно жимануть Esc и всё отменится. А если уже Enter нажали, то всегда можно отменить последние действия нажав Ctrl+z (на одно действие) или Ctrl+Alt+z (для последовательной отмены цикла действий)

Ну вот и всё. Мне, правда, показалось, что открытка получилась малость не квадратная и я повторила шаг 6.
А теперь снова смотрим и видим разницу:

А вообще люблю трансформацию — можно разных эффектов достичь, в зависимости от потребности. можно с помощью опции Наклон поменять направление взгляда, например

А можно и просто опрокинуть открытку на стол)))))

Не очень получилось почему-то. Но я так делала, например, в плакате-поздравлении для начальника (Эээх, была-не была — покажу старенького, фотошопового. ) Там ежели приглядеться строители скачут как раз по чертежам, которые я опрокинула на землю (мне там было важно, чтобы чертежи были обязательно наши, поэтому я сделала скрины с экрана чертежей, обрезала и выстелила их под основу домика). И строителя с кирпичами тоже пришлось повернуть в нужную перспективу (через ту же опцию).

В целом классный получился плакат. Это была моя последняя работа в Фотошопе для общественных целей. Нужно было сделать поздравление начальнику, никто думать не хотел, я пыталась всех подопнуть — у всех образовалась тут же работа, дела. никто не хочет, а потом будет как всегда — почему ничего не сделали. Балиннн, я психанула и стала сама делать. Придумала идею, подобрала стихи, потом кучу времени убила, чтобы нужные картинки найти (в хорошем разрешении — плакат-то был формата А0, огроменный). Пока всё скомпоновала-сколлажировала, обрезала-обработала фотку — столько времени ушло. Я вначале фотку обработала, чтобы была не фотография, а как арт, слегка гранжевый. И вот уже надо печатать и тут, конечно, все подтянулись — почему не фото, а в крапинку, почему цвет такой, а не сякой, да шрифт некрасивый, поменяй.
Как вначале — так никто помогать не хотел, а тут гляди — все умничать начали. Ну, я переделала под хотелки и решила — шабаш, пусть в следующий раз сами пыхтят. Не то чтобы обиделась, но. Короче, с тех пор открытки покупаем, кто-то изредка программу делает, стихи-песни поем. Всё что угодно — но я больше не подписываюсь на единоличные творения, только исключительно коллективные. И я никогда не ковыряюсь и не говорю, что это не очень и надо переделать — ибо знаю, сколько труда нужно вложить в подготовку, а вкусы у всех разные, ежели всем угождать, то и желание отбить можно на раз.
Ну, больше нечего мне сказать (редкий случай))). Пишите письма — у кого получилось, если что не понятно — спрашивайте, отвечу всем, перепишу понятней.
Ага, и покритиковать можно — я с тех давних пор уже обижаться разучилась (повзрослела, что-ли?) Теперь живу под девизом: «Меня НИКТО не может обидеть. Обижаться или нет — решаю я сама». Чего и всем желаю.
Всех люблю, цАлую в щечку! Пока-пока!
Пы.сы. А плакат начальнику тогда ОЧЕНЬ понравился, прямо видно было — ТАК он смотрел. И ржали все, конечно, кто в ком себя угадает.
Графика компьютерная Мастер-класс Как выровнять изображение в Фотошопе мини-МК для чайников
Всем привет! Это снова я — ваш блудный дочь, но не с пустыми руками, а с маленькой тележкой полезностей. Чтой-то меня потянуло поделиться чем-нибудь. Раз я лентяй скраповый, то хотя бы своими мини-знаниями Фотошопа поделюсь. Осенило в процессе обработки фотографий своей последней открытки — и наваяла такой мааааленький МК по обработке фото. Исключительно для чайников. Кто умеет хоть что-то в фотошопе — не смотрите — Америку я здесь не открыла, но может помогу кому-нибудь.

Сие действо будет полезно таким горе-фотографам как я. Я вообще в фотографировании такой анти-пример — делаю всё исключительно неправильно (прочитала тут на досуге как надо — УЖАСТЬ, всё делаю ровно наоборот))).
Но ведь зачастую бывают такие ситуации, что вот открытку сделала — и прямо сразу надо отдать. И времени красиво запечатлеть ее нет, вот прямо так — нисколечки. А для истории (моей личной — скрапожизни) хочется оставить. Поэтому фоткается прямо так — на первом попавшемся столе (и скажите спасибо — сзади у меня на первых кадрах лежал изрядно пользованный носовой платок, зрелище весьма далекое от эстетического, хорошо хоть вовремя заметила и отодвинула))).
Свет хоть и дневной, но прямой солнечный. А ракурс-то, ракурс. — съемка сверху — невооруженным глазом заметно (постеснялась при Заказчике раскорячиться, чтобы снять прямо в морду). Итог — идеально квадратная открытка предстает таким кривобоким нечтом. Т.е. понятно всем — откуда руки у фотографа растут.

Но у рукожопового фотографа (сорри — за жаргон, но других слов у меня, глядя, на это фото нет) кроме рук в не положенном месте, в голове имеются минимальные (весьма умеренные) знания Фотошопа, поэтому есть шанс и из этого ракурса вытянуть. Сейчас попробую рассказать как.
Перво-наперво надо сначала оценить масштаб бедствия, и понять насколько всё криво. Помогут в этом направляющие. Берем и с области линеечек вокруг нашей фотографии, зажав левую кнопку мышки (ЛМ), вытягиваем направляющую (тянем до границы открытки) и отжав ЛМ видим такую голубую линию. Это собственно и есть направляющая.
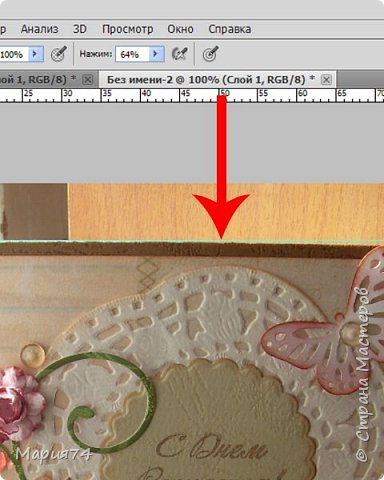
Так же вытягиваем из верхней линейки ещё одну направляющую для нижней границы открытки, и из боковой линеечки направляющиие для боков. Получаем вот такую картинку, которая в очередной раз подтверждает наши смутные опасения о некоей кривизне объекта съемки. Факир явно был пьян)))

Но всё не безнадежно — в Фотошопе есть такая чудесная функция — Трансформация. Чтобы войти в режим трансформации нажимаем комбинацию клавиш Ctrl+T (свободная трансформация), ну или ищем в меню Редактирование — Трансформирование — Перспектива (поскольку на первый взгляд бросается именно этот косяк). Для тех кто нажимал комбинацию — выбор перспективы — на правой кнопке мышки (ПМ)
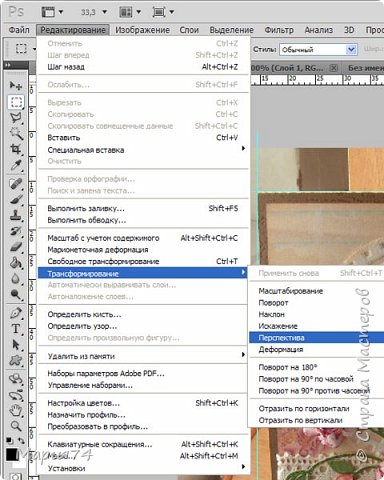
Теперь видим, что вокруг фотки образовалась такая рамочка с узелочками по углам и серединам сторон. И потянув за узелки можно выровнять перспективу. Тянем, приближая открытку к направляющим. Используем все три узелочка — крайние вытягивают углы открытки, а средний узелок центрирует. Получается примерно так. (Для выхода из режима жмем Enter, я-то жму всякий раз — чтобы обработать скрины, а вы можете это делать только в самом конце ).
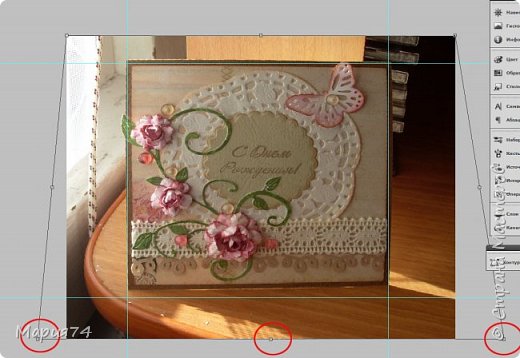
Открытка теперь получилась прямоугольной. Поэтому опять же в режиме свободной трансформации (Ctrl+T) просто тянем за нижний средний узелок
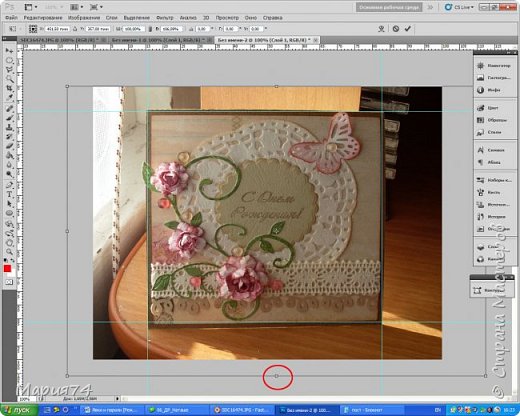
Теперь общий силуэт открытки получился — более-менее нормальным, но тем не менее некоторые углы вылезли за края направляющих, да и стороны стали не прямые, а выпуклые. Что не есть — АЙС. Поэтому будем исправлять дальше. Мне эти направляющие уже как-то мешают, поэтому я их удаляю. В меню Просмотр ищем удалить направляющие.
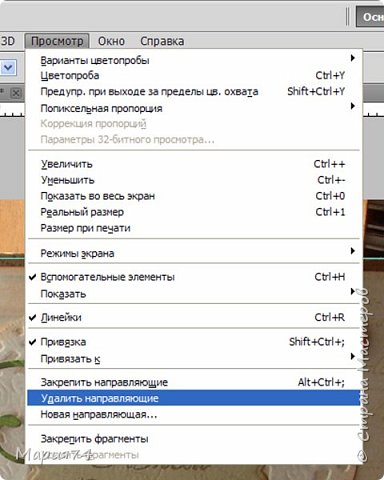
После того как всё самоочистится, я навытягивала новые направляющие (см. п.3) и буду ровнять уже по ним

Теперь снова в режиме трансформации ищем на ПМ — Искажение. Далее тянем за уголки появившейся рамки таким образом, чтобы углы открытки встали по пересечениям направляющих

Ну и теперь осталось устранить легкую бочковатость по бокам. Для этой функции в режиме Трансформация есть чудесная штука — Деформация. Жмем, и видим что, вместо рамки появилась такая сетка, вот за узлы этой сетки и корректируем, приближаясь к направляющим. Вот на картинке обведены точки которые подвигала в разные стороны.
Строго говоря, можно и в этой функции углы выравнивать, но в ней у меня не очень получилось — деформировались всякие разные куски. Но тут всё индивидуально — надо просто пробовать. Тем более, что пока не нажал Enter можно жимануть Esc и всё отменится. А если уже Enter нажали, то всегда можно отменить последние действия нажав Ctrl+z (на одно действие) или Ctrl+Alt+z (для последовательной отмены цикла действий)

Ну вот и всё. Мне, правда, показалось, что открытка получилась малость не квадратная и я повторила шаг 6.
А теперь снова смотрим и видим разницу:

А вообще люблю трансформацию — можно разных эффектов достичь, в зависимости от потребности. можно с помощью опции Наклон поменять направление взгляда, например

А можно и просто опрокинуть открытку на стол)))))

Не очень получилось почему-то. Но я так делала, например, в плакате-поздравлении для начальника (Эээх, была-не была — покажу старенького, фотошопового. ) Там ежели приглядеться строители скачут как раз по чертежам, которые я опрокинула на землю (мне там было важно, чтобы чертежи были обязательно наши, поэтому я сделала скрины с экрана чертежей, обрезала и выстелила их под основу домика). И строителя с кирпичами тоже пришлось повернуть в нужную перспективу (через ту же опцию).

В целом классный получился плакат. Это была моя последняя работа в Фотошопе для общественных целей. Нужно было сделать поздравление начальнику, никто думать не хотел, я пыталась всех подопнуть — у всех образовалась тут же работа, дела. никто не хочет, а потом будет как всегда — почему ничего не сделали. Балиннн, я психанула и стала сама делать. Придумала идею, подобрала стихи, потом кучу времени убила, чтобы нужные картинки найти (в хорошем разрешении — плакат-то был формата А0, огроменный). Пока всё скомпоновала-сколлажировала, обрезала-обработала фотку — столько времени ушло. Я вначале фотку обработала, чтобы была не фотография, а как арт, слегка гранжевый. И вот уже надо печатать и тут, конечно, все подтянулись — почему не фото, а в крапинку, почему цвет такой, а не сякой, да шрифт некрасивый, поменяй.
Как вначале — так никто помогать не хотел, а тут гляди — все умничать начали. Ну, я переделала под хотелки и решила — шабаш, пусть в следующий раз сами пыхтят. Не то чтобы обиделась, но. Короче, с тех пор открытки покупаем, кто-то изредка программу делает, стихи-песни поем. Всё что угодно — но я больше не подписываюсь на единоличные творения, только исключительно коллективные. И я никогда не ковыряюсь и не говорю, что это не очень и надо переделать — ибо знаю, сколько труда нужно вложить в подготовку, а вкусы у всех разные, ежели всем угождать, то и желание отбить можно на раз.
Ну, больше нечего мне сказать (редкий случай))). Пишите письма — у кого получилось, если что не понятно — спрашивайте, отвечу всем, перепишу понятней.
Ага, и покритиковать можно — я с тех давних пор уже обижаться разучилась (повзрослела, что-ли?) Теперь живу под девизом: «Меня НИКТО не может обидеть. Обижаться или нет — решаю я сама». Чего и всем желаю.
Всех люблю, цАлую в щечку! Пока-пока!
Пы.сы. А плакат начальнику тогда ОЧЕНЬ понравился, прямо видно было — ТАК он смотрел. И ржали все, конечно, кто в ком себя угадает.
Как выпрямить перекошенное изображение в Photoshop
Из этой статьи вы узнаете быстрый и простой способ, позволяющий выпрямлять перекошенные фотографии. Давайте смотреть правде в глаза, если не все свои фото вы делаете с камеры, установленной на штатив, некоторые из них будут немного перекошенными. К счастью, в Photoshop мы можем невероятно легко выпрямить их всего за несколько простых шагов!
Вот фото отеля и казино « Нью-Йорк » в Лас-Вегасе:

Типичное фото туриста. Оно было сделано с небольшой компактной камеры во время прогулки по городу, и как чуть позже выяснилось, что оно немного перекошено. Статуя Свободы немного наклонена вправо. Но не беспокойтесь. Мы исправим все это очень скоро. Давайте начнем!
- Шаг 1: Выберите инструмент «Измеритель»
- Шаг 2: Кликните мышью и проведите линию вдоль чего-то, что должно быть выпрямлено
- Шаг 3: Выберите команду «Повернуть холст — Произвольно»
- Шаг 4: Нажмите кнопку OK, чтобы повернуть и выровнять изображение
- Шаг 5: Обрежьте изображение с помощью инструмента «Кадрирование»
Шаг 1: Выберите инструмент «Измеритель»
Лучше всего выпрямлять изображения в Photoshop с помощью инструмента « Измеритель », который выполняет основную часть работы. Как вы увидите уже очень скоро, пока Photoshop может сделать практически всю работу за вас! Инструмент « Измеритель », по умолчанию, располагается в меню инструмента « Пипетка ».
Поэтому, чтобы выбрать его, вам нужно нажать и удерживать кнопку мыши на инструменте « Пипетка », « Измеритель » будет вторым или третьим в списке. Нажмите на инструмент « Измеритель », чтобы выбрать его:
Шаг 2: Кликните мышью и проведите линию вдоль чего-то, что должно быть выпрямлено
Найдите на фото какой-нибудь элемент, который должен быть выпрямлен, либо горизонтально, либо вертикально. Мы собираемся развернуть его край с помощью инструмента « Измеритель », вместо того, чтобы выяснять, насколько на самом деле перекошено фото. В моем случае, я собираюсь провести горизонтальную линию вдоль крыши здания, расположенного непосредственно за статуей Свободы.
Очевидно, что крыша должна быть строго горизонтальной, но в данный момент это явно не так. Я просто один раз нажимаю на левой части края крыши, затем, удерживая кнопку мыши, перемещаю курсор на правую сторону. После этого будет создана тонкая линия от той точки, где я первый раз кликнул мышью на правой стороне крыши, и точкой, где я закончил перемещать мышку, и отпустил кнопку.
Photoshop использует угол этой линии, чтобы определить, как сильно должно быть повернуто изображение, чтобы выпрямить его:

Если вы посмотрите на панель параметров в верхней части экрана, то увидите угол линии, которую вы только что нарисовали ( это число, указанное справа от буквы «А» ). В моем случае линия расположена под углом 1,9 градусов к горизонтали:
Photoshop теперь может использовать этот угол для определения, насколько нужно повернуть изображение, чтобы выровнять его.
Шаг 3: Выберите команду «Повернуть холст — Произвольно»
Перейти в меню « Изображение », выберите « Повернуть холст », а затем « Произвольно »:
Каждый раз, когда я делаю это, я улыбаюсь, потому что слово « произвольно » на самом деле означает « случайно » или « на удачу ». Но это противоположно тому, что мы делаем. Мы не вращаем изображение случайно, на удачу.
Мы использовали инструмент « Измеритель », чтобы точно узнать, на сколько градусов необходимо повернуть наше изображение, и теперь Photoshop может использовать информацию, которую мы ему предоставили, чтобы выровнять изображение наверняка.
Как я уже говорил раньше, большая часть проблем с изучением Photoshop возникает в связи с терминологией. Как и в этом случае, я не знаю, о чем думал Adobe .
Тем не менее, идем дальше. После того, как вы выберете « произвольно », всплывет диалоговое окно « Повернуть холст », и, как мы видим, все уже сделано за нас. В моем случае, Photoshop уже ввел значение 1,85 градуса, и даже уже знает, что изображение нужно будет повернуть против часовой стрелки, поэтому выбран вариант CCW :
Вы можете быть удивлены, тем Photoshop ввел угол 1,85 градуса, тогда как совсем недавно мы видели в панели параметров значение 1,9. Причина заключается в том, что в верхней панели Photoshop углы округляются до одного знака после запятой, поэтому в панели было значение 1,9 градуса.
Хотя на самом деле угол, измеренный с помощью инструмента « Измеритель », равнялся 1,85 градуса. Угол, указанный в диалоговом окне « Повернуть холст », является более правильным.
Шаг 4: Нажмите кнопку OK, чтобы повернуть и выровнять изображение
На данный момент, все, что нам нужно сделать, это нажать « OK » в диалоговом окне « Повернуть холст », чтобы выйти из него, после чего Photoshop повернет и выровняет изображение:

Все выглядит отлично, статуя Свободы больше не заваливается вправо. Мы смогли выровнять изображение без каких-либо действий на глаз, благодаря инструменту « Измеритель » и команде « Повернуть холст ».
Шаг 5: Обрежьте изображение с помощью инструмента «Кадрирование»
Конечно, есть небольшая проблема. При вращении изображения внутри окна документа, мы добавили на холст некоторые белые области вокруг внешнего края фото. Мы должны завершить обработку, обрезав эти области. А для этого, мы можем использовать инструмент « Кадрирование ». Выберите « Кадрирование » из палитры инструментов, или просто нажмите букву C на клавиатуре:
Затем, при выбранном инструменте « Кадрирование », просто кликните мышью в левом верхнем углу вашего изображения и, удерживая нажатой кнопку мыши, перетащите курсор в нижний правый угол, чтобы создать рамку вокруг области, которую вы хотите сохранить.
Подстройте размеры рамки к области, которую необходимо оставить, с помощью маркеров в углах и на сторонах рамки:

После того как вы задали расположение рамки, нажмите Enter ( Win ) / Return ( Mac ), чтобы обрезать изображение:

Вот и все! Именно так вы можете легко выравнивать перекошенные изображения!









