Вырезаем объекты в Фотошопе
Данный материал мы разобьем на две части. В первой познакомимся с инструментами, которыми можно пользоваться для выделения и последующего вырезания, а во второй попрактикуемся в использовании наиболее эффективного из них.
Инструменты для выделения
Инструментов, пригодных для того чтобы вырезать изображение в Фотошопе по контуру, несколько.
Быстрое выделение

Данный инструмент отлично подходит для выделения объектов с четкими границами, то есть тон на границах не смешивается с тоном фона.

Волшебная палочка

Волшебная палочка применяется для выделения пикселов одного цвета. При желании, имея однотонный фон, например, белый, можно его удалить, применив этот инструмент.

Лассо

Один из самых неудобных, по мнению автора, инструментов для выделения и последующего вырезания элементов. Чтобы эффективно использовать «Лассо», необходимо иметь (очень) твердую руку либо графический планшет.
Прямолинейное лассо

Прямолинейное лассо подойдет в случае необходимости выделить и вырезать объект, имеющий прямые линии (грани).

Магнитное лассо

Еще один «умный» инструмент Фотошопа. Напоминает по своему действию «Быстрое выделение». Отличие заключается в том, что «Магнитное лассо» создает одну линию, которая «прилипает» к контуру объекта. Условия успешного применения такие же, как и при «Быстром выделении».

Перо

Наиболее гибкий и удобный в работе инструмент. Применяется на любых объектах. При вырезании сложных объектов рекомендуется использовать именно его.
Практика
Первые пять инструментов можно использовать интуитивно и наобум (получится-не получится), а Перо требует от фотошопера определенных знаний. Именно поэтому мы решили показать вам, как пользоваться этим инструментом. Это верное решение, так как учиться нужно сразу правильно, чтобы потом не переучиваться.
Итак, открываем в программе фотографию модели. Сейчас мы будем отделять девушку от фона.

-
Создаем копию слоя с исходным изображением и приступаем к работе.

Берем инструмент «Перо» и ставим опорную точку на изображении. Она будет являться как стартовой, так и конечной. В этом месте мы замкнем контур по завершении выделения.
Примечание: К сожалению, курсора на скриншотах видно не будет, поэтому постараемся максимально подробно описать все на словах.

Как видим, в обоих направлениях у нас находятся скругления. Сейчас научимся их обходить «Пером». Пойдем вправо. Для того чтобы скругление получилось максимально плавным, не стоит ставить много точек. Следующую опорную точку ставим на некотором удалении. Здесь вы должны сами определить, где примерно заканчивается радиус.

Теперь получившийся отрезок необходимо выгнуть в нужную сторону. Для этого ставим еще одну точку в середине отрезка.

Далее зажимаем клавишу CTRL, беремся за эту точку и тянем ее в нужную сторону.

Это основной прием в выделении сложных участков изображения. Таким же образом обходим весь объект (девушку). Если, как в нашем случае, объект обрезан (снизу), контур можно вынести за пределы холста.

По завершении выделения кликаем внутри полученного контура правой кнопкой мыши и выбираем пункт контекстного меню «Образовать выделенную область».

Радиус растушевки устанавливаем 0 пикселей и нажимаем «ОК».


В данном случае выделен фон и его можно сразу удалить, нажав на клавишу DEL, но мы продолжим работу.
Инвертируем выделение, нажав сочетание клавиш CTRL+SHIFT+I, тем самым перенеся выделенную область на модель.

Затем выбираем инструмент «Прямоугольная область».

Ищем кнопку «Уточнить край» на верхней панели.

В открывшемся окне инструмента немного сгладим наше выделение и сместим край в сторону модели, поскольку внутрь контура могли попасть мелкие участки фона. Значения подбираются индивидуально. Устанавливаем вывод в выделение и нажимаем «ОК».

Подготовительные работы закончены, можно вырезать девушку. Нажимаем сочетание клавиш CTRL+J, тем самым скопировав ее на новый слой.

Результат нашей работы:

Вот таким (правильным) способом можно вырезать объект, которым в нашем примере выступил человек, в Фотошопе.
 Мы рады, что смогли помочь Вам в решении проблемы.
Мы рады, что смогли помочь Вам в решении проблемы.
Добавьте сайт Lumpics.ru в закладки и мы еще пригодимся вам.
Отблагодарите автора, поделитесь статьей в социальных сетях.
 Опишите, что у вас не получилось. Наши специалисты постараются ответить максимально быстро.
Опишите, что у вас не получилось. Наши специалисты постараются ответить максимально быстро.
Как вырезать объект из фотографии — подробный урок

Приветствую! С вами Андрей Зенков и очередная полезная статья для тех, кто желает научиться чему-то новому. Сегодня вновь затронем работу в графическом редакторе Photoshop, а именно отделение человека от фона. Вдруг вам захотелось блеснуть в социальных сетях своей фотографией с Бали, но билеты непомерно дороги. Вместе с моей наглядной инструкцией вы окажетесь на курорте бесплатно. Не это ли мечта многих?
Итак, как вырезать человека из фотографии в Фотошопе? Не могу сказать, что это сложно. Главное — последовательно выполнять каждый шаг этого урока.
Знакомимся с инструментами
При работе с программой я пользуюсь четырьмя способами выделения объекта. С некоторыми из них с первого раза разберётся даже новичок, в то время как другие заслуживают более пристального внимания. В зависимости от ситуации нужно выбрать инструмент для себя.
К примеру, вы хотите вырезать объект с белого фона. С помощью инструмента «Волшебная палочка» можно сделать это за пару секунд. И впрямь магия, но я редко прибегаю к ней. Другой случай: вам нужно выделить девушку с волнистыми волосами, но простым инструментом тут не обойтись. Как быть?
Продолжайте читать — и узнаете!
Лассо: играем в ковбоя
Как я уже говорил выше, для удаления объекта с однородного фона можно использовать «Волшебную палочку». Достаточно лишь кликнуть левой кнопкой мыши вне человека — и объект выделится по контуру. Но это не всё. Вызовите контекстное меню правой кнопкой и выберите пункт «Инверсия выделенной области»:

Нажмите Ctrl+X и поместите человека на другое изображение при помощи комбинации Ctrl+V.
Если же вам надо выделить объект на неоднородном фоне, следует освоить такой инструмент, как «Лассо». Загрузите нужное фото в графический редактор. Теперь опустите взгляд на вертикальную панель слева, где и находится Лассо. Нашли? Кликайте! Для знакомства со скрытыми инструментами кликните на значке правой кнопкой мыши. Для выделения человека на белом фоне отлично подойдёт опция «Магнитное лассо». Оно «приклеивается» к границам и с лёгкостью выделяет его:
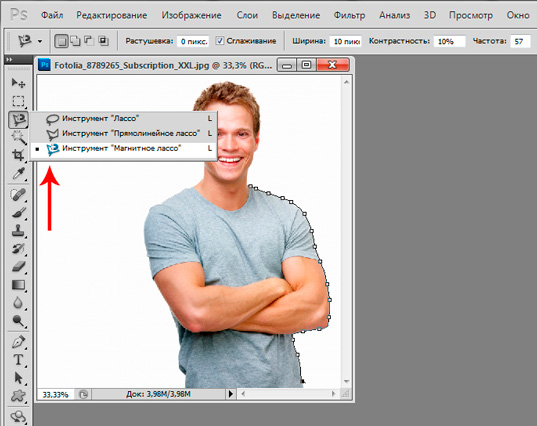
Теперь осталось или избавиться от объекта (с помощью Ctrl+Delete), или вставить его на другое изображение (Ctrl+X, а затем Ctrl+V).
Быстрая маска: участвуем в карнавале
Этот инструмент подробно рассматривался в одной из статей моего блога. Если говорить кратко, он работает по следующему алгоритму:
- Загрузите фотографию в окно программы и найдите инструмент «Кисть». Выберите его, а затем активируйте Быструю маску на панели в нижней части.
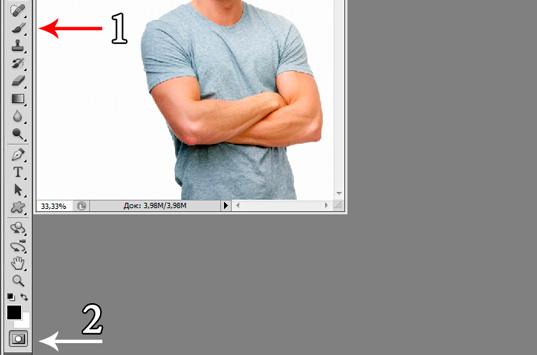
- Выставьте параметры для кисти. Я всегда устанавливаю максимальную жёсткость, а размер регулирую кнопками [ и ] на клавиатуре:
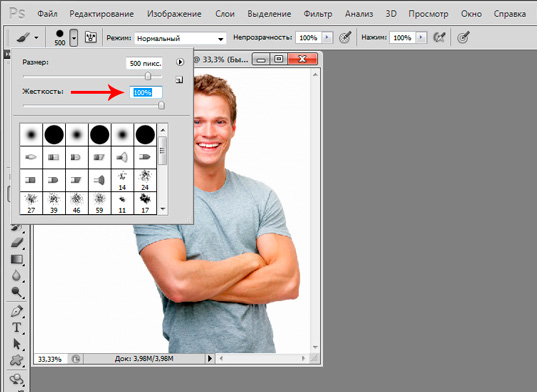
- Проследите за тем, чтобы в панели инструментов чёрный цвет стоял перед белым:
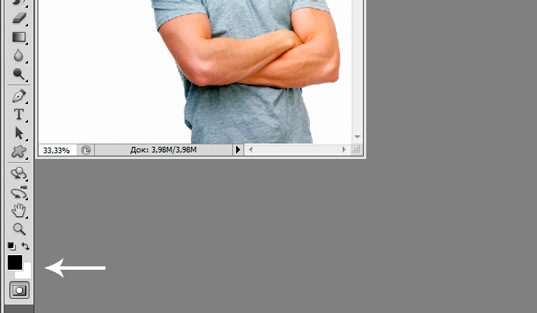
- Закрасьте объект. Если случайно вылезли за контур, не расстраивайтесь: поменяйте чёрный и белый цвета местами и уберите лишнее. После того как результат устроит вас, активируйте инструмент «Быстрое выделение». Для этого зажмите левую кнопку мыши и немного поводите внутри закрашенной области. Она должна выделиться:
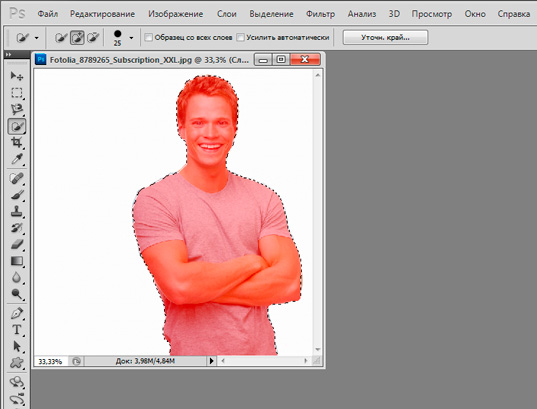
Осталось снова кликнуть на иконке фотоаппарата, чтобы убрать маску, и воспользоваться уже знакомыми комбинациями клавиш.
Вытирание фона: превращаемся в художника
Ещё один универсальный инструмент выделения, который не раз помогал мне при обработке фотографий. Для начала превратите изображение в слой. Дважды кликните по нему левой кнопкой мыши и нажмите «ОК». Теперь выберите инструмент «Ластик» и начните «рисовать» им по фону. Пусть вас не смущает неожиданно проявившийся шахматный узор: при сохранении в формате PNG его не видно:
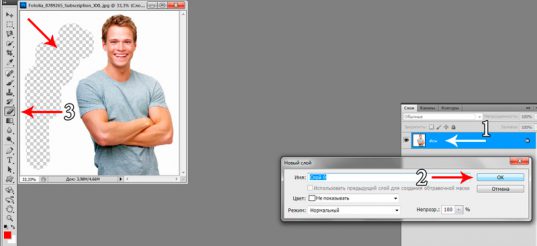
Этот инструмент не нравится мне тем, что сложно восстановить изображение, если случайно стёр лишнее. Предпочитаю пользоваться маской.
Комбинация инструментов: выделяем волосы
Логично предположить, что труднее всего выделению в Фотошопе поддаются волосы (особенно волнистые). Аккуратно очертить каждый штрих не получится, но если воспользоваться нужными инструментами, то результат будет вполне сносным.
Быстрое выделение вам уже знакомо. Осталось его использовать. Загружаем в программу фотографию девушки с волнистыми волосами и выделяем её:
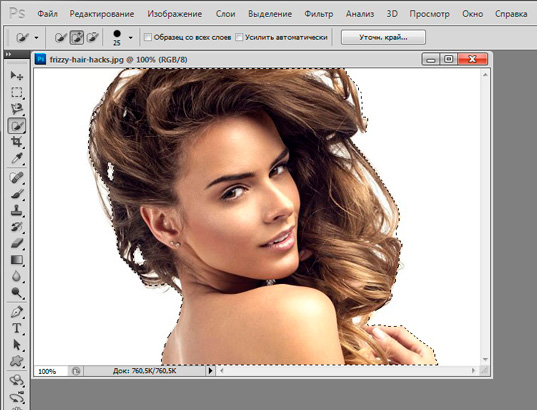
Кликаем на выделении правой кнопкой мыши и выбираем опцию под названием «Утончить край»:
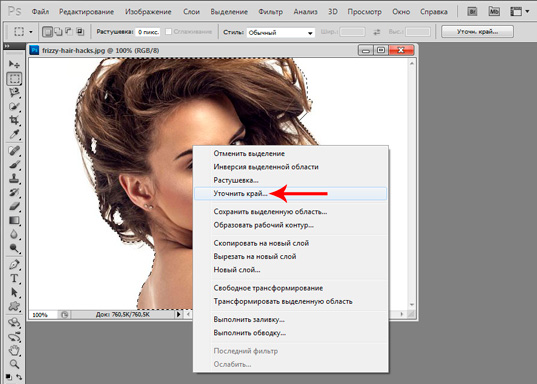
Всплывёт окно с настройками. Кликаем на стрелочке возле иконки «Вид» и делаем выбор в пользу пункта «Чёрно-белое»:
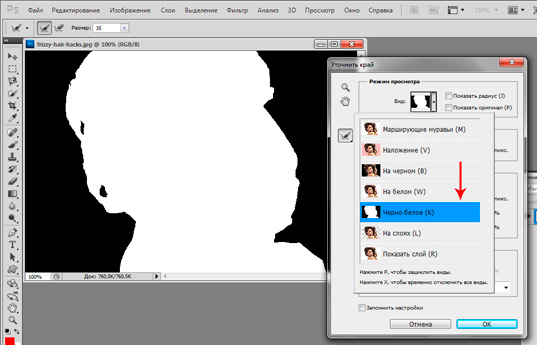
Установите следующие параметры:
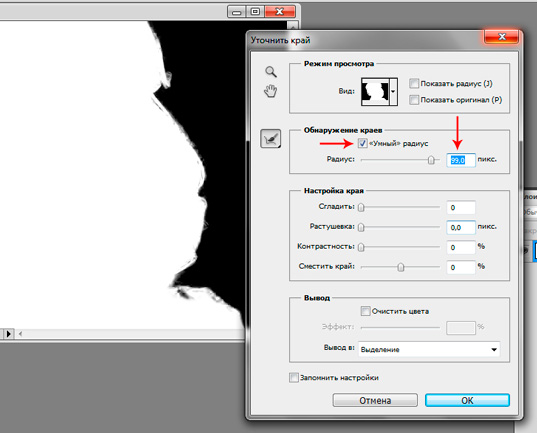
Переходим обратно к разделу «Режим отображения». Уже известным вам способом выберите в меню «Вид» вариант «На чёрном». Опустите глаза в «Вывод» и выставьте настройки:
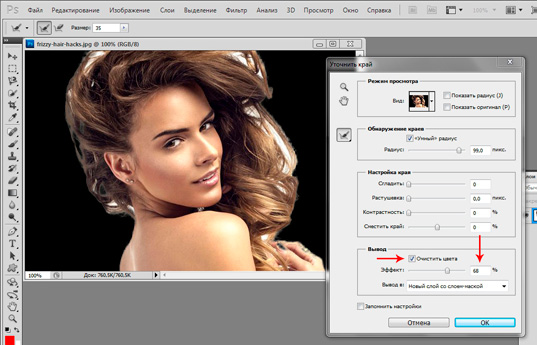
При желании можно провести курсором, зажав левую кнопку, по тем участкам, которые нуждаются в редактировании. В моём случае — по белым промежуткам между прядями волос. Если вы довольны результатом, то в разделе «Вывод» установите способ сохранения — «Новый слой со слоем-маской». Нажмите ОК и наслаждайтесь результатом — девушкой на прозрачном фоне:
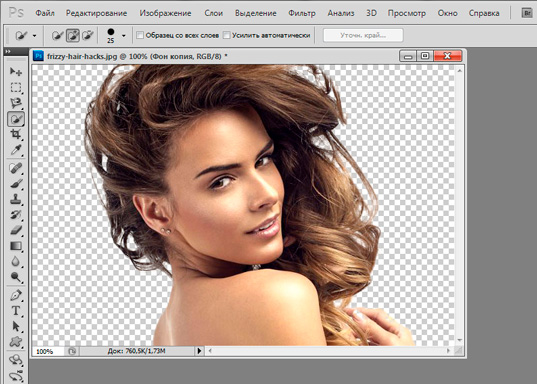
При желании можете поместить красавицу на любой другой фон:
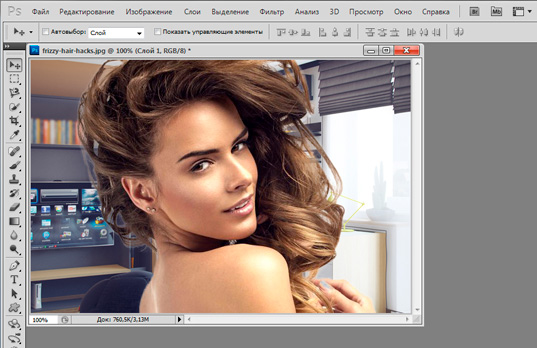
Совет на прощание
Если вы хотите узнать больше о работе в программе Photoshop, настоятельно рекомендую изучить видеокурс от портала «Фотошоп-мастер» . Он станет достойным пополнением багажа знаний. Возможно, в будущем вы сможете зарабатывать на этом увлекательном хобби.

О том, где найти проверенные уроки я подробно рассказал в статье — Уроки Photoshop для начинающих — от настроек до фотошоп эффектов, пользуйтесь.
Спасибо за прочтение до конца! Подпишитесь на группу ВКонтакте и мою персональную рассылку и не забудьте поделиться этой статьёй со своими друзьями. Желаю удачи.
Мастер-класс: быстро и качественно вырезаем объект в Фотошопе
Существует множество разных способов чтобы вырезать фон, но очень часто нужно вырезать предмет или человека и разместить в определённой композиции. Photoshop – это гигантский набор инструментов, который поможет сделать невозможное.
Какие существуют инструменты выделения?
1. Прямолинейное Лассо
Прямолинейное лассо подойдёт в случаях, если сложность выделения объекта не слишком объемное. Другими словами, объект простой как: коробка или предмет с острыми углами. Проблема данного инструмента в том, что если объект будет слишком сложный и вы случайно кликните мышкой 2 раза, то ваше выделение замкнётся прямолинейно начальной точки. Следует набить руку, чтобы пользоваться им.

2. Волшебная палочка
Волшебная палочка достаточно полезный инструмент в том случае, когда фон и объект ярко выделяются друг от друга. К примеру, если человек находится на белом или сером фоне. Волшебная палочка бесполезна, когда фон и объект сливаются.

3. Инструмент Магнитное лассо
Магнитное лассо – аналог Лассо и Прямолинейного лассо в Photoshop. Суть его работы в том, что он магнитится на линии между пикселями, которые отличаются между собой цветом. Требуется потренироваться прежде чем использовать его, но достаточно быстро можно вырезать сложный объект. Правда всё же придётся подчищать лишние фрагменты фона.

4. Инструмент «Кисть»
Если вы выберете инструмент «Кисть» и нажмёте на своей клавиатуре клавишу «Q», то вы попадёте в режим – «Быстрая маска», при помощи этой же кнопки вы сможете выйти из него. В режиме быстрой маске, при помощи «Кисть» можно создать выделение. Просто нарисуйте что-нибудь чёрным цветом, и вы увидите, как кисть рисует красным. Далее нажмите снова «Q» и вы увидите выделение.
5. Инструмент «Перо»
Перо – один из самых сложны инструментов для новичков. Он требует максимального терпения для больших объектов и опыта владения данным инструментов. Данный инструмент вырезает максимально качественно и без всяких артефактов.

6. Быстрое выделение
Ну и последний способ – быстрое выделение. Аналог Волшебной палочки, Кисти и Магнитного Лассо в Photoshop. Тут следует понять, чем больше размер вашей Кисти, тем масштабнее будет выделение. Выделение привязывается по принципу – Магнитного Лассо. Но у данного инструмента есть ещё одна невероятная возможность, которую мы покажем в этой статье.

В этом мастер-классе мы рассмотрим на примере: как вырезать нужный объект из фото в Photoshop: Быстро – при помощи инструмента «Быстрое выделение» и качественно – за счёт инструмента «Перо»
Итак, первый способ: Быстрое выделение «W»
Открываем Photoshop! Внимание нам понадобится Photoshop CC 2018 или 2019, так как этот инструмент находится только в этих версиях.
Выбираем инструмент Быстрое выделение «W»

На панели под основным меню есть панель управления инструментов. Если ваш Photoshop на русском, то выбираем – «Выделить предмет» / «Select Subject»

Если видим, что выделилось не всё, берём инструмент: Прямолинейной лассо. На панели управления инструментом, выбираем либо Добавить к выделенной области, либо Вычесть из выделенной области.

Промахнулись с пикселем? Жмите Exit и снова пробуйте
А теперь выбираем Кисть и жмём «Q», чёрной краской добавляем выделение, белой убираем. Но не забываем смотреть на прозрачность в панели управления инструментом, если стоит менее 100%, к примеру 50% тогда фрагмент будет выделен на 50%.

Поэкспериментируйте с Магнитным Лассо.
Дополнительные настройки
Когда вы уже полностью уверены в качественном выделение, используем инструмент Прямоугольная маска «M» и на панели управления инструментов выбираем «Выделение и маска». Справа появится панель Свойства, где мы сможем настроить наше выделение: сгладить, добавить растушевки или сместить края. Нажимаем ОК.

Теперь чтобы вырезать объект нажимаем:
- «CRL+J» — чтобы сделать копию выделения на новый слой (либо аналог: CTRL+C и CTRL+V);
- «CRL+SHIFT+J» — вырезаем объект из слоя и помещаем на новый слой;
- CRL+C – копируем объект, CTRL+N – создаём новый документ (уже с параметрами объекта: длина и высота) и CTRL+V – вставляем данный объект в новый документ.
А вот и результат:

Второй способ: качественное выделение инструментом Перо «P»
Сначала потренируемся перемещаться по холсту в Photoshop: зажимаем ALT и крутим колёсиком мышки вверх и вниз – это поможет увеличивать и уменьшать zoom. Далее просто крутим колёсиком мыши – это перемещает нас по холсту вверх и вниз. Ну а теперь потренируем лево и право: зажимаем CTRL и крутим колёсико мыши.

Выбираем Перо «P» и максимально приближаем наше фото «ALT+колесо мыши». Ставим первую исходную точку на линии где вы хотите вырезать. Далее вторую точку также на линии отрезка и не отпуская вытягиваем исходные векторы так, чтобы наша линия встала точно по линии отрезка.
Не получилось? Зажимаем CTRL и перемещаем вторую точку на нужное место. Зажимая CTRL, мы сможем двигать не только точки, но и два прилегающих вектора.

Проделываем эти маневры пока не пройдём весь объект по кругу возвращаясь к исходной точке. Наводим на первую точку и завершаем процесс (ваше Перо должен подсветить Круг).

Теперь, когда наш объект выделен – переходи к следующему этапу: Кликаем правой кнопкой мыши по нашему выделенному объекту и выбираем: Выделить область…
В окне настрое советуем использовать радиус растушёвки: 0, иначе края будут растушёваны. Устанавливаем галочку: Сглаживание, чтобы пиксели краёв небыли словно вырезанные ножницами. Жмём ОК.

Специально для тех, кто пропустил «Как вырезать объекты в Photoshop», дублирую варианты вырезания из первого способа:
- «CRL+J» — делаем копию выделения на новый слой (либо аналог: CTRL+C и CTRL+V);
- «CRL+SHIFT+J» — вырезаем объект из слоя и помещаем на новый слой;
- CRL+C – копируем объект, CTRL+N – создаём новый документ (уже с параметрами объекта: длина и высота) и CTRL+V – вставляем данный объект в новый документ.

Безусловно инструмент «Перо» весьма сложный для новичков, но используя его, вы сможете вырезать объекты более качественно. Плюсом данного способа, является его применение во многих версиях Фотошопа, включая: CC, CS5, CS6 и более старые версии. Мы настоятельно рекомендуем обновить версию Photoshop до CC и использовать современные инструменты для вашей работы.
Как вырезать объект в Photoshop
Зачастую при работе с изображениями в программе Фотошоп перед пользователем встает задача вырезать часть изображения с исходника. Это может быть совершенно любой объект (человек, дерево, животное, предмет интерьера и т. д.).
Из этой статьи вы узнаете, какие инструменты программы применяются для решения таких задач. А также ознакомитесь с наглядным примером такой работы.
Содержание: “Как вырезать объект в Фотошопе”
Инструменты Photoshop, которые понадобятся
Для вырезания каких-либо объектов с изображения в фотошопе существует несколько подходящих инструментов.
Быстрое выделение
Этот инструмент применим не во всех случаях. Требуется, чтобы выделяемый объект имел четкий контур. То есть в местах соприкосновения объекта с основным фоном цветовая гамма не должна смешиваться. Как например на представленной ниже картинке.
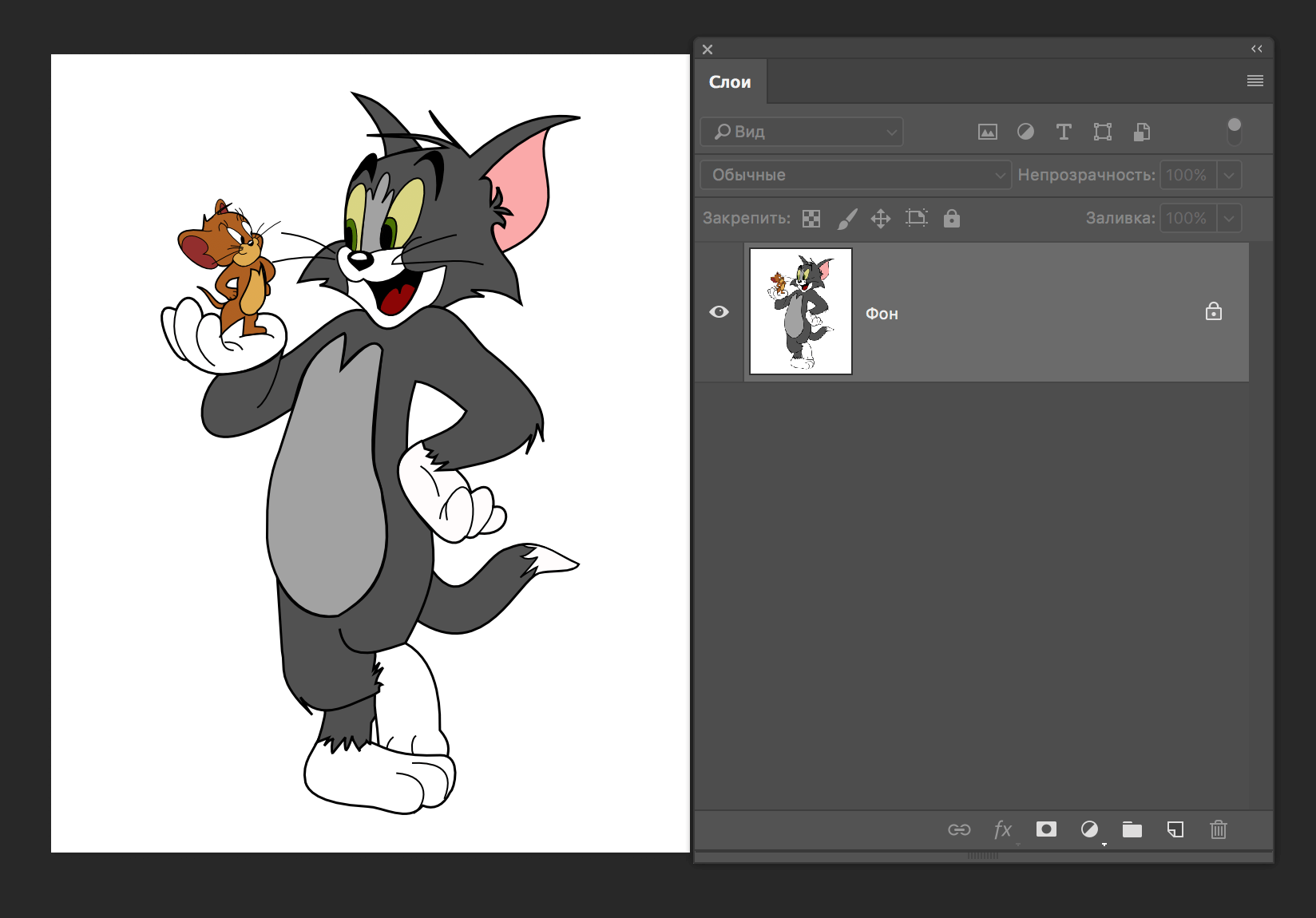
Волшебная палочка
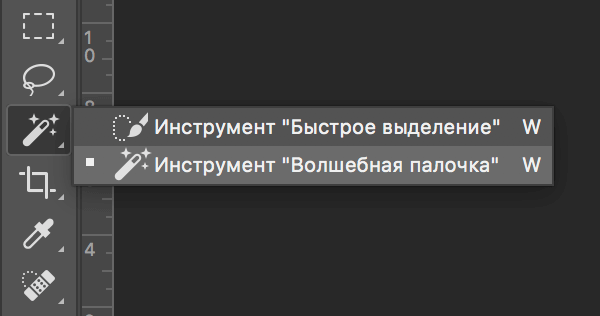
Это инструмент, которым можно выделить все пиксели, объединенные одним цветом. Выделение может быть как смежных пикселей одного цвета, так и всех пикселей этого цвета на изображении. К примеру, имея однотонный фон, его легко можно удалить, применив волшебную палочку.
Ниже показано выделение с помощью волшебной палочки всего фона:
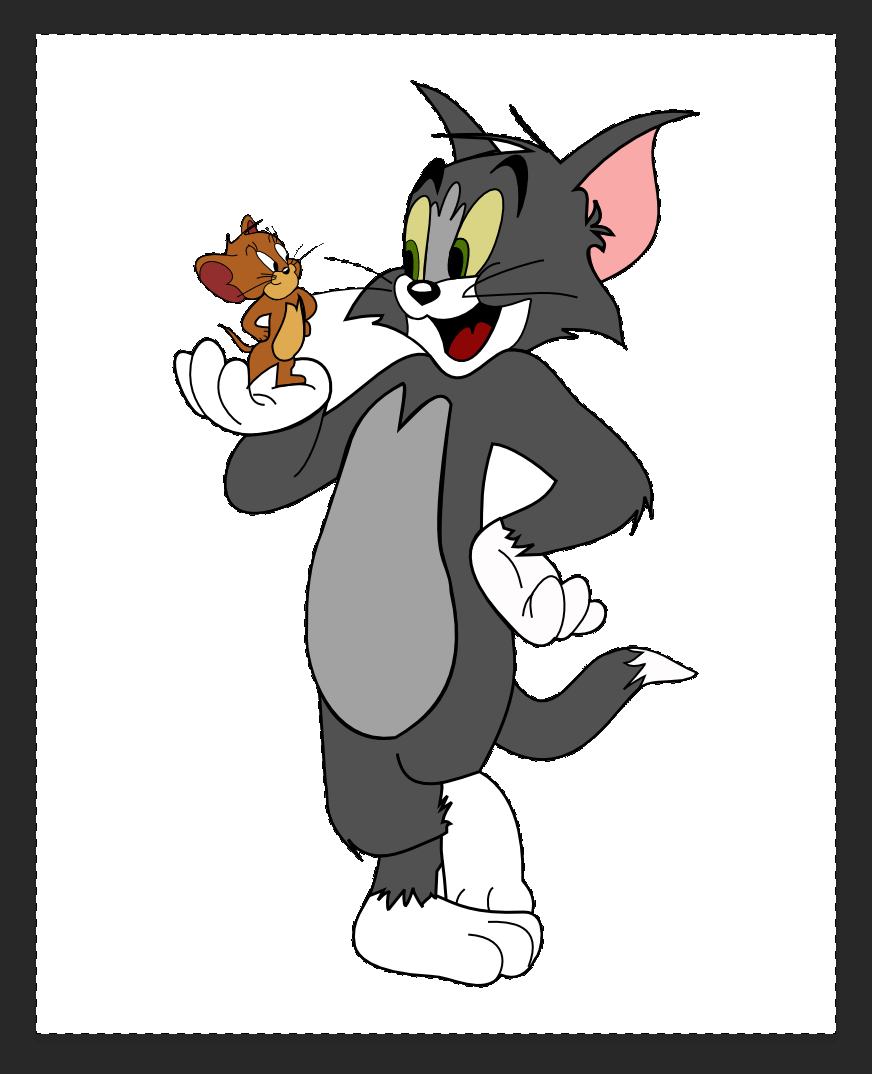
Затем, после выделения, кликаем DEL и получаем прозрачный фон:
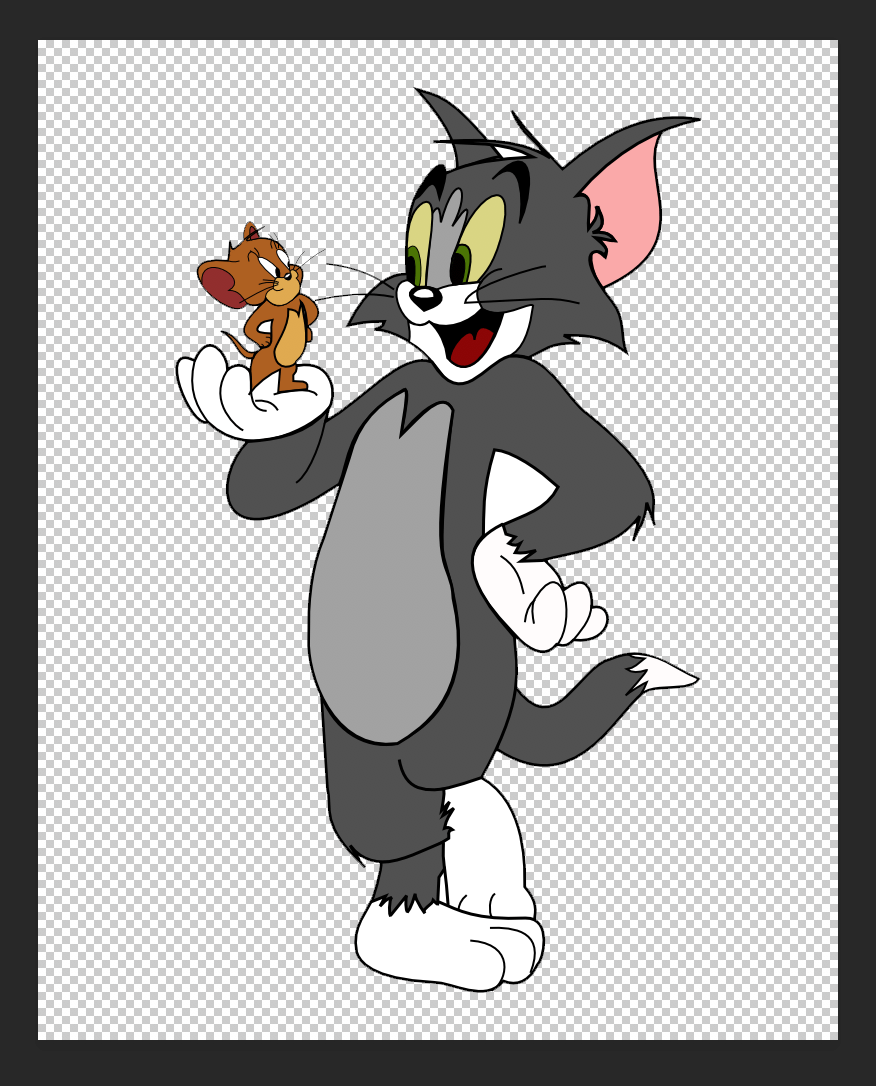
Лассо
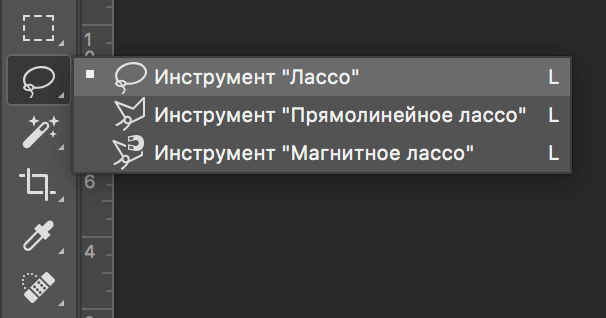
Инструмент весьма специфический и неудобный. Целесообразнее использовать лассо только на графическом планшете. Попробуйте сами, и убедитесь в правдивости этих слов. Для использования лассо необходимо иметь чрезвычайно твердую руку.
Прямолинейное лассо
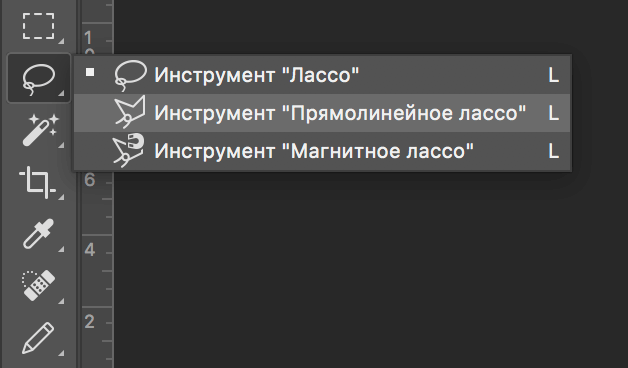
Удобная вещь при необходимости выделения объектов с прямыми гранями. В остальных же случаях бесполезный инструмент.

Магнитное лассо
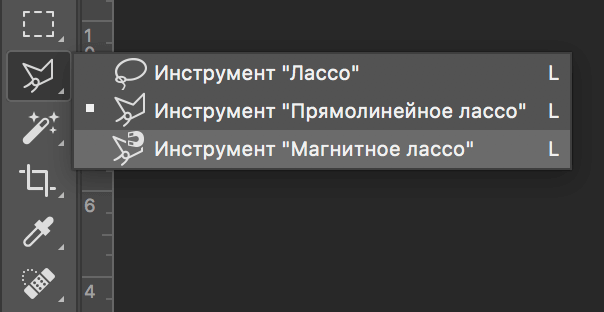
Напоминает по своему принципу «Быстрое выделение», только более точное и с возможностью корректировки. В результате создается линия по контуру объекта. Применять следует, только когда контур четкий и не размытый. Аналогично, как и с быстрым выделением.
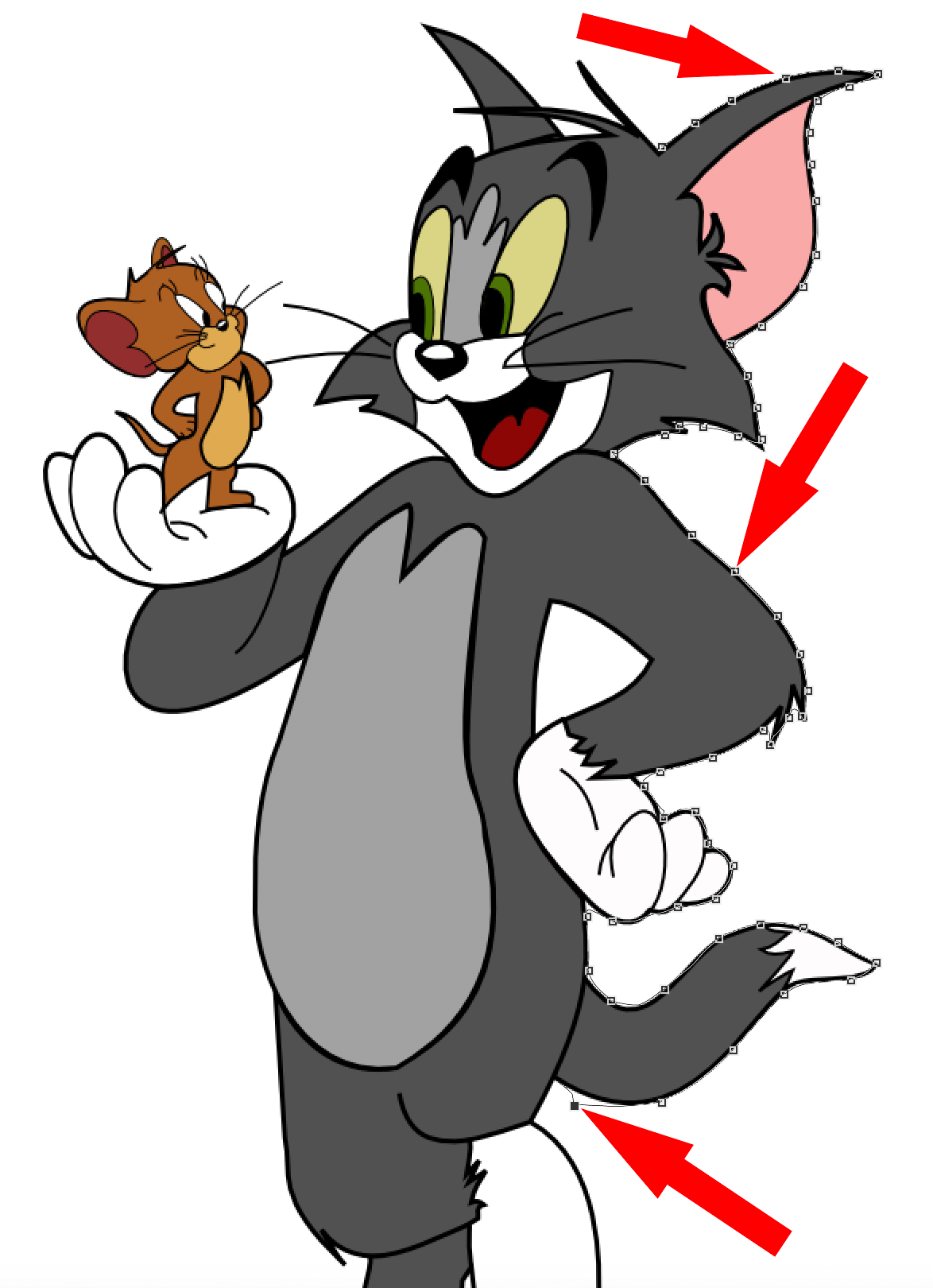
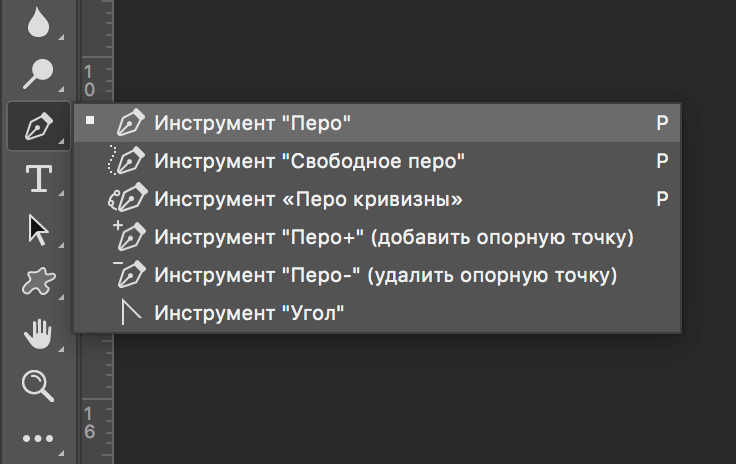
Это, наверное, самый удобный инструмент для работы над выделением каких-либо объектов. Гибкость инструмента позволяет его использовать для работы с объектами любой формы и сложности.
Практическая часть: убираем человека с изображения
На практике вы подробно познакомитесь именно с последним инструментом – Перо. Все остальные инструменты в принципе интуитивно понятны и наглядны, а вот Перо требует от пользователя навыков и знаний по работе с ним.
К тому же это самый лучший инструмент для выделения объектов. Лучше всего начинать изучать сразу самые правильные и верные подходы. Именно поэтому практический пример приведен именно с использованием инструмента Перо.
Первым делом нам понадобится изображение для работы. Возьмем, к примеру, фотографию одной из наших любимых актрис – Галь Гадот.
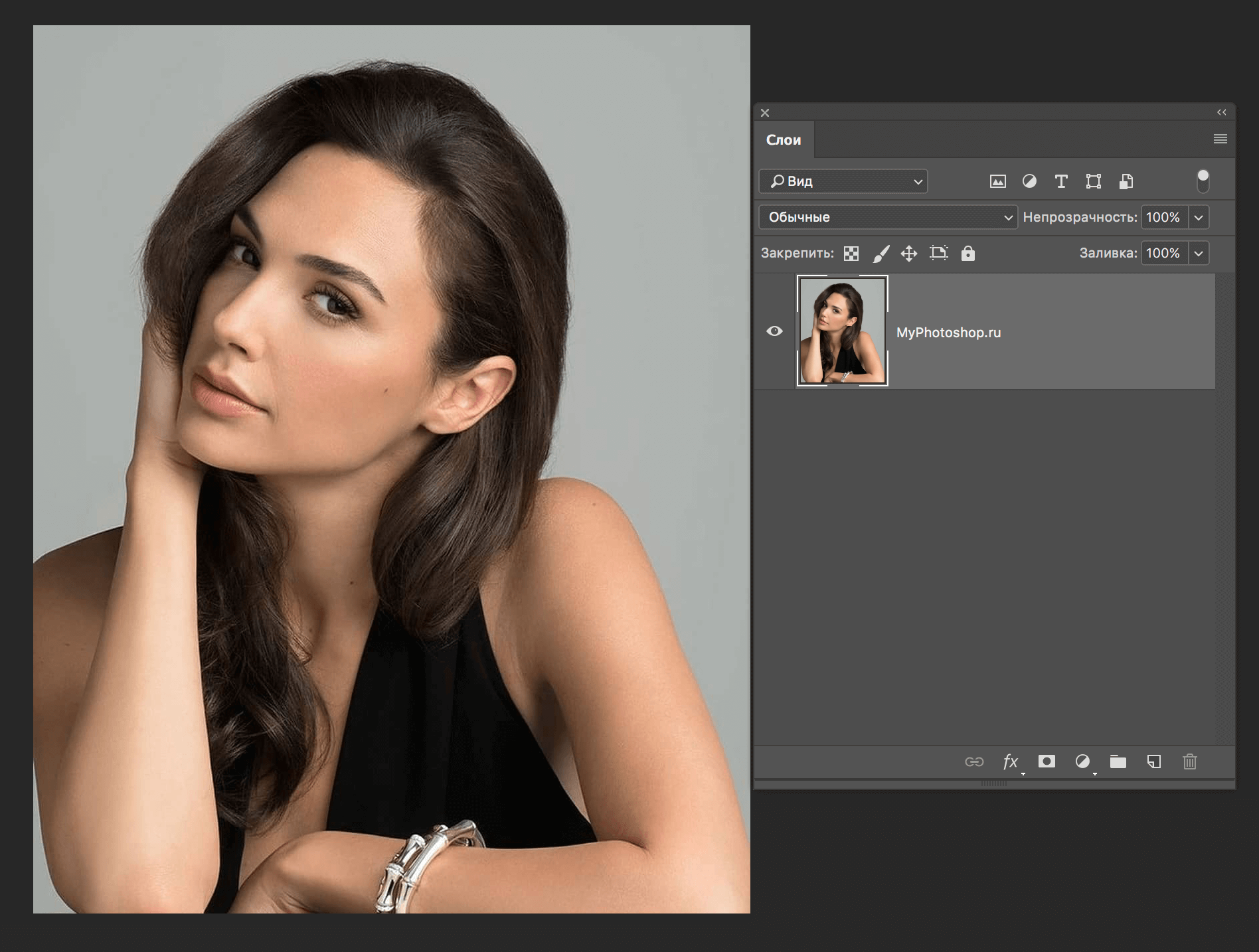
Наша задача отделить изображение актрисы от окружающего ее фона.
Итак, первым шагом требуется создать слой с копией исходной картинки.
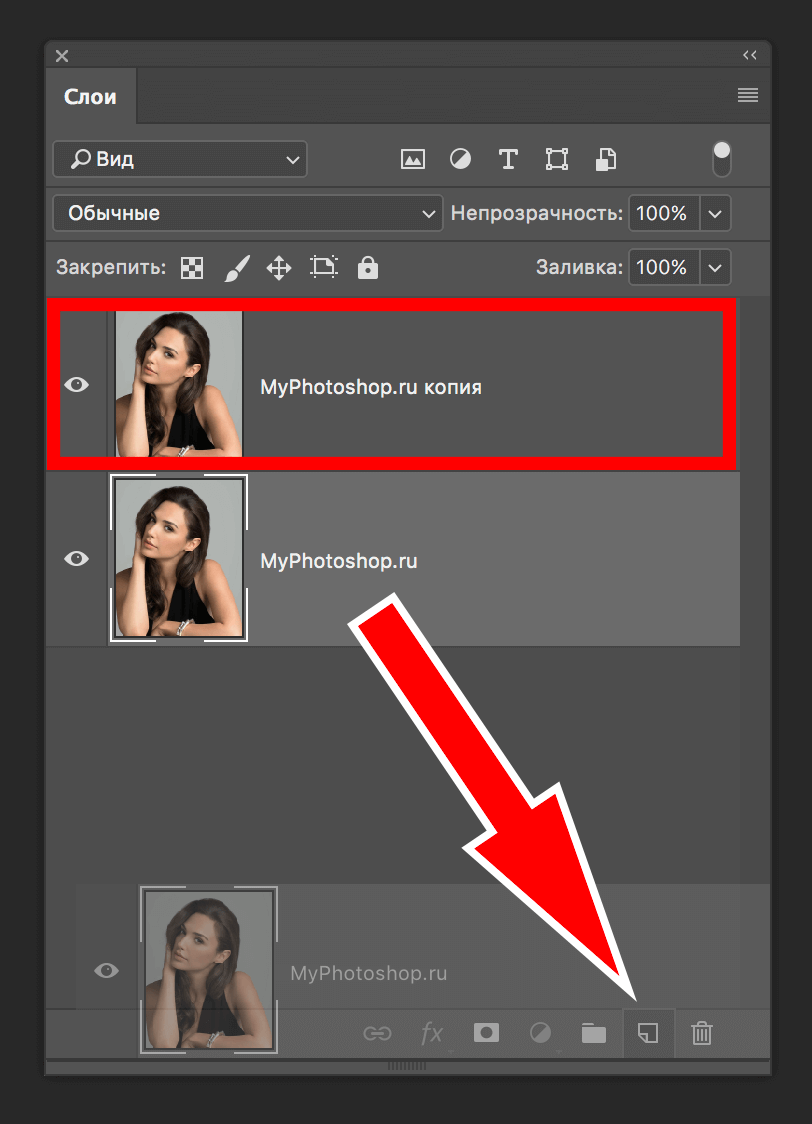
Далее, выберем на панели инструментов «Перо» и отметим точку на картинке (в любом месте контура актрисы). Эта точка будет являться опорной. С нее начнется выделение объекта, и в этой же точке оно должно завершиться.
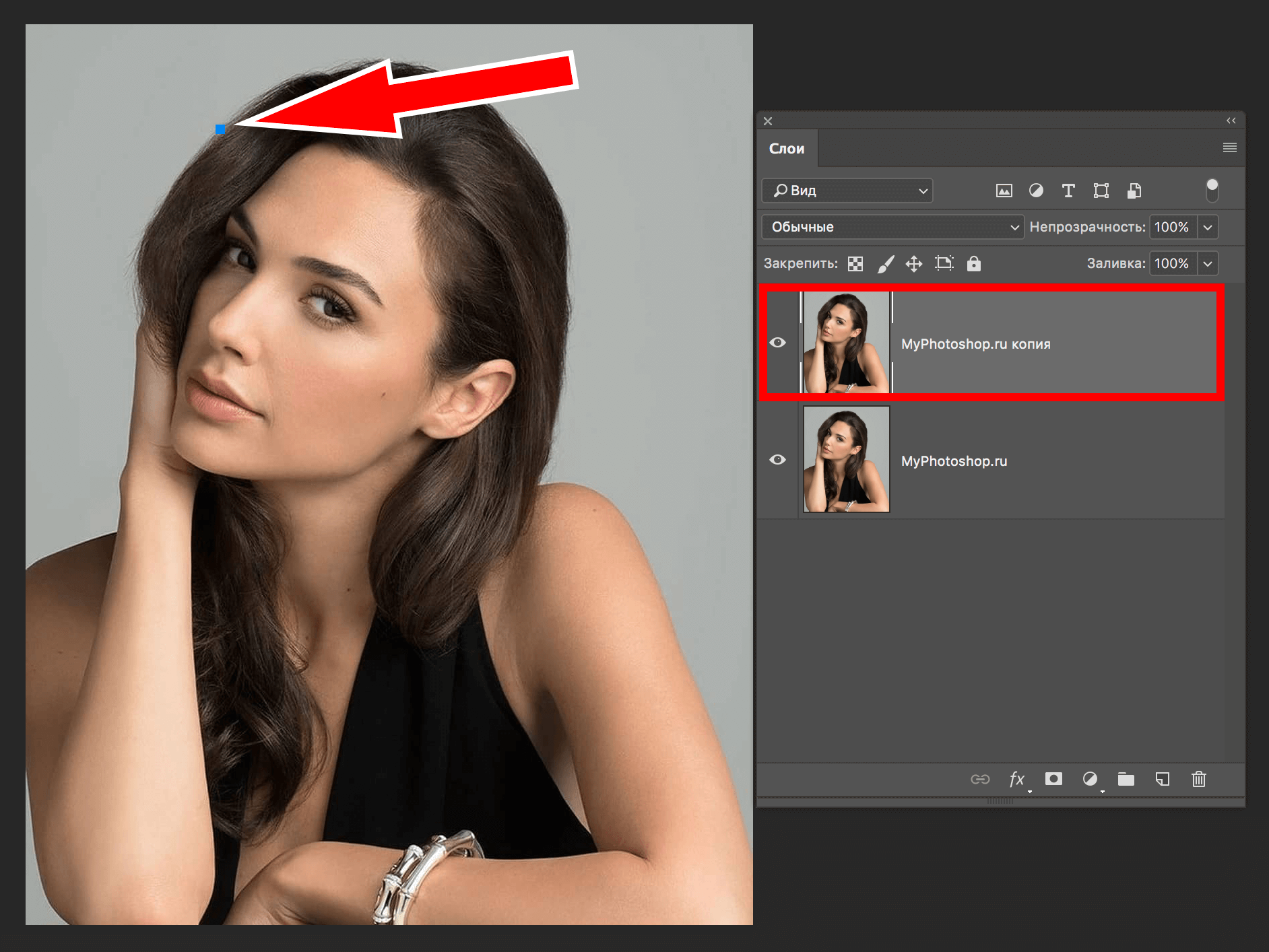
На нашем примере, по обоим сторонам от опорной точки объект имеет закругления. Необходимо максимально плавно обвести их «Пером». Начнем двигаться в правую сторону.
Многие новички совершают ошибку, работая с закруглениями контура. Полагая, что чем больше они поставят точек, тем плавнее выйдет линия. Это не так, как раз напротив точек нужно меньше. Определив на глаз радиус закругления, поставьте следующую точку в некотором удалении от опорной.
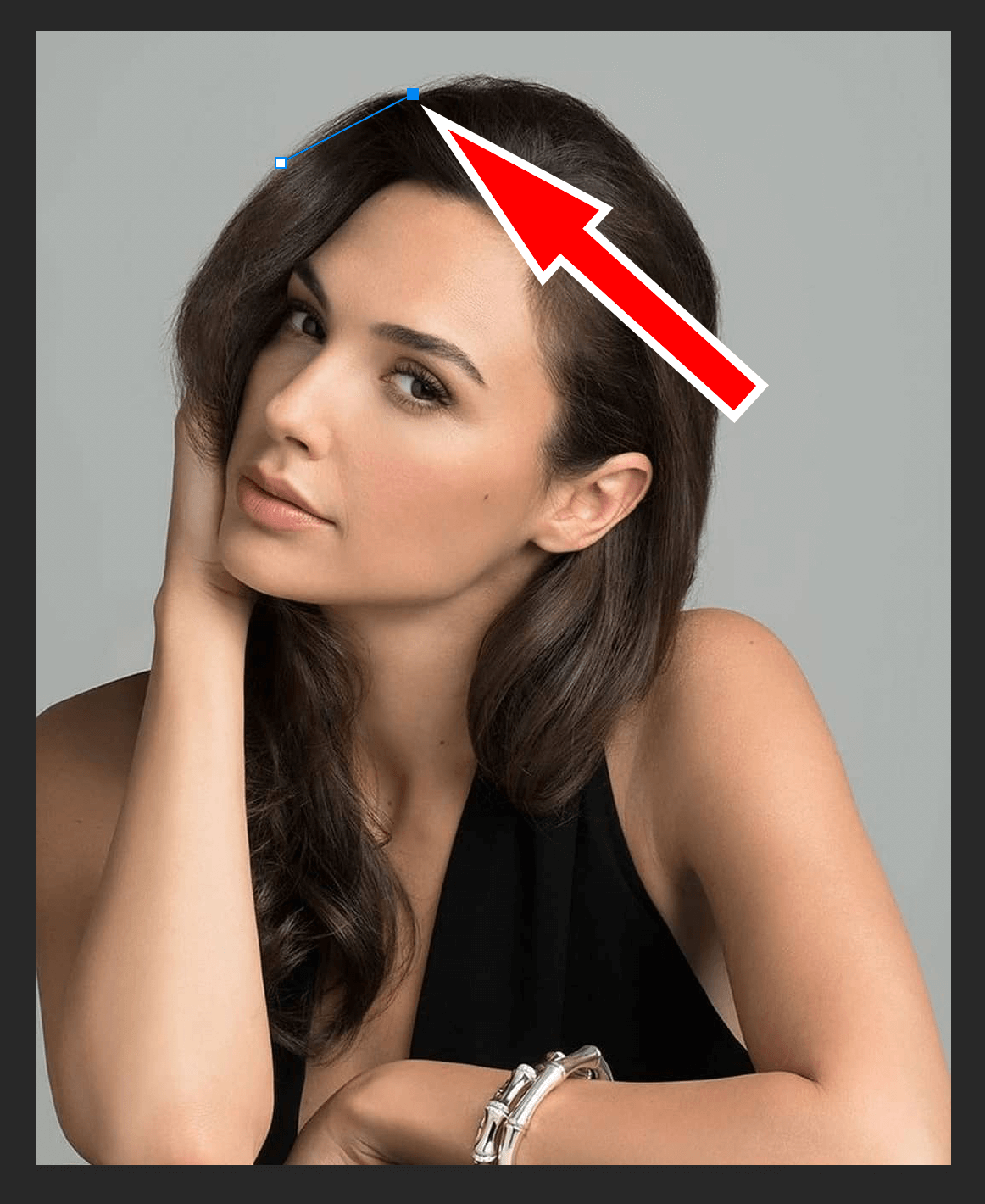
После этого поставьте еще одну точку по центру между первыми двумя.
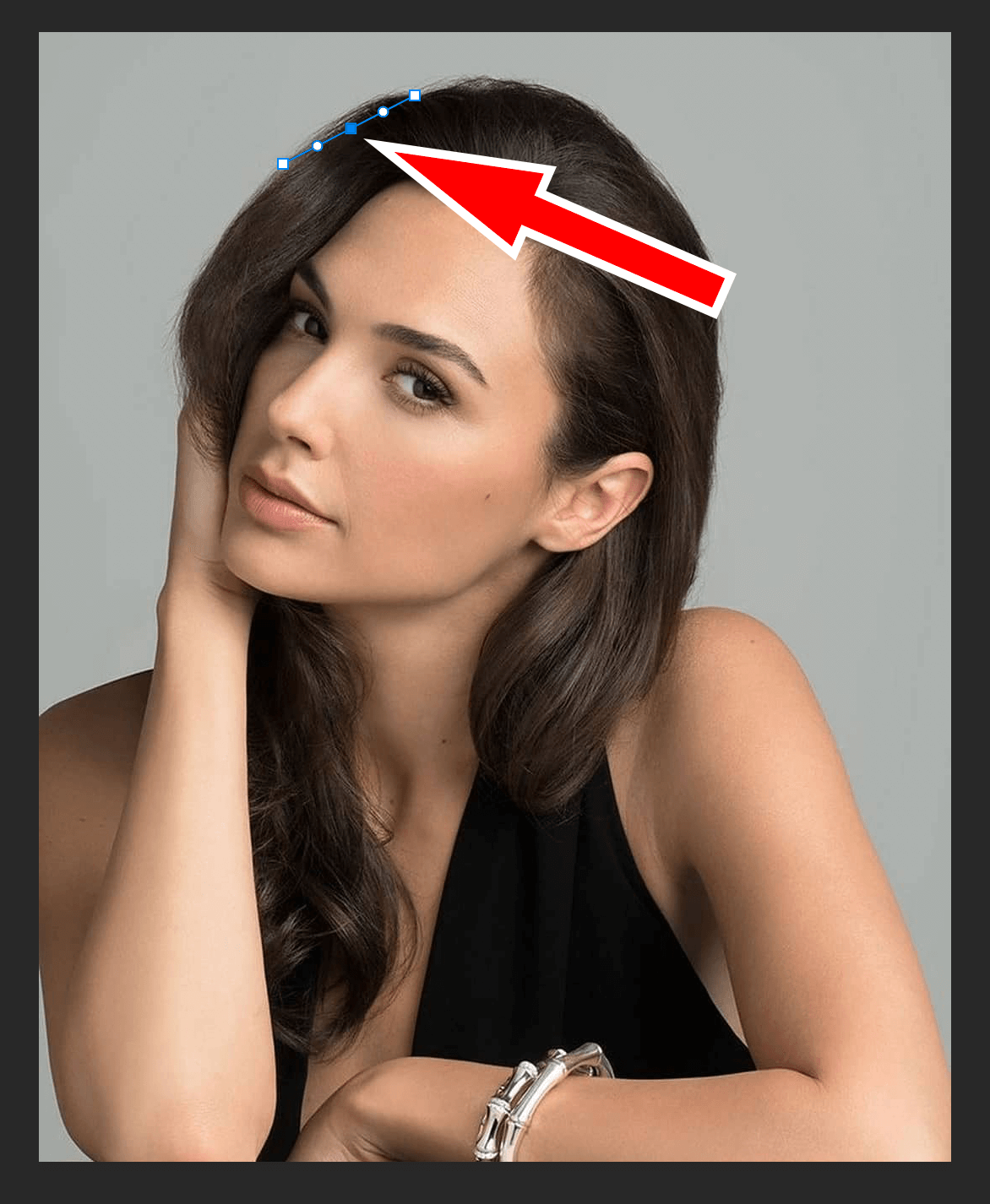
Затем потяните в нужную сторону, взявшись за центральную точку мышью и зажав на клавиатуре кнопку CTRL.
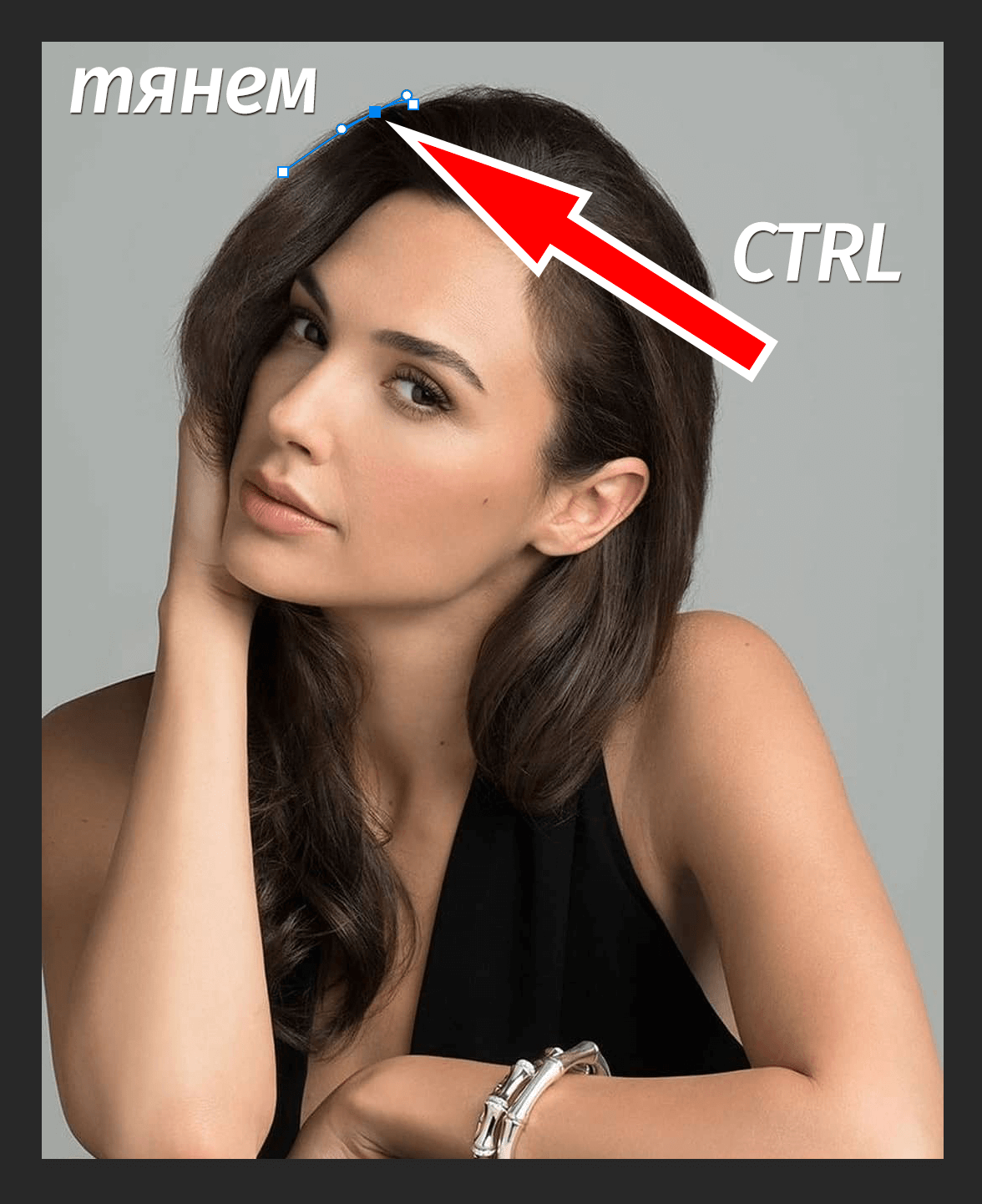
Таким способом проработайте все сложные участки контура и выделите весь объект.
В случае, когда контур объекта обрезан на изображении холстом (на нашем примере снизу), его можно вынести за границы холста.

Когда выделение завершено и контур замкнулся, щелкните внутри него правой кнопкой мыши. Затем в появившемся списке нажмите на «Образовать выделенную область (“Выделить область” в нашем случае – Photoshop CC)».
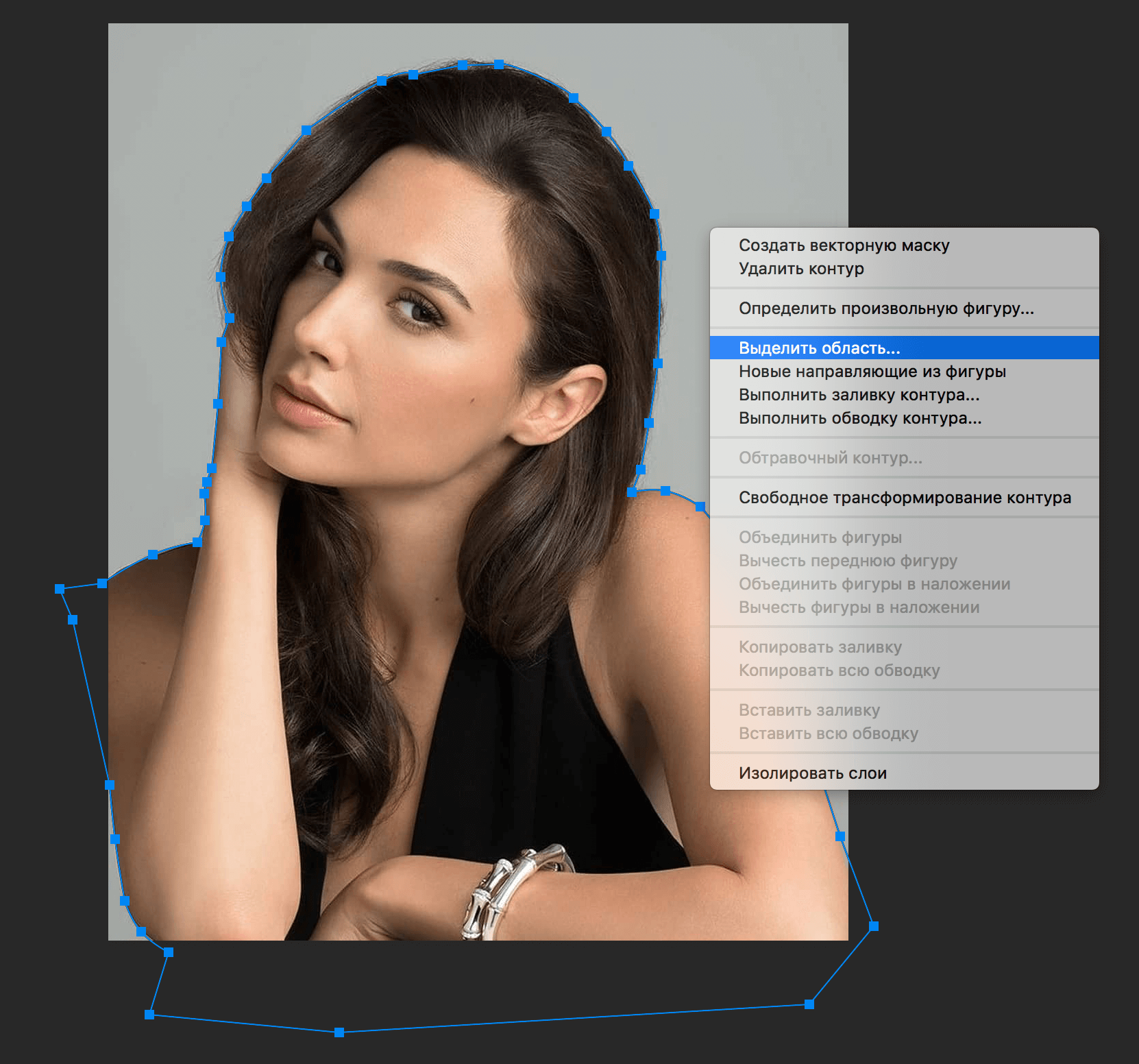
В параметре радиуса растушевки укажите значение равное 0. Подтвердите действие нажатием кнопки «ОК».
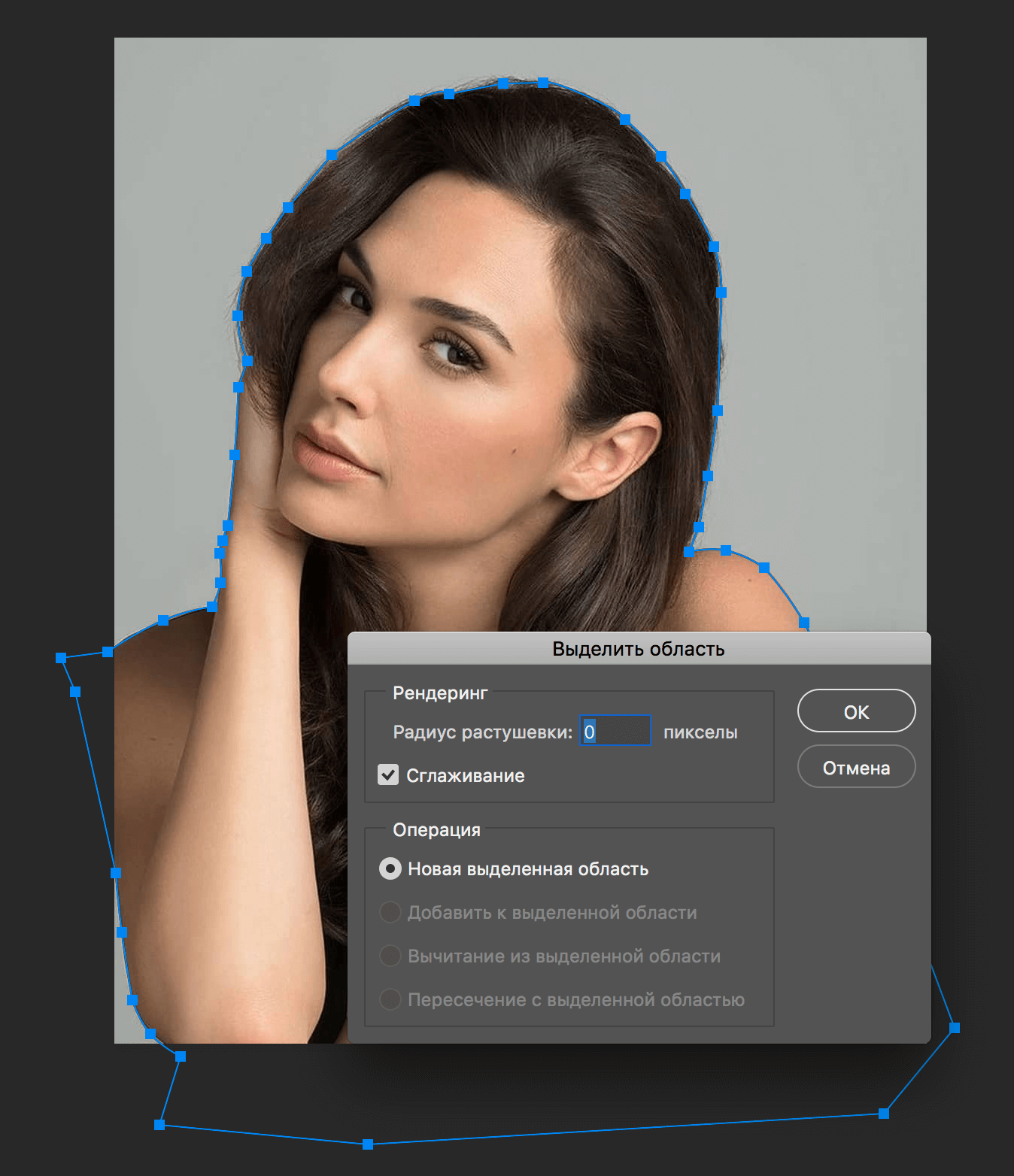
Итак, у нас получилось выделение фона объекта.
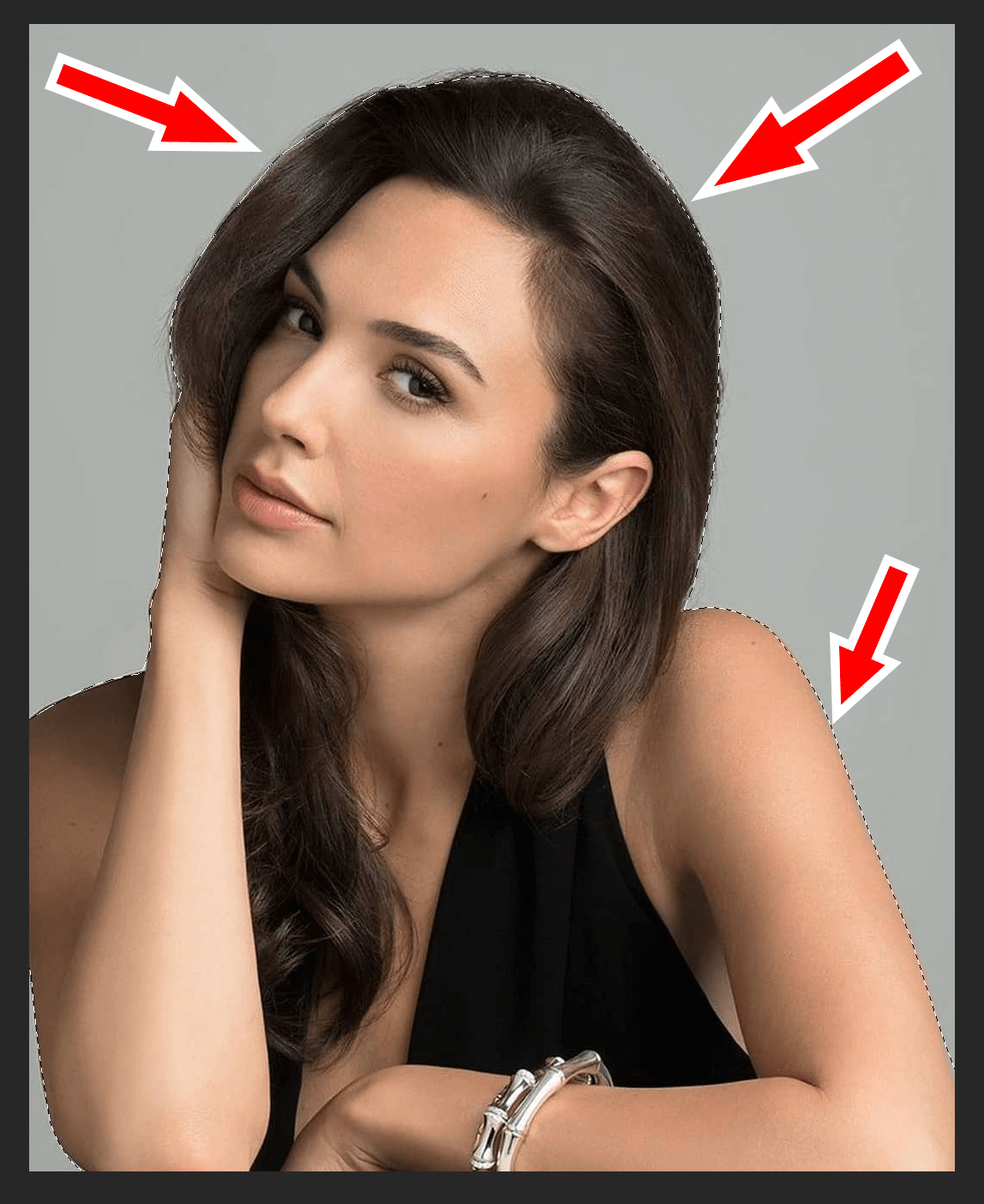
Тут можно сразу его удалить кнопкой DEL и все готово. Но мы рассмотрим более сложный путь, для понимания всех нюансов.
Выделение необходимо перенести с фона на объект, для этого воспользуйтесь комбинацией кнопок CTRL+SHIFT+I.
После этого потребуется выбрать «Выделение» – «Прямоугольная область».
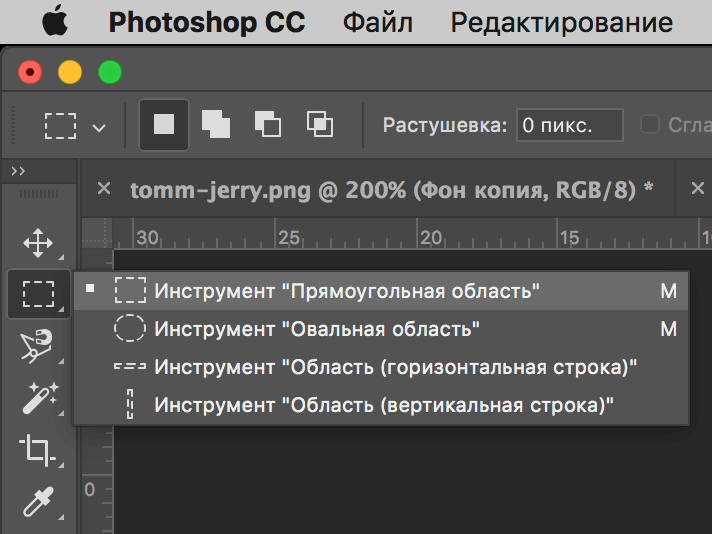
Наверху, в параметрах инструмента нажмите кнопку «Уточнить край» – для версий Photoshop CS. Мы проводим этот урок в Photoshop CC. Поэтому кликаем на “Выделение и маска”:
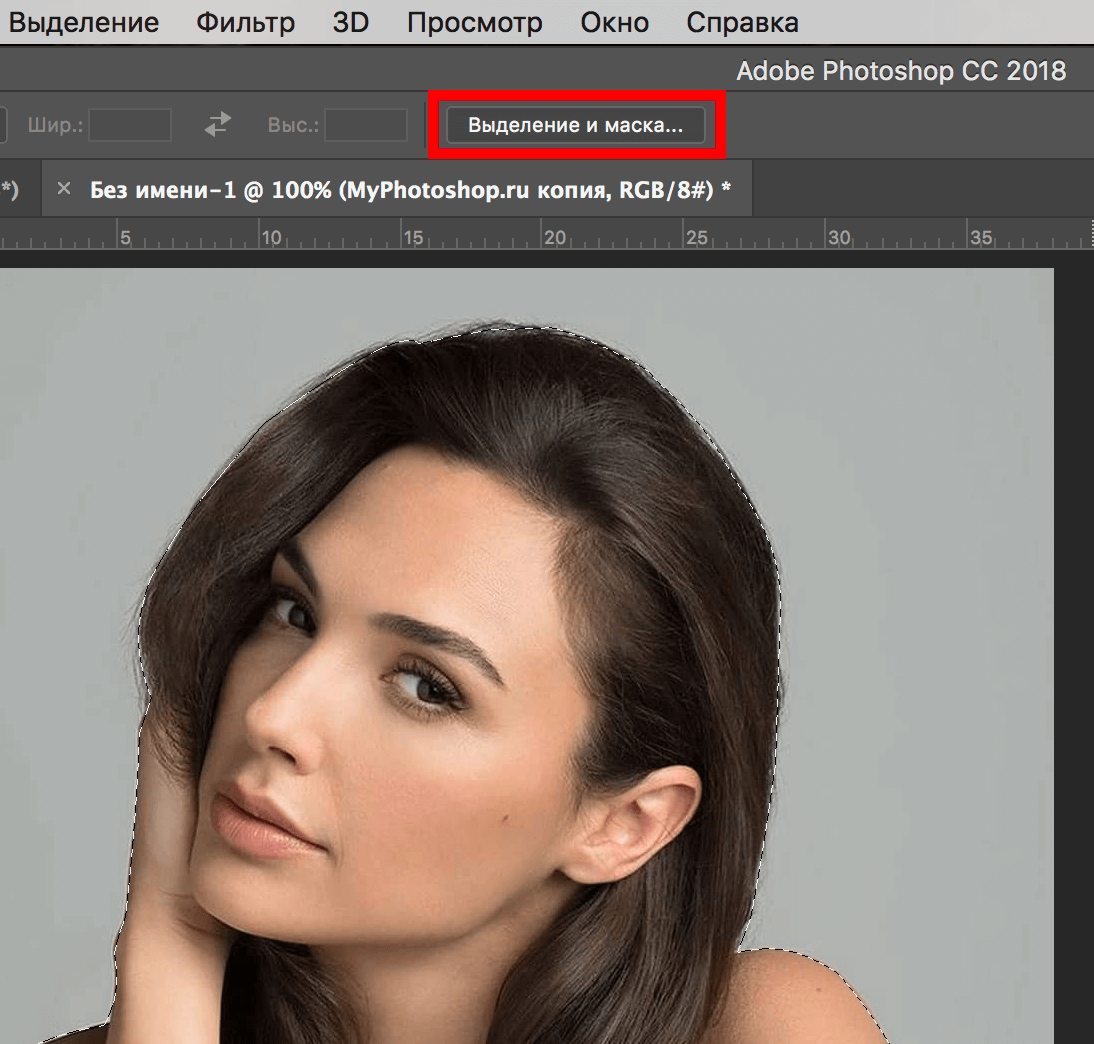
В результате должно открыться окно с настройками, где нужно выставить требуемые параметры. Значения параметров для каждого конкретного случая могут быть свои. Не помешает немного сдвинуть границы выделения в сторону объекта и сгладить. Так как при выделении могли быть затронуты частички фона.
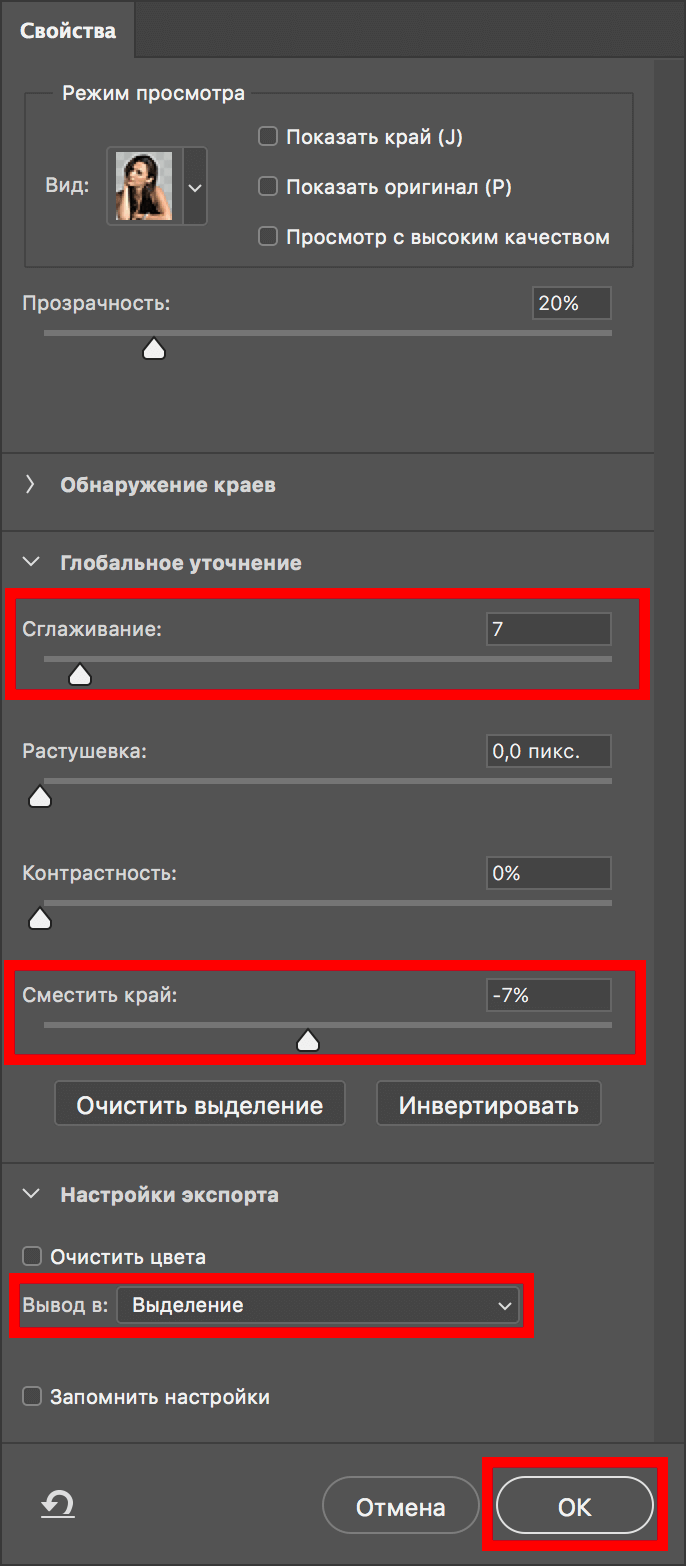
Подтверждаем изменения кнопкой «ОК».
Вот и все, осталось только нажать CTRL+J (копируем выделенное изображение на новый слой), и все готово.
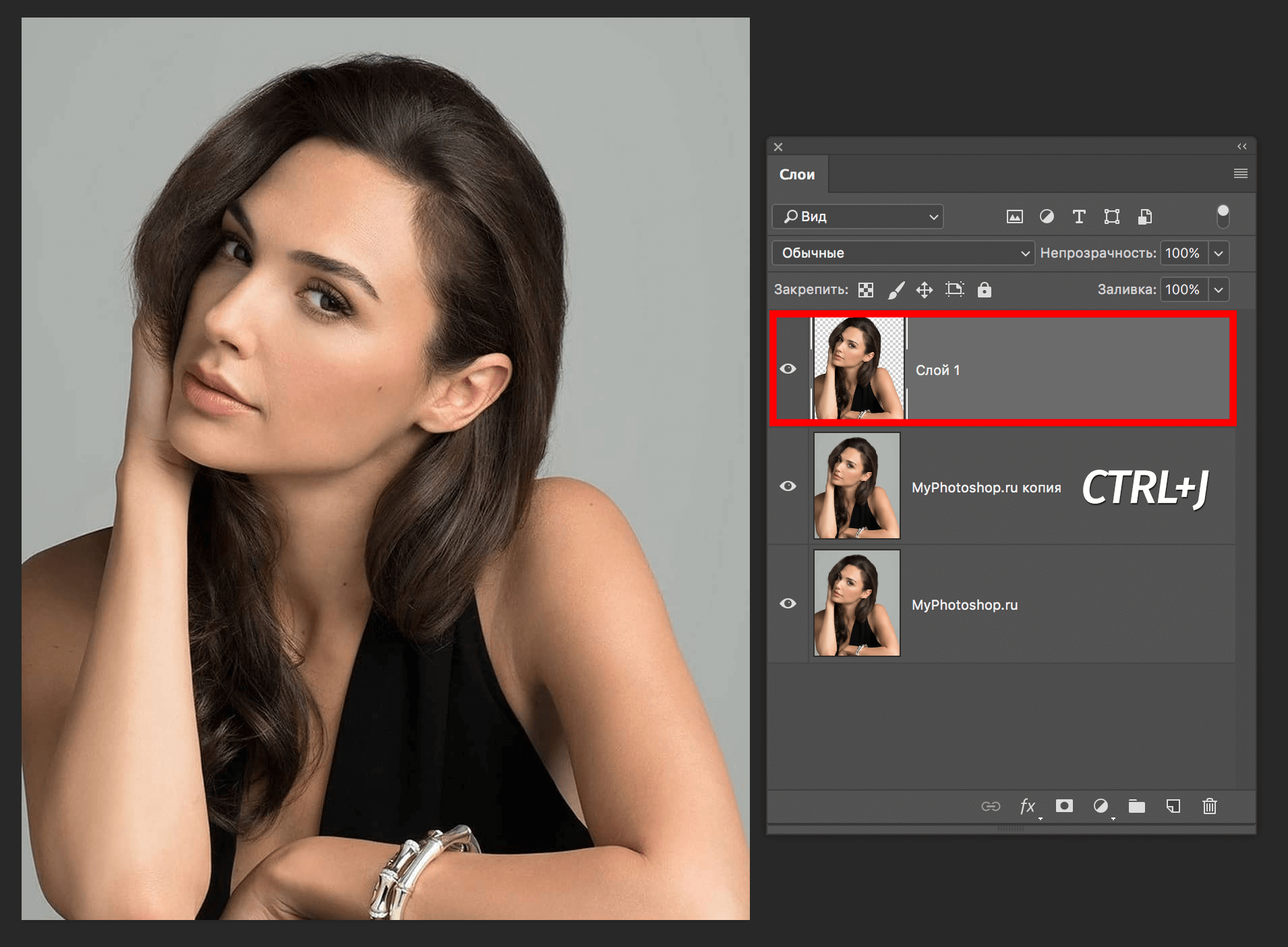
Теперь скрываем все остальные слои и оставляем только слой только с Галь Гадот, без фона:
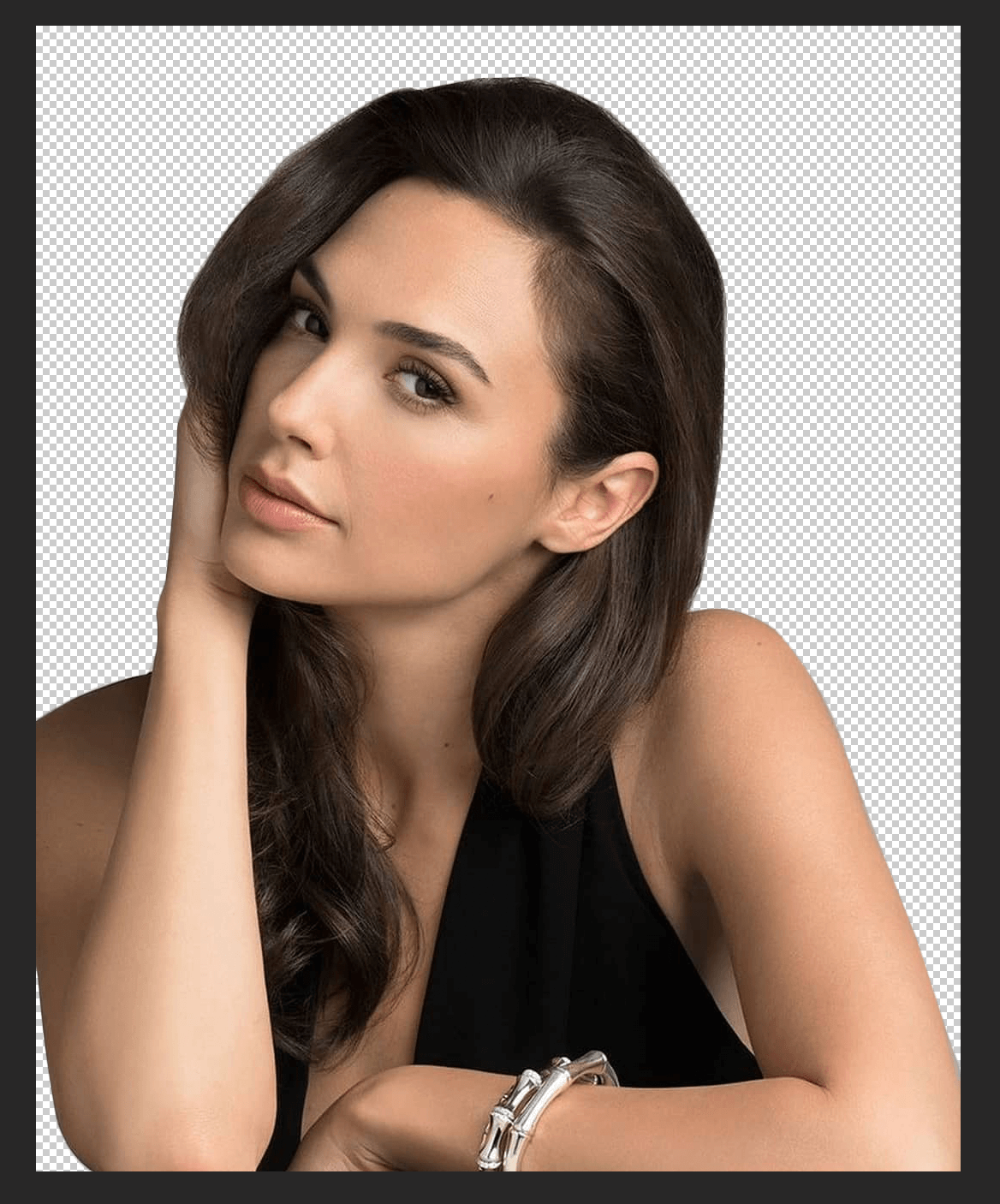
Надеемся этот урок помог вам научиться вырезать объекты и человека в Фотошопе. Мы это делали в программе Photoshop CC. Но действия практически не будут отличаться для любой другой версии программы, включая CS6 или CS5.
Как вырезать объект из фотографии — подробный урок

Приветствую! С вами Андрей Зенков и очередная полезная статья для тех, кто желает научиться чему-то новому. Сегодня вновь затронем работу в графическом редакторе Photoshop, а именно отделение человека от фона. Вдруг вам захотелось блеснуть в социальных сетях своей фотографией с Бали, но билеты непомерно дороги. Вместе с моей наглядной инструкцией вы окажетесь на курорте бесплатно. Не это ли мечта многих?
Итак, как вырезать человека из фотографии в Фотошопе? Не могу сказать, что это сложно. Главное — последовательно выполнять каждый шаг этого урока.
Знакомимся с инструментами
При работе с программой я пользуюсь четырьмя способами выделения объекта. С некоторыми из них с первого раза разберётся даже новичок, в то время как другие заслуживают более пристального внимания. В зависимости от ситуации нужно выбрать инструмент для себя.
К примеру, вы хотите вырезать объект с белого фона. С помощью инструмента «Волшебная палочка» можно сделать это за пару секунд. И впрямь магия, но я редко прибегаю к ней. Другой случай: вам нужно выделить девушку с волнистыми волосами, но простым инструментом тут не обойтись. Как быть?
Продолжайте читать — и узнаете!
Лассо: играем в ковбоя
Как я уже говорил выше, для удаления объекта с однородного фона можно использовать «Волшебную палочку». Достаточно лишь кликнуть левой кнопкой мыши вне человека — и объект выделится по контуру. Но это не всё. Вызовите контекстное меню правой кнопкой и выберите пункт «Инверсия выделенной области»:

Нажмите Ctrl+X и поместите человека на другое изображение при помощи комбинации Ctrl+V.
Если же вам надо выделить объект на неоднородном фоне, следует освоить такой инструмент, как «Лассо». Загрузите нужное фото в графический редактор. Теперь опустите взгляд на вертикальную панель слева, где и находится Лассо. Нашли? Кликайте! Для знакомства со скрытыми инструментами кликните на значке правой кнопкой мыши. Для выделения человека на белом фоне отлично подойдёт опция «Магнитное лассо». Оно «приклеивается» к границам и с лёгкостью выделяет его:
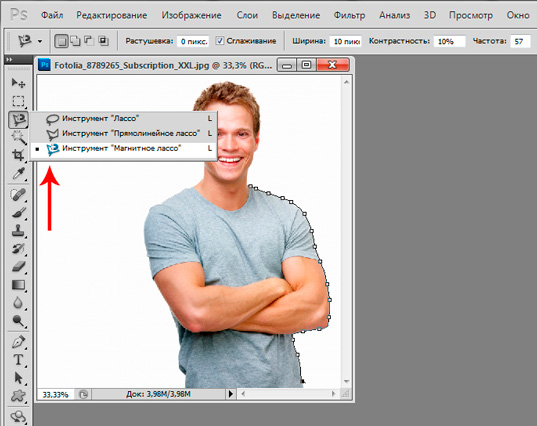
Теперь осталось или избавиться от объекта (с помощью Ctrl+Delete), или вставить его на другое изображение (Ctrl+X, а затем Ctrl+V).
Быстрая маска: участвуем в карнавале
Этот инструмент подробно рассматривался в одной из статей моего блога. Если говорить кратко, он работает по следующему алгоритму:
- Загрузите фотографию в окно программы и найдите инструмент «Кисть». Выберите его, а затем активируйте Быструю маску на панели в нижней части.
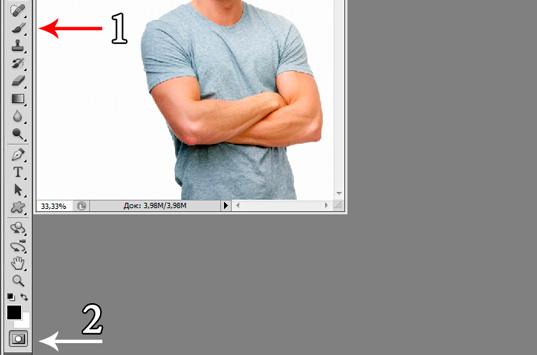
- Выставьте параметры для кисти. Я всегда устанавливаю максимальную жёсткость, а размер регулирую кнопками [ и ] на клавиатуре:
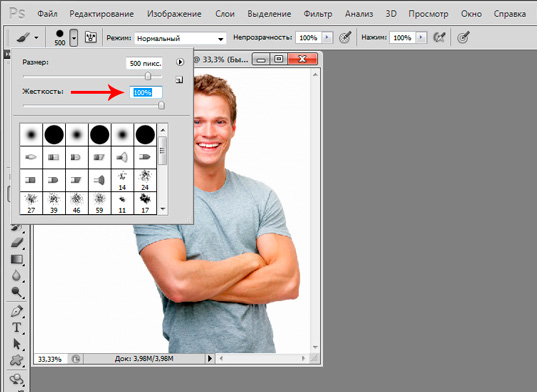
- Проследите за тем, чтобы в панели инструментов чёрный цвет стоял перед белым:
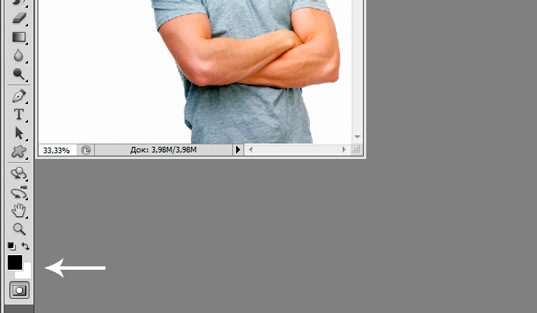
- Закрасьте объект. Если случайно вылезли за контур, не расстраивайтесь: поменяйте чёрный и белый цвета местами и уберите лишнее. После того как результат устроит вас, активируйте инструмент «Быстрое выделение». Для этого зажмите левую кнопку мыши и немного поводите внутри закрашенной области. Она должна выделиться:
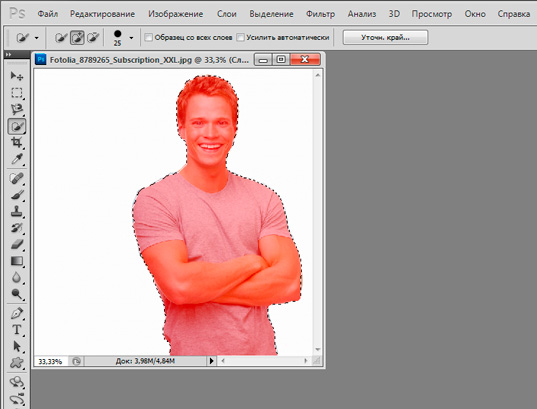
Осталось снова кликнуть на иконке фотоаппарата, чтобы убрать маску, и воспользоваться уже знакомыми комбинациями клавиш.
Вытирание фона: превращаемся в художника
Ещё один универсальный инструмент выделения, который не раз помогал мне при обработке фотографий. Для начала превратите изображение в слой. Дважды кликните по нему левой кнопкой мыши и нажмите «ОК». Теперь выберите инструмент «Ластик» и начните «рисовать» им по фону. Пусть вас не смущает неожиданно проявившийся шахматный узор: при сохранении в формате PNG его не видно:
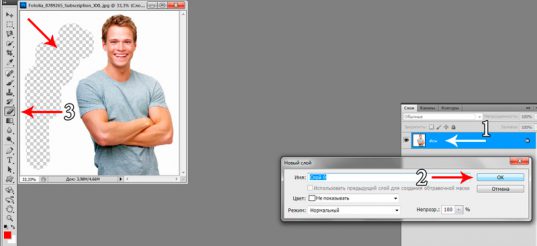
Этот инструмент не нравится мне тем, что сложно восстановить изображение, если случайно стёр лишнее. Предпочитаю пользоваться маской.
Комбинация инструментов: выделяем волосы
Логично предположить, что труднее всего выделению в Фотошопе поддаются волосы (особенно волнистые). Аккуратно очертить каждый штрих не получится, но если воспользоваться нужными инструментами, то результат будет вполне сносным.
Быстрое выделение вам уже знакомо. Осталось его использовать. Загружаем в программу фотографию девушки с волнистыми волосами и выделяем её:
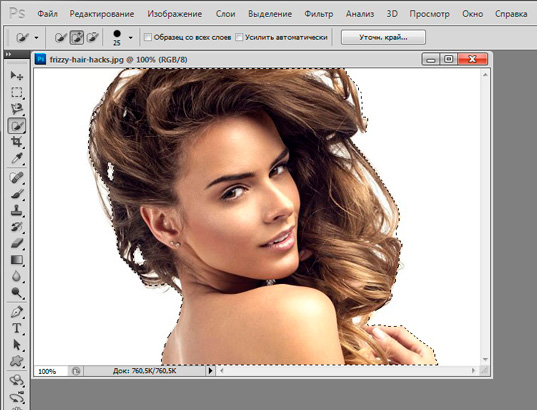
Кликаем на выделении правой кнопкой мыши и выбираем опцию под названием «Утончить край»:
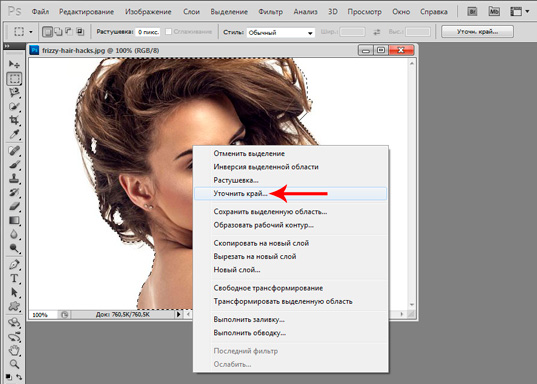
Всплывёт окно с настройками. Кликаем на стрелочке возле иконки «Вид» и делаем выбор в пользу пункта «Чёрно-белое»:
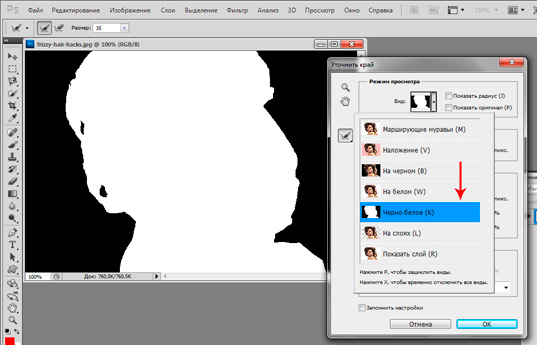
Установите следующие параметры:
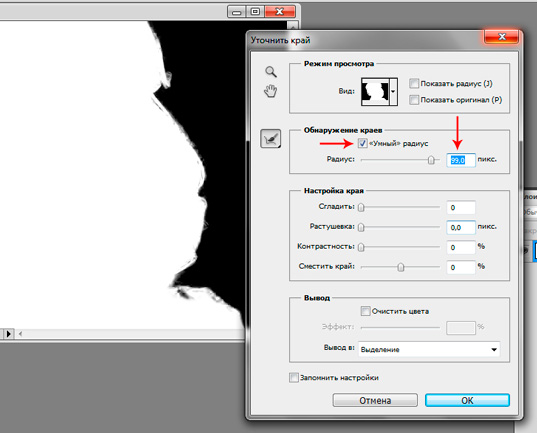
Переходим обратно к разделу «Режим отображения». Уже известным вам способом выберите в меню «Вид» вариант «На чёрном». Опустите глаза в «Вывод» и выставьте настройки:
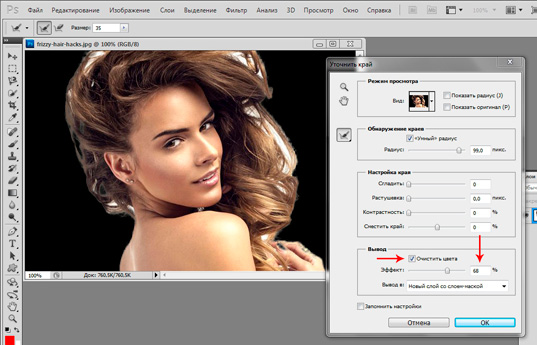
При желании можно провести курсором, зажав левую кнопку, по тем участкам, которые нуждаются в редактировании. В моём случае — по белым промежуткам между прядями волос. Если вы довольны результатом, то в разделе «Вывод» установите способ сохранения — «Новый слой со слоем-маской». Нажмите ОК и наслаждайтесь результатом — девушкой на прозрачном фоне:
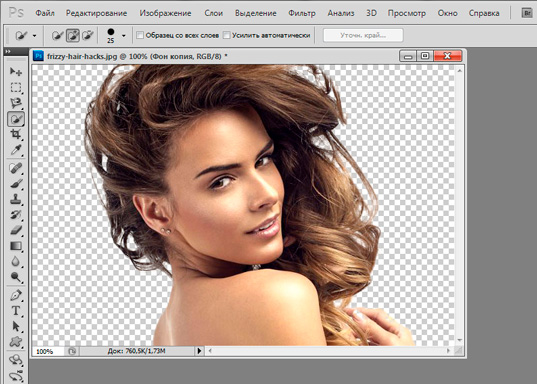
При желании можете поместить красавицу на любой другой фон:
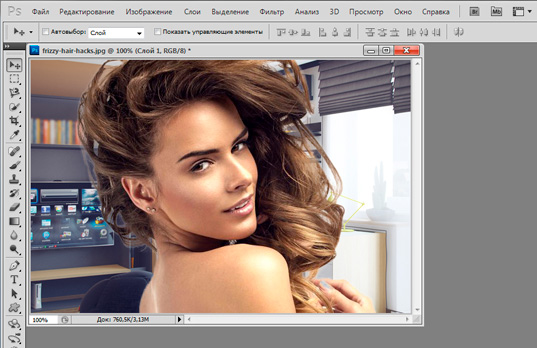
Совет на прощание
Если вы хотите узнать больше о работе в программе Photoshop, настоятельно рекомендую изучить видеокурс от портала «Фотошоп-мастер» . Он станет достойным пополнением багажа знаний. Возможно, в будущем вы сможете зарабатывать на этом увлекательном хобби.

О том, где найти проверенные уроки я подробно рассказал в статье — Уроки Photoshop для начинающих — от настроек до фотошоп эффектов, пользуйтесь.
Спасибо за прочтение до конца! Подпишитесь на группу ВКонтакте и мою персональную рассылку и не забудьте поделиться этой статьёй со своими друзьями. Желаю удачи.
Мастер-класс: быстро и качественно вырезаем объект в Фотошопе
Существует множество разных способов чтобы вырезать фон, но очень часто нужно вырезать предмет или человека и разместить в определённой композиции. Photoshop – это гигантский набор инструментов, который поможет сделать невозможное.
Какие существуют инструменты выделения?
1. Прямолинейное Лассо
Прямолинейное лассо подойдёт в случаях, если сложность выделения объекта не слишком объемное. Другими словами, объект простой как: коробка или предмет с острыми углами. Проблема данного инструмента в том, что если объект будет слишком сложный и вы случайно кликните мышкой 2 раза, то ваше выделение замкнётся прямолинейно начальной точки. Следует набить руку, чтобы пользоваться им.

2. Волшебная палочка
Волшебная палочка достаточно полезный инструмент в том случае, когда фон и объект ярко выделяются друг от друга. К примеру, если человек находится на белом или сером фоне. Волшебная палочка бесполезна, когда фон и объект сливаются.

3. Инструмент Магнитное лассо
Магнитное лассо – аналог Лассо и Прямолинейного лассо в Photoshop. Суть его работы в том, что он магнитится на линии между пикселями, которые отличаются между собой цветом. Требуется потренироваться прежде чем использовать его, но достаточно быстро можно вырезать сложный объект. Правда всё же придётся подчищать лишние фрагменты фона.

4. Инструмент «Кисть»
Если вы выберете инструмент «Кисть» и нажмёте на своей клавиатуре клавишу «Q», то вы попадёте в режим – «Быстрая маска», при помощи этой же кнопки вы сможете выйти из него. В режиме быстрой маске, при помощи «Кисть» можно создать выделение. Просто нарисуйте что-нибудь чёрным цветом, и вы увидите, как кисть рисует красным. Далее нажмите снова «Q» и вы увидите выделение.
5. Инструмент «Перо»
Перо – один из самых сложны инструментов для новичков. Он требует максимального терпения для больших объектов и опыта владения данным инструментов. Данный инструмент вырезает максимально качественно и без всяких артефактов.

6. Быстрое выделение
Ну и последний способ – быстрое выделение. Аналог Волшебной палочки, Кисти и Магнитного Лассо в Photoshop. Тут следует понять, чем больше размер вашей Кисти, тем масштабнее будет выделение. Выделение привязывается по принципу – Магнитного Лассо. Но у данного инструмента есть ещё одна невероятная возможность, которую мы покажем в этой статье.

В этом мастер-классе мы рассмотрим на примере: как вырезать нужный объект из фото в Photoshop: Быстро – при помощи инструмента «Быстрое выделение» и качественно – за счёт инструмента «Перо»
Итак, первый способ: Быстрое выделение «W»
Открываем Photoshop! Внимание нам понадобится Photoshop CC 2018 или 2019, так как этот инструмент находится только в этих версиях.
Выбираем инструмент Быстрое выделение «W»

На панели под основным меню есть панель управления инструментов. Если ваш Photoshop на русском, то выбираем – «Выделить предмет» / «Select Subject»

Если видим, что выделилось не всё, берём инструмент: Прямолинейной лассо. На панели управления инструментом, выбираем либо Добавить к выделенной области, либо Вычесть из выделенной области.

Промахнулись с пикселем? Жмите Exit и снова пробуйте
А теперь выбираем Кисть и жмём «Q», чёрной краской добавляем выделение, белой убираем. Но не забываем смотреть на прозрачность в панели управления инструментом, если стоит менее 100%, к примеру 50% тогда фрагмент будет выделен на 50%.

Поэкспериментируйте с Магнитным Лассо.
Дополнительные настройки
Когда вы уже полностью уверены в качественном выделение, используем инструмент Прямоугольная маска «M» и на панели управления инструментов выбираем «Выделение и маска». Справа появится панель Свойства, где мы сможем настроить наше выделение: сгладить, добавить растушевки или сместить края. Нажимаем ОК.

Теперь чтобы вырезать объект нажимаем:
- «CRL+J» — чтобы сделать копию выделения на новый слой (либо аналог: CTRL+C и CTRL+V);
- «CRL+SHIFT+J» — вырезаем объект из слоя и помещаем на новый слой;
- CRL+C – копируем объект, CTRL+N – создаём новый документ (уже с параметрами объекта: длина и высота) и CTRL+V – вставляем данный объект в новый документ.
А вот и результат:

Второй способ: качественное выделение инструментом Перо «P»
Сначала потренируемся перемещаться по холсту в Photoshop: зажимаем ALT и крутим колёсиком мышки вверх и вниз – это поможет увеличивать и уменьшать zoom. Далее просто крутим колёсиком мыши – это перемещает нас по холсту вверх и вниз. Ну а теперь потренируем лево и право: зажимаем CTRL и крутим колёсико мыши.

Выбираем Перо «P» и максимально приближаем наше фото «ALT+колесо мыши». Ставим первую исходную точку на линии где вы хотите вырезать. Далее вторую точку также на линии отрезка и не отпуская вытягиваем исходные векторы так, чтобы наша линия встала точно по линии отрезка.
Не получилось? Зажимаем CTRL и перемещаем вторую точку на нужное место. Зажимая CTRL, мы сможем двигать не только точки, но и два прилегающих вектора.

Проделываем эти маневры пока не пройдём весь объект по кругу возвращаясь к исходной точке. Наводим на первую точку и завершаем процесс (ваше Перо должен подсветить Круг).

Теперь, когда наш объект выделен – переходи к следующему этапу: Кликаем правой кнопкой мыши по нашему выделенному объекту и выбираем: Выделить область…
В окне настрое советуем использовать радиус растушёвки: 0, иначе края будут растушёваны. Устанавливаем галочку: Сглаживание, чтобы пиксели краёв небыли словно вырезанные ножницами. Жмём ОК.

Специально для тех, кто пропустил «Как вырезать объекты в Photoshop», дублирую варианты вырезания из первого способа:
- «CRL+J» — делаем копию выделения на новый слой (либо аналог: CTRL+C и CTRL+V);
- «CRL+SHIFT+J» — вырезаем объект из слоя и помещаем на новый слой;
- CRL+C – копируем объект, CTRL+N – создаём новый документ (уже с параметрами объекта: длина и высота) и CTRL+V – вставляем данный объект в новый документ.

Безусловно инструмент «Перо» весьма сложный для новичков, но используя его, вы сможете вырезать объекты более качественно. Плюсом данного способа, является его применение во многих версиях Фотошопа, включая: CC, CS5, CS6 и более старые версии. Мы настоятельно рекомендуем обновить версию Photoshop до CC и использовать современные инструменты для вашей работы.












