В этом уроке я покажу, как выровнять текст в программе Microsoft Word. Мы научимся смещать его в центр, вправо, влево и по ширине.
Когда вы печатаете в Ворде, по умолчанию текст размещается по левой стороне страницы. Но часто его нужно передвинуть в другую часть листа. Например, заголовок принято смещать в центр, а шапку документа — вправо. Эта процедура называется выравнивание .

Выравнивание — это положение текста на странице. Он может быть размещён по центру, по левому и правому краю, по ширине. Для этого в Word есть специальные кнопки в верхней части программы: 
О них мы поговорим чуть позже. А пока немного о том, как не нужно выравнивать.
Неправильное выравнивание
Многие пользователи сдвигают текст неправильно: при помощи клавиши пробел или Tab на клавиатуре. Такое смещение считается ошибкой, так как расстояние от левого поля делается на «глазок». Из-за этого оно получается больше, чем нужно.
А если таким образом сделать выравнивание по правому краю, то возникнет масса проблем при редактировании. Слова будут скакать туда-обратно. Да и сам способ неудобный – приходится много раз нажимать на клавишу.
Кроме того, такой способ выравнивания может обернуться потеряй деловой репутации. Ведь проверить оформление легко: достаточно нажать на  вверху Ворда.
вверху Ворда.

Нажав на кнопку  , в документе появятся точки и различные значки. Точками показываются пробелы. И если документ оформлен неправильно, это сразу же станет понятно.
, в документе появятся точки и различные значки. Точками показываются пробелы. И если документ оформлен неправильно, это сразу же станет понятно.
Чтобы изменить отображение – убрать лишние точки и знаки, – нужно снова нажать на  вверху программы.
вверху программы.

На заметку . Документы с неправильным выравниванием в некоторых организациях не принимают.
Как выровнять текст правильно
Сделать выравнивание можно не только в начале печати, но и в конце. Это даже проще: закончили работу над документом и привели его в правильный вид.
Для смещения текста в программе Word есть четыре кнопки. Находятся они в верхней панели, в разделе «Главная».

 — по левому краю
— по левому краю — по центру
— по центру — по правому краю
— по правому краю — по ширине
— по ширине
А теперь попробуем правильно сместить текст. Для начала напечатайте несколько слов в программе Word. Затем выделите их:
- Наведите курсор (стрелку или палочку) в самое начало или в самый конец текста.
- Нажмите левую кнопку мыши и, не отпуская ее, тяните в другой конец.
- Когда текст закрасится другим цветом (обычно серым или синим), это будет означать, что он выделен.

После выделения щелкните по кнопке выравнивания по центру. Напечатанные слова переместятся в середину страницы.
Может показаться, что это неправильный центр. На всё верно, ведь поле (отступ) с левой стороны больше, чем с правой.
Таким же способом попробуйте выровнять слова по правому краю.
Что касается кнопки «По ширине ». Она равняет с двух сторон – и слева, и справа. Если текста немного, то вы не заметите разницу между ней и кнопкой «По левому краю». А вот если текста много (несколько абзацев), то он станет ровным с двух сторон.
Пример выравнивания по левому краю:


Часто при таком смещении между словами увеличивается расстояние, как будто было нажато несколько пробелов. Так происходит из-за того, что текст растягивается по всей длине. Чтобы это исправить, нужно сделать расстановку переносов. Для этого перейдите на вкладку «Макет», щелкните по пункту «Расстановка переносов» и выберите «Авто».
Если вкладки «Макет» нет, перейдите на «Разметка страницы».

Совет . Если нужно сделать бланк документа, вставьте таблицу — одна строка, два столбца. Напечатайте в ней шапку, а потом скройте границы. Для этого выделите таблицу, нажав на  , перейдите на вкладку «Конструктор». Затем щелкните по пункту «Границы» и выберите «Нет границы».
, перейдите на вкладку «Конструктор». Затем щелкните по пункту «Границы» и выберите «Нет границы».
Как выровнять текст в Word
В этой статье мы рассмотрим, как выровнять текст в ворде. В Microsoft Word доступно четыре типа выравнивания текста – выравнивание по левому краю, выравнивание по центру, выравнивание по правому краю и выравнивание по ширине. Для того чтобы выровнять текст в ворде, используются следующие кнопки на «Главной» вкладке в группе «Абзац»:

Как выровнять текст в Word – Кнопки для выравнивания текста в ворде
Итак, перейдем непосредственно к вопросу, как выровнять текст в ворде.
Как выровнять текст по левому краю
Текст абзаца считается выравненным по левому краю, когда он равномерно выравнивается по левому полю. Чтобы выровнять левый край текста в ворде, щелкните в любом месте абзаца, или выделите текст, который вы хотите выровнять, и сделайте одно из следующих действий:
- на вкладке «Главная» нажмите кнопку «Выровнять по левому краю»;
- или нажмите сочетание клавиш Ctrl+L.

Как выровнять текст в Word – Выравнивание текста по левому краю
Как выровнять текст по центру
Текст абзаца считается выровненным по центру, если он находится в центре левого и правого полей. Для того, чтобы выровнять текст по центру в ворде, выделите текст или поставьте курсор в любом месте абзаца, который вы хотите выровнять и:
- нажмите кнопку «Выровнять по центру» на вкладке «Главная»;
- или нажмите сочетание клавиш Ctrl+E.

Как выровнять текст в Word – Выравнивание текста по центру
Как выровнять текст по правому краю
Текст абзаца считается выравненным по правому краю, когда он равномерно выравнивается по правому полю. Чтобы выровнять правый край текста в ворде, щелкните в любом месте абзаца, или выделите текст, который вы хотите выровнять, и сделайте одно из следующих действий:
- на вкладке «Главная» нажмите кнопку «Выровнять по правому краю»;
- или используйте сочетание клавиш Ctrl+R.

Как выровнять текст в Word – Выравнивание текста по правому краю
Как выровнять текст по ширине
Выравнивание по ширине равномерно распределяет текст между левым и правым полями. Выровненный по ширине текст делает края документа ровными и четкими.
Чтобы выровнять текст по ширине в вроде, используйте все те же способы:
- кнопка «Выровнять по ширине» на вкладке «Главная»;
- сочетание клавиш Ctrl+J.

Как выровнять текст в Word – Выравнивание текста по ширине
Как выровнять текст в таблице
Если вам необходимо выровнять текст в ячейках таблицы, используйте уже знакомые вам кнопки.
Выравнивание по левому краю 
Выравнивание по правому краю 
Выравнивание по центру 
Выравнивание по ширине 
Как выровнять текст по левому краю в таблице в ворде
Как выровнять текст по правому краю в таблице
Как выровнять текст по центру
Как выровнять текст по ширине в ворде
Думаю, на этом, вопрос, как выровнять текст в ворде может быть закрыт.
Как выровнять текст в ворде
Зачем нужно применять выравнивание. В тексте, набранном в Word(е), стандартно все строчки начинаются на одинаковом расстоянии от поля с левой стороны листа, но есть ситуации, когда выравнивание нужно изменить. Например, эпиграфы традиционно располагаются с правой стороны листа, а заголовки, названия текстов – по центру. Большие текстовые материалы рефератов, курсовых, информационных сообщений принято выравнивать по ширине.

Именно поэтому мы решили обратить ваше внимание на 4 небольшие кнопочки на панели Абзац, и рассказать, как выровнять текст в ворде.
Сделаем это на примере большого информационного фрагмента.
Скачанный в интернете материал из нескольких источников, имеющий разную разметку, на листе в Word(е) может иметь вот такой, не эстетичный вид:

Посмотрим, как изменится лист, если мы применим выравнивание.
Способ первый выровнять текст.
Делаем последовательно, наблюдаем за результатом каждого шага.
Чтобы выровнять текст в ворде, выполняем следующие действия:
- Если необходимо поменять расположение текста только в одном абзаце – достаточно поставить курсор на этот абзац. А если вы хотите выровнять большой фрагмент, в котором несколько абзацев – выделяем весь фрагмент.
- На вкладке Главная, находим панель Абзац и несколько кнопок, которыми можно разместить текст
- слева;
- по центру;
- по правому краю;
- по ширине.
- Выбираем нужный вам вариант.

Кстати, вместо кнопок можно воспользоваться клавиатурой, нажимаем на клавиши:
- Ctrl + L – располагаем строки слева;
- Ctrl + E – располагаем по центру;
- Ctrl + R – отправляем все строки в правую сторону листа;
- Ctrl + J – равномерно распределяем в ширину.
- В нашем примере выравнивание произошло, но отступ слева у второго абзаца больше, чем в остальных случаях. Чтобы установить отступы на одном уровне, перейдем на линейку (она расположена над рабочей областью листа).

Если линейка скрыта, открываем вкладку Вид, на панели Показать устанавливаем галочку на Линейке:

- Выравниваем все абзацы с помощью маркера отступа на линейке

Получаем текст со строчками, аккуратно расположенными на одном уровне.
А теперь, внимание! Все предыдущие действия можно было выполнить в одном окне.
Способ второй. Как выровнять текст в ворде, с помощью окна панели Абзац.
Вызываем контекстное меню (щелкаем правой кнопкой мышки), находим команду Абзац.

Или на ленте, на главной вкладке находим нижний правый угол панели Абзац, нажимаем на значок-стрелочку.

Откроется такое же диалоговое окно.
Настраиваем Выравнивание (мы выбрали левое) и Отступы

Получаем результат – текст с левым выравниванием и с одинаковым отступом.

Кстати, на большие тесты лучше устанавливать выравнивание по ширине, и тогда наш материал будет выглядеть вот так:

А сама работа выглядит красиво, упорядочено, аккуратно.
Комментарии:
Как можно изменить написанный текст выравниванием текста по левому краю на выравнивание по ширине. Я изменила, но после текст получился с болшими пробелами. Или надо заново написать сразу на выравнивание по ширине?
Как выравнивать текст в «Ворде». Как выровнять текст по высоте, краям и по вертикали
Программа «Ворд» получила широчайшее распространение среди пользователей самых разных специальностей. По сути, это небольшая издательская настольная система. При работе с текстом программа предоставляет просто неограниченные возможности. Разобраться же во всех ее тонкостях не составит труда даже неискушенному пользователю. В этой статье подробно разберем вопрос о том, как выравнивать текст в «Ворде».
Выравнивание в горизонтальном направлении
Работая с «Вордом», сделать текст аккуратным и красивым совершенно несложно. Для выравнивания, к примеру, не нужно выполнять сложных и длительных действий, работая с клавишами пробела и табуляции. Все можно сделать намного быстрее, пользуясь специальными средствами программы. Итак, как выравнивать текст в «Ворде»?
Для этой цели в программе существует группа «Абзац» в главном меню. Здесь имеются четыре кнопки с черточками (второй ряд). Нажав на первую, можно выровнять текст по левому краю. Именно такое форматирование выставлено в программе по умолчанию. Но иногда по тем или иным причинам требуется расположить текст по центру. Таким методом оформляются, к примеру, заголовки. В этом случае следует нажать вторую слева кнопку. Выравнивание текста по правому краю используется очень редко. Однако и такое форматирование время от времени применяется. Для подобного оформления нужно нажать третью кнопку слева. Далее посмотрим, как выровнять текст по краям. Это можно сделать, нажав на последнюю в ряду кнопку «По ширине». В этом случае за счет отмены фиксированной длины пробелов текст получится ровным по бокам. К слову сказать, именно такое оформление документов считается правильным в большинстве случаев.
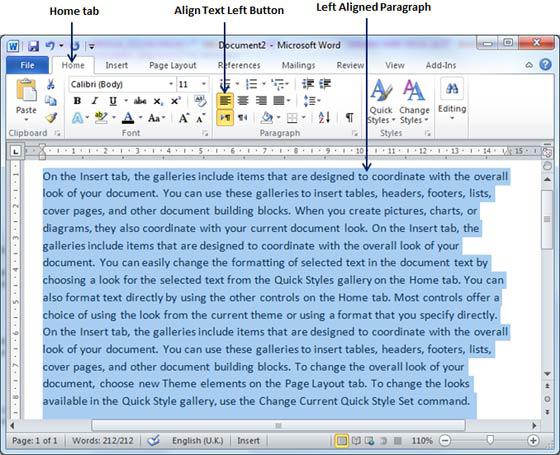
Для выравнивания можно также воспользоваться клавишами на клавиатуре:
- Выравнивание по левому краю – Ctrl + L.
- По центру — Ctrl + E.
- По правому краю — Ctrl + R.
- По ширине — Ctrl + J.
При желании горизонтальное выравнивание можно сделать и уже после того, как текст напечатан. Для этого нужно выделить необходимый фрагмент текста мышкой (правой кнопкой). Затем следует нажать на ту кнопку, которая требуется в данном конкретном случае. Надеемся, теперь вам понятно, как выровнять текст в Word. Никаких затруднений при этом возникнуть просто не может.
Выравнивание текста в таблице
В таблице текст выравнивается точно так же, как и в обычном поле. Делается это элементарно. Для того чтобы изменить положение слов сразу во всех ячейках, всю таблицу следует выделить мышкой. Далее следует нажать на нужную кнопку в группе «Абзац» главного меню. Для изменения положения текста в отдельной ячейке нужно выделить только ее и выполнить тот же порядок действий, как и в случае оформления всей таблицы сразу.
Можно воспользоваться и другим способом. Для этого курсор помещают в нужную ячейку и щелкают правой кнопкой мышки. В открывшемся меню следует пройти в пункт «Выравнивание ячеек» и выбрать необходимое положение текста.
Выбор межстрочного интервала
Далее рассмотрим, как изменить расстояние между строчками. При работе с текстом это также может понадобиться. Для этого в той же группе главного меню «Абзац» следует нажать на стрелочку «Междустрочный интервал» (последняя во втором ряду). В результате выпадет меню, в котором можно выбрать необходимое значение. Для того чтобы изменить интервал между строками в уже набранном тексте, следует просто выделить необходимый фрагмент и нажать правую кнопку мыши. Далее следует выбрать требуемое значение.
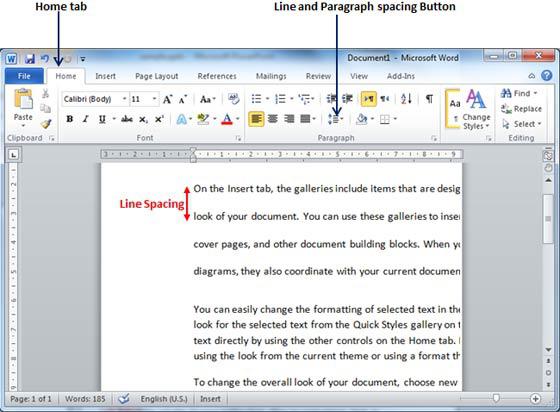
Изменить интервалы можно и с помощью набора стилей. Для этого нужно в главном меню в группе «Стили» нажать на «Изменить стили». Далее выбираем стиль с подходящим межстрочным интервалом. Как только курсор будет наведен на определенный пункт меню, текст соответствующим образом изменится. Можно выбрать, к примеру, стиль Word 2003 (интервал 1), Word 2007 (интервал 1.5) и т. д.
Выбор интервала между абзацами
Итак, мы с вами выяснили, как выравнивать текст в «Ворде» в горизонтальном направлении и как изменить интервал между отдельными строчками. Теперь попробуем разобраться в тонкостях оформления абзацев. Поменять расстояние между ними в этой программе также очень просто. По умолчанию абзацы в программе разделяются одной строкой. Для того чтобы это изменить, необходимо прежде всего выделить нужный абзац. Далее на вкладке «Разметка страницы» (или «Макет страницы» в зависимости от версии) переходим в группу «Абзац». Здесь можно задать значение отступа от левого или правого края, а также интервал «До» (сверху) и «После» (снизу).
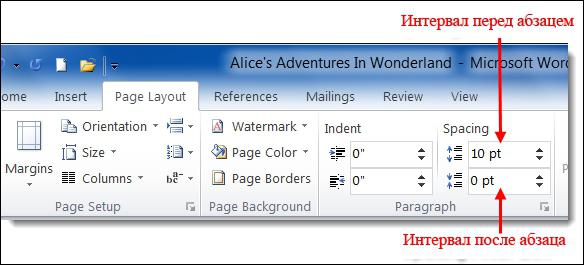
Выравнивание текста по высоте
Выравнивание текста в «Ворде» может быть выполнено не только по горизонтали, но и по высоте. К примеру, при оформлении обложек часто требуется сделать так, чтобы текст располагался посередине листа в вертикальном направлении. Так можно подчеркнуть специфику страницы. Поэтому далее рассмотрим, как выровнять текст по высоте.
Для того чтобы добиться этой цели, следует пройти в меню «Разметка страницы» и нажать во вкладке «Параметры страницы» на стрелочку (справа внизу). После этого откроется соответствующее меню. Здесь следует выбрать раздел «Источник бумаги» (последний). В пункте «Вертикальное выравнивание» можно выбрать положение текста по верхнему краю, по центру, по высоте или по нижнему краю. Как видите, ответ на вопрос о том, как выровнять текст по вертикали в «Ворде», также совершенно прост. Программа позволяет сделать это в несколько кликов.
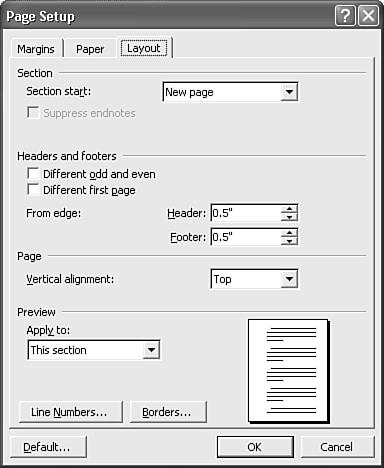
Как перевернуть текст в Word
При желании текст в «Ворде» можно даже перевернуть в вертикальное положение. Для этого нужно перейти во вкладку «Вставка», в группу «Таблица» (первая в ряду), и нажать на стрелочку. В появившемся меню выбираем пункт «Нарисовать таблицу» и обводим текст. Далее, установив курсор в образовавшемся поле (не на тексте), кликаем правой кнопкой мышки. В появившемся меню кликаем на «Направление текста». Здесь можно будет выбрать необходимое положение текста.
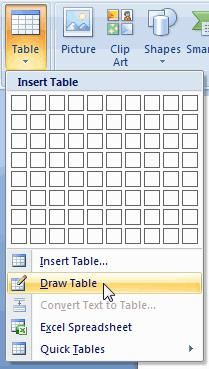
Удаление страницы
Если убрать в «Ворде» только текст, страница все равно сохранится, так как на ней, помимо видимых букв, существуют еще и скрытые символы (обычно знаки табуляции и перехода между строчками). Их следует также убрать, кликнув на значок «Отобразить все знаки» в группе «Абзац» главного меню (последний ряд, последняя кнопка). Стереть все ставшие видимыми символы можно путем выделения их мышкой и нажатия клавиши Del. После этого страница автоматически удалится.
Таким образом, вы теперь знаете, как выравнивать текст в «Ворде» по горизонтали, вертикали, по краям и в таблицах. Процедура это довольно простая. Эта программа, рассчитанная как на профессионалов, так и на обычных пользователей, позволяет оформлять текст, не тратя лишнего времени и сил.
Как выровнять текст в Ворде. 3 варианта

Каждому хочется, чтобы текст, написанный «потом и кровью» был достойно оформлен, поэтому на этапе редактирования неизбежно возникнет вопрос — как выровнять текст в ворде.
Существует четыре вида выравнивания: по левому краю, по правому краю, по центру и по ширине. По умолчанию кнопки для каждого вида вынесены на панель инструментов (верхняя часть открытого окна программы, поделенная на вкладки и группы).
Обратите внимание, что выравнивание применяется либо к выделенному фрагменту текста, либо к абзацу, на котором находится курсор.
Вариант 1. Как в ворде выровнять текст…
Кликните на закладку Главная и обратите внимание на группу Абзац, в левом нижнем углу которой расположены нужные вам четыре кнопки.

Первая и третья кнопки позволяют выровнять текст по краям: левому и правому, вторая кнопка предназначена для выравнивания по центру, а использование четвертой продемонстрирует как в ворде выровнять текст по ширине. Схематическое изображение текста в виде полосок на кнопке подсказывает, как будет выглядеть текст в итоге.
Вариант 2
Кнопки на панели инструментов настраиваются пользователем, поэтому, поэтому возможна ситуация, при которой вы их не найдете. Удалили в сердцах. Не беда. Там же, на вкладке Главная, в блоке Абзац нажмите на стрелочку в правом нижнем углу. Откроется окно настроек абзаца.

Вам нужна первая вкладка, верхняя строчка. При нажатии стрелочки рядом с текстом, открываются те же варианты, позволяющие выровнять текст в ворде по правому краю, левому, по центру или по ширине. Клик на вашем варианте и на кнопке ОК.

Вариант 3. Комбо
Иногда возникает необходимость выровнять текст сразу по двум краям — левому и правому. Например, в шапке официального письма, где слева располагаются реквизиты фирмы, а справа — должность и фамилия руководителя. Нужно, чтобы левая часть «приклеилась» к левому краю, а правая — к правому. Строки расположены на одном уровне, поэтому одной кнопкой вы не обойдетесь. Многие пытаются выровнять текст пробелами или табуляцией. Не доводите себя до греха, можно поступить проще.
Создайте таблицу из одной строки и двух колонок. Левую часть текста поместите в левую ячейку и аналогично поступите с правой. Выровняйте каждый фрагмент, используя Вариант 1 или Вариант 2. А границы таблицы сделайте невидимыми.
Создать таблицу можно на вкладке Вставка, блок Таблица, нажав стрелочку вниз. В открывшемся окне выделите два первый квадрата.

Теперь о невидимости границ. Выделите таблицу и кликните правой кнопкой мыши. Выберите строку Границы и заливка.

Открылось окошко, в левой колонке нужно выбрать вариант «нет» и следом нажать ОК. Готово.

Последний штрих. Обратите внимание на линейку в верхней части документа. На ней расположено несколько треугольников, которые можно перемещать с помощью мыши. С их помощью вы можете сдвигать левую и правую границу текста, если после выравнивания он по вашему мнению выглядит недостаточно эстетично.









