Выравнивание текста
Часть содержимого этого раздела может быть неприменима к некоторым языкам.
Выравнивание текста — это атрибут форматирование абзацев, который определяет внешний вид текста во всем абзаце. Например, в абзаце с выравниванием по левому краю (наиболее распространенное выравнивание), текст выравнивается по левому полю. В абзаце, который выровнен по обоим полям, текст выравнивается по обоим полям.
выравнивание текста по леву
текст по центру
выравнивание текста по правому
текст по у цель
Способ 2: выравнивание текста по ширине в панели инструментов
- Выровнять по левому краю ;
- Выровнять по центру ;
- Выровнять по правому краю ;
- Выровнять по ширине .
Быстро установить отступ абзаца и положение текста на странице можно при помощи ползунков «Линейки». Параметры регулировки отображается сверху листа под панелью инструментов и слева. Если в документе ее нет, нужно включить. Перейдите во вкладку «Вид» и активируйте инструмент «Линейка»
- Верхний ползунок — установка красной строки для абзацев.
- Нижний ползунок — перемещение остальных строчек текста.
- Ползунок справа — перемещение данных на странице справа налево.

В качестве примера, вы можете использовать заданные параметры, как показано на картинке выше и увидеть результат форматирования текста. Далее, вы можете сами установить нужные параметры, путем перемещения ползунков «Линейки».
Выровнять документ Microsoft Word «по ширине» — несложно. Но нужно не забывать о выделении фрагментов или всех страниц, иначе вносимые изменения коснуться только того абзаца (пустого или набранного текстом), на котором стоит курсор в момент форматирования.
Как выровнять текст правильно
Сделать выравнивание можно не только в начале печати, но и в конце. Это даже проще: закончили работу над документом и привели его в правильный вид.
Для смещения текста в программе Word есть четыре кнопки. Находятся они в верхней панели, в разделе «Главная».

А теперь попробуем правильно сместить текст. Для начала напечатайте несколько слов в программе Word. Затем выделите их:
- Наведите курсор (стрелку или палочку) в самое начало или в самый конец текста.
- Нажмите левую кнопку мыши и, не отпуская ее, тяните в другой конец.
- Когда текст закрасится другим цветом (обычно серым или синим), это будет означать, что он выделен.

После выделения щелкните по кнопке выравнивания по центру. Напечатанные слова переместятся в середину страницы.
Может показаться, что это неправильный центр. На всё верно, ведь поле (отступ) с левой стороны больше, чем с правой.
Таким же способом попробуйте выровнять слова по правому краю.
Что касается кнопки «По ширине ». Она равняет с двух сторон – и слева, и справа. Если текста немного, то вы не заметите разницу между ней и кнопкой «По левому краю». А вот если текста много (несколько абзацев), то он станет ровным с двух сторон.
Пример выравнивания по левому краю:


Часто при таком смещении между словами увеличивается расстояние, как будто было нажато несколько пробелов. Так происходит из-за того, что текст растягивается по всей длине. Чтобы это исправить, нужно сделать расстановку переносов. Для этого перейдите на вкладку «Макет», щелкните по пункту «Расстановка переносов» и выберите «Авто».
Если вкладки «Макет» нет, перейдите на «Разметка страницы».


Совет . Если нужно сделать бланк документа, вставьте таблицу — одна строка, два столбца. Напечатайте в ней шапку, а потом скройте границы. Для этого выделите таблицу, нажав на , перейдите на вкладку «Конструктор». Затем щелкните по пункту «Границы» и выберите «Нет границы».
Выравнивание текста в таблице
Если вам нужно выровнять текст в таблице, то кроме описанных выше способов выравнивания, вы можете использовать выравнивание по горизонтали и вертикали. Это позволит разместить текст чуть выше или чуть ниже в ячейке таблицы. Для этого выделите текст в ячейке таблице или всю таблицу и перейдите на вкладку «Макет».
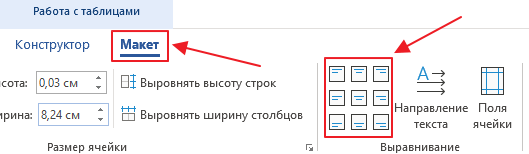
Здесь в блоке «Выравнивание» доступно 9 способов выравнивания текста в ячейках таблицы. Используя эти способы можно выровнять текст по горизонтали и вертикали.
- Как перевернуть страницу в Word
- Как построить график в Excel
- Как сделать альбомную страницу в Word
- Как сделать вертикальный текст в Word
- Как закрепить область в Экселе
Создатель сайта comp-security.net, автор более 2000 статей о ремонте компьютеров, работе с программами, настройке операционных систем.
Задайте вопрос в комментариях под статьей или на странице «Задать вопрос» и вы обязательно получите ответ.
Способ первый выровнять текст.
Делаем последовательно, наблюдаем за результатом каждого шага.
Чтобы выровнять текст в ворде, выполняем следующие действия:
- Если необходимо поменять расположение текста только в одном абзаце – достаточно поставить курсор на этот абзац. А если вы хотите выровнять большой фрагмент, в котором несколько абзацев – выделяем весь фрагмент.
- На вкладке Главная, находим панель Абзац и несколько кнопок, которыми можно разместить текст
- слева;
- по центру;
- по правому краю;
- по ширине.
- Выбираем нужный вам вариант.
Кстати, вместо кнопок можно воспользоваться клавиатурой, нажимаем на клавиши:
- Ctrl + L – располагаем строки слева;
- Ctrl + E – располагаем по центру;
- Ctrl + R – отправляем все строки в правую сторону листа;
- Ctrl + J – равномерно распределяем в ширину.
- В нашем примере выравнивание произошло, но отступ слева у второго абзаца больше, чем в остальных случаях. Чтобы установить отступы на одном уровне, перейдем на линейку (она расположена над рабочей областью листа).

Если линейка скрыта, открываем вкладку Вид, на панели Показать устанавливаем галочку на Линейке:

- Выравниваем все абзацы с помощью маркера отступа на линейке

Получаем текст со строчками, аккуратно расположенными на одном уровне.
А теперь, внимание! Все предыдущие действия можно было выполнить в одном окне.
Удаление лишних пробелов
Не забывайте удалять лишние пробелы в тексте. Поставьте курсор на пустую строку и нажмите клавишу Delete на клавиатуре. Если у вас несколько пустых строк подряд, то нажмите на верхнюю, зажмите левую клавишу мыши, протяните до нижней пустой строки. Получится выделение пустых строк. Теперь нажмите Delete.
Спасибо за внимание! В следующей статье вы узнаете, как выравнивать содержимое таблиц.









