Как сделать дефрагментацию жесткого диска
В процессе работы компьютер постоянно сохраняет разнообразные данные на своем внутреннем запоминающем устройстве. При этом, файлы на таком устройстве далеко не всегда располагаются самым лучшим образом.
Постоянное нерациональное размещение файлов на диске со временем вызывает снижение скорости доступа к данным и негативно влияет на долговечность запоминающего устройства. Чтобы этого избежать, диск необходимо периодически дефрагментировать.
О том, что такое дефрагментация жесткого диска, и как ее проводить, читатель узнает из этой статьи.
Дефрагментация диска Windows 8.1, что нужно знать пользователю
Благодаря специальным программам, можно провести эффективное лечение персонального компьютера, ноутбука. Если вы устанавливаете программы, то лучшим вариантом как запустить дефрагментацию диска на Windows 7 или 8, 10 станут CCleaner и Defraggle, которые являются бесплатными версиями. Вы можете заказать платную версию, но она подойдёт для тех, кто занимается серьёзными работами на персональном компьютере.
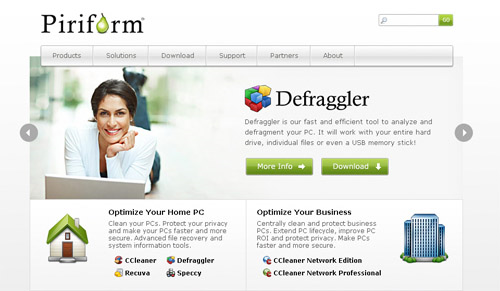
На этапе очистки диска рекомендуем использовать CCleaner. Здесь есть специальная вкладка «Очистка» и дефрагментация диска на Windows 8 осуществляется в автоматическом режиме при помощи активации соответствующей кнопки, но перед этим нужно пройти «Анализ», чтобы понять, какой «мусор» будет удалён.
В программе имеются специальные настройки, которые помогут вам пройти правильную дефрагментацию диска, например, если вы хотите сохранить пароли, снимите или установите галочки в программе.
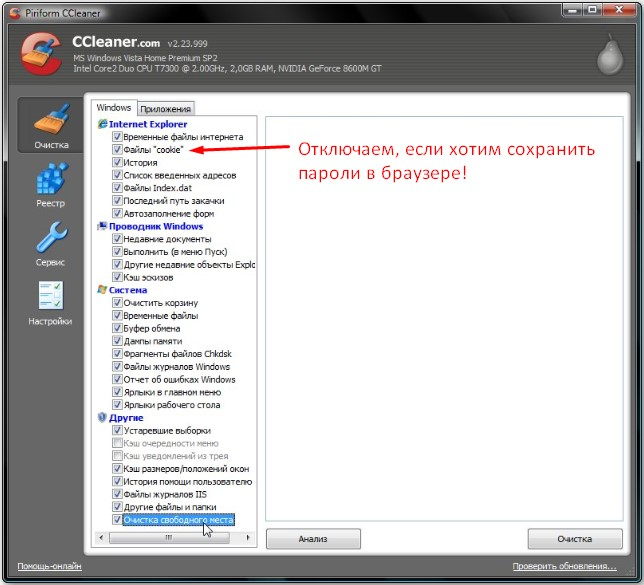
Рекомендуется закрыть все браузеры, иначе очистка не даст эффективного результата. После этого, активируем кнопку «Анализ», вам будет представлен полный список «мусора», после этого активируем кнопку «Очистка».
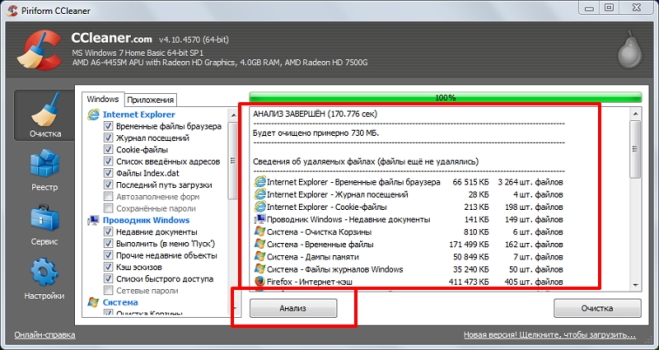
Обращаем внимание, что эта программа не очищает «мусор» рабочих аудио и видео-файлов. В данном случае можно сделать удаление вручную. Открываем меню «Сервис», активируем опцию «Анализ дисков».
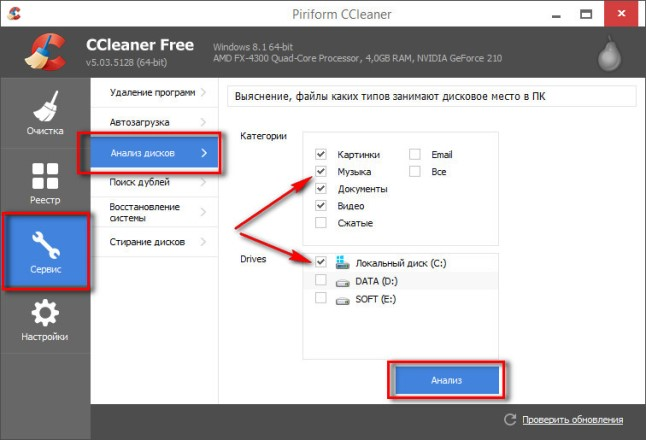
После этого изучаем детально информацию и удаляем ненужные файлы.
Дефрагментация жесткого диска через командную строку
Рассмотрим на примере Windows XP. Дефрагментация производится при помощи программы defrag.exe. Сперва запускаем программу командная строка (файл C:WINDOWSsystem32cmd.exe). Чтобы получить информацию о defrag.exe в открывшемся окне набираем: defrag –?
Чтобы провести дефрагментацию, например, диска С, набираем следующую команду: defrag C: –f
Дефрагментация по расписанию
Поскольку дефрагментацию необходимо делать регулярно, можно сделать так, чтобы программа дефрагментации запускалась по расписанию. Для того чтобы это реализовать — создадим ярлык и пропишем в нем нашу команду. На рабочем столе нажмем правую кнопку мыши и выберем «Создать ярлык». В появившемся окне прописываем команду (defrag C: –f) и жмем «Далее»:
Даем имя нашему ярлыку (Дефрагментация диска С) и нажимаем «Готово»
Следующий шаг — создания расписания запуска ярлыка. Для этого идем по пути: «Пуск» – «Панель управления» – «Назначение задания»:
В появившемся окне дважды щелкаем на «Добавить задание» и жмем «Далее». Нажимаем кнопку «Обзор» и указываем путь, где мы создали ярлык (в нашем примере это Рабочий Стол). В следующих двух окнах выбираем период и время выполнения:
Затем в последнем окне вводим пароль и его подтверждение и нажимаем «Готово»:
Все, теперь процесс будет запускаться автоматически по нашему расписанию.
В заключении хочется отметит, что провести дефрагментацию жесткого диска компьютера можно не только встроенной утилитой, но и сторонними программами, функционал которых значительно шире.
В данной статье постараемся ответить на вопросы: что такое дефрагментация жесткого диска, зачем она нужна, и как провести дефрагментацию диска. По своей сути дефрагментация жесткого диска компьютера — это группировки фрагментов файлов, разбросанных по всему…
Типы и требования к дефрагментации
Дефрагментация бывает нескольких типов, каждый из которых дает разный эффект, имеет свои плюсы и минусы.
Быстрая дефрагментация – максимально быстро дефрагментирует файлы по самому простому алгоритму, что дает быстрое ускорение диска, но между файлами остаются пустые участки, что приводит к быстрой дальнейшей фрагментации.
Дефрагментация свободного пространства – собирает все свободные участки в один большой, что позволяет произвести запись большого объема данных, установить программу или игру без фрагментации файлов, но старые файлы останутся фрагментированы.
Полная дефрагментация – фрагментирует все файлы и собирает свободные участи в единое целое для предотвращения фрагментации в ближайшее время, но это происходит довольно долго, поэтому лучше запускать этот процесс на ночь.
Оптимизация диска – помимо дефрагментации производит перенос наиболее часто используемых файлов в самое быстрое пространство в начале диска, что дает небольшой прирост производительности.
Чаще всего имеет смысл производить быструю дефрагментацию, когда требуется быстро устранить торможения и полную дефрагментацию раз в месяц, когда вы никуда не спешите.
Учтите также, что для дефрагментации необходимо не менее 15% свободного места на диске, иначе процесс будет идти очень медленно. Запускать этот процесс нужно раз в неделю или раз в месяц, в зависимости от объема новых или обновленных файлов, а также уровня их фрагментации.
Процесс дефрагментация жесткого диска
Открываем программу, выбираем раздел, это в основном является системный раздел (С), кликаем правое кнопка мыши выбираем Analyze(c).
p, blockquote 31,0,0,0,0 —>

p, blockquote 32,0,0,0,0 —>
После анализа программа выявить карту результатов и сообщить вам обязательно ли производит дефрагментация.
p, blockquote 33,0,0,0,0 —>
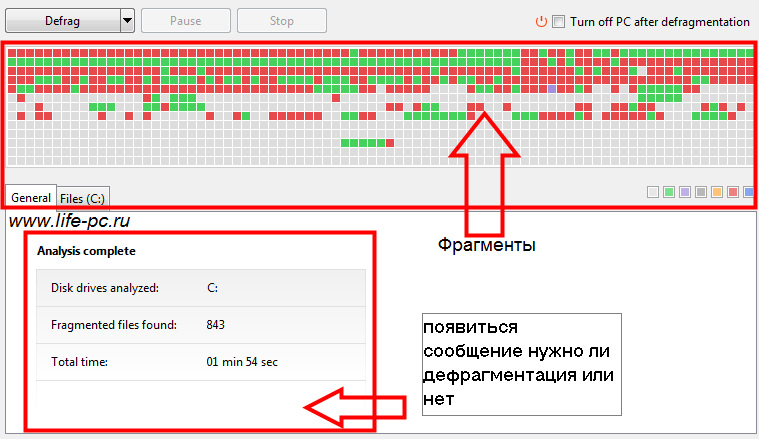
p, blockquote 34,0,0,0,0 —>
Красные кубики на карте это и есть фрагменты. Если внизу результатов появляется сообщение Advice defragment disks это значить, что программа рекомендует произвести дефрагментация. А если нет сообщении оставляем все как есть на диске нет предельное число фрагментов.
p, blockquote 35,0,0,0,0 —>
В основном если результат показывает фрагменты меньше 10%, то состояние жесткого диска хорошое.
p, blockquote 36,0,0,0,0 —>
Далее производим процесс дефрагментация. Нажимаем на defrag и пьем чай наблюдая за процессом превращение красных кубиков в синие.
p, blockquote 37,0,0,1,0 —>

p, blockquote 38,0,0,0,0 —>
Процесс занимает от 5-15 минут времени, это в основном зависит сколько файлов на вашем жестком диске.
p, blockquote 39,0,0,0,0 —>
Советы:
- Если произвести дефрагментация жесткого диска часто, то вы увеличивает процесс износа диска.
- Так что совету делать дефрагментация при необходимости.
- В процессе дефрагментация оставляем компьютер в покое. За счет чего сокращается время дефрагментация.
- Если по каким-то причинам вам понадобится компьютер, то можно использовать программу установив приоритет низкий.
- Для этого заходим настройки (settings) наводим курсор мыши приоритет дефрагментация (defrag priority) и выбираем низкий приоритет (Low priority)
- Для нормальной протекание процесса советую, чтобы на диске имело свободное место 10% от общего объема памяти
Функция планировщик дефрагментация.
Бывает случаи, когда ваш компьютер постоянно включен. В этом случаи лучше использовать планировщик.
p, blockquote 41,0,0,0,0 —>
Для того чтобы включить планировщик заходим настройки (settings) нажимаем планировщик (Cluster Map).
p, blockquote 42,0,0,0,0 —>
Отмечаем раздел дефрагментировать автоматический (Defragment avtomatically) галочкой. Далее настраиваем данную функцию под ваши условие.
p, blockquote 43,0,0,0,0 —>
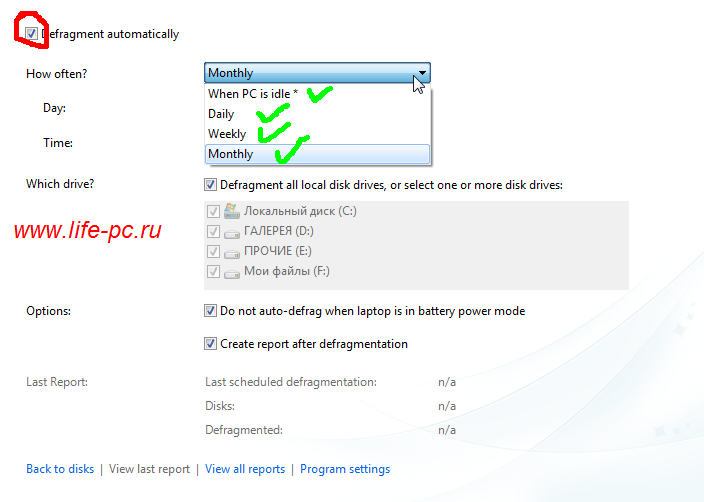
p, blockquote 44,0,0,0,0 —>
- При выборе режима-при простое компьютер (When PC is idle) выбираем время.
- Режим каждый день (daily)-устанавливаем время для каждодневной проверки.
- Режим каждую неделю (weekly)-устанавливаем день проведение дефрагментации.
- Режим каждый месяц(Monthly)-выбираем день и время запуска процесса.
Если вы установите планировщик на ноутбуке она не будет работать при использовании батареи.
p, blockquote 46,0,0,0,0 —>
Внимание: чтобы планировщик работал, программа Auslogics Disk Defrag Free должна находится в активном режиме т.е. должна быть запущена.
Для того чтобы программа запускалось вместе с windows заходим настройки (settings) выбираем настройки программы (programm settings) и переходим вкладку общие (general) устанавливаем галочку как на картинке.
p, blockquote 48,0,0,0,0 —>
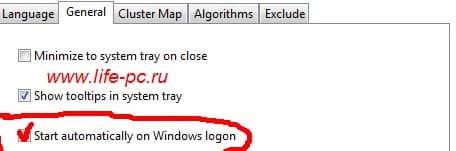
p, blockquote 49,0,0,0,0 —> p, blockquote 50,0,0,0,1 —>
Вот и все вопрос как сделать дефрагментация жесткого диска раскрыть. Если возникли вопросы пишите комментарии. Надеюсь информация была полезной!
Вам будет интересно
Приветствую вас юзеры. Все чаще ко мне обращаются люди проблемой со звуком. И в этом…
Приветствую всех на моем сайте. В этой статье я расскажу и покажу, как убрать программы…
Нечего себе охренеть. Что случилась? Да посмотри мой компьютер забит пылом. Вот такие эмоции бывают…
Приветствую вас на моем блоге. Речь в этом статье пойдет про лицензию на операционную систему…











