Ярлык выключения и перезагрузки windows.
Возникла необходимость создать ярлык выключения и перезагрузки windows. Версия 10 windows это просто требует, дабы не искать эти кнопки в меню пуск.
Решил вывести или точнее сказать создать эти ярлыки прямо на рабочем столе.
Создаем их прямо на рабочем столе, потом их можно будет переместить на панель, ну или куда необходимо.
Сразу скажу — этот способ подходит для windows 10, 8.1, 8, 7, всех редакций.
Порядок создания кнопок на рабочем столе:
1. Щелкнуть правой кнопкой мышки по пустой области на рабочем столе и в открывшемся контекстном меню выбрать «Создать» ⇒ «Ярлык».

2. В поле «Укажите расположение объекта» необходимо напечатать или скопировать туда с этой страницы следующее:
• если нужно создать кнопку выключения компьютера — shutdown.exe -s -t 0
• если кнопку перезагрузки — shutdown.exe -r -t 0
После этого нажать кнопку «Далее».

3. На следующем этапе необходимо указать название кнопки, например, «Выключение» или «Перезагрузка» (в зависимости от предназначения создаваемой кнопки) и нажать кнопку «Готово».
4. Когда ярлык появится на рабочем столе, можно присвоить ему соответствующую иконку.
С этой целью необходимо щелкнуть по нему правой кнопкой мышки и в появившемся контекстном меню выбрать пункт «Свойства».
Затем в открывшемся окне нажать кнопку «Сменить значок…», выбрать подходящую иконку, нажать кнопку «ОК», затем — кнопку «Применить».

Вот и все. Теперь если дважды щелкнуть мышкой по созданной на рабочем столе кнопке, компьютер выключится или перезагрузится (в зависимости от того, какая кнопка была создана).
Эти кнопки можно расположить на панели задач, «перетащив» их туда с рабочего стола при помощи мышки.

НАПИСАТЬ АВТОРУ

Автоматическая смена обоев рабочего стола
Рабочий стол — важная часть операционной системы Windows, занимающая почти все пространство экрана компьютера и находящаяся в поле нашего зрения значительную часть времени. Поэтому очень важно, чтобы его внешний вид вызывал позитивные эмоции. Достигается это во многом благодаря размещению на рабочем столе красивых фоновых изображений (обоев).
В статье речь пойдет о том, как настроить автоматическую смену фоновых изображений рабочего стола с определенной периодичностью.

Как изменить обои (фон) рабочего стола
В операционной системе Windows предусмотрена возможность изменения фонового рисунка рабочего стола. При этом, можно использовать как предустановленные в системе изображения, так и фотографии, созданные пользователем самостоятельно, загруженные им из Интернета или полученные из других источников.
В то же время, штатные средства для смены обоев есть не во всех версиях Windows. Например, в Windows 7 Starter поменять фоновый рисунок рабочего стола можно только при помощи стороннего программного обеспечения или путем ручной правки системного реестра. Подробнее о смене обоев в версиях Windows начального уровня читайте здесь.
Ну а о способах изменения фона рабочего стола в остальных версиях Windows речь пойдет в этой статье.

Изменение обоев рабочего стола в версиях Windows начального уровня
В Windows 7 Starter, а также в некоторых других начальных версиях Windows, есть много ограничений. Одним из них является отсутствие штатных средств для смены обоев рабочего стола.
В «урезанных» версиях Windows поменять фоновый рисунок возможно только при помощи дополнительного программного обеспечения или путем правки системного реестра.

Как перенести Рабочий стол на другой диск
Все файлы, расположенные на Рабочем столе, фактически хранятся на системном диске компьютера. Как правило, это диск C. В то же время, настройки компьютера лучше изменить таким образом, чтобы содержимое Рабочего стола сохранялось в другом месте.
Этому есть несколько весомых причин. Во-первых, пространство системного раздела обычно ограничено, поэтому на Рабочий стол не рекомендуется копировать много больших файлов (фильмы, музыка и т.д.). Во-вторых, если Windows компьютера выйдет из строя, вероятность потери файлов, находящиеся на системном разделе, значительно выше, чем файлов, хранимых на других дисках.

Как перевернуть изображение на мониторе
Многие пользователи компьютера иногда попадают в ситуацию, когда изображение на мониторе переворачивается. Это может стать следствием шалости детей, случайного нажатия определенной комбинации клавиш, активности программ-шуток и т.д.
По понятным причинам, работать с «перевернутым» монитором весьма неудобно и проблему нужно решать. Порядок необходимых действий зависит от версии Windows компьютера.

Как установить гаджеты для Windows 10
Многие пользователи Windows 7 привыкли к гаджетам — небольшим удобным инструментам, которые можно добавлять на рабочий стол и быстро получать с их помощью актуальную информацию о каких-то важных моментах: текущей дате, погоде, степени загрузки процессора, оперативной памяти и др.
В Windows 10 гаджеты отсутствуют. Разработчики отказались от их включения в новые версии Windows по причине возможности их использования злоумышленниками.
Тем не менее, установить гаджеты в Windows 10 все-таки можно.

ПОКАЗАТЬ ЕЩЕ
Выключение компьютера одним щелчком ?, умная перезагрузка, и ещё пять самых нужных ярлыков на рабочем столе
С другой стороны, что волноваться, ведь выключение компьютера на Windows 10 по старинке занимает всего три клика. Но зачем тратить лишнюю энергию, если можно сделать это в один клик? Все, что вам нужно сделать, это создать значок выключения, и вы сэкономите себе время.
Чтобы создать кнопку отключения компьютера, щелкните правой кнопкой мыши на свободном месте рабочего стола, наведите курсор мыши на «Создать» и выберите «Ярлык»
Связанные статьи:
Появится меню «Создать ярлык». В текстовом поле «Укажите местоположение элемента» введите необходимую команду для выключения и нажмите «Далее»:
В следующем окне введите имя для нового ярлыка, если хотите. «Выключить компьютер» — мы оставим это для примера.
Нажмите «Готово», чтобы завершить процесс создания ярлыка отключения компьютера.
Ваш новый значок выключения появится на рабочем столе.
Теперь, когда вы дважды щелкаете по значку, ваш компьютер мгновенно выключается. Чтобы получить еще больше наглядности, щелкните правой кнопкой мыши на значке завершить работу. Выберите Свойства, ярлык и найдите для себя более подходящий значок. Рекомендую красный с кнопкой в середине.
Мы обещали выключение компьютера одним кликом. Для этого, закрепите вновь созданный значок на панели задач простым перетаскиванием.
С панели задач, выключение компьютера происходит после единственного нажатия на эту кнопку.
Теперь, когда вы знаете, как создать кнопку выключения и изменить ее значок, почему бы не сделать то же самое для «перезагрузки».- Это так же просто!
Как вы поняли, помимо выключения, можно создать много других ярлыков, вам не нужно жертвовать одним ярлыком, чтобы получить другой — вы можете создать столько, сколько захотите.
Делаем всё точно также как мы рассмотрели выше, за исключением того, что надо вводить разные команды для каждого ярлыка.
Как создать и поместить на рабочий стол Windows 10 кнопку выключения ПК?

В Windows 10, как и в любой другой операционной системе, можно создать на рабочем столе ярлык выключения компьютера или ноутбука. К этой манипуляции часто прибегают пользователи, которые хотят сэкономить время при выключении или перезагрузке устройства, или в случае, когда драйвера электропитания работают неправильно. В последнем варианте выключить устройство можно посредством запуска утилиты shutdown.exe через командную строку. В любом случае кнопка выключения на рабочем столе Windows 10 может сэкономить время и решить проблему с выключением ПК. Поэтому предлагаем рассмотреть способы, как её создать.
Для того, чтобы создать кнопку выключения компьютера на рабочем столе Windows 10, стоит выполнить ряд несложных действий:
- Нажимаем на рабочем столе правой кнопкой мыши и выбираем «Создать», далее «Ярлык».
- Откроется небольшое окно. Вводим задачу: «shutdown.exe /s /t 10», где t – это время в секундах до начала выключения компьютера. Значение можно задать свое. Если поставить /t 00, то выключение произойдет сразу, без задержки. Жмём «Далее».
- В следующем окне нужно задать название ярлыка. Можно ввести «shutdown» или «выключение» (на свое усмотрение).
- Жмём «Готово». Ярлык создан.
- Нажимаем на нем правой кнопкой мыши и выбираем «Свойства».
- Откроется новое окно. Нажимаем «Сменить значок» и выбираем кнопку выключения ПК.
- Кнопка полностью готова. Теперь при нажатии на ней левой кнопкой мыши, ПК выключится. Также, если щёлкнуть правой кнопкой по готовому ярлыку, то можно выбрать «Закрепить на начальном экране». Если же кнопка не нужна на плитках Метро, можно ярлык перетянуть на панель задач.
Также, чтобы создать кнопку перезагрузки системы, в адресной строке ярлыка нужно указать «shutdown.exe /r /t 10», где t – это время до начала перезагрузки ПК.
ВАЖНО! Если при нажатии на кнопку «Закрепить на начальном экране» ярлык в меню «Пуск» не появляется, то нужно закинуть ярлык в «C:UsersПОЛЬЗОВАТЕЛЬAppDataRoamingMicrosoftWindowsStart MenuPrograms». После перезагрузки ПК кнопка появится в Меню.
О том, как создать кнопку выключения ПК на рабочем столе в Windows 10, смотрите в видео:
Как создать кнопки выключения и перезагрузки компьютера в операционной системе Windows 8.1
Привет друзья! Во первых компьютер с Windows 8.1 можно выключить так: Щёлкаем правой мышью на меню Пуск, выбираем Завершение работы или выход из системы ->Завершение работыи компьютер выключается.
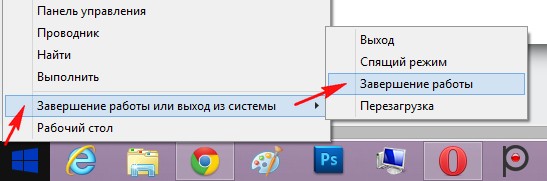
Мы с Вами за одну минуту создадим две кнопки: выключения и перезагрузки компьютера и расположим их на рабочем столе. Э тот способ Вы можете с успехом использовать в Windows 8.1, а также во всех предыдущих Windows (XP, Vista, 7). Эти кнопки Вы можете носить с собой на флешке и дарить своим друзьям.
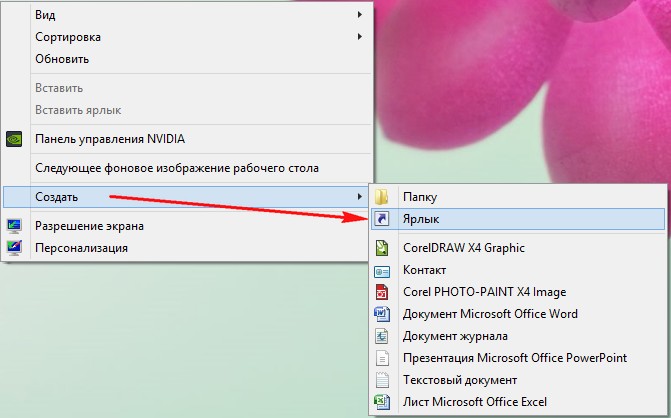
Копируем в поле Shutdown.exe -s -t 00 и жмём Далее
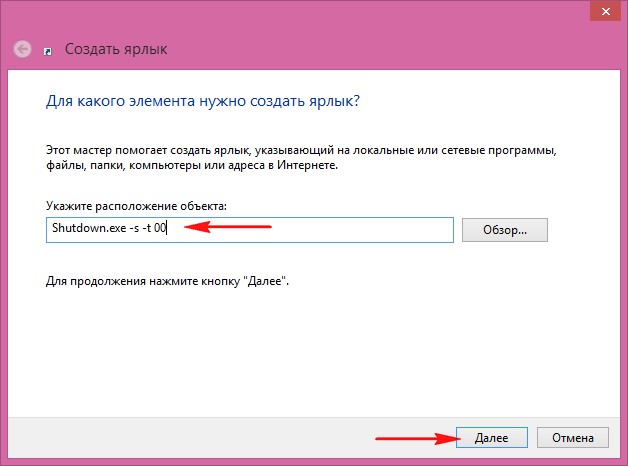
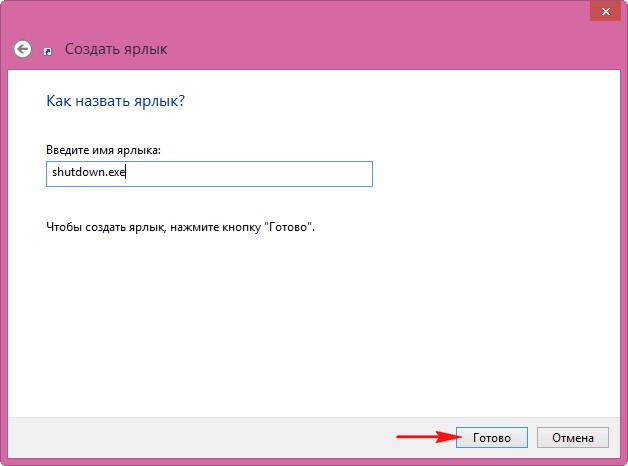
На рабочем столе появляется вот такой Ярлык.
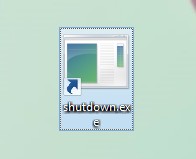
Если по нему щёлкнуть два раза левой мышью, компьютер тут же выключится.

Понимаю, что кнопка в виде простого ярлыка получилась у нас некрасивая, так давайте изменим ей внешний вид на более приятный.
Щёлкаем на ярлыке правой мышью и выбираем Сменить значок
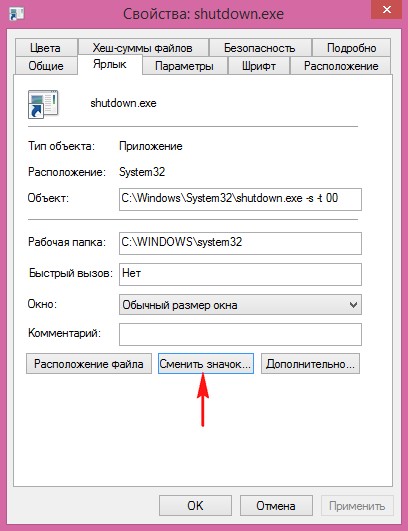

В появившемся окне выбираем какую угодно кнопку, я выберу вот эту, она больше всего смахивает на кнопку выключения. Выделяем её левой мышью и жмём ОК.
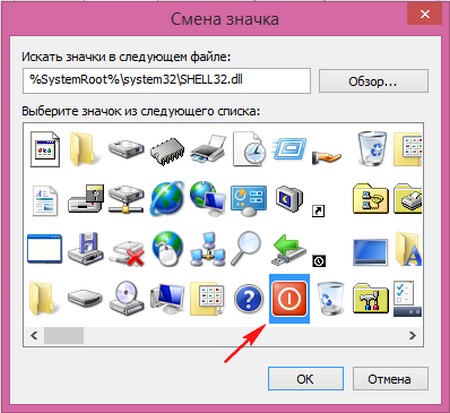
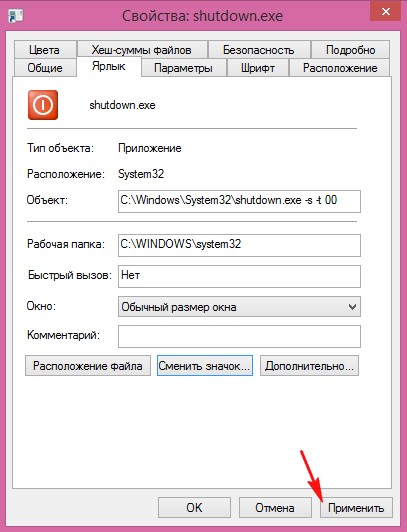
Вот такая симпатичная кнопка выключения компьютера появилась у нас на рабочем столе. Щёлкаем на ярлыке двойным щелчком левой мыши и происходит выключение компьютера.
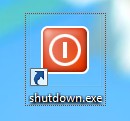
2 . Создаём кнопку перезагрузки компьютера в Windows 8.1
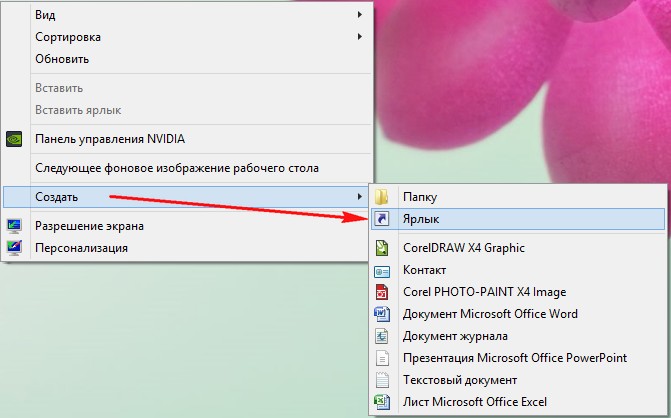
Щёлкаем правой мышью на рабочем столе и выбираем Создать ->Ярлык
Копируем в поле Shutdown.exe -r -t 00 и Далее
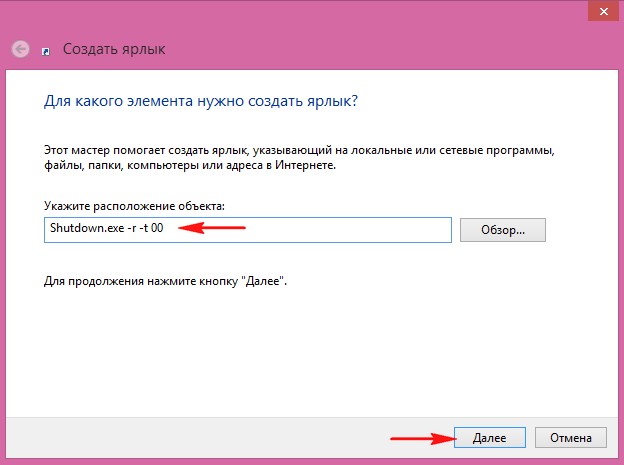
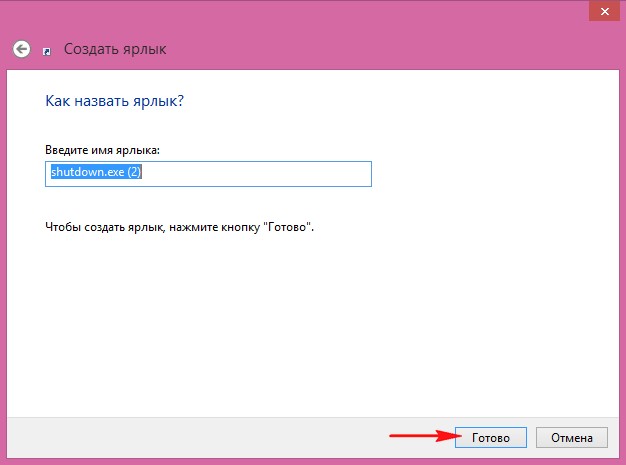
Щёлкаем на ярлыке двойным щелчком левой мыши и происходит перезагрузка.
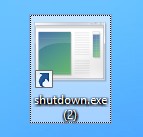

Если есть желание можно изменить внешний вид кнопки, как это сделать Вы уже знаете.

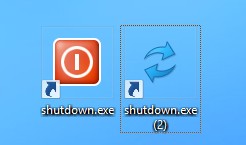
Как сделать ярлык перезагрузки?
Если вам нужно часто перезагружать ПК или ноутбук, можно сделать кнопку перезагрузки на рабочем столе, панели задач или начальном экране. Принцип действия тот же, только команда чуть другая.
Итак, чтобы сделать ярлык перезагрузки:
Далее снова можете поменять значок, чтобы ярлык перезагрузки на рабочем столе выглядел более презентабельно.
Прописать две команды за один раз не получится. Поэтому, если вам нужно сделать кнопку выключения и перезагрузки одновременно – придется создавать два ярлычка.












