Как подключить кнопку питания к материнской плате
При сборке ПК одной из самых важных составляющих является подключение корпуса к материнской (или системной) плате. Важным оно является потому, что, каков бы ни был мощный и дорогой ПК, он останется просто предметом интерьера, если его не смогут включить.
Именно на корпусе располагаются все жизненно важные органы управления и индикаторы работоспособности ПК. Правильное подключение кнопок и индикаторов позволит пользователю управлять работой ПК и получать хоть и простое, но надежное подтверждение её корректности.
Из располагающихся на корпусе органов управления, одним из самых важных является кнопка включения компьютера, или устройство включения электропитания.
Часто расположения мест присоединения тех или иных переключателей и средств индикации могут отличаться в зависимости от выбранных компьютерных комплектующих. Причем, это может зависеть не только от производителя, но и от конкретной модели того или иного блока в составе ПК.
Данная статья подскажет, как подключить кнопку питания к материнке.
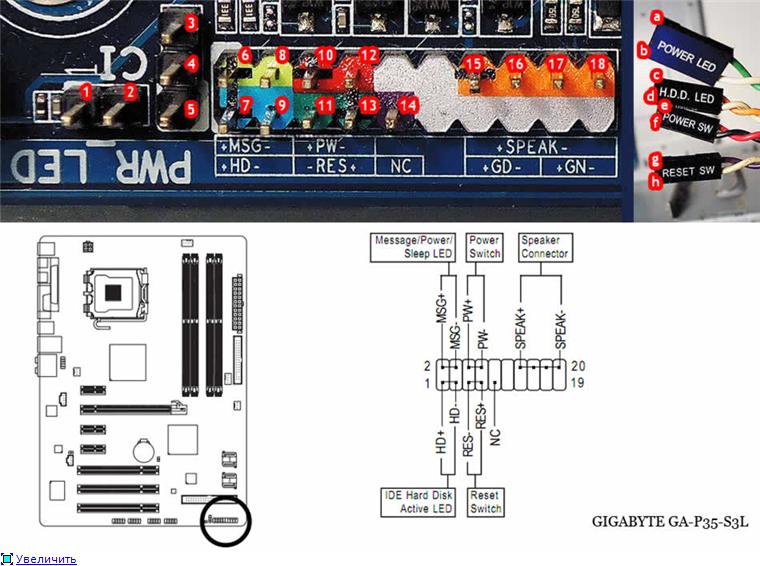
Порядок создания кнопок на рабочем столе:
1. Щелкнуть правой кнопкой мышки по пустой области на рабочем столе и в открывшемся контекстном меню выбрать «Создать» ⇒ «Ярлык».

2. В поле «Укажите расположение объекта» необходимо напечатать или скопировать туда с этой страницы следующее:
• если нужно создать кнопку выключения компьютера — shutdown.exe -s -t 0
• если кнопку перезагрузки — shutdown.exe -r -t 0
После этого нажать кнопку «Далее».

3. На следующем этапе необходимо указать название кнопки, например, «Выключение» или «Перезагрузка» (в зависимости от предназначения создаваемой кнопки) и нажать кнопку «Готово».
4. Когда ярлык появится на рабочем столе, можно присвоить ему соответствующую иконку.
С этой целью необходимо щелкнуть по нему правой кнопкой мышки и в появившемся контекстном меню выбрать пункт «Свойства».
Затем в открывшемся окне нажать кнопку «Сменить значок…», выбрать подходящую иконку, нажать кнопку «ОК», затем — кнопку «Применить».

Вот и все. Теперь если дважды щелкнуть мышкой по созданной на рабочем столе кнопке, компьютер выключится или перезагрузится (в зависимости от того, какая кнопка была создана).
Эти кнопки можно расположить на панели задач, «перетащив» их туда с рабочего стола при помощи мышки.

НАПИСАТЬ АВТОРУ

Автоматическая смена обоев рабочего стола
Рабочий стол — важная часть операционной системы Windows, занимающая почти все пространство экрана компьютера и находящаяся в поле нашего зрения значительную часть времени. Поэтому очень важно, чтобы его внешний вид вызывал позитивные эмоции. Достигается это во многом благодаря размещению на рабочем столе красивых фоновых изображений (обоев).
В статье речь пойдет о том, как настроить автоматическую смену фоновых изображений рабочего стола с определенной периодичностью.

Как изменить обои (фон) рабочего стола
В операционной системе Windows предусмотрена возможность изменения фонового рисунка рабочего стола. При этом, можно использовать как предустановленные в системе изображения, так и фотографии, созданные пользователем самостоятельно, загруженные им из Интернета или полученные из других источников.
В то же время, штатные средства для смены обоев есть не во всех версиях Windows. Например, в Windows 7 Starter поменять фоновый рисунок рабочего стола можно только при помощи стороннего программного обеспечения или путем ручной правки системного реестра. Подробнее о смене обоев в версиях Windows начального уровня читайте здесь.
Ну а о способах изменения фона рабочего стола в остальных версиях Windows речь пойдет в этой статье.

Изменение обоев рабочего стола в версиях Windows начального уровня
В Windows 7 Starter, а также в некоторых других начальных версиях Windows, есть много ограничений. Одним из них является отсутствие штатных средств для смены обоев рабочего стола.
В «урезанных» версиях Windows поменять фоновый рисунок возможно только при помощи дополнительного программного обеспечения или путем правки системного реестра.

Как перенести Рабочий стол на другой диск
Все файлы, расположенные на Рабочем столе, фактически хранятся на системном диске компьютера. Как правило, это диск C. В то же время, настройки компьютера лучше изменить таким образом, чтобы содержимое Рабочего стола сохранялось в другом месте.
Этому есть несколько весомых причин. Во-первых, пространство системного раздела обычно ограничено, поэтому на Рабочий стол не рекомендуется копировать много больших файлов (фильмы, музыка и т.д.). Во-вторых, если Windows компьютера выйдет из строя, вероятность потери файлов, находящиеся на системном разделе, значительно выше, чем файлов, хранимых на других дисках.

Как перевернуть изображение на мониторе
Многие пользователи компьютера иногда попадают в ситуацию, когда изображение на мониторе переворачивается. Это может стать следствием шалости детей, случайного нажатия определенной комбинации клавиш, активности программ-шуток и т.д.
По понятным причинам, работать с «перевернутым» монитором весьма неудобно и проблему нужно решать. Порядок необходимых действий зависит от версии Windows компьютера.

Как установить гаджеты для Windows 10
Многие пользователи Windows 7 привыкли к гаджетам — небольшим удобным инструментам, которые можно добавлять на рабочий стол и быстро получать с их помощью актуальную информацию о каких-то важных моментах: текущей дате, погоде, степени загрузки процессора, оперативной памяти и др.
В Windows 10 гаджеты отсутствуют. Разработчики отказались от их включения в новые версии Windows по причине возможности их использования злоумышленниками.
Тем не менее, установить гаджеты в Windows 10 все-таки можно.

ПОКАЗАТЬ ЕЩЕ
MSI / AsRock / Intel
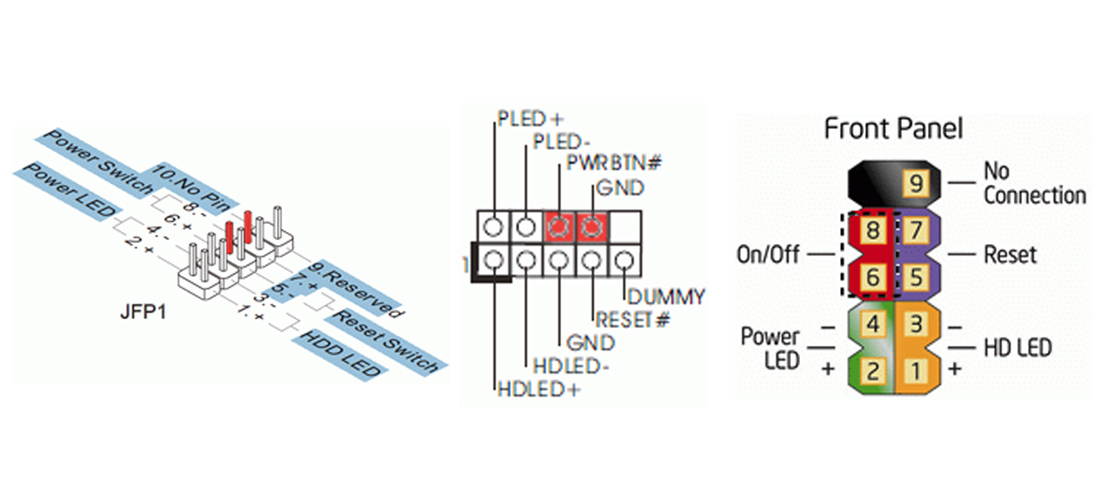
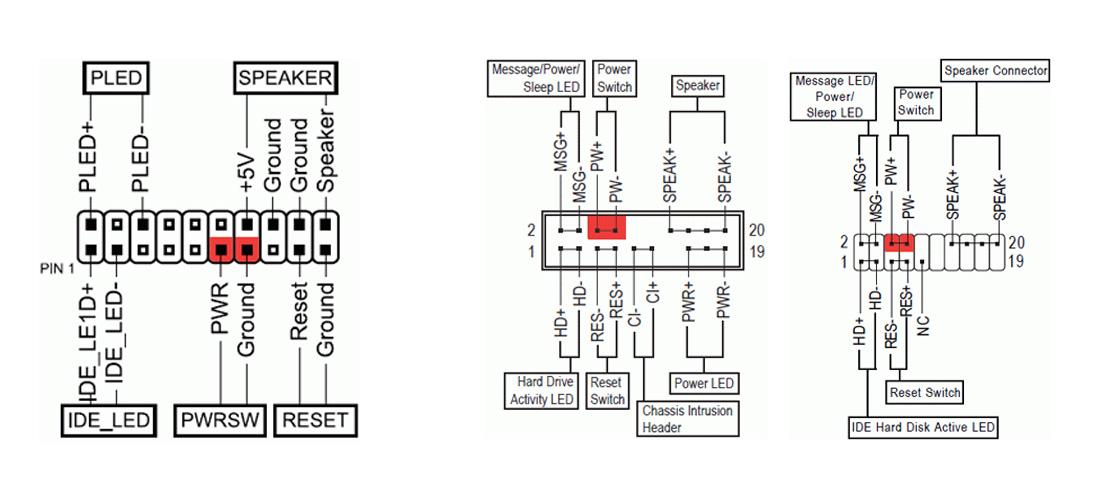
Найдите провод питания кнопки и аккуратно отключите их, потянув в противоположную сторону от материнской платы. Старайтесь не касаться поверхности материнской платы и делайте все аккуратно.

Замкните два штырька любым металлическим предметом, например, я использую маленькую отвертку. Если с материнской платой и блоком питания все в порядке, то компьютер должен запуститься. В ином случае, проверьте, замкнули ли вы правильные контакты.
А может проблема вовсе не в кнопке? Тогда рекомендую ознакомится с моей статьей «Не включается компьютер«.
Возможно вам так же будет интересно:
- Ошибка «TypeError: No method named «destroy»» на Joomla 3
- Как получить кэшбэк на Алиэкспресс?
- С Новым 2018 годом!
- Как установить расширение для скачивания музыки из Вконтакте, FaceBook, Одноклассников и YouTube
- Что такое фишинг и как защитить себя от него
Если я Вам помог — оставьте свой отзыв или поделитесь сайтом с друзьями в социальных сетях!
Запуск с материнской платы
Провести запуск с материнской платы при поломке клавиши питания сможет только тот человек, который обладает базовыми знаниями в устройстве персональных компьютеров. Основная задача метода — замыкание контактов, что приводит к включению операционной системы Windows на ноутбуке. Рассмотрим инструкцию:
- Для начала пользователь разбирается с тем, каким образом вскрывается материнская плата. Для этого обращаются к инструкции. Обычно поддевают плоским предметом защитный корпус возле кнопки питания. Процедура легкая.
- Если ремонт откладывается, владелец лэптопа может вывести шлейф питания наружу из внутренностей корпуса устройства. Это сократит время замыкания контактов, так как не потребуется каждый раз лезть в защитный корпус.
Данный метод не подходит для техники, которая находится на гарантийном сроке. Перед применением различных способов запуска лучше убедиться, что проблема заключается в дефектном положении клавиши питания. Иногда неисправность имеет другие причины.

К примеру, если аккумулятор внутри корпуса перегорел или иным способом повредился, методы запуска без кнопки питания ноутбука не подействуют. Также проверяют на неисправности блок питания, кабель, наличие повреждений на материнской плате.
Как установить сон или выключение для кнопки питания компьютера?
Чаще всего наши действия по включению и выключению персонального компьютера становятся чем то из ряда автоматически выполняемых. Но нередко вместо выключения компьютер переходит в режим сна. Как вариант это неплохо, как пользователю, так и компьютеру. Всё дело в том что настройки электропитания могут назначить любое действие для кнопки включения, и чаще свеже установленная система настроена на переход в Сон…
Конечно, такое свойственно в большей степени для ноутбуков,но иногда компьютер настроен так, что при нажатии кнопки выключения он перейдет в спящий режим. Прям как ноутбук, когда у него закрыли крышку. Что делать в этом случае? А ответ прост. Нужно просто компьютер перенастроить. А для этого нажмите пуск – панель управления – система и безопасность – администрирование – электропитание. Вы увидите такое окошко:
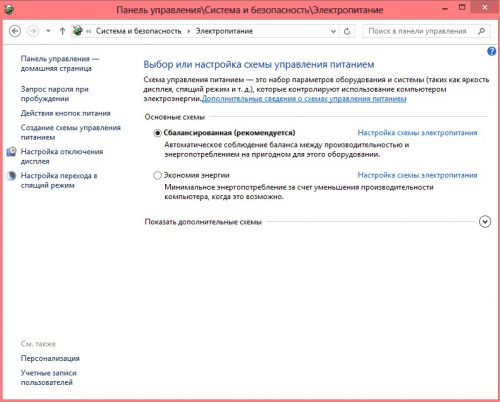
Выберите пункт «настройка схемы электропитания» — «изменить дополнительные параметры питания» , как на рисунке ниже
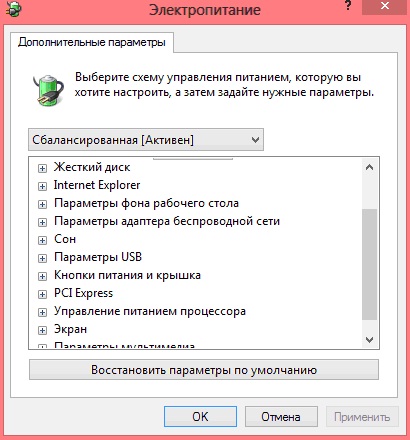
Выберите пункт кнопки питания и крышка и измените параметр на нужный вам.
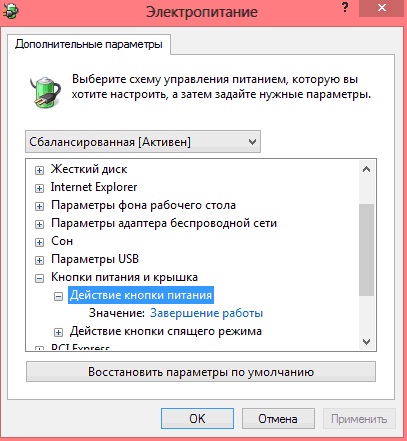
После этого ваша кнопка питания будет действовать так как нужно именно Вам! Но надо учесть, что данные инструкции верны только для операционной системы windows 8. Однако по этим инструкциям вы так легко сможете отыскать соответствующие настройки и в других ОС семейства windows.
Способ 2: Power ON function
Лучше заранее позаботиться о том, как включить ноутбук, если сломается кнопка запуска. Кроме этого данный метод будет полезен тем, кто выполняет старт системы через Boot Menu. Вам нужно лишь задать определенные параметры, и можно будет включать ноутбук с клавиатуры. Следуйте инструкции:
- Выполните вход в BIOS через Boot Menu или любым другим удобным способом.
Перейдите в раздел «Power Management Setup» или «Power». Название разделов может меняться в зависимости от производителя БИОС.

Найдите пункт «Power ON function» и поставьте значение «Any Key».

Благодаря изменению данного параметра запуск ноутбука теперь можно производить, нажав абсолютно любую клавишу на клавиатуре. После починки кнопки Power вы можете снова вернуть обратные настройки таким же способом, если эта конфигурация вас не устраивает.
Сегодня мы разобрали два варианта, благодаря которым осуществляется включение мобильного компьютера без соответствующей кнопки. Такие методы позволяют не разбирать устройство для ручной починки и не нести его в срочном порядке в сервисный центр для ремонта.
Отблагодарите автора, поделитесь статьей в социальных сетях.
Включать ноутбук с клавиатуры – очень удобный процесс, требующий от пользователя минимум усилий. Если все правильно настроить, то о кнопке «Power» можно забыть.
Почему стоит включать лэптоп с клавиатуры
Причин для того, чтобы отказаться от стандартной клавиши питания, несколько:
- Неудобное размещение. Тянуться через всю панель иногда совсем некомфортно и раздражающе. Если нужно оперативно включить устройство, то лучше делать это с удобной клавиши.
- Кнопка включения вышла из строя. Очень часто бывает так, что из-за частой эксплуатации выходит из строя сам механизм, а замена стоит дорого.
Изменить привычный процесс включения на более удобный очень просто, подробная инструкция поможет разобраться со всеми тонкостями.
Как настроить ноутбук для включения через клавиатуру
Алгоритм настройки выглядит так:
- Включите компьютер и постоянно нажимайте «Delete», пока он загружается, так вы вызовите систему BIOS, где и необходимо произвести настройку.
- Переходите в раздел «Power on Function» или «Power On by PS2 KB/MS».
- Если вам необходимо, чтобы девайс включался с нажатия на любую клавишу (что не слишком безопасно), то в соответствующей графе выставьте значение «Any key». Теперь нужно сохранить установки – нажать клавишу F10.
- Если вы хотите выбрать определенную клавишу, то в меню нужно указать Hot Key. Теперь выберите подходящую конфигурацию – Ctrl+F1 и так далее. Сочетание клавиш выбирайте то, которое будет удобным для вас.
- Также есть опция настройки включения ноутбука через мышку. Для этого в специальной графе нужно выбрать пункт «Mouse Left/Right» (правая или левая кнопка мыши).
Не забывайте сохранять все настройки. В случае, если вам захочется вернуться к привычному методу включения лэптопа, его можно будет изменить через это же меню BIOS.

Получаете Ваш заказ
Включать ноутбук с клавиатуры – очень удобный процесс, требующий от пользователя минимум усилий. Если все правильно настроить, то о кнопке «Power» можно забыть.
Почему стоит включать лэптоп с клавиатуры
Причин для того, чтобы отказаться от стандартной клавиши питания, несколько:
- Неудобное размещение. Тянуться через всю панель иногда совсем некомфортно и раздражающе. Если нужно оперативно включить устройство, то лучше делать это с удобной клавиши.
- Кнопка включения вышла из строя. Очень часто бывает так, что из-за частой эксплуатации выходит из строя сам механизм, а замена стоит дорого.
Изменить привычный процесс включения на более удобный очень просто, подробная инструкция поможет разобраться со всеми тонкостями.
Как настроить ноутбук для включения через клавиатуру
Алгоритм настройки выглядит так:
- Включите компьютер и постоянно нажимайте «Delete», пока он загружается, так вы вызовите систему BIOS, где и необходимо произвести настройку.
- Переходите в раздел «Power on Function» или «Power On by PS2 KB/MS».
- Если вам необходимо, чтобы девайс включался с нажатия на любую клавишу (что не слишком безопасно), то в соответствующей графе выставьте значение «Any key». Теперь нужно сохранить установки – нажать клавишу F10.
- Если вы хотите выбрать определенную клавишу, то в меню нужно указать Hot Key. Теперь выберите подходящую конфигурацию – Ctrl+F1 и так далее. Сочетание клавиш выбирайте то, которое будет удобным для вас.
- Также есть опция настройки включения ноутбука через мышку. Для этого в специальной графе нужно выбрать пункт «Mouse Left/Right» (правая или левая кнопка мыши).
Не забывайте сохранять все настройки. В случае, если вам захочется вернуться к привычному методу включения лэптопа, его можно будет изменить через это же меню BIOS.

Получаете Ваш заказ











