Как опубликовать фото в Instagram* с компьютера
Есть несколько официальных и не совсем способов добавить фото в Instagram* с компьютера или ноутбука, которые вы можете использовать. Но: не рекомендую использование полностью неофициальных клиентов Instagram*, это может быть потенциально небезопасно для вашего аккаунта.
В этой инструкции подробно о том, как публиковать фото в Instagram* с вашего компьютера в различных ситуациях, некоторые нюансы а также видео, где два метода показаны наглядно. Также может быть интересным: 4 способа писать в директ Инстаграм* на компьютере.
Как выложить фото с компьютера в instagram
Как я и писал выше мы не будем использовать сторонние приложения, это главный плюс моего метода. Если изучить доступные возможности компьютерной версии instagram, то вы обнаружите вот такие возможности:
- Кнопка со ссылкой на главную страницу
- Поиск контактов
- Лайки
- Ссылка на вашу ленту
- Ваши посты
- Ваши закладки
- Фото с вами
- Редактирование профиля
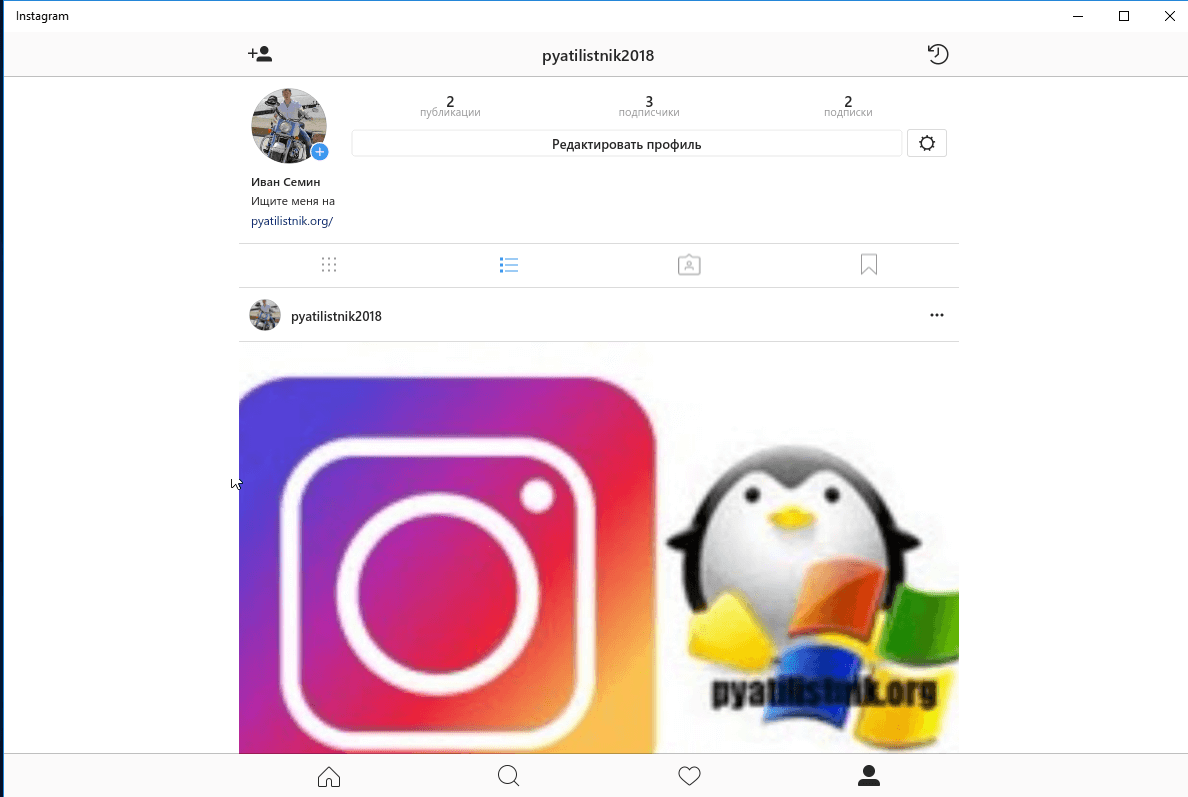
Возможно в будущем разработчики добавят эту возможность, а пока мы воспользуемся обходным путем и поможет нам в этом обычный браузер Google Chrome и мобильная версия сайта instagram.
Запускаете свой браузер и открываете официальную страницу по ссылке
Как видите, тут тоже нет возможности загружать, но теперь нажмите клавишу F12.
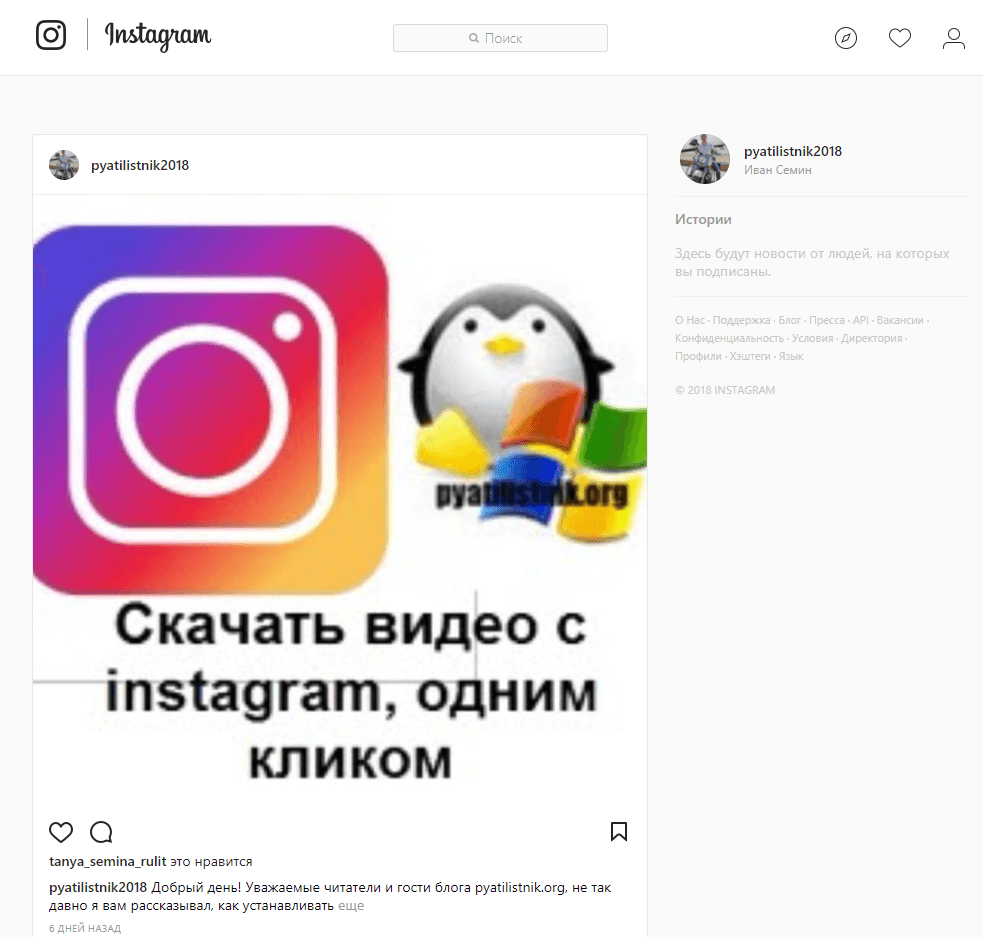
У вас откроется мобильная версия сайта в режиме разработчика, полное описание данного режима я описывал по ссылке выше. Как видите, тут пока то же нет возможности заливать ваши фотографии или посты в инстаграм.
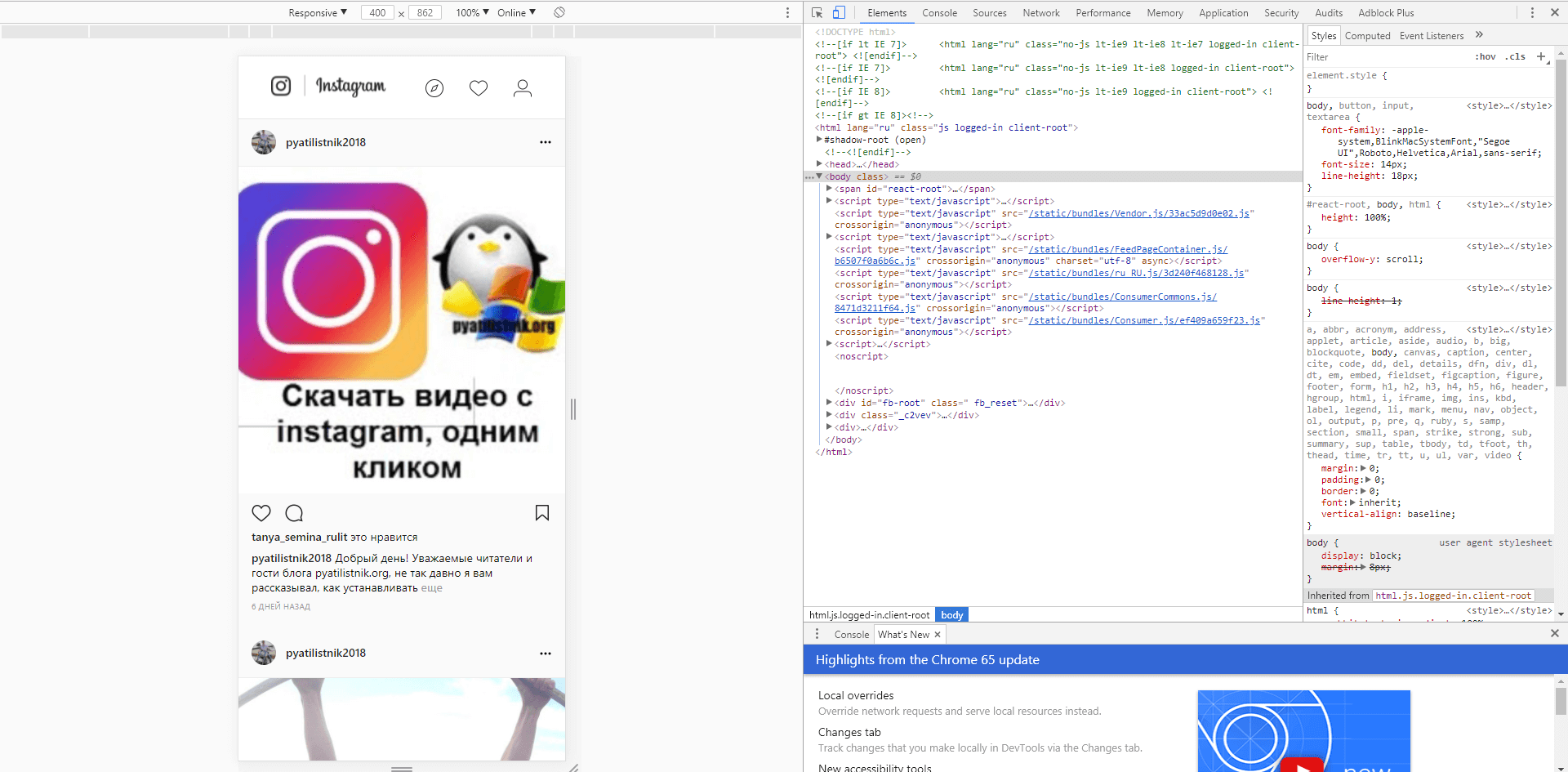
Нажимаете волшебную клавишу F5, для обновления страницы, в итоге у вас добавятся привычные вам кнопки, такие же, как на мобильном устройстве.

Все теперь можно загружать фото с компьютера.
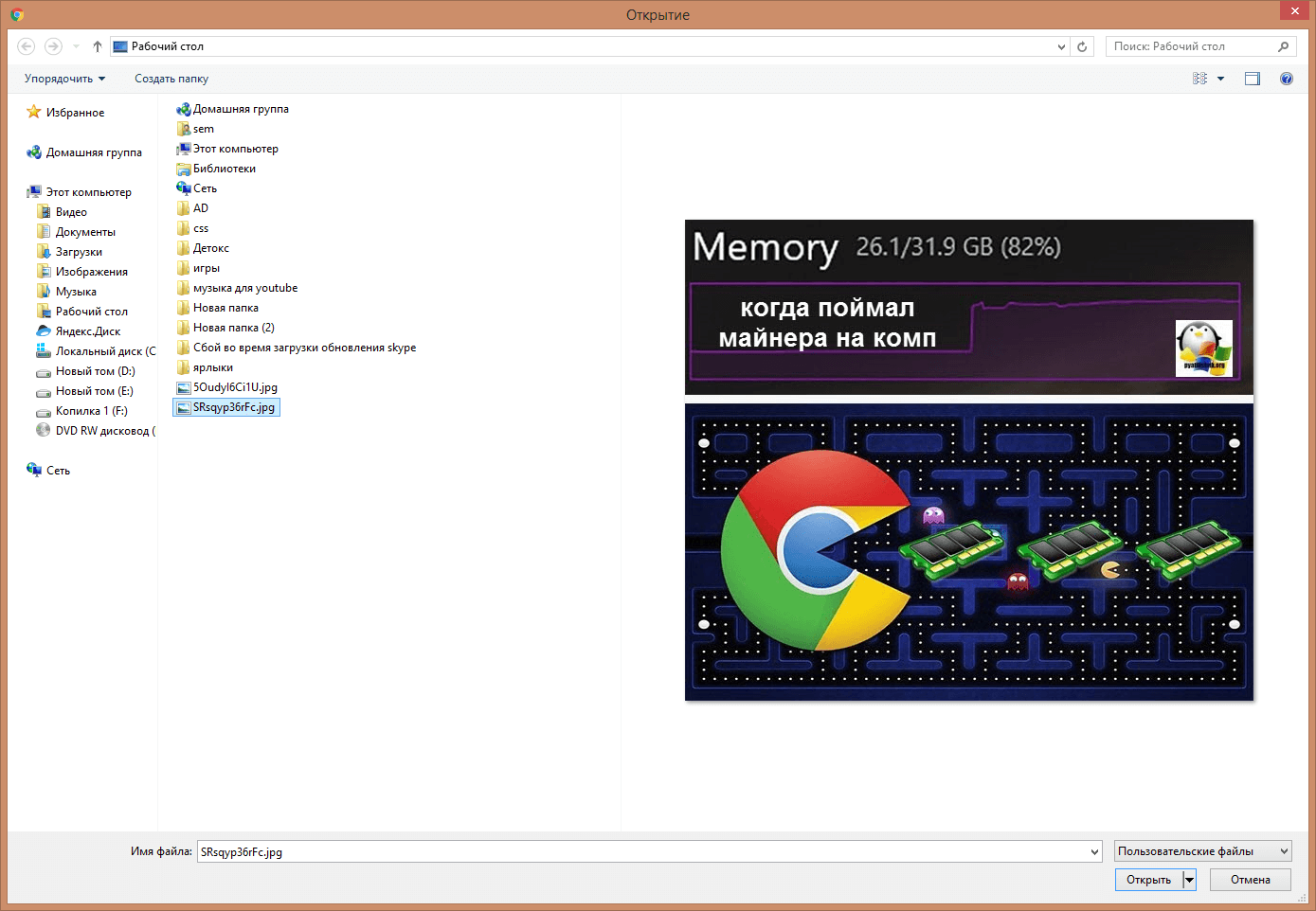
На первом шаге, вам предложат сфокусировать фото и дадут возможность его отредактировать, после чего нажимаем далее.
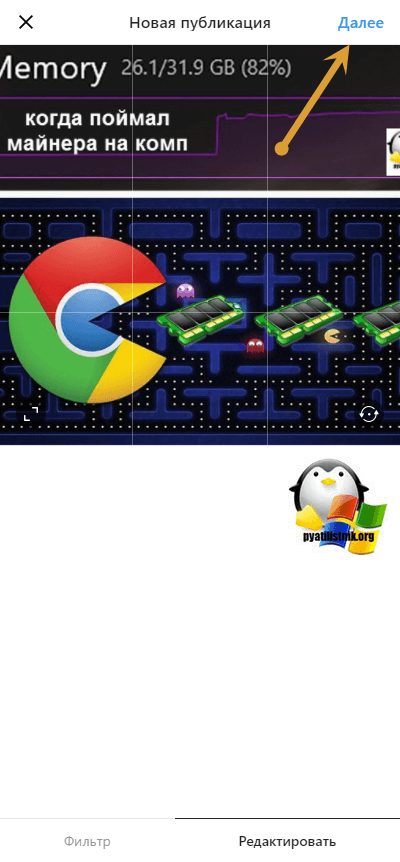
На следующем шаге вам нужно задать текст описания, который вы планировали выложить, можете прикрепить ссылку и нажать «Поделиться».
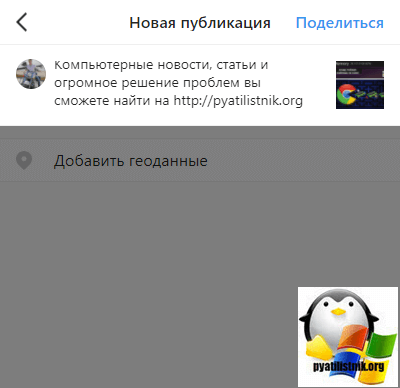
Все видим, что пост успешно опубликован с вашего компьютера и без всяких дополнительных приложений.
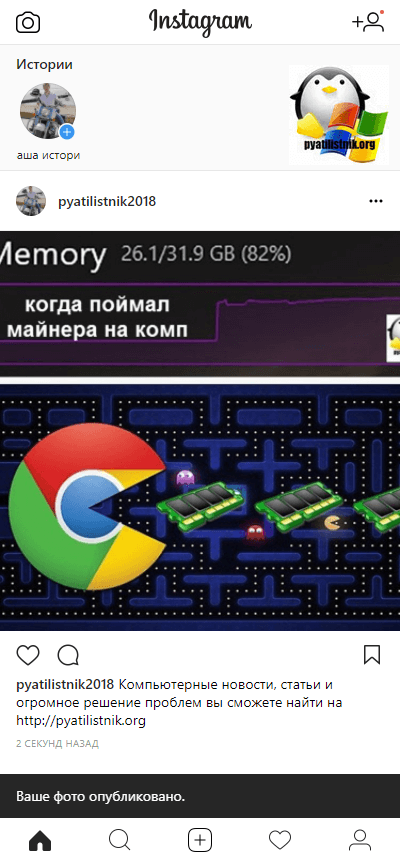
Произведем проверку публикации, через официальное приложение для Windows 10. Все успешно реализовано. Как видите добавить фото с компьютера в instagram очень просто и все подручными средствами. Если есть вопросы, то пишите их в комментариях под видео или статье. Всем пока.
Как загрузить фото в Инстаграм с компьютера?
«Как загрузить фото в Инстаграм с компьютера?» – этим вопросом ежедневно задаются тысячи пользователей этой социальной сети. На сегодняшний день известно несколько методов загрузки фотографий в Инстаграм при помощи компьютера. Стоит заявить сразу, что официального приложения для этих целей просто не существует. Однако мы готовы рассказать вам о нескольких обходных путях, позволяющих загрузить фото через компьютер.
Любой пользователь может оценить возможности нашего сервиса Postingram. Мы позволяем своим пользователям быстро, удобно и абсолютно беспроблемно загружать фото и видео в свой Инстаграм–профиль.
Чтобы узнать, как загрузить фото в Инстаграм через компьютер и начать пользоваться сервисом, вам необходимо:
- Пройти процесс регистрации. Это не отнимет у вас много времени, ведь мы позаботились о своих пользователях и сделали регистрацию максимально простой и понятной;
- Добавить аккаунт. Для этого переходим в раздел добавления аккаунта (зеленая кнопка в личном кабинете), заполняем форму, указываем необходимые вам параметры и сохраняем;
- После добавления и подтверждения аккаунта, вам станет доступен раздел поиска и публикации постов. Мы разработали понятный на интуитивном уровне интерфейс, в котором разберется даже начинающий пользователь социальной сети Инстаграм.
Как добавить фото в инстаграм с компьютера
Начнем с самого простого способа на примере популярных браузеров. Т.к. instagram заточен все-таки под мобильные телефоны, нам нужно открыть сайт так, чтобы он думал, что мы зашли с телефона, для этого нужно:
Chrome
1. Откройте в хроме свою страничку в инстаграм, кликните по свободному месту правой кнопкой мыши и выберите пункт «Просмотреть код».

2. Откроется консоль разработчика, слева от пункта «Elements» вы увидите значок смартфона и планшета — кликните по нему.

3. Укажите девайс, например, IPhone X и обновите страницу «F5». Как и в мобильной версии снизу появятся значки, среди которых будет и иконка добавления новой фотографии.

Как видите, принцип действий не такой уж и сложный.
Firefox
1. Откройте свою страничку и нажмите одновременно «CTRL + Shift + I» на клавиатуре. Откроется консоль разработчика.
2. Кликните по иконке «Режим адаптивного дизайна» и выберите аппарат для отображения.

Как видите процесс не сильно отличается от того же хрома.
Opera и Яндекс Браузер
Действия 1 в 1, как в Chrome. Открываете клавишами «CTRL + Shift + I» консоль и кликаете по значку мобильных устройств.
Microsoft Edge
Откройте свою страничку в instagram. Нажмите на клавиатуре клавишу «F12». И в консоли перейдите на пункт «Эмуляция». В разделе «Режим», укажите «Профиль браузера» — Windows Phone, а в разделе «Устройство» какой-нибудь аппарат.

Вот вы и в версии для телефонов.
Как обработать фото на компьютере
В самом Инстаграм – будь то приложение, расширение или веб-версия – уже встроены фильтры и инструменты для коррекции цвета, яркости, контрастности и т.п.
В программах сторонних производителей могут быть свои инструменты. Например, Gramblr имеет встроенный фоторедактор с:
- рамками;
- стикерами;
- эффектами и т.д.
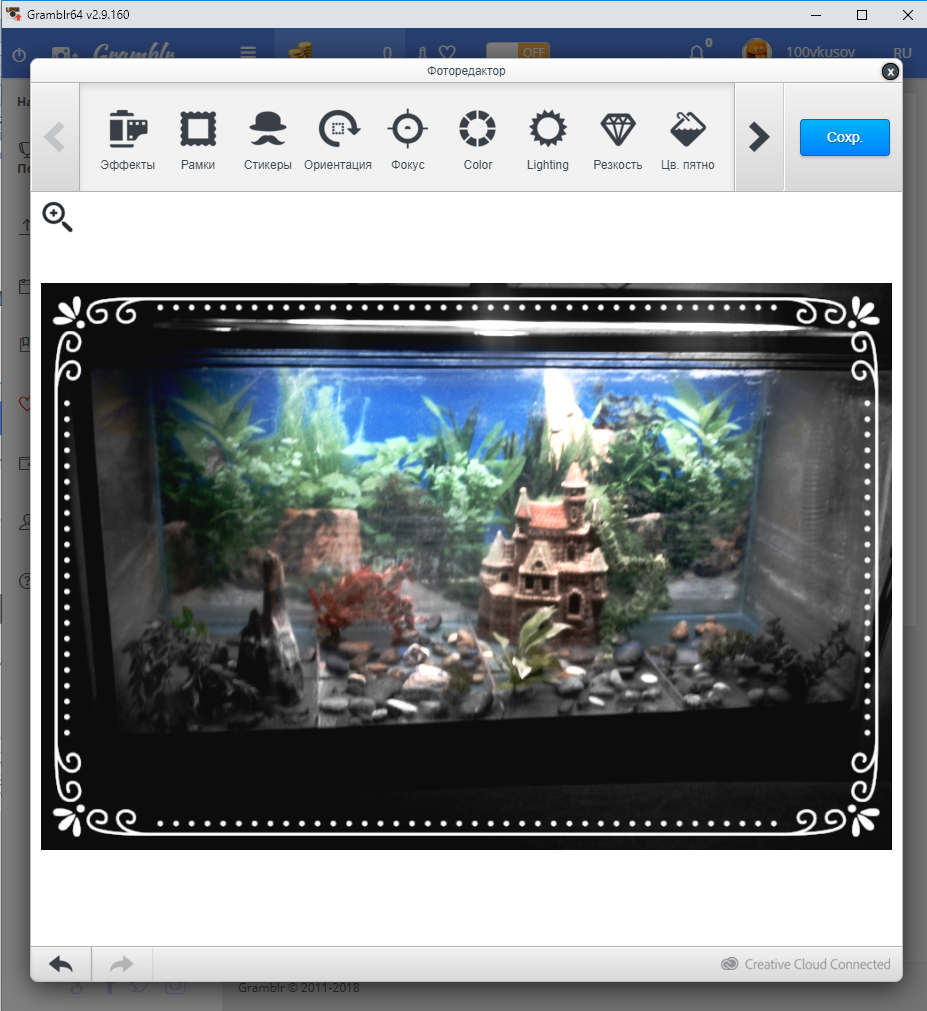
Ну и конечно, можно заранее обработать фотографию в любом графическом редакторе.
В этом и заключается одно из преимуществ работы с Инстаграм через компьютер – можно обрабатывать фото не только стандартными, встроенными в Gramblr или в официальное приложение инструментами, но и вообще любыми подручными средствами, хоть «Фотошопом», хоть «Пэйнтом».
Главное, после обработки – сохранить картинку в понятном для Инстаграм формате PNG или JPG.
Как выложить несколько фото в инстаграм через компьютер
Instagram добавил возможность публикации фотографий в мобильную версию сайта (эту версию видит пользователь, если заходит в социальную сеть через браузер, а не через само приложение). Новая функция — лишь часть крупных изменений, которые ждут мобильную версию сайта. Все они будут сделаны , чтобы облегчить доступ к Instagram в странах с жесткими ограничениями в пропускной способности интернета.
Чтобы выкладывать фото в Instagram с компьютера, нужно установить расширение для Chrome, которое позволит открыть мобильную версию соцсети на PC или Mac. Поставьте расширение, выберите в меню тип устройства (iOS или Android) и зайдите на Instagram.com. Вам откроется мобильная версия сайта с кнопкой загрузки фотографий.
Вот как это будет выглядеть:
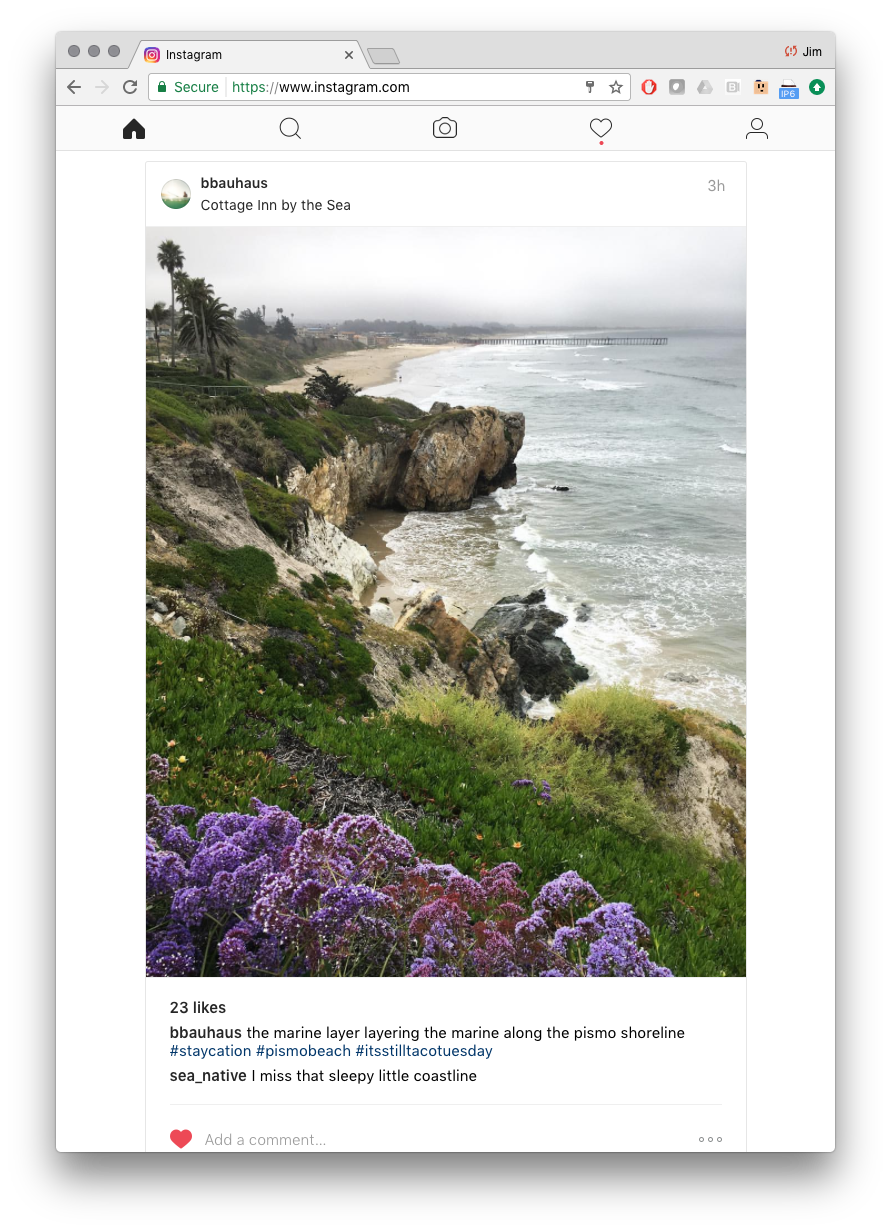
Тем не менее, функционал мобильной версии сайта несколько ограничен по сравнению с приложением. Пока что через сайт нельзя загружать видеоролики, а еще тут не работают фильтры, режим редактирования фото, отслеживание геопозиции, и невозможно публиковать серию фотографий в одном посте.
Но все же этот метод работает. Если вдруг вам нужно срочно выложить в Instagram фотографию с компьютера, проще будет воспользоваться этим приемом, чем сначала перебрасывать картинку на телефон, а затем публиковать ее с него.











