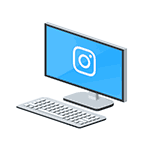
Есть несколько официальных и не совсем способов добавить фото в Instagram с компьютера или ноутбука, которые вы можете использовать. Но: не рекомендую использование полностью неофициальных клиентов Instagram, это может быть потенциально небезопасно для вашего аккаунта.
В этой инструкции подробно о том, как публиковать фото в Instagram с вашего компьютера в различных ситуациях, некоторые нюансы а также видео, где два метода показаны наглядно. Также может быть интересным: 4 способа писать в директ Инстаграм на компьютере.
- Как добавить фото в Instagram через браузер на компьютере
- Официальное приложение Instagram для Windows 10 (и его особенности)
- Использование эмуляторов Android для публикации в Instagram
- Видео инструкция
Публикация в Instagram с компьютера или ноутбука через браузер
Раньше, войдя под своей учетной записью Instagram на официальном сайте https://www.instagram.com/ вы не могли публиковать фото и видео, но можно было смотреть чужие фото, были доступны функции комментирования, подписок, лайков и другие.
Начиная с мая 2017 года при входе на сайт с мобильного устройства — планшета или телефона, вы можете добавить фото в Instagram, даже без установки соответствующего приложения. Эту возможность можно использовать и для публикации из браузера.

- Зайдите в вашем браузере (подойдут Google Chrome, Яндекс Браузер, Edge, Opera) на сайт Instagram.com и войдите под своей учетной записью. Далее действия описываются для Google Chrome.
- Нажмите клавиши Ctrl+Shift+I — откроется консоль разработчика (ее же можно открыть, нажав в любом месте страницы правой кнопкой мыши и выбрав пункт «Просмотр кода элемента», аналогичный пункт присутствует в большинстве браузеров).
- В консоли разработчика нажмите по иконке эмуляции мобильных устройств (изображение планшета и телефона), а затем в верхней строке задайте удобное вам устройство, разрешение и масштаб (так, чтобы было удобно просматривать ленту Инстаграм).
- Обновите страницу с помощью кнопки обновления браузера.
- Сразу после того, как будет включена эмуляция планшета или телефона, а страница обновлена, в открытом Instagram появится кнопка добавления фото (если не появилась, обновите страницу). При ее нажатии вам будет доступен выбор файлов на компьютере — просто выбираем фото и публикуем как обычно.
Вот такой новый способ, сильно упрощающий задачу.
Официальное приложение Instagram для Windows 10
В магазине приложений Windows 10 с недавних пор появилось официальное приложение Instagram, позволяющее в том числе и добавить фото или видео на вашу страницу. Приложение можно легко найти через поиск в магазине приложений.

После скачивания приложения и входа в вашу учетную запись (в моем тесте по какой-то причине вход выполнялся только по E-mail, но не по имени пользователя), выполните следующие простые действия:
- Нажмите по иконке с изображением фотоаппарата слева вверху.
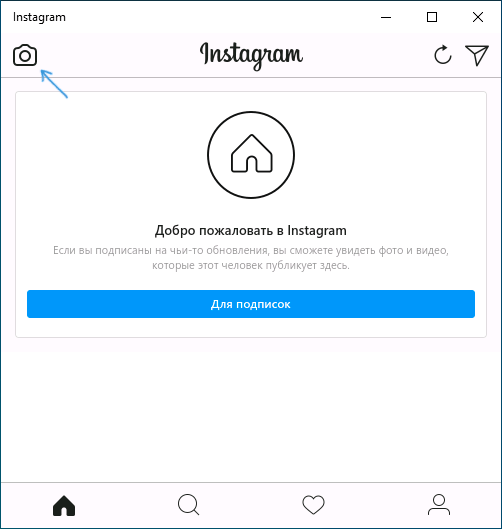
- При первом использовании потребуется разрешить использование веб-камеры приложению. Если у вас нет веб-камеры, то добавить фото не получится, но это можно обойти, о чем далее.
- Нажмите по кнопке добавления фотографий с компьютера (при этом фотографии обязательно должны располагаться в папке Изображения/Альбом камеры на компьютере, иначе Instagram их не увидит).
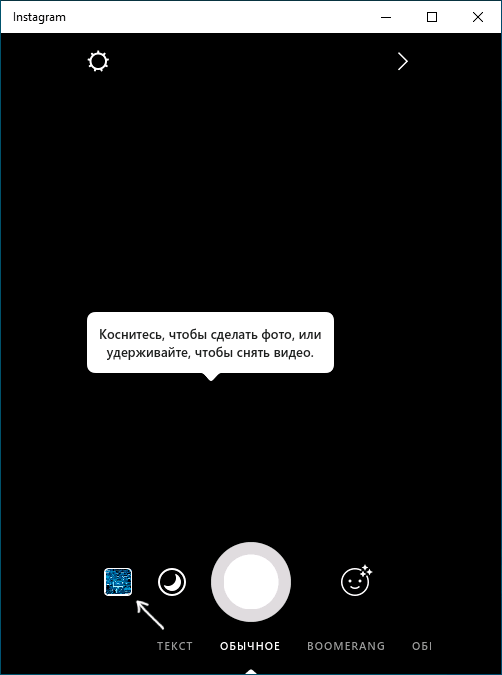
- Выберите фотографию для публикации.
Как было отмечено выше, Instagram для Windows 10 требует наличия веб-камеры. Однако, это можно обойти: если установить программу виртуальной веб-камеры (я использовал e2eSoft VCam), то приложение будет считать, что камера присутствует и позволяет выполнять публикацию. Также, при тестировании приложения, у меня оно по какой-то причине работало очень не стабильно.
Как добавить фото в Инстаграм с компьютера, используя официальное мобильное приложение
Еще один гарантированно и исправно работающий на сегодня способ выложить в Instagram фото или видео, имея только компьютер — использовать официальное приложение для Android, запущенное на компьютере.
Для запуска андроид-приложения Instagram на компьютере придется стороннее ПО — эмулятор Android для Windows или другой ОС. Список бесплатных эмуляторов и официальные сайты, где их можно скачать, вы можете найти в обзоре: Лучшие эмуляторы Android для Windows (откроется в новой вкладке).
Из тех эмуляторов, что я могу рекомендовать для целей публикации в Инстаграм — Nox App Player и Bluestacks 2 (однако и в других эмуляторах задача будет не сложнее). Далее — пример загрузки фото с помощью Nox App Player.
- Загрузите и установите Nox App Player на компьютер. Официальный сайт: https://ru.bignox.com/
- После запуска эмулятора либо зайдите в Play Маркет внутри эмулятора, либо загрузите APK приложения Instagram в эмулятор (оригинальный apk проще всего скачать с apkpure.com, а для загрузки и установки в эмуляторе использовать специальную кнопку в панели рядом с окном эмулятора).

- После установки приложения просто запустите его и зайдите под своей учетной записью.
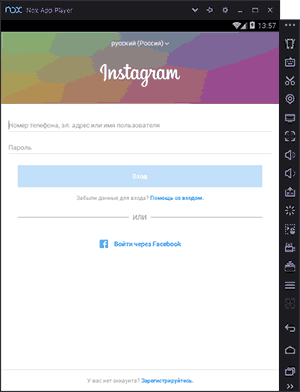
- Публикация фото происходит тем же образом, что и с Android телефона или планшета: можно снять фото с веб-камеры компьютера, а можно выбрать пункт «Галерея» — «Другие» чтобы выбрать фото, которое нужно загрузить в Инстаграм во «внутренней памяти» эмулятора. Но пока не торопитесь этого делать, сначала — пункт 5 (так как фото во внутренней памяти пока нет).

- Чтобы нужное фото с компьютера оказалось в этой внутренней памяти или в галерее, сначала скопируйте его в папку C: Пользователи Имя_вашего_пользователяNox_shareImage (Nox_share — общая папка для вашего компьютера и Android, запущенного в эмуляторе). Еще один способ: в настройках эмулятора (шестеренка в верхней строке окна) в пункте «Основные» включить Root-доступ и перезапустить эмулятор, после этого файлы изображений, видео и другие файлы можно будет просто перетаскивать на окно эмулятора.
- После того, как нужные фотографии есть в эмуляторе, вы можете легко публиковать их из приложения Инстаграм. В моих экспериментах при добавлении фото из Nox App Player каких-либо проблем не было (а вот Leapdroid выдавал ошибки при работе, хотя публикация и происходила).

В эмуляторе BlueStacks 2 (официальный сайт: https://www.bluestacks.com/ru/index.html ) загрузка фото и видео с компьютера в Инстаграм даже проще: также, как и в только что описанном способе, сначала потребуется установить само приложение, а потом шаги будут выглядеть следующим образом:

- Нажмите по иконке «Открыть» в панели слева и укажите путь к фото или видео на компьютере.
- BlueStacks спросит, с помощью какого приложения нужно открыть этот файл, выберите Instagram.
Ну а дальше, уверен, вы знаете что и как делать, и публикация фото не вызовет у вас сложностей.
Примечание: BlueStacks я рассматриваю во вторую очередь и не так подробно, потому что мне не очень по нраву тот факт, что этот эмулятор не позволяет использовать себя без ввода данных учетной записи Google. В Nox App Player можно работать и без нее.
Видео инструкция
В видео ниже показаны два первых способа добавления фото и видео в Instagram с компьютера Windows — через браузер и официальное приложение для ПК и ноутбуков.
Надеюсь, один из предложенных методов окажется работоспособным в вашем случае.
Как выложить фото в Инстаграм с компьютера онлайн
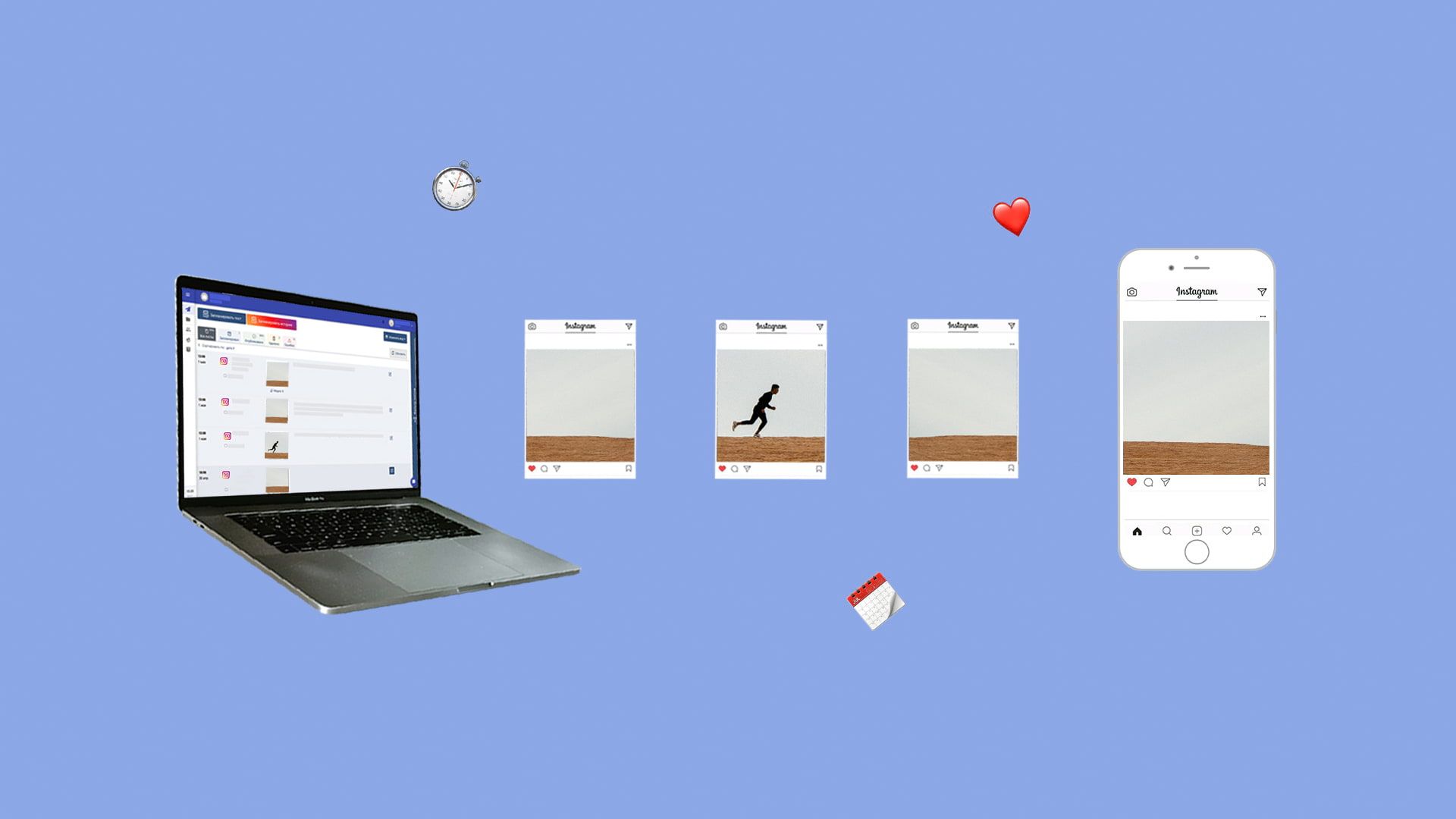
Для эффективной работы в Инстаграм мало иметь приложение на телефоне. Многим требуется загружать фото с компьютера, а зачастую и делать публикации в то время, когда это не удобно.
Кто хоть раз пробовал загружать фото в Инстаграм с веб-страницы через браузер, тот знает, что просто так сделать это нельзя. Есть следующие пути решения задачи. С помощью:
Рассмотрим подробно каждый из них.
C помощью подручных средств браузера
Если перед вами стоит единоразовая задача загрузить фото в Инстаграм с компьютера – этот способ для вас. Чтобы начать загружать фотографию:
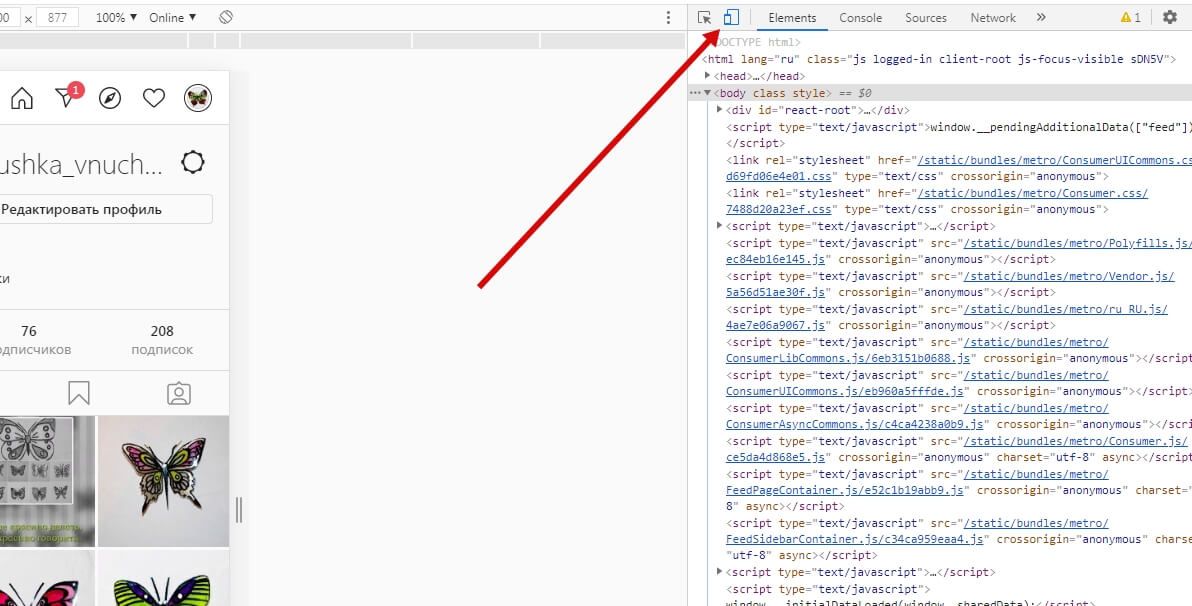
- Авторизуйтесь в Инстаграме через браузер на компьютере.
- Нажмите F12 (или Shift+Ctrl+I, или правой кнопкой мыши на любом месте страницы, затем «Исследовать элемент»), чтобы открыть окно разработчика.
- В появившемся окне нажмите значок телефона.
Значок называется Toggle device toolbar
Обратите внимание, что окно разработчика, в зависимости от браузера, может располагаться как сбоку страницы, так и снизу.
- Обновите страницу.
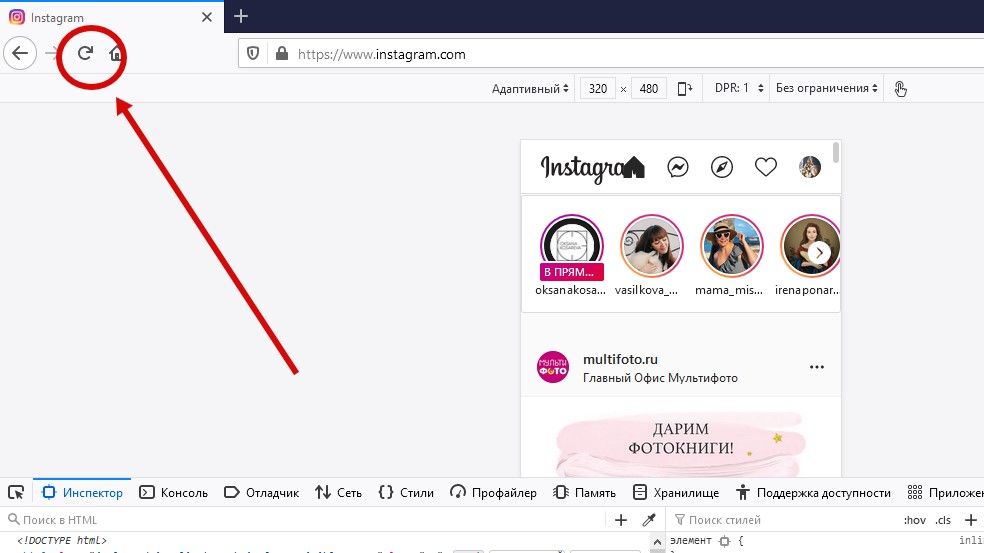 Окно разработчика не закрывайте!
Окно разработчика не закрывайте!
- Пользуйтесь.
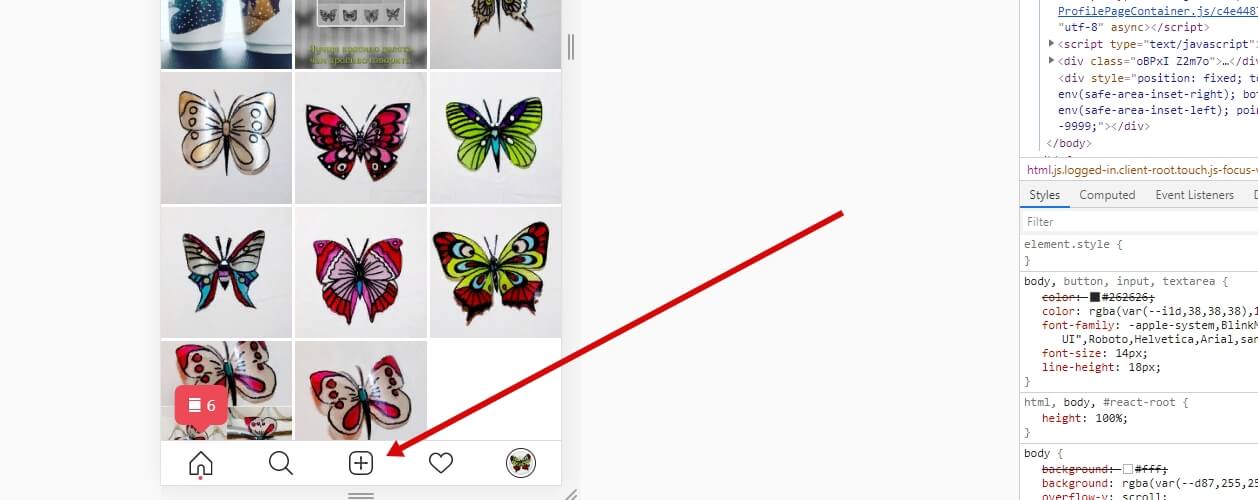 Нажмите на плюс и загрузите фото
Нажмите на плюс и загрузите фото
С помощью Creator Studio через Фейсбук
Такой способ выкладки через официальный сервис от Фейсбука подойдет тем, кто хочет постить часто и много. После авторизации в Creator Studio через браузер вам будет доступно добавление и удаление фотографий, настройка отложенного постинга и статистика страницы.
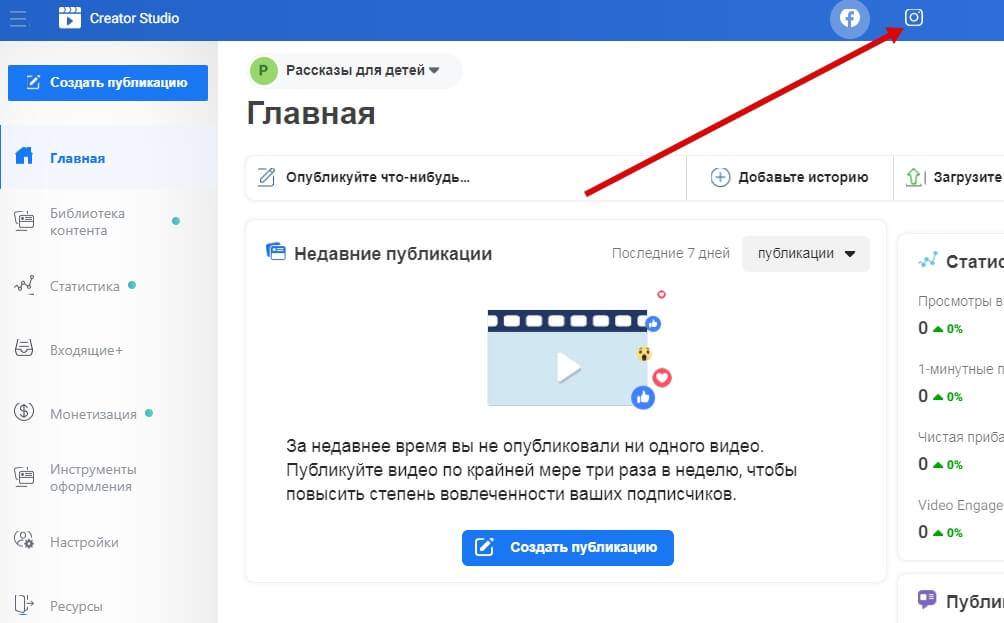
Обязательное действие – привязка аккаунта Инстаграма к странице Фейсбука после создания Страницы
Следуя инструкциям, введите Логин и Пароль от нужного аккаунта Инстаграма, и подтвердите привязку к Фейсбуку со смартфона.
- авторизация осуществляется через Фейсбук, аккаунты Инстаграма и Фейсбука привязываются друг к другу;
- работает только с бизнес-аккаунтами и аккаунтами Авторов;
- публикация Историй пока недоступна;
- бывают дополнительные ограничения из-за прав доступа Инстаграм.
С помощью расширения для браузера User-Agent Switcher
Подходит для браузеров Opera и Chrome. С помощью эмулятора вы можете открыть Инстаграм так, словно он открыт на смартфоне.
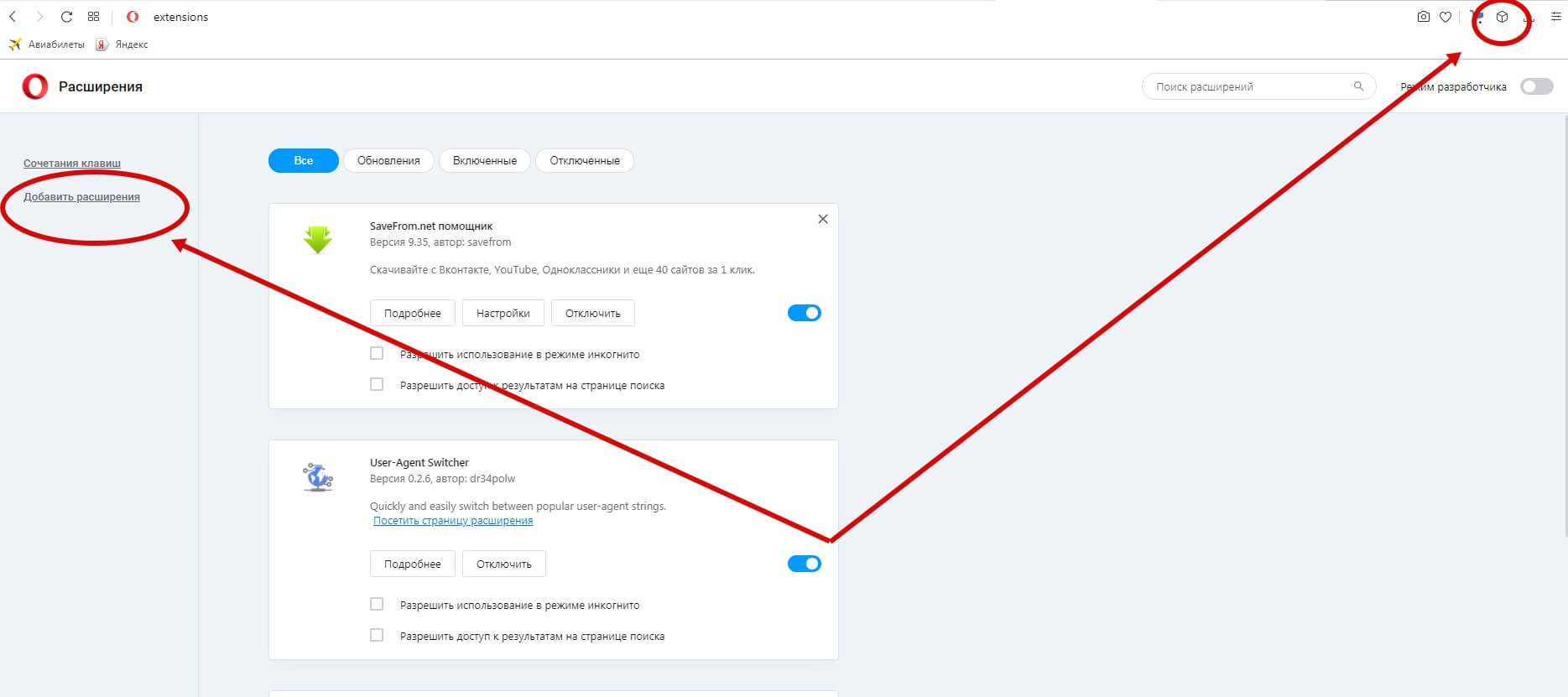 Нажмите значок расширений в правом верхнем углу браузера, затем «Добавить расширения»
Нажмите значок расширений в правом верхнем углу браузера, затем «Добавить расширения» 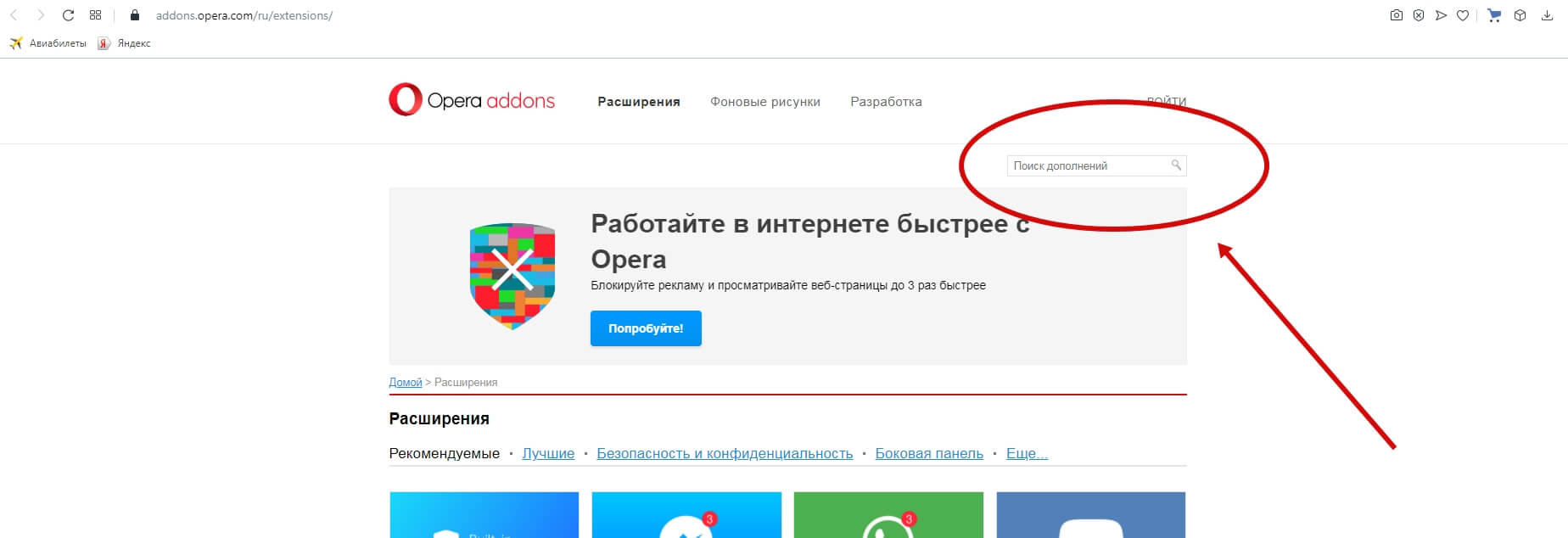 В строке поиска введите название User-Agent Switcher
В строке поиска введите название User-Agent Switcher 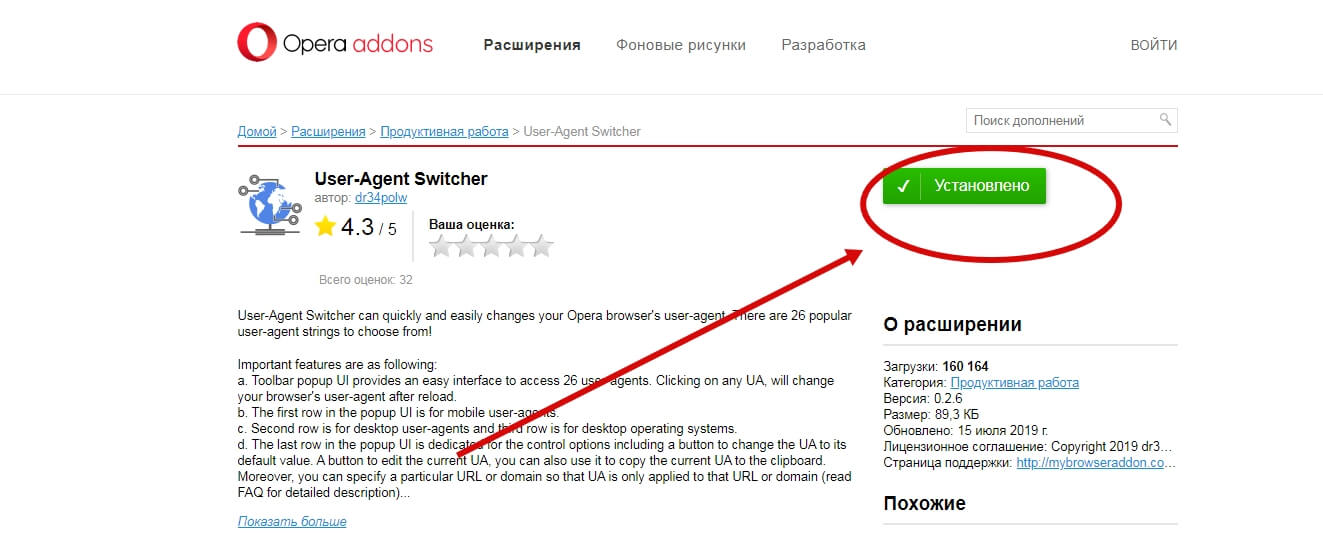 Найдите значок расширения с голубой планетой, нажмите на него и установите
Найдите значок расширения с голубой планетой, нажмите на него и установите
Когда процесс установки завершится, нажмите на значок расширений в правом верхнем углу браузера и включите установленное расширение, нажав на кнопку. Иконка расширения появится рядом с адресной строкой, среди других расширений.
Теперь зайдите на свою страницу в Инстаграме.
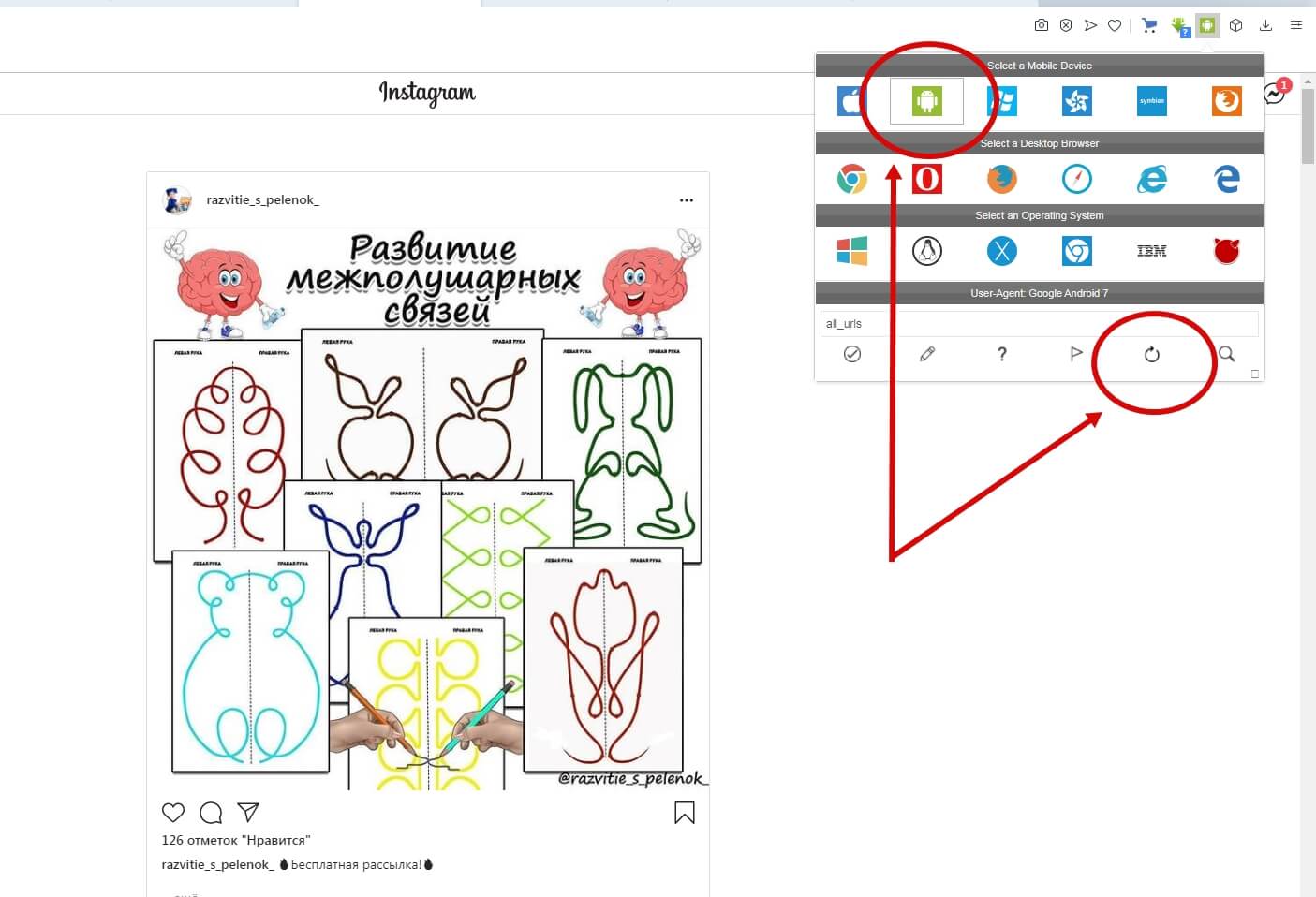 Нажав на User-Agent Switcher, в появившемся окне нажмите значок Андроида и кнопку «Обновить» в этом же окне
Нажав на User-Agent Switcher, в появившемся окне нажмите значок Андроида и кнопку «Обновить» в этом же окне 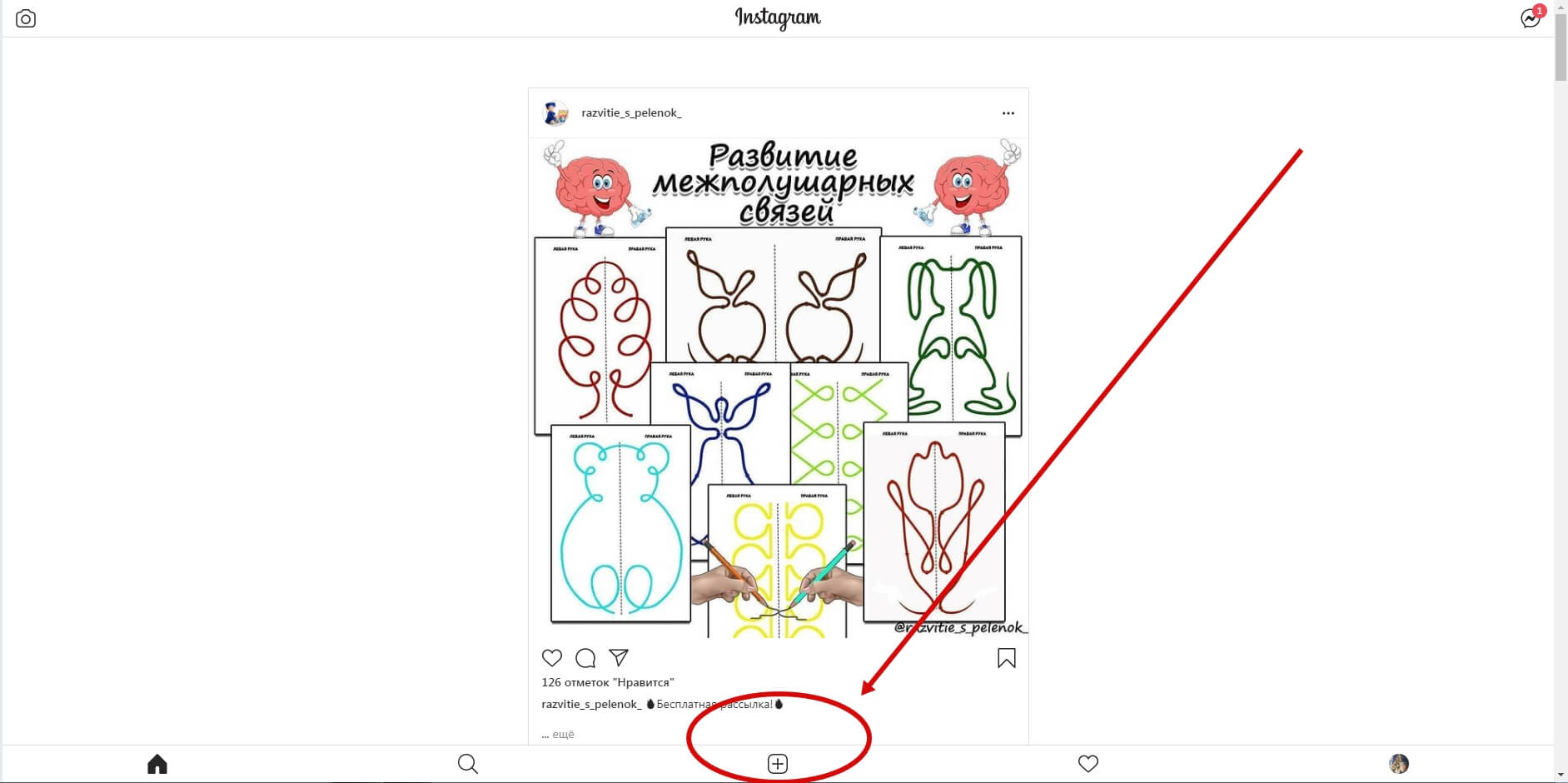 Внизу странички появилась кнопка добавления новой фотографии. Нажмите на нее и загрузите картинку с вашего компьютера
Внизу странички появилась кнопка добавления новой фотографии. Нажмите на нее и загрузите картинку с вашего компьютера
Недостатком этого метода является невозможность качественно кадрировать и применять некоторые другие настройки. Также пользователи жалуются, что при размещении текста, превью описания публикации не позволяет видеть его целиком.
С помощью сервиса отложенного постинга SMMplanner
Сервис отложенного постинга призван облегчить ведение аккаунтов в Инстаграме. Вы планируете сегодня, а результат видите завтра (и даже через год). Способ выкладки изображений через сервис подходит как для работающих в этой области, так и для любителей.
SMMplanner дает возможность за минимальную сумму добавлять и удалять фото и видео, публиковать в Ленту, Истории и IGTV. Можно применять к контенту всевозможные фильтры, настройки, редактировать общий вид страницы и, конечно, делать много постов сразу и ставить время их публикации.
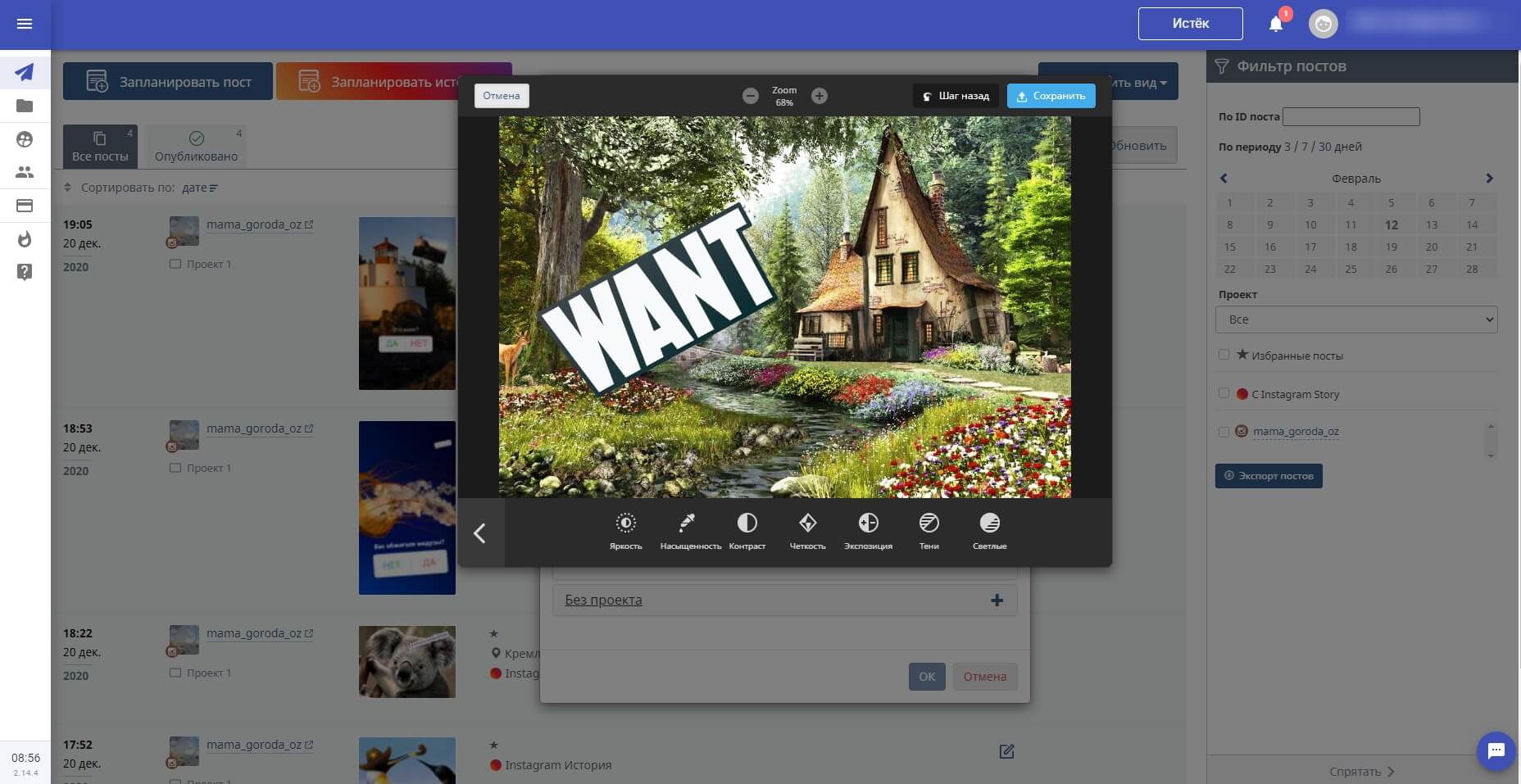
Сервис предоставляет не только настройки самих постов, но и обширные фильтры для редактирования фотографий
Подводим итоги
Передавать фото на телефон, а затем долго рыться в памяти, ища нужную – не лучшая идея. На просторах интернета есть четыре работающих способа для того, чтобы ваше изображение отправилось в социальную сеть Инстаграма с компьютера. Кому загрузить «только разочек», смело используют средства самих браузеров. Для этого ни устанавливать, ни регистрироваться нигде не нужно.
Если вы знаток онлайн игр, и на компьютере установлен эмулятор Андроид, вы легко сможете через него заходить и в социальную сеть.
Если же постить с компьютера в Инстаграм – ваша мечта или работа, присмотритесь к Creator Studio (с отчасти ограниченными возможностями) или к SMMplanner, чьи возможности ограничены практически лишь вашей фантазией.
Как выложить фото в Инстаграм с компьютера: 3 лучших способа
Instagram ориентирована на мобильных юзеров. Однако есть обходные пути. Знаем 3 простых способа постить в Инсту, не имея под боком смартфон. Вот они.
Как выложить фото в инстаграм с компьютера (через код браузера)
Понадобится браузер Google Chrome и несколько минут свободного времени. Фотку можно залить после того, как выполните действия, описанные в таблице:
Пока это единственная возможность выложить фото в Инстаграм с компьютера без программ, так как в остальных случаях нужно что-то скачивать дополнительно.
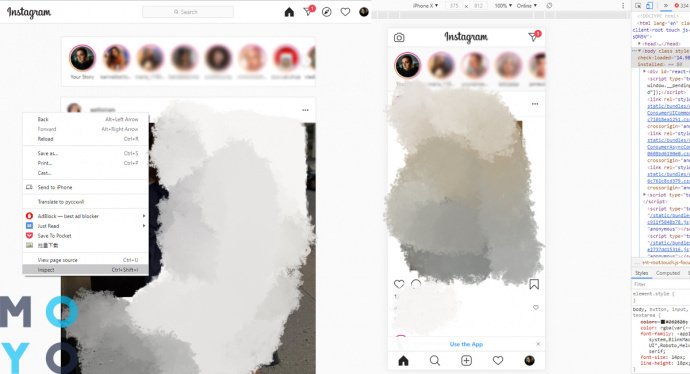
Состоянием на декабрь 2020, этот метод публикации контента всё ещё действителен.
Через официальное приложение Instagram на ПК
Еще один способ как выложить фото в инстаграм, который подойдет только для обладателей компьютеров на базе Виндовс 10. Нужно зайти в магазин приложений Windows, где и находится нужная прога. Перед загрузкой рекомендуем сделать следующее.
- Авторизоваться в Windows-магазине.
- Ввести в строке поиска Instagram, и загрузить прогу.
- Авторизоваться в Инсте.
- Тапнуть по иконке фотоаппарата сверху.
- Разрешить доступ к веб-камере (иначе прога не разрешит грузить фотки).
- Добавить фото, что находятся в папке Изображения/Камера. В других «местах» инстаграм пока не «видит фото», так что придется копировать нужные картинки в ту папку.
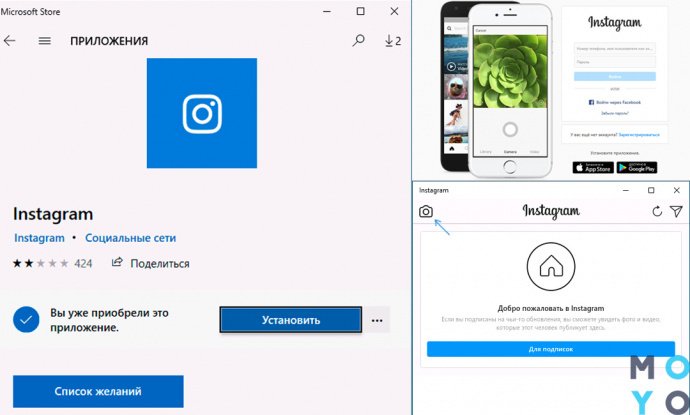
Эмулятор BlueStacks
Решение для тех, кто ищет кнопочку «Сделать хорошо!». Не нужно искать обходные пути запуска соцсети на Windows, если можно запустить Instagram в той системе, с которой он давно работает. Полноценных эмуляторов iOS нет — это закрытая система, особенности которой Apple не планирует раздавать «налево и направо». А вот Android изначально славилась своей открытостью. А значит можно опубликовать любое фото, если использовать эмуляторы Андроид.
На помощь придет популярная программа Bluestacks. Скачивая ее, получите дополнительную «виртуальную машину» на своем ПК. Чтобы начать пользоваться Instagram через Блюстакс, нужно сделать следующие шаги.
- Скачать и установить программу.
- Включить Bluestacks.
- Авторизоваться в своем Google-профиле.
- Скачать внутрь эмулированной системы Instagram (Bluestacks эмулирует мобилки с объемом внутренней памяти 16 Гб, чего хватит на базовые приложения).
- Авторизоваться в профиле.
- Выложить любое фото со своего ПК.
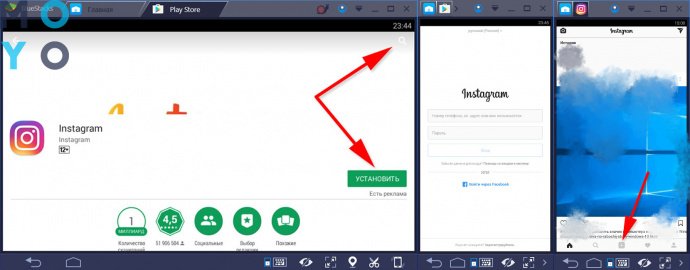
Не так страшен черт, как его малюют. Не так уж и сложно выложить фото в инстаграм с компьютера, как кажется на первый взгляд. Главное правильно использовать лазейки самой соцсети. Ну а дальше — ловкость рук и никакого мошенничества!
Как выложить фото в инстаграм с компьютера?
Выложить фото в инстаграм с компьютера вы можете тремя способами:
- Воспользоваться приложением для Windows 10;
- Использовать движок для запуска приложений Android или IOS;
- Воспользоваться онлайн-сервисами, предлагающими услуги автопостинга.
Так как третий метод потребует от вас затраты средств, о нем говорить мы не будем. Если вам все же интересно, вы можете зарегистрироваться в сервисе автоматизации работы над аккаунтом в инстаграм — InstaPlus. Этот сервис, помимо прочих предлагает услугу автоматической публикации постов. Вся работа происходит в браузере, и потому вы можете загрузить в свой аккаунт в инстаграм фото прямо с компьютера.
Приложение Instagram для Windows 10
Как вы поняли, первый метод подойдет тем, у кого на компьютере стоит операционная система Windows 10. Для того, чтобы использовать инстаграм с компьютера в полной мере, следует установить приложение Instagram для Windows 10.
Чтобы установить приложение на компьютер, нажмите на значок Windows в левом нижнем углу окна. В появившемся блоке нажмите на кнопку «Магазин». Или, если в меню быстрого доступа у вас есть иконка магазина игр и приложений для Windows, кликните по нему.


В открывшемся интерфейсе магазина игр и приложений перейдите во вкладку «Приложения» и в строке поиска наберите «Instagram». В выпавшем списке выберите пункт с названием и логотипом приложения.

На открывшейся странице, нажмите кнопку «Установить», после чего начнется процесс установки приложения Instagram на ваш компьютер. В моем случае, на месте кнопки «Установить» расположена кнопка «Запустить», так как приложение у меня уже установлено.

После установки приложения вы сможете использовать его без каких-либо существенных ограничений. Интерфейс приложения, работающего на базе Windows 10, схож со стандартным интерфейсом Instagram и вы без проблем сможете в нем разобраться.

Правда, у текущей версии приложения я обнаружил ограничение. При добавлении поста в свой аккаунт, приложение не позволяет выбирать фото или видео с компьютера. Доступными для загрузки являются только те фото и видео, которые расположены в папке «Альбом камеры». Загрузите фото или видео, которое хотите запостить в инстаграм, в эту папку, и оно будет доступно для публикации.

Программа для запуска приложений Android на компьютере — BlueStacks
Если у вас не стоит Windows 10, вы можете воспользоваться вторым методом, который позволит использовать приложение Instagram на компьютере в полной мере. Суть метода заключается в установке на ПК специальной программы, которая эмулирует среду Android, после чего в этой среде вы можете установить и использовать приложение Instagram. Такой программой является BlueStacks. Скачать её можно на официальном сайте http://www.bluestacks.com. Программа бесплатна. Скачайте и установите программу BlueStacks на свой компьютер, после чего следуйте инструкции ниже.
Запустите программу. Открывшееся окно программы похоже на браузер, где в качестве вкладок выступают не открытые страницы, а запущенные через программу приложения. Во вкладке «Главная», выберите в меню пункт «Центр приложений» и на открывшейся странице, в правом верхнем углу, в поле поиска приложений, введите «Instagram». Нажмите значок поиска или клавишу «Enter».

Далее появится окно установки приложения Instagram. Процесс установки приложений в BlueStacks ничем не отличается от процесса установки приложений на мобильные устройства.


После установки запустите Instagram. Вы попадете на страницу авторизации. Введите логин и пароль от вашего аккаунта и войдите в свой профиль.


Теперь вы можете полноценно использовать приложение на компьютере, в том числе и выкладывать фото в инстаграм с компьютера.
Как добавить фото в Инстаграм с компьютера
 Автор: Виталий Веселов Опубликован 25.01.2021
Автор: Виталий Веселов Опубликован 25.01.2021
Многие задаются вопросом: «А можно ли выложить фото в Инстаграм с компьютера?». Мы собрали в этой статье способы, которые дают стопроцентную гарантию того, что ваша публикация появится в ленте, если ее добавить с ПК. Давайте же перейдем к подробным инструкциям.
Содержание
Как загрузить фото в Инстаграм с компьютера благодаря браузеру
Чтобы опубликовать изображение в Инстаграм с компьютера, используйте свой браузер. Для Google Chrome и Opera включите правой кнопкой мыши параметр «Просмотр кода», а в «Яндекс.Браузере» — «Исследовать элемент». А теперь посмотрим, как это выглядит на практике.
Инструкция по загрузке фотографий
Заходим в браузер, переходим на страницу Instagram и подключаем свой аккаунт.

Главная страница приложения
Нажимаем правой кнопкой мыши и выбираем «Просмотр кода». Мы использовали браузер Google Chrome.

Пример, как включить «Просмотр кода» в браузере
В открывшемся окне выбираем показ страницы в формате мобильного телефона.

Выбор формата страницы в браузере
Обновляем страницу и пользуемся всем функционалом приложения от Facebook.

Мобильная версия Instagram на ПК
А теперь можем отправлять картинку.
Обзор работы с картинкой
Далее рассмотрим несколько вариантов загрузки изображений с помощью расширений в браузере.
Как выложить фото в Инстаграм с компьютера с веб-Instagram
Данное приложение помогает быстро загрузить фотографию, при этом вам не требуется применять дополнительных усилий.
Как в 3 этапа загрузить фото в Инстаграм с компьютера онлайн
Чтобы зайти в расширения Google Chrome — нажмите на три точки вверху экрана, выберите «Дополнительные инструменты» и затем найдите строку «Расширения».

Пример, как зайти в расширения
После установки в строке расширений появится значок:

Значок веб-Instagram в строке расширений
Нажимаем на него, перед вами откроется отдельная вкладка в вертикальном размере. Теперь можно работать с сервисом, как в мобильном телефоне.

Отдельная вкладка с приложением
На скринкасте показан механизм работы приложения — нажимаем «+», выбираем фотографию и отправляем картинку в ленту. Минус только в том, что вы не сможете редактировать изображение встроенным функционалом Instagram.
Скринкаст доступных функций
Как выложить фото в Инстаграм с ПК с помощью Downloader for Instagram
Второе расширение, которое мы рассматриваем, позволяет добавлять изображения и работать со сторис.
Памятка, как добавить публикации в Инстаграм с компьютера
Открываем аккаунт Instagram в браузере. После подключения на странице появятся несколько значков: фотоаппарат — загрузка изображений, смартфон — открытие отдельной вкладки в формате мобильного телефона, яркий круг со стрелкой — сторис. А последний символ позволяет скачивать все публикации.

Работа расширения
Нажимаем на «фотоаппарат» и выбираем «Добавить в Профайл» — это функция позволяет публиковать запись в ленту.

Выбор кнопки для публикации в ленте
В обзоре ниже показана работа расширения. Разрешается только изменить изображение по размеру, отметить людей и сделать запись.
Обзор, как опубликовать картинку с ПК
Как опубликовать фото в Инстаграм с компьютера с помощью Desktopify
Третье расширение представляет собой отдельное приложение, через которое добавляют фотографии, видео и сторис.
Руководство, как можно сделать пост в Инстаграм с компьютера
Устанавливаем и запускаем расширение.
В браузере нажимаем на значок приложения вверху справа.

Значок приложения
После нажатия откроется отдельная вкладка. Здесь нужно подключить свой аккаунт и работать с профилем, как со смартфона.
Галочка для загрузки фотографий стоит по умолчанию, как и доступ к полному формату изображений. Дополнительно через расширение Desktopify можно загружать видео в IGTV.

Вкладка с расширением
В обзоре ниже показан пример работы приложения при подключении расширения Desktopify. Для корректировки фотографии можно применить фильтр, но редактировать — менять яркость, контрастность или насыщенность изображения — нельзя.
А сейчас перейдем к сервису-эмулятору, который выводит экран смартфона на ПК — пользуйтесь мобильными приложениями или запускайте игры.
Как загрузить фото в Инстаграм с компьютера бесплатно с помощью эмулятора BlueStacks
Из всех эмуляторов, имеющихся на рынке, BlueStacks — самый удобный. Приложение автоматически подстраивается под экран, оптимизирует игры и работает без задержек.
Мануал по работе с эмулятором и добавлению поста в Инстаграм с компьютера
Скачиваем и устанавливаем эмулятор. В открывшемся окне программы подключаем свой аккаунт в Google Play. Устанавливаем приложение.

Установка приложения в BlueStacks
Переходим на главную страницу — это вкладка, находящаяся рядом с Google Play в верхней части экрана. Открываем папку «Системные приложения» и включаем «Медиа-менеджер».
Этот этап нам понадобится, чтобы загрузить фотографии, которые мы будем публиковать в ленте.
Важно! В эмуляторах нет функции открытия системных папок компьютера. Все изображения нужно заранее залить на сервер.

Путь до папки с загрузкой изображений
В файловом менеджере нажимаем на «Импорт из Windows» и выбираем изображения, которые хотим разместить в своем аккаунте Instagram.

Импорт фотографий из Windows
Возвращаемся на страницу приложения и загружаем картинку.
Пример работы эмулятора
Как добавить фото в Инстаграм на ПК с помощью Facebook Creator Studio
Функция от Facebook, которая позволяет работать с двумя социальными сетями одновременно. Давайте разберемся, как связать аккаунты и добавлять изображения.
Советы, как добавить фото в Инстаграм с ноутбука
Зайдите на страницу Facebook Creator Studio. Вверху экрана переключитесь на значок Instagram.
Важно! Проверьте, чтобы аккаунты в Facebook и Instagram были связаны.

Страница, где можно связать аккаунты двух сервисов
После нажатия на кнопку появится окно — согласитесь с условиями и добавьте данные профиля.

Запрос на доступ
Теперь можно добавлять записи: нажимаете «Создать публикацию» и начинаете оформление.

Кнопка «Создать публикацию» на сайте Facebook
На примере ниже показан принцип работы сервиса. Единственное — здесь нельзя редактировать фотографию, но ее можно подготовить заранее в редакторах изображений: к примеру, в Canva, Photoshop или Figma.
Пример работы сервиса
В следующих разделах мы рассмотрим, как сделать отложенную запись в сервисах планирования. Их используют в своей работе SMM специалисты, маркетологи и блогеры.
Важно! Учтите, что все сервисы планирования дают бесплатный доступ на ограниченный срок — от 7 до 14 дней. Если вам удобнее отправлять фотографии через ПК — рекомендуем приобрести платную подписку.
Как выложить фото в Инстаграм через компьютер с SMM Planner
В этом разделе мы рассмотрим простую и удобную программу для планирования постов.
5 шагов, как загрузить фото в Инстаграм с ПК
Зайдите на сайт SMM Planner и зарегистрируйтесь.

Главная страница сайта SMM Planner
Переходим в дашборд. Выбираем вкладку «Аккаунты» и подключаем свой профиль в Instagram.

Этапы подключения аккаунта в планировщике
Добавленный профиль должен выглядеть, как на скриншоте ниже:

Подключенный аккаунт в SMM Planner
Далее переходим во вкладку «Посты». Здесь мы формируем публикации и планируем время отправки.

Рабочий стол для работы с записями
Нажимаем на кнопку «Запланировать пост». Он будет опубликован в ленте. В открывшемся окне добавляем фото и текст, и проставляем галочки там, где нужно: отключение или добавление комментариев, отправка картинки в stories или IGTV.

Окно, где можно оформить и запланировать публикацию
После публикации запись появится в дашборде, а пост в вашем аккаунте.

Пример отображения запланированных публикаций
Как добавить фото в Инстаграм через компьютер с Parasite
А здесь мы рассмотрели программу, через которую можно не только публиковать изображения, но и отслеживать аналитические данные по каждому посту.
Пособие, как можно загрузить в Инстаграм с компьютера
Зарегистрируйтесь на сайте Parasite.

Главная страница сайта Parasite
Добавьте аккаунт Instagram.

Пример того, как выглядит дашборд после добавления аккаунта
Нажмите на зеленую кнопку с надписью «Добавить публикацию» и оформите запись.

Редактирование публикации
В назначенное время запись будет опубликована.

Успешное прохождение теста — пост опубликован
Как публиковать фото в Инстаграм с ПК с помощью Tooligram
А тут мы показываем, как при помощи программы, нацеленной на продвижение, можно публиковать посты.
Порядок действий по работе с сайтом
Создайте аккаунт на сайте Tooligram.

Главная страница сервиса
Добавьте профиль Instagram. Перейдите во вкладку «Возможности» и найдите пункт «Отложенный постинг».

Отложенный постинг в сервисе Tooligram
Дождитесь, пока сервис подключит ваш аккаунт. После этого нажмите на «Автопостинг». Перед вами появится окно с запросом авторизации, согласитесь и переходите к оформлению записи.

Дашборд с подключенным аккаунтом
В обзоре ниже показана работа с функционалом сервиса — выбор и редактирование изображения, добавление текста и выставление даты и времени появления публикации.
Обзор работы сервиса
Пример того, что наша публикация успешно отправлена в ленту:

Успешная отправка поста
Заключение
Если вы хотите быстро и без заморочек отправить пост — используйте расширения в браузере. Вы готовы потратить время на установку и регистрацию? Создайте связку аккаунтов через Facebook Creator Studio. А если вы планируете постоянно выкладывать изображения с ПК — подключите онлайн-сервисы для планирования записей.
Рекомендуем к прочтению! О том, как оформить Instagram, вы можете прочитать в нашей статье.
Регистрируйтесь в SendPulse и пользуйте методами для продвижения: email рассылки, web push, Viber и SMS рассылки и чат-боты в мессенджерах Telegram, Facebook Messenger и ВКонтакте!
Как опубликовать фотографию в Instagram с компьютера

Публикуем фото в Instagram с компьютера
Существует два довольно-таки простых способа опубликовать фото с компьютера. Первый — использовать специальную программу, эмулирующую на компьютере ОС Android, благодаря чему у вас появится возможность устанавливать любые мобильные приложения, и второй — работать с веб-версией Instagram. Но обо всем по порядку.
Способ 1: Эмулятор Android
Сегодня существуют большой выбор-программ, способных эмулировать ОС Android на компьютере. Ниже мы подробнее рассмотрим процесс установки и работы с Инстаграм на примере программы Andy.
- Скачайте виртуальную машину Andy, а затем выполните инсталляцию на компьютер. Обратите внимание, что в процессе установки, если вовремя не снять галочки, на ваш компьютер будет установлено дополнительное программное обеспечение, как правило, от Яндекс или Mail.ru, поэтому будьте на этом этапе внимательнее.
- Как только эмулятор будет установлен на ваш компьютер, откройте проводник Windows и перейдите по следующей ссылке:

Теперь можно переходить к использованию Andy. Для этого запустите эмулятор, а затем щелкните по центральной кнопке меню и откройте приложение «Play Маркет».

Система предложит войти или зарегистрироваться в системе Google. Если у вас еще нет аккаунта, его потребуется сделать. Если почта Gmail у вас уже существует, сразу щелкните по кнопке «Существующий».


Используя строку поиска, найдите и откройте приложение Инстаграм.

Выполните установку приложения.

Как только приложение будет установлено в эмулятор, выполните его запуск. Прежде всего, вам потребуется войти в свою учетную запись Instagram.

Чтобы приступить к публикации, щелкните по центральной кнопке с изображением фотоаппарата.

В нижней области окна выберите пункт «Галерея», а в верхней части щелкните по другой кнопке «Галерея» и в отобразившемся меню выберите пункт «Другие».

На экране отобразится файловая система эмулятора Энди, в которой вам потребуется пройти по пути, приведенному ниже, а затем просто выбрать фотокарточку, ранее добавленную в папку на компьютере.
«Internal Storage» – «Shared» – «Andy»

Задайте снимку необходимое расположение и, при необходимости, измените масштаб. Щелкните в верхней правой области по иконке со стрелочкой, чтобы продолжить.

По желанию, примените один из приглянувшихся фильтров, а затем кликните по кнопке «Далее».

При необходимости, добавьте снимку описание, геотег, отметьте пользователей и завершите публикацию, щелкнув по кнопке «Поделиться».


Таким простым способом мы не только опубликовали изображение с компьютера, но и смогли установить полноценное приложение Instagram. При необходимости, в эмулятор могут быть установлены и любые другие Android-приложения.
Способ 2: Веб-версия Instagram
Если вы откроете сайт Инстаграм и на телефоне, и на компьютере, то сразу сможете заметить главное отличие: через мобильную версию веб-ресурса можно создавать публикации, в то время как на компьютере данная функция отсутствует. Собственно, если вы хотите опубликовать фото с компьютера, достаточно Инстаграм убедить, что сайт открыт со смартфона.
И самый простой способ это сделать – использовать браузерное расширение User-Agent Switcher, которое заставит думать сайт Инстаграм (и другие веб-сервисы), что вы посещаете ресурс, например, с iPhone. Благодаря этому на экране компьютера и появится мобильная версия сайта с долгожданной возможностью публикации фото.
-
Перейдите на страницу загрузки User-Agent Switcher. Рядом с пунктом «Download» выберите иконку своего браузера. Обратите внимание на то, если вы пользуетесь иным веб-обозревателем на основе движка Chromium, которого нет в списке, например, Яндекс.Браузером, выбирайте иконку Opera.

Вас перенаправит в магазин расширений. Кликните по кнопке «Добавить».

Когда установка будет завершена, в верхнем правом углу браузера появится иконка расширения. Кликните по ней, чтобы открыть меню.

В появившемся окне остается определиться с мобильным устройством – все доступные варианты расположились в блоке «Select a Mobile Device». Рекомендуем остановиться на иконке с яблоком, тем самым сымитировав Apple iPhone.

Проверяем работу дополнения – для этого переходим на сайт Инстаграм и видим, что на экране открылась именно мобильная версия сервиса. Дело осталось за малым – опубликовать фото с компьютера. Для этого в нижней центральной части окна кликните по иконке с плюсиком.

На экране отобразится Проводник Windows, в котором вам понадобится выбрать снимок для создания публикации.

Следом вы увидите окно простенького редактора, в котором можно применить приглянувшийся фильтр, определиться с форматом изображения (исходный или квадрат), а также повернуть на 90 градусов в нужную сторону. Закончив с редактированием, кликните в правом верхнем углу по кнопке «Далее».


Спустя пару мгновений фото будет опубликовано в вашем профиле. Теперь, чтобы вернуться к компьютерной веб-версии Инстаграм, кликните по иконке User-Agent Switcher, а затем выберите пиктограмму с галочкой. Настройки будут сброшены.

Разработчики Instagram активно взялись за внедрение новых функций в Instagram. Скорее всего, вскоре можно ждать полноценной версии для компьютера, позволяющей в том числе и публиковать фотографии.
 Мы рады, что смогли помочь Вам в решении проблемы.
Мы рады, что смогли помочь Вам в решении проблемы.
Добавьте сайт Lumpics.ru в закладки и мы еще пригодимся вам.
Отблагодарите автора, поделитесь статьей в социальных сетях.
 Опишите, что у вас не получилось. Наши специалисты постараются ответить максимально быстро.
Опишите, что у вас не получилось. Наши специалисты постараются ответить максимально быстро.












