Как включить или отключить сетевой адаптер через командную строку
Некоторым пользователям приходится часто включать и отключать сетевые адаптеры (подключения). Например, для того чтобы отключиться от одного интернет провайдера и подключиться к другому или чтобы получить новый IP-адрес. Делать это вручную достаточно долго и неудобно, поэтому возникает желание как-нибудь автоматизировать этот процесс.
Для упрощения этой процедуры можно организовать включение и отключение сетевых адаптеров (подключений) при помощи командной строки. Сделав BAT-файл из нескольких команд данные операции можно выполнять буквально в один клик. В данной статье мы расскажем о том, какие команды нужны для включения или отключения сетевых адаптеров через командную строку Windows 7 или Windows 10.
Физическая клавиша(-и)
Инструкции для ноутбука ASUS тут:
Отключить и включить Вай-Фай на ноутбуке можно посредством клавиши с иконкой беспроводного сетевого соединения в виде антенны, распространяющей сигнал. В старых моделях портативных компьютеров присутствует специальная кнопка. В большинстве новых она совмещена с одной из функциональных клавиш F1 – F12 .
Для задействования дополнительных возможностей (чтобы вместо F2 использовать вторую функцию кнопки) её зажимаете вместе с Fn . Как правило, после этого на дисплее появится иконка, показывающая состояние беспроводного соединения.

Также на ноутбуке может быть специальная кнопка для активации беспроводного модуля. Обычно располагается сбоку или сверху на клавиатуре.

Как выключить компьютер с помощью Android смартфона
Выключить компьютера с помощью Android смартфона достаточно легко, но если у вас компьютер на Windows, а не Mac. Если вы работаете за компьютером на Mac и у вас мобильное устройство Android, вам доступно не так много вариантом. Тем не менее, есть приложения, которые позволяют выключить компьютер с помощью Android. Мы рекомендуем использовать Unified Remote.
Скачайте программу Unified Remote на компьютер Windows или Mac, и установите одноименное приложение на Android. Кстати, данное приложение также доступно на iOS, поэтому можете использовать его, если приложение выше не понравилось.
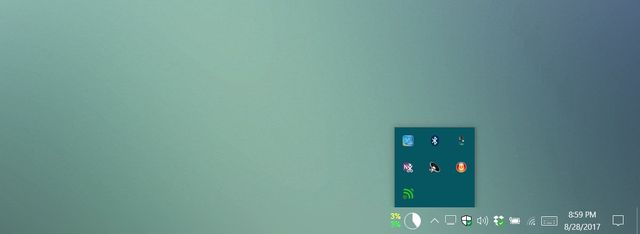
Приложение Unified Remote выполняет не только выключение и включение компьютера. Здесь вы найдете много полезных функций для дистанционного управления компьютером.
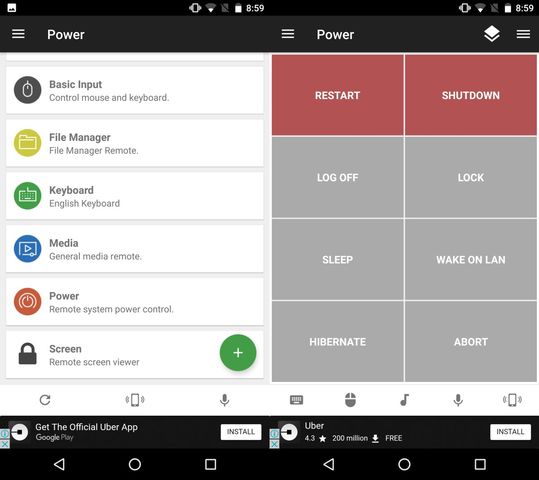
Вам достаточно запустить программу сервер на компьютере, и приложение на Android смартфоне. Дальше выберите свой компьютер в приложении на смартфоне, и готово! После этого вы получите список доступных команд, например, выключить, перезагрузить, спящий режим и прочее.
Готово! Теперь вы знаете, как выключить компьютер с помощью смартфона. Надеемся, наша статья была полезна вам. Если вы используете другие программы для удаленного управления компьютером, напишите в комментариях ниже. Нам будет интересно узнать ваше мнение!
Как обойти воздушный зазор
Как вы знаете, системы, изолированные от Интернета, уязвимы для таких угроз, как атаки на цепочку поставок или использование коррумпированных сотрудников. В простейших атаках используются зараженные флешки; Так начал свою деятельность легендарный Stuxnet.
Предположим, ваш компьютер был заражен. Как можно получить данные с него, не используя подключение к интернету?
Здесь изобретательность сочетается с физикой. Компьютер может быть физически изолирован и не передавать какие-либо сигналы через сеть, но он по-прежнему генерирует тепло, магнитное поле и шум. Именно через такие неочевидные каналы позволяют получить информацию.
Кража данных с помощью ультразвука
Компьютер без подключенных динамиков или аудиооборудования может излучать звук в диапазоне 20 Гц — 24 кГц (например, при изменении частоты источника питания). Более того, даже устройство без отдельного микрофона можно прослушивать, потому что динамиками и наушниками можно соответствующим образом манипулировать. Большая часть вышеупомянутого диапазона (в частности, 18 кГц — 24 кГц) не доступна для людей и может использоваться для различных целей. Например, дома вы можете использовать его для активации умного динамика.
В нашем случае кто-то может заразить ваш компьютер вредоносной программой, которая кодирует целевую информацию и отправляет её с помощью ультразвука. Он принимается другим зараженным устройством поблизости (например, смартфоном), который затем отправляет данные во внешний мир.
Другие методы, открытые исследователями, используют звуки, издаваемые вентиляторами и жесткими дисками компьютерами.
Кража данных с помощью электромагнетизма
Давайте не будем забывать про старый добрый магнетизм. Электрический ток генерирует электромагнитное поле, которое может быть преобразовано в электрический сигнал. Способность контролировать ток означает возможность контролировать магнитное поле. Таким образом, злоумышленники могут использовать вредоносную программу для отправки последовательности сигналов на дисплей и преобразования кабеля монитора в своего рода антенну. Изменяя количество и частоту отправляемых байтов, они могут запускать радиоволны, которые могут быть обнаружены FM-приемником. Так работает AirHopper.
Другой метод использует вредоносную программу GSM для использования излучений от шины памяти компьютера. Как и в случае с AirHopper, вредоносная программа отправляет набор нулей и единиц через шину, вызывая изменения электромагнитного излучения. Эта информация может быть зашифрована и получена с помощью обычного мобильного телефона, работающего в полосе частот GSM, UMTS или LTE – даже телефона без встроенного FM-радио.
В общем, практически любой компонент компьютера может служить антенной. Другие исследования описывают методы передачи данных с использованием USB, интерфейса GPIO и сетевых шнуров.
Кража данных с помощью магнетизма
Использование магнетизма для сбора данных основано на использовании высокочастотного магнитного излучения, которое генерирует процессор и которое проходит через металлический корпус.
Исследователи обнаружили, что, изменяя программную нагрузку на ядра процессора, они могут контролировать его магнитное излучение. Нужно лишь разместить приёмное устройство рядом с корпусом (дальность была оценена в 1,5 метра). Для получения информации исследователи использовали магнитный датчик, подключенный к последовательному порту соседнего компьютера.
Кража данных с помощью оптического сигнала
Все компьютеры, даже изолированные от Интернета, используют светодиоды, и, контролируя их мигание, вредоносная программа может выдать секреты изолированной машины.
Данные могут быть получены, например, через взлом камеры наблюдения в комнате. Так работают LED-it-GO и xLED. Что касается aIR-Jumper, камеры используют механизмы проникновения и эксфильтрации; то есть они могут излучать и захватывать инфракрасное излучение, которое невидимо для человеческого глаза.
Кража данных с помощью термодинамики
Тепло – ещё один удивительный канал для передачи данных из изолированной системы. Воздух в компьютере нагревается процессором, видеокартой, жестким диском и периферийными устройствами (в принципе, было бы проще перечислить детали, которые не выделяют тепло). Компьютеры также имеют встроенные датчики температуры для предотвращения перегрева.
Если один компьютер, изолированный от Интернета, получает от вредоносной программы инструкции по изменению температуры, второй компьютер с доступом к Интернету может зарегистрировать изменения, преобразовать их в понятную информацию и отправить данные. Чтобы компьютеры могли общаться друг с другом посредством тепловых сигналов, они должны быть относительно близко друг к другу – не более 40 см. Примером использования этого метода является BitWhisper.
Кража данных с помощью вибрации
Вибрация – это ещё один тип излучения, который можно использовать для передачи данных. Вредоносная программа изменяет скорость вращения вентилятора в компьютере, но в этом случае шифрует целевую информацию в вибрациях, а не звуках. Эти волны затем фиксируются приложением акселерометра на смартфоне, лежащем на той же поверхности, что и компьютер.
Недостатком этого способа является очень низкая скорость надежной передачи данных – около 0,5 б/с. Поэтому загрузка всего нескольких килобайт может занять несколько дней. Однако, если злоумышленник не спешит, он может использовать этот метод.
Выбор программы для выключения компьютера
С необходимостью выключать или включать компьютер в определенное время сталкивался практически каждый пользователь. И не каждый знает что есть способы автоматизировать эту задачу! Несколькими щелчками мыши вы можете установить таймер и компьютер выключится или включится в нужное время. Давайте рассмотрим лучшие программы и определим их плюсы и минусы.
Подборка самых удобных программ для автовыключения компьютера. Выключение в указанный час или после окончания определенного трека в аудиоплеере, отключение Интернета, блокировка и включение ПК по будильнику, где какие функции искать – всё в этой статье.
Кроме стандартного выключения компьютера в заданное время эта программа умеет еще кое-что. Вы сможете указать, через сколько часов и минут компьютер должен заблокироваться или перейти в «спящий» режим. Также можно установить, по истечении какого времени должно прерваться Интернет-соединение. Кроме того, программка легко интегрируется с медиапроигрывателем Winamp. То есть, вы можете указать, после которого трека машина должна « потухнуть » . Эта опция наверняка понравится любителям засыпать под любимую музыку.
Если вас интересует обычное выключение компьютера по времени, то для его активации необходимо зайти в меню первой вкладки «Таймеры». Там выбираем «таймер отсчета времени» либо «отключение в указанное время». Что предполагает каждый из этих пунктов, вы, наверное, догадались. В других вкладках доступны дополнительные функции, такие как блокировка по заданному времени, переход в сон, отключение Интернет-соединения, перезагрузка, показ предупреждающих оповещений и настройка «горячих клавиш». В то же время, наличие многих функций не повлияло на простоту интерфейса PowerOff. Скачать на компьютер этот софт может даже начинающий пользователь.
А эта разработка — не что иное как будильник для компьютера. Она может с равным успехом как выключать машину в указанное пользователем время, так и включать её. Среди дополнительных опций – запуск определенных программ по времени (в левой части диалогового окна пункт «Запуск программ»). Что касается стандартных функций, то они находятся в разделе «Выкл/Вкл ПК». Здесь же открывается поле для ввода того самого часа «Ч».
Если с выключением компьютера трудностей возникнуть не может, то с включением придётся немного поморочиться. Прежде всего, нужно будет зайти в настройки Windows, а именно в Панель управления — Электропитание. В «Настройках плана электропитания» изменяем дополнительные параметры, включив «Разрешить таймеры пробуждения». Таким образом, мы сможем перевести ПК в так называемое состояние гибернации (когда все данные оперативки сохраняются на жестком диске, что позволит запущенным перед выключением приложениям запуститься при включении) и заставить его автоматически включиться, когда нам заблагорассудится. Если вы наперед знаете свой режим работы, воспользуйтесь «Планировщиком». Такой будильник на компьютер сможет обозначить расписание работы для ПК (время включения и отключения) на неделю или месяц.
Метод 2 подключение через кабель
Тут, как и в первом методе, самым актуальным вариантом будет, если вы просто вытащите интернет-кабель из слота в компьютере. Но, мы лёгких путей не ищем. При кабельном интернете мы поступим следующим способом:
В общем, этим же методом есть возможность выключить и беспроводную связь. Это альтернативный вариант, который представлен в Методе 2. Если же вы решили вновь включить интернет, то проделываем тоже самое, только в выпадающем меню выбираем вкладку «Включить» или «Подключить».
После проделанных действий сеть интернет на данном ПК отключена.
Вывод: мы выяснили, как отключить интернет Windows 10? Как видите, всё довольно элементарно. Даже если пользователь новичок, он легко со всем справится. Успехов!











