Горячие клавиши Windows 11
Горячие клавиши, если уметь с ними работать – запоминать, приспособиться использовать к месту, где-то что-то переназначить под себя, могут в разы повысить производительность работы с компьютером. Это, друзья, публикация-памятка, в ней приводится справка по горячим клавишам Windows 11. Она унаследовала от Windows 10 и предыдущих версий Windows костяк клавиатурных сочетаний для оперативного запуска системных функций, т.е. основные горячие клавиши. Но и обзавелась новыми. И есть некоторые сочетания клавиш, которые в Windows 10 отвечали за одно, а в Windows 11 отвечают за другое. Мы рассмотрим сначала новшества, которые появились в 11-й версии операционной системы в плане горячих клавиш, а потом перечислим клавиши из числа унаследованных от предыдущих версий.
↑ Новые горячие клавиши Windows 11
Итак, новые горячие клавиши в Windows 11, вот они:
- Win+A – запуск панели быстрых настроек. В Windows 10 эти клавиши открывают центр уведомлений, объединённый с панелью быстрых действий. А в Windows 11 панель быстрых настроек отсоединена от центра уведомлений и соединена с панелью настройки громкости и мультимедийной панелью.
- Win+N – запуск центра уведомлений. В Windows 11 он объединён с панелью даты. Это новое сочетание.
- Win+W – запуск панели виджетов (погода, новости и т.п. на базе Microsoft MSN). В Windows 10 эти клавиши отвечают за запуск панели Windows Ink с приложениями веб-доски Microsoft Whiteboard и современного штатного скриншотера «Набросок на фрагменте экрана».
- Win+Z – появление макетов привязки окон, функции схем распределения окон на экране в рамках системной функции Snap Assist. Это новое сочетание.
- Win+C – запуск Microsoft Teams, интегрированного в Windows 11 мессенджера. В Windows 10 эти клавиши запускают Кортану – системный голосовой ассистент.
Вот это, друзья, такие новые горячие клавиши в Windows 11. Теперь рассмотрим основные клавиши и клавиатурные сочетания, которые новой операционной системе достались по наследству от предыдущих версий Windows. Уточнение: мы говорим о клавишах, которые отвечают за что-то в среде самой Windows 11 и её проводнике, не в отдельных программах.
↑ Одиночные клавиши
- Esc – остановка/отмена текущей задачи, выход из приложения.
- Tab – циклическое переключение между элементами интерфейса.
- Print Screen (PrtScn) – создание снимка всего экрана в буфер обмена.
- Delete – удаление файлов и прочих объектов с помещением в корзину.
- F2 — переименование файлов в проводнике.
- F3 – запуск поиска файлов и папок в проводнике.
- F4 – фокусирование на адресной строке в проводнике, открытие её списка путей.
- F5 — обновление активных окон.
- F6 — циклическое переключение между элементами интерфейса.
- F10 – запуск меню в приложениях.
- Win – запуск и исчезновение меню «Пуск».
- Win+Tab – запуск и исчезновение представления задач.
- Win+Пробел – переключение по кругу языков и раскладок клавиатуры.
- Win+Pause – запуск сведений о компьютере в системных параметрах.
- Win+Home – свёртывание и восстановление всех окон, кроме активного.
- Win+B – фокусирование на системном трее для оперирования в нём клавишами навигации и запуска фоновых программ кнопкой Enter.
- Win+D – свёртывание всех окон и их восстановление (показ рабочего стола).
- Win+E – запуск системного проводника.
- Win+F – запуск центра отзывов.
- Win+G – запуск геймбара (игровой панели).
- Win+H – запуск голосового ввода.
- Win+I – запуск системных параметров.
- Win+K – запуск подключения внешних экранов и прочих периферийных устройств.
- Win+L – запуск блокировки учётной записи с выходом на экран блокировки.
- Win+M – свёртывание всех активных окон (на восстановление клавиши не работают).
- Win+O – блокировка ориентации экрана (для Windows-планшетов).
- Win+P – запуск панели выбора вывода изображения на другие экраны (панели проецирования): расширение, дублирование, только один экран, только второй.
- Win+Q — запуск внутрисистемного поиска.
- Win+R – запуск командлета «Выполнить».
- Win+S – запуск внутрисистемного поиска.
- Win+T – фокусирование на панели задач в области ярлыков закреплённых и активных приложений для оперирования клавишами навигации и, соответственно, запуска приложений и восстановления окон кнопкой Enter.
- Win+U – запуск системных параметров с открытым разделом специальных возможностей.
- Win+V – запуск системного буфера обмена.
- Win+X – запуск меню «Win+X», оно же контекстное меню на кнопке «Пуск».
- Win+Y – переключение между Windows Mixed Reality (смешанной реальностью) и рабочим столом.
- Win+Ctrl+Q – запуск быстрой помощи – системного приложения удалённой поддержки.
- Win+Shift+S – запуск панели выбора области создания снимка экрана системным скриншотером «Ножницы». Запуск этой панели при желании в системных параметрах можно назначить на клавишу Print Screen.
- Win-PrintScreen (PrtScn) – создание снимка всего экрана и сохранение его в файл PNG по пути «Изображения → Снимки экрана».
- Win+знак плюса – запуск экранной лупы.
- Win+. и Win+; – запуск панельки эмодзи.
- Win+
- Win+цифровой ряд от 1 до 9 – запуск закреплённых на панели задач приложений и восстановление активных окон, где цифра 1 соответствует первому ярлыку после системных кнопок (после панели виджетов, если кнопка не отключена), а остальные кнопки – в порядке расположения закреплённых ярлыков и активных окон.
- Win+↑ — разворачивание окна на весь экран.
- Win+↓ — возвращение окна из развёрнутого состояния в исходное.
- Win+→ — прилипание окна к правой части экрана.
- Win+← — прилипание окна к левой части экрана.
- Win+ Shift+→ — помещение окна на другой экран справа.
- Win+ Shift+← — помещение окна на другой экран слева.
- Win+Ctrl+D – создание нового виртуального стола.
- Win+Ctrl+F4 – закрытие используемого виртуального стола.
- Win+Ctrl+→ — переход на виртуальный стол справа.
- Win+Ctrl+← — переход на виртуальный стол слева.
↑ Shift+…
- Shift+ Delete – удаление файлов и прочих объектов сразу с диска без корзины.
- Shift+→,←,↑,↓ – групповое выделение элементов в соответствующем клавише навигации направлении.
- Shift+Insert – вставка скопированного.
- Shift+F10 – открытие контекстного меню (в проводнике открывает полное контекстное меню, ибо изначально в Windows 11 оно сокращённое).
- Shift+Alt – переключение языков.
- Ctrl+Esc – запуск и исчезновение меню «Пуск».
- Ctrl+A – выделение всех файлов и прочих объектов в папках проводника, выделение всего текста в документах, выделение всех элементов в прочих проектах.
- Ctrl+C и Ctrl+Insert — копирование выделенного файла, прочего объекта, текста.
- Ctrl+D – удаление файлов и прочих объектов с помещением в корзину.
- Ctrl+V — вставка скопированного.
- Ctrl+X – вырезание выделенного файла, прочего объекта, текста в документе, элементов в прочих проектах.
- Ctrl+Z – отмена действия.
- Ctrl+Shift+Esc – вызов диспетчера задач.
- Ctrl+Alt+Delete – запуск аварийного меню на весь экран с вызовом диспетчера задач, изменения пароля, блокировки системы, выхода из неё и смены пользователя.
- Ctrl+F4 – закрытие активного документа или проекта в приложениях, работающих с несколькими документами или проектами.
- Ctrl+R — обновление активных окон.
- Ctrl+Alt+Tab (без необходимости удерживания) – запуск меню с превью окон запущенных приложений и циклическим переключением между ними.
- Ctrl+клик мышью – групповое выделение указанных файлов или прочих объектов в проводнике.
- Ctrl+← — помещение курсора в начало предыдущего слова в документах.
- Ctrl+→ — помещение курсора в начало следующего слова в документах.
- Ctrl+↑ — помещение курсора в начало предыдущего абзаца в документах.
- Ctrl+↓ — помещение курсора в начало следующего абзаца в документах.
- Ctrl+Shift+←, →, ↑, ↓ — выделение блока текста в соответствующем клавише навигации направлении в документах.
- Ctrl+Пробел в меню «Пуск» — переключение из меню «Пуск» во внутрисистемный поиск.
- Alt+Tab (удерживание) – запуск меню с превью окон запущенных приложений и циклическим переключением между ними.
- Alt+PrintScreen (PrtScn) – создание снимка активного окна в буфер обмена.
- Alt+Esc — циклическое переключение между окнами и элементами системного интерфейса в порядке, в котором они запускались.
- Alt+Enter – запуск свойств выбранного файла или прочего элемента.
- Alt+Пробел – запуск контекстного меню окна.
- Alt+F4 – закрытие окна вместе с приложением, выход из приложения, на рабочем столе – запуск окошка завершения работы компьютера.
- Alt+F8 (удерживание) — отображение пароля на экране блокировки.
- Alt+← — шаг назад.
- Alt+→ — шаг вперёд.
↑ Ctrl+Alt + клавиши запуска программ
Помимо основных клавиатурных сочетаний для работы с системными функциями Windows 11 унаследовала от предыдущих версий Windows возможность настройки горячих клавиш для запуска установленных классических программ Win32. В сочетании с Ctrl+Alt в свойствах ярлыка программ можем настроить любую третью клавишу для запуска этих программ. На ярлыке жмём контекстное меню, выбираем «Свойства».

Нам нужна графа «Быстрый вызов», в ней изначально не заданы горячие клавиши.

Кликаем в этой графе любую клавишу, например, букву Q. Жмём «Применить».

И теперь программа, с ярлыком которой мы только что работали, будет запускаться по клавишам Ctrl+Alt+Q.
Вот такие, друзья, горячие клавиши в Windows 11.
Как выключить ноутбук и компьютер с помощью клавиатуры?
Компьютеры и ноутбуки не сильно отличаются друг от друга в плане работы операционной системы, так как на обоих устройствах устанавливается «Windows». Соответственно практически все команды, набранные на клавиатуре для ноутбуков и компьютеров, идентичны. Разница может состоять лишь в том, что клавиатура ноутбука может содержать некоторые дополнительные клавиши, что сильно сути не меняет.
Итак, чтобы при помощи набора комбинации клавиш завершить работу ноутбука или компьютера, следуйте данной несложной инструкции:
- Нажмите одновременно клавиши Alt и F4 (в случае с некоторыми моделями ноутбуков нужно будет нажать на Fn, Alt и F4). Здесь надо отметить следующее. Эта команда закрывает (зачастую с просьбой подтвердить закрытие в виде всплывающего окна) активное окно, которое отображается в текущий момент на вашем мониторе. Это может быть окно браузера или несколько его вкладок, системные окна и окна запущенных программ. Если вы не желаете закрывать все окна поочерёдно и хотите просто выключить компьютер/ноутбук, тогда необходимо, чтобы при наборе клавиш Alt и F4 на мониторе был отображён рабочий стол, после чего переходим к следующему пункту.

Как выключить ноутбук, компьютер с помощью клавиатуры сочетание клавиш
- Далее перед вами откроется окно, как показано на скриншоте. Здесь система попросит вас подтвердить ваши действия. Поскольку мы условились оперировать только клавиатурой, не прибегая к мышке, нажмите на клавишу «Enter», что аналогично нажатию мышкой по кнопке «Ок». После этого ваш компьютер или ноутбук полностью завершит свою работу.
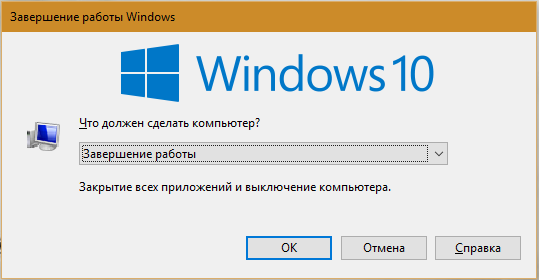
Как выключить ноутбук, компьютер с помощью клавиатуры сочетание клавиш
Теперь опишем другой метод отключения компьютера/ноутбука с помощью клавиатуры:
- Нажмите на клавиатуре на клавишу Win (как правило, на клавише изображен логотип «Windows»).
- После этого откроется меню «Пуск», как видно на скриншоте (вне зависимости от версии «Windows»). Далее клавишами стрелочек перемещайте область выделения, пока оно не окажется на кнопке выключения системы, и нажмите на «Enter».
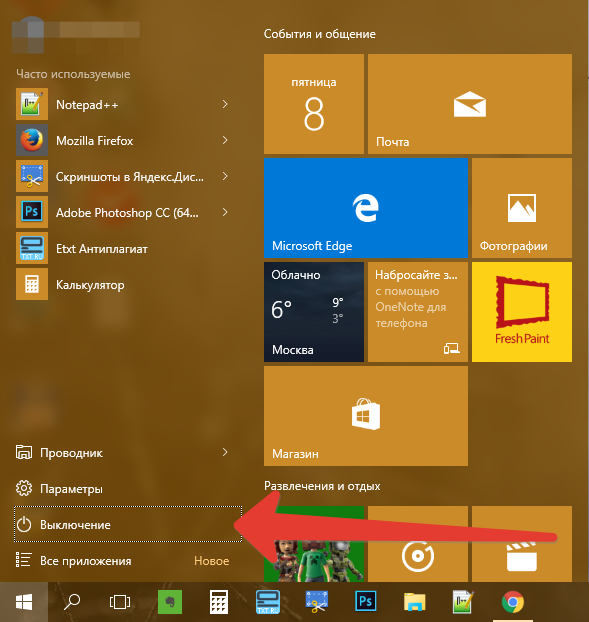
Как выключить ноутбук, компьютер с помощью клавиатуры сочетание клавиш
Есть ещё третий вариант отключения работы компьютера и ноутбука при помощи комбинации клавиш:
- Нажмите одновременно известную команду Ctrl, Alt и Del (Delete)
- Далее вас переведёт в системное меню, где нужно будет при помощи клавиш стрелочек (вверх/вниз) переместить выделение на кнопку с изображением питания устройства, нажмите на Enter и завершите работу операционной системы.
Как выключить компьютер клавишами
Иногда выключать компьютер приходится «нетрадиционными методами» — без использования привычной мышки или тачпада. Можно, конечно, просто нажать кнопку выключения питания, но риск потерять при этом какие-нибудь несохраненные документы может оказаться неоправданно большим. Если в такой ситуации сохраняется возможность использовать клавиатуру, выключение компьютера можно произвести штатным способом.

- Как выключить компьютер клавишами
- Как отключить компьютер на клавиатуре
- Как выключить компьютер в заданное время
- ОС Windows.
Если компьютер работает под управлением операционной системы Windows версий Vista или Seven, последовательность нажатия клавиш для завершения работы может быть очень короткой. Сначала нажмите клавишу Win, чтобы открыть главное меню ОС. Это же можно сделать и с помощью сочетания кнопок Ctrl + Esc. Затем нажмите любую навигационную клавишу с горизонтальной стрелкой — вправо или влево, значения не имеет. В любом случае фокус ввода будет перемещен от поля ввода поискового запроса к кнопке «Завершение работы». Нажмите Enter, чтобы инициировать нажатие этой кнопки, а с ней и процедуру выключения компьютера.
При определенных условиях можно задействовать для этой цели комбинацию клавиш Alt + F4. Обычно к выключению компьютера с клавиатуры прибегают тогда, когда использовать графический интерфейс нет возможности — например, при неработающем мониторе. Если же вы можете контролировать процесс визуально, сначала закройте окна всех приложений, используя сочетание клавиш Alt + F4 и нажимая кнопку Enter, когда эти приложения будут выводить на экран диалоги с запросом подтверждения операции. После того, как рабочий стол будет очищен от открытых окон, воспользуйтесь этим сочетанием клавиш еще раз. Операционная система выведет на экран диалог завершения работы — подтвердите и эту операцию нажатием клавиши Enter.
В Windows XP последовательность, описанную в первом шаге, надо несколько изменить и дополнить. После открытия главного меню клавишей Win нажмите стрелку вверх, чтобы перейти к нижней строке этого меню. Затем воспользуйтесь кнопкой со стрелкой вправо и клавишей Enter для вызова диалога выключения компьютера. Нужная кнопка в нем помещена на вторую позицию, поэтому один раз нажмите стрелку вправо и имитируйте щелчок левой кнопкой мыши нажатием клавиши Enter. После этого начнется процесс завершения работы и выключения компьютера.
Как выключить компьютер с клавиатуры?

Приветствую вас, дорогие читатели! Сегодня я расскажу достаточно полезный материал, как выключить компьютер с клавиатуры. То есть после прочтения этой статьи вы научитесь выключать компьютер не используя ни мышку, ни кнопку включения/выключения. Все, что вам понадобится, чтобы выключить компьютер — это ваша клавиатура.
Возможно, у вас возник вопрос, зачем это надо. Вот ответ! Во-первых, если навостриться, то так выключать компьютер гораздо удобнее и быстрее. Во-вторых, может возникнуть ситуация, когда выключить компьютер стандартными методами не удается: сбой в операционной системе, вирусы или еще что-нибудь. А так вы будете готовы к такой ситуации. Да и вообще, опытный пользователь должен уметь пользоваться горячими клавишами. Так что этот урок будет весьма полезен как минимум для повышения вашей компьютерной грамотности.
Ну да ладно, переходим к делу! Мы будем пользоваться сочетанием клавиш ALT + F4.

Каждый раз, когда вы используете данное сочетание клавиш, у вас закрывается одно активное окно. Поэтому мы должны будем зажать ALT + F4 ровно столько раз, сколько этого потребуется, чтобы закрыть абсолютно все окна. В итоге, когда активных окон не останется, мы снова используем это сочетание клавиш (уже последний раз). Откроется окно, где вам будет предложено завершить работу компьютера. Так как мышкой мы не пользуемся, то мы просто зажимаем клавишу Enter, после чего компьютер выключается.
Вот таким нехитрым способом можно выключить компьютер с клавиатуры, не используя ни мышь, ни кнопку.
На этом все! Если эта статья была вам полезна, то подпишитесь по RSS и не забудьте рассказать о ней своим друзьям в социальных сетях с помощью кнопок, расположенных ниже. До встречи!
P.S. Если вас интересуют другие возможности настройки ПК, предлагаем перейти в соответствующий раздел для того, чтоб изучить большее количество полезных статей написанных специально для тех, у кого не очень много знаний в компьютерной нише. Каждая статья, которую вы сможете прочитать у нас, написана максимально подробно и позволяет во всех мельчайших подробностях изучить все возможности для настройки используемого устройства.
Перезагрузка
Для быстрой перезагрузки компьютера нажмите одновременно: Control + ⌘Command + Power/Eject
Для того, что бы выключить дисплей, но при этом оставить компьютер в рабочем состоянии нажмите следующее сочетание клавиш: Control + ⇧Shift + Power/Eject.











