- Локальная запись
- Облачная запись. Разрешить организаторам записывать конференции и вебинары в облако. Выберите доступные для выбора типы файлов и компоновки записей.
- Автоматическая запись
- Контроль доступа по IP-адресу
- Доступ к облачным записям предоставляется только пользователям, прошедшим аутентификацию
- Требовать пароль для доступа к общим облачным записям
- Записывать конференции в состоянии однократной записи/многократного считывания (WORM) (Настройка доступна только для просмотра. Включать и отключать ее могут только администраторы.)
- Автоматически удалять облачные записи через определенное количество дней (укажите диапазон времени)
- Организатор может удалять облачные записи
- Заявление об ограничении ответственности при записи
- Повторяющиеся звуковые уведомления о записи конференции
Случайный прохожий
Народ не подскажите как отключить звук оповещение о начале и окончании записи в Zoom? Везде обыскал. Видимо обнова вышла.
Zoom will always notify meeting participants that a meeting is being recorded. It is not possible to disable this notification. For participants joining by computer or mobile device, the screen will display a recording notification
Zoom всегда будет уведомлять участников собрания о том, что собрание записывается. Отключить это уведомление невозможно. Для участников, присоединяющихся с помощью компьютера или мобильного устройства, на экране будет отображаться уведомление о записи.
Как выключить микрофон в зуме на компьютер
Я подключился к вебинару по ссылке, слышу преподавателя и других участников, но меня никто не слышит.
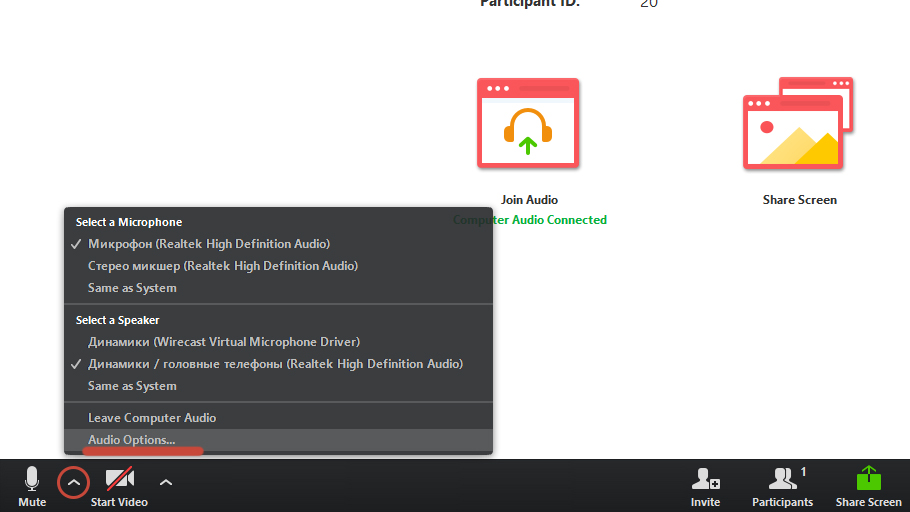
В окне zoom нажмите на стрелочку рядом с иконкой микрофона в левом нижнем углу и выберите «Audio Options»
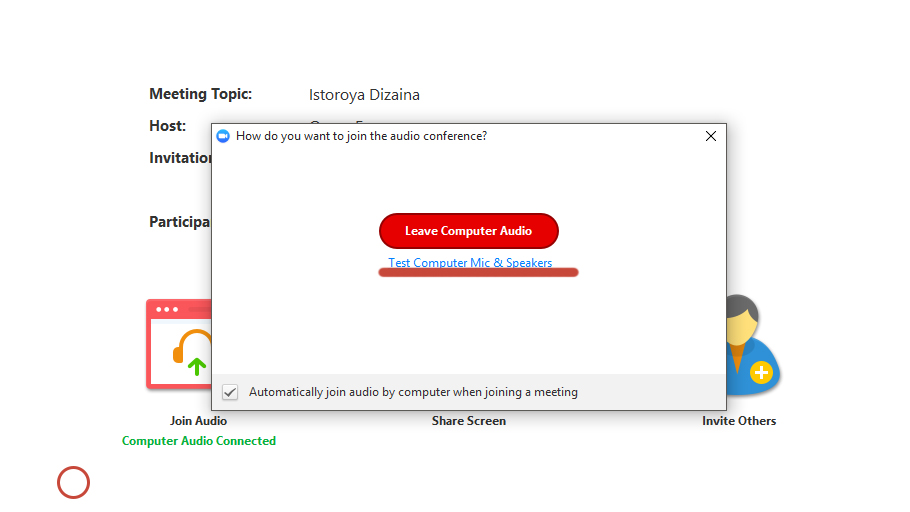

В появившемся меню выберите нужный микрофон в выпадающем списке. Если вы не знаете, что выбрать, попробуйте все варианты, для теста нажимайте Test Mic, после нажатия на эту кнопку zoom запишет несколько секунд звука и потом воспроизведет запись.
Если вы услышали звук в записи, то вы настроили все правильно и вас будет слышно на вебинаре. Если ничего не слышно ни в одном из вариантов, то перейдите к следующему шагу.
Исправление 2 — Проверьте настройки микрофона
Неправильные настройки, например отключение микрофона или не установлен в качестве устройства по умолчанию, или слишком низкая громкость помешают вам нормально использовать микрофон в Zoom. Поэтому убедитесь, что все правильно настроили в настройках.
1) На клавиатуре нажмите клавишу с логотипом Windows . и R одновременно, чтобы открыть окно «Выполнить». Затем введите control и нажмите OK .

2) Выберите Маленькие значки в раскрывающемся меню рядом с Просмотр по. Затем нажмите Звук.

3) Нажмите кнопку Запись . Затем щелкните правой кнопкой мыши любую пустую область и установите флажок Показать отключенные устройства .

Убедитесь, что микрофон включен. Если нет, щелкните его правой кнопкой мыши и выберите Включить .

5) Проверьте, установлен ли ваш микрофон в качестве устройства по умолчанию. Если нет, щелкните его и нажмите Установить по умолчанию .

6) Щелкните микрофон правой кнопкой мыши и выберите Свойства .

Выберите вкладку Уровни . Если ваш микрофон отключен, нажмите значок динамика , чтобы включить его. Затем перетащите ползунок, чтобы установить максимальную громкость микрофона .

8) Нажмите OK .

После применения указанных выше настроек микрофон должен работать нормально. Вы можете просто протестировать микрофон на Zoom, чтобы проверить. Если проблема не исчезнет, перейдите к следующему исправлению.
Могут ли профессора включать вас в Zoom?
PSA: ваш профессор может включить вас в Zoom, а также увидеть ваш личный разговор, если встреча записывается. … По данным службы поддержки Zoom, преподаватели не могут видеть ваши личные сообщения.
Устранение проблем с микрофоном
Убедитесь, что микрофон не отключен. Если вы видите значок отключенного звука в элементах управления совещанием, коснитесь его, чтобы включить себя: если вы все еще отключены, организатор, возможно, отключил вас при входе на совещание. … Если будет предложено, разрешите Zoom доступ к вашему микрофону.
Отключить или отключить звук перед собранием

Перед присоединением к собранию вы можете включить или отключить микрофон, наключив выключаель рядом с микрофона в правой части экрана.
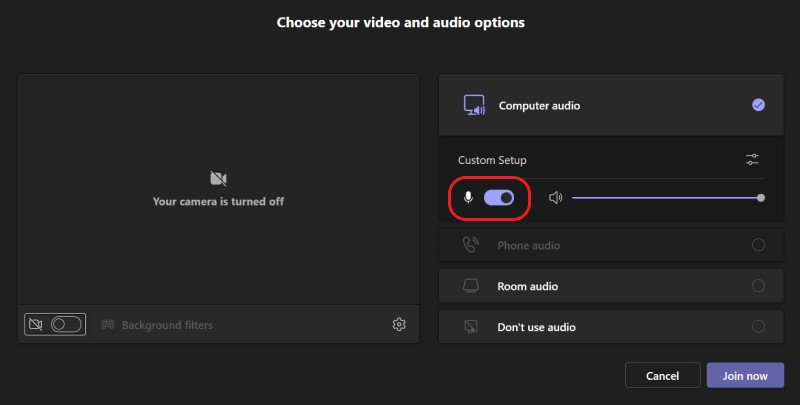
Другие причины, по которым нет звука в Зум на телефоне и ПК
Если вы не слышите только одного из участников Zoom конференции, посоветуйте ему настроить своё приложение. Но если вы убеждены, чтобы проблемы в программе на вашей стороне, стоит проверить само устройство — микрофон или динамики. Это можно сделать в параметрах устройств.
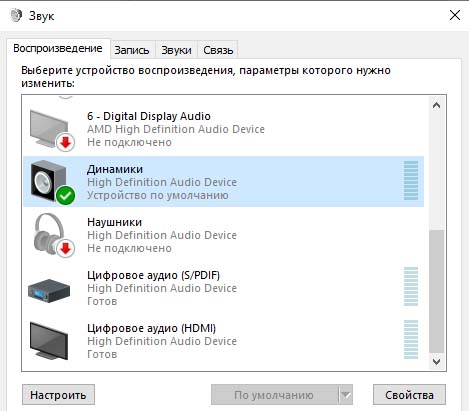
Проверить работу устройства можно на своём телефоне или на другом ПК.











