Выключение компьютера со смартфона. Как выключить компьютер с помощью смартфона
Хотите узнать, как можно выключить компьютер с помощью смартфона, если вы не дома? Таким образом, вы можете экономить электроэнергию или просто дать компьютеру немного передохнуть.
Если вы ушли с дому, но вам нужно было оставить компьютер включенным, например, чтобы скачать новый фильм, мы расскажем, как вы можете выключить компьютер с помощью смартфона.
- Во-первых, вам необходимо скачать приложение под названием Unified Remote на свой смартфон или планшет (iOS и Android). Также вам нужно скачать сервер на компьютер с этого сайта .
- Установите программу на свой компьютер.
- После завершения, убедитесь, что приложение-сервер работает на вашем компьютере.
- После этого откройте приложение на смартфоне.
- Unified Remote начнет поиск сервера в сети, и, как только найдет его, вы получите возможность управлять своим компьютером через смартфон.
- Вам доступно несколько дистанционных функций управления, таких как перезагрузка, выключение, сон и прочее. Также вы можете управлять компьютером через встроенную функцию клавиатуры или мыши, но использовать их достаточно сложно, если вы не в комнате с компьютером.
- Вернемся к нашей первоначальной теме. Чтобы дистанционно выключить компьютер с помощью смартфона, вам нужно открыть раздел «Power», после чего нажать на кнопку «Shutdown».

Таким образом, вы сможете выключить или перезагрузить свой компьютер через смартфон, даже если вы находитесь не дома.
Метод ЛВС
Существует несколько приложений, которые можно использовать для выключения компьютера с помощью смартфона, когда они подключены к одной сети. Unified Remote — одно из таких приложений, которое вы можете попробовать, но мы решили выделить наш предпочтительный вариант, Shutdown Start Remote.
Shutdown Start Remote имеет два компонента, с которыми он должен работать — это само приложение, которое будет установлено на вашем смартфоне, и его сервер, который будет настроен на вашем ПК.
Чтобы скачать сервер, посетите официальный сайт. Как только вы загрузили его, вам нужно запустить его с помощью Java. В частности, вам нужна среда выполнения Java. Итак, если вы не можете запустить сервер на своем ПК, зайдите на веб-сайт Java и найдите соответствующее программное обеспечение. Для сервера нет установки — вы должны иметь возможность немедленно запустить его при условии, что с Java все понятно.
Теперь вам также нужно установить приложение — получите его в магазине Google Play здесь.
Следующим шагом будет запуск обоих этих компонентов одновременно. Сделайте это, и приложение распознает ваш компьютер, если он находится в одной сети. Когда вы увидите свой ПК в приложении, нажмите на него, чтобы соединить их. Теперь вы готовы выключить компьютер с помощью смартфона.
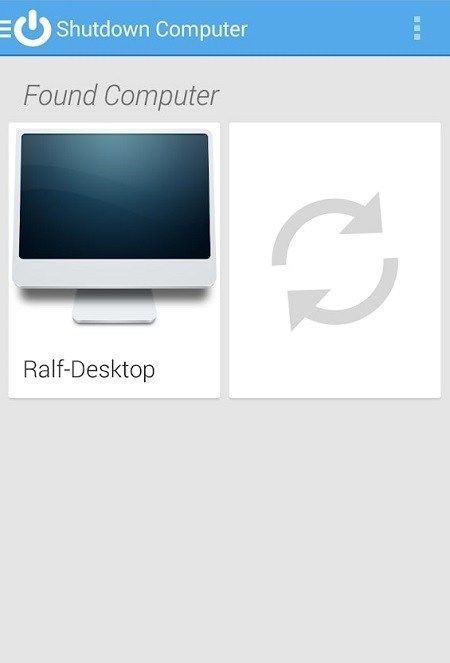
Shutdown Start Remote на самом деле дает вам несколько вариантов здесь. Вы можете, конечно, выключить компьютер, но вы также можете перезагрузить его или установить его в режим гибернации. Кроме того, вы можете выполнить эти действия немедленно или создать для них таймер. Чтобы создать таймер, нажмите на часы. Чтобы сразу их узнать, нажмите соответствующую кнопку в нижней части экрана вашего телефона.
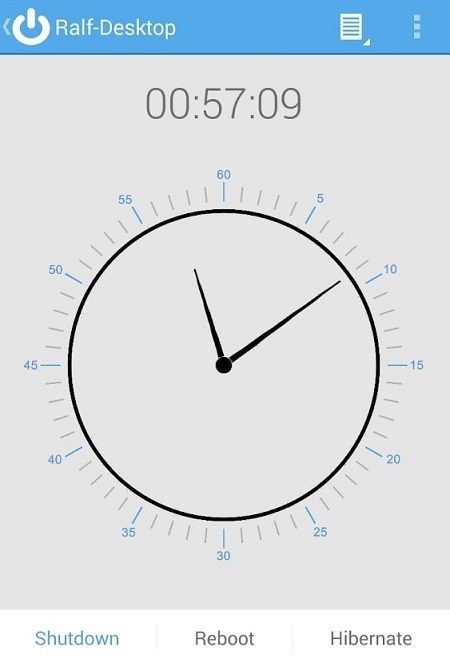
Как выключить компьютер с помощью Android смартфона
Выключить компьютера с помощью Android смартфона достаточно легко, но если у вас компьютер на Windows, а не Mac. Если вы работаете за компьютером на Mac и у вас мобильное устройство Android, вам доступно не так много вариантом. Тем не менее, есть приложения, которые позволяют выключить компьютер с помощью Android. Мы рекомендуем использовать Unified Remote.
Скачайте программу Unified Remote на компьютер Windows или Mac, и установите одноименное приложение на Android. Кстати, данное приложение также доступно на iOS, поэтому можете использовать его, если приложение выше не понравилось.
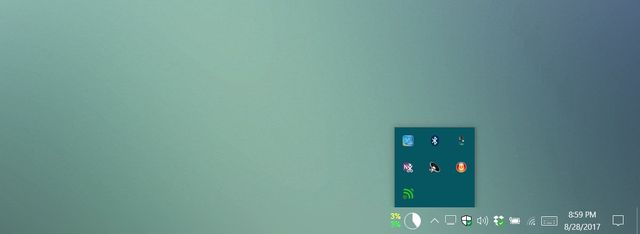
Приложение Unified Remote выполняет не только выключение и включение компьютера. Здесь вы найдете много полезных функций для дистанционного управления компьютером.
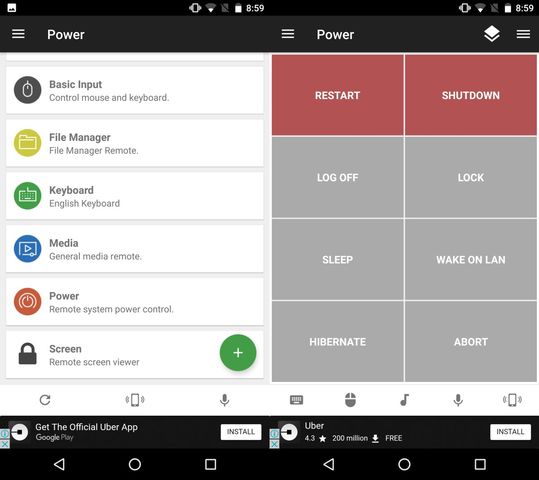
Вам достаточно запустить программу сервер на компьютере, и приложение на Android смартфоне. Дальше выберите свой компьютер в приложении на смартфоне, и готово! После этого вы получите список доступных команд, например, выключить, перезагрузить, спящий режим и прочее.
Готово! Теперь вы знаете, как выключить компьютер с помощью смартфона. Надеемся, наша статья была полезна вам. Если вы используете другие программы для удаленного управления компьютером, напишите в комментариях ниже. Нам будет интересно узнать ваше мнение!
Впечатления от использования Удаленного рабочего стола Chrome
В принципе, Удаленный рабочий стол Chrome позволяет вам управлять своим ПК практически также, как бы вы управляли им, была бы у вас сенсорная панель вместо экрана. Сочетания горячих клавиш, конечно, зажать не получится, но требуется ли оно обыкновенному пользователю, которому надо удаленно выключить компьютер, переключить плейлист, включить фильм? В принципе, вам ничего не составит труда теоретически играть таким образом в игры, но данное удовольствие уж точно для искушенных, хотя мне ничего не помешало, например, выключить с телефона компьютерную игру, находясь на улице:

Если вы плохо видите или не можете попасть, то вам не составит труда растянуть нужный участок рабочего стола, выполнив на дисплее смартфона простое растягивающее движение пальцами.
Также вам ничего не мешает включить экранную клавиатуру, нажав на соответствующую кнопку, чтобы напечатать в нужном вам месте текст, как бы вы сделали и в операционной системе при непосредственном контакте с ПК и реальной клавиатурой.
При использовании данного рабочего стола не стоит забывать о задержке. Ваши действия происходят на компьютере с небольшой задержкой, но, к слову, это не является проблемой при использовании, если вы не додумались играть таким образом в компьютерные игры. Теоретически таким образом можно смотреть кинофильмы, которые есть на вашем компьютере, прямо через смартфон, но звуковая дорожка серьезно отстает от видеоряда, который, к тому же, сильно подтормаживает, и картина превращается в слайдшоу.
Chrome Remote Desktop

Удаленный рабочий стол Chrome — инструмент администрирования от компании Google. Для управления компьютером с Windows 10 на расстоянии вам понадобится дополнительный плагин для браузера Chrome и аккаунт в Google. Одна из самых интересных особенностей утилиты — наличие безупречно отлаженной функции совместного использования экрана.
Многие считают Chrome Remote Desktop очень полезным инструментом, так как он весьма практичен и удобен для пользователя. Можете работать в приложении тачпадом или мышью. Для начала работы вам потребуется зайти в свой профиль Google Crhome.
Удаленное выключение Windows ПК из любого места с помощью телефона
Для удаленного выключения Windows ПК из любого места с помощью Android, нам нужно использовать несколько сторонних приложений. Ниже мы поделились тремя лучшими методами завершения работы. Windows компьютеры со смартфона.
Airytec Switch Off – один из лучших и простых в использовании Windows программное обеспечение для выключения, приостановки или перехода в спящий режим Windows 10 система. Это веб-клиент, который работает внутри браузера. Чтобы использовать Airytec, выполните несколько простых шагов, приведенных ниже. Switch Выключенный
Шаг 1. Прежде всего, скачайте и установите программу Выключить Airytec.
Шаг 2. После установки вы увидите значок выключения на панели задач.
Шаг 3. Щелкните значок и отметьте нужные параметры там. Просто не забудьте включить опцию “Принудительное закрытие приложений”.
Шаг 4. Теперь щелкните правой кнопкой мыши значок выключения и нажмите на настройки. Теперь откройте вкладку «Удаленный» и нажмите Изменить настройки веб-интерфейса.
Шаг 5. В настройках веб-интерфейса установите флажок ‘Включить веб-интерфейс’ и снимите флажок ‘Включить аутентификацию (базовую)’ вариант. Когда закончите, нажмите на ‘Подать заявление’ кнопка.
Шаг 6. Теперь нажмите ‘просматривать / обновлять статические адреса ‘ и запишите URL-адрес выключения. Вы можете добавить в закладки URL-адрес веб-страницы на своем мобильном телефоне. Теперь дважды щелкните Airytec. Switch Выключить значок на панели задач и включить задачи.
Шаг 7. Теперь откройте URL-адрес на своем мобильном телефоне, и вы увидите экран, как показано ниже.
Как удаленно выключить Windows ПК из любого места с помощью телефона
Шаг 8. Чтобы выключить компьютер, просто нажмите на опцию «Завершение работы». Вы также можете перезагрузить компьютер, перейти в спящий режим и перевести его в спящий режим с мобильного телефона.
Вот и все! вы сделали. Используя это, теперь вы можете легко выключить компьютер из любого места с помощью телефона.
Конфигурация Android
Два обязательных приложения: Tasker и плагин SSH Tasker
Зайдите в магазин Play и купите Tasker и SSH Tasker Plugin . Я пробовал множество других комбинаций и плагинов, ни один из них не работал. Доверьтесь мне.
Я бы тоже предпочел бесплатное решение. Однако везде, куда бы я ни посмотрел, я сталкивался с этой задачей Tasker. Он может сделать гораздо больше, поэтому, возможно, покупка оправдана его величием. Плагин SSH Tasker позволяет вам сохранять несколько разных соединений, и это то, что нам нужно, так как есть два SSH-сервера.
Вы заметите, что Tasker теперь работает как постоянное уведомление. На данный момент вы не используете никакие средства автоматизации и триггеры или датчики, которые требуют, чтобы он работал постоянно. Поэтому вы можете отключить это агрессивное постоянство, сняв флажок «Предпочтения»> «Монитор»> «Выполнить на переднем плане» и «Показать значок уведомления».
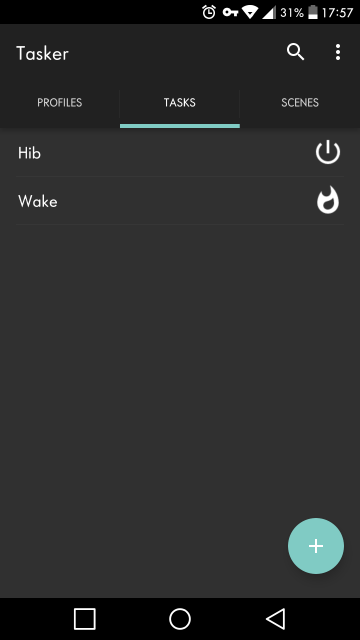
Задача, которая усыпляет или выключает компьютер
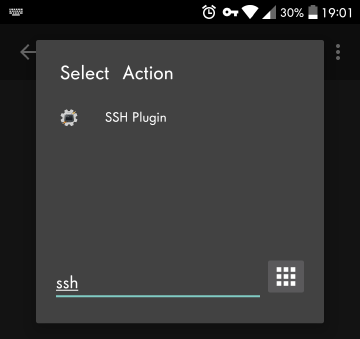
- Перейдите прямо на вкладку « Задачи » и создайте новую с именем, например, Hibernate или Shutdown или чем-то еще.
- Добавьте действие и запишите ssh в фильтр (слишком много, чтобы попытаться найти его вручную) и выберите SSH Plugin .
- Нажмите « Конфигурация» и заполните следующую информацию:
Это будет выглядеть примерно так:
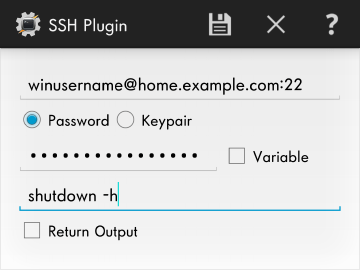
Эта задача включит ваш компьютер из любого места
1. Создайте новое задание с именем, например Wake .
2. Добавить действие, Фильтр для SSH, затем выберите плагин SSH .
3. Нажмите « Конфигурация» и используйте следующие данные:
Это будет выглядеть примерно так:
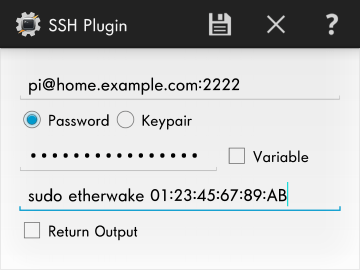
Создание виджетов главного экрана из задач Tasker
У вас может быть необычная иконка для ваших задач . Поэкспериментируйте с иконками перед тем, как сделать из них виджет. Я выбрал пламя для включения (интересно: что это за символ для включения чего-либо?), А также кнопку питания общего назначения Значок материала для режима гибернации.
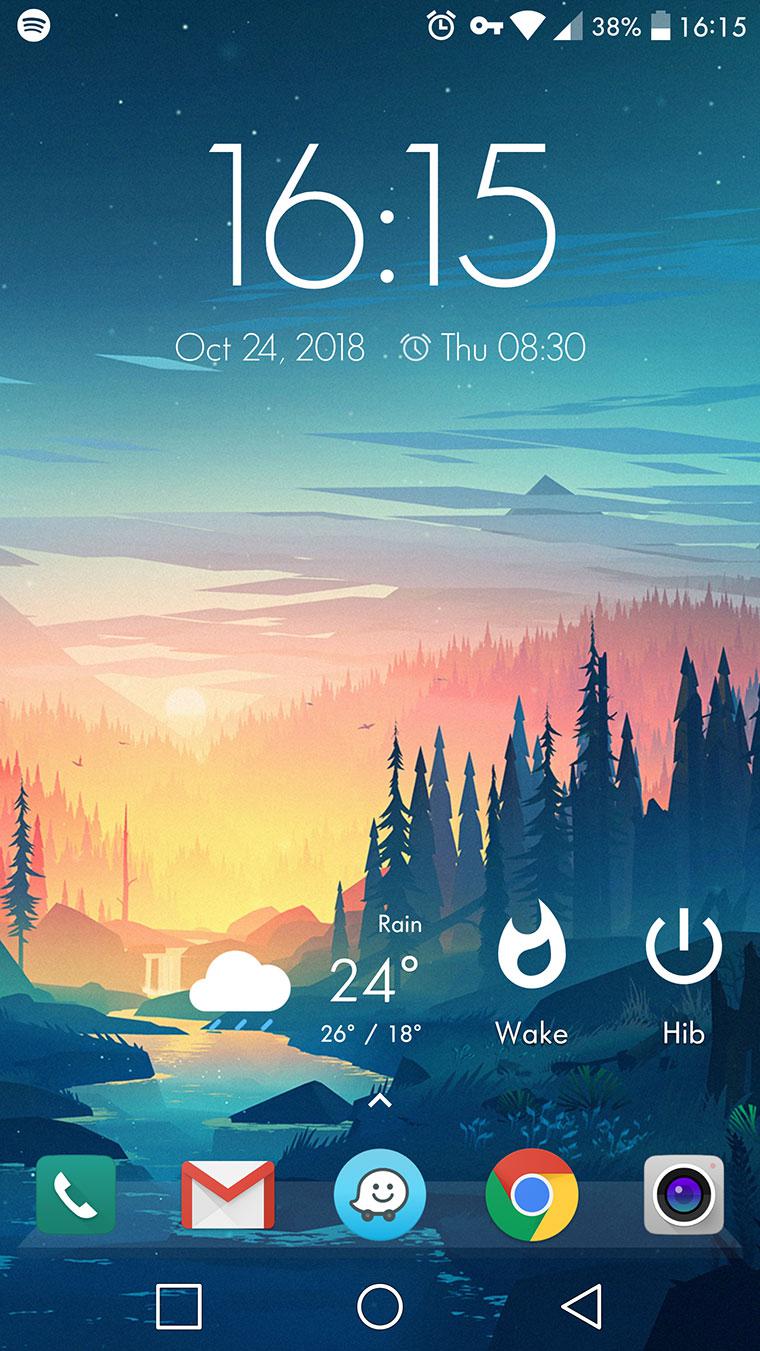
Перейдите на экран, на котором вы хотите увидеть кнопки. В зависимости от вашего Android Launcher (я использую Nova Launcher ), вы, вероятно, долго нажимаете на свободное место, чтобы добавить виджет . Найдите Tasker и выберите задачу под названием « Задача» , а не «Ярлык задачи». Последний не работал так хорошо для меня. Выберите задачу, которую вы хотите, затем повторите это для другой. Проверьте свои кнопки, если все прошло хорошо, они должны работать даже без Wi-Fi . Тем не менее, вам нужно подключение для передачи данных .
На случай, если вам интересно, мои обои – « Маленькая память» Микаэля Густафсона . И мои домашние сенсорные кнопки выровнены таким образом, потому что я перешел с телефона Samsung на LG.
Дополнительно: тестирование с помощью бесплатного JuiceSSH
Если по какой-либо причине вам нужен бесплатный подход, вы можете попробовать JuiceSSH . Это отличный SSH-клиент , который позволяет сохранять различные сведения о соединении, чтобы вы могли быстро и бесплатно получить доступ к оболочке своих устройств. Если вы согласны с тем, что у вас нет виджета с одним касанием, и вам удобно писать две команды от руки , то в любом случае используйте JuiceSSH. Их платная версия может позволить вам иметь виджеты, но это дороже, чем Tasker.
Также полезно сохранять JuiceSSH установленным, если вам нужно запустить команды, отличные от тех, для которых вы предварительно сконфигурировали задачи Tasker. Раньше был плагин JuiceSSH Tasker (теперь его нет в магазине Play), у которого были проблемы с падением. Однако сам по себе JuiceSSH приличный, и мне это нравится.
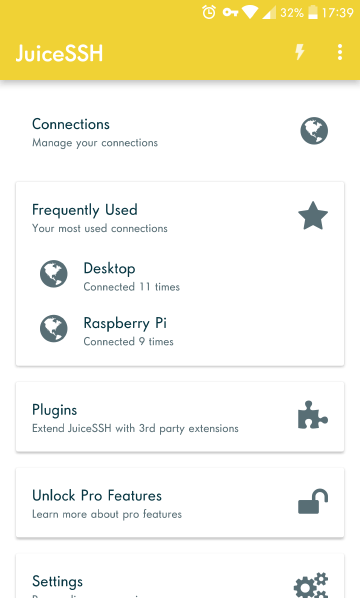
Даниил Кондратьев
Пара слов об авторе от редакции smartronix.ru. Даниил — общительный молодой человек, которому нравится писать про Android и iOS. С мобильными гаджетами на «ты». Даниил неплохо разбирается в социальных сетях, касательно вопросов их работы. Мы особенно выделяем его способность писать на различные темы простым и лаконичным языком.
Мы отвечаем на вопросы в комментариях. Вы можете опубликовать комментарий на этой странице или задать подробный индивидуальный вопрос через форму по указанной ссылке. Если не готовы описать ситуацию подробно, оставьте комментарий. Стараемся ответить всем.












