Как завершить работу компьютера с помощью клавиатуры
Выключение компьютера при помощи клавиш клавиатуры,на блоге о компьютерах и интернете для начинающих. Всем привет,сегодня мы с вами поговорим о выключении компьютера нетрадиционными методами.То есть не используя «мышку»,при помощи клавиш клавиатуры. А про клавиши клавиатуры ASUS мы с вами говорили в этой статье.
Способы выключения компьютера
Как вы знаете для того чтобы выключить компьютер,в основном,используют три способа,а само:
- Выключение компьютера при помощи кнопки «завершение работы» в меню Пуск.
- Выключение компьютера кратковременным нажатием кнопки Power системного блока(экстренное,или аварийное выключение компьютера).
- Выключение закрытием крышки ноутбука,если такие настройки установлены.
Но что делать если у вас вдруг отказала «мышь»,или тачпад(touchpad ),а производить аварийную остановку не хочется? Для этого существует выключение компьютера, предусмотренное производителями ОС.При этом имеется несколько вариантов комбинаций клавиш клавиатуры.
Как выключить компьютер при помощи клавиш клавиатуры
Первая комбинация, это одновременно-кратковременное нажатие клавиш ALT+F4,в ноутбуке не забудьте добавитьFn(Fn+ALT+F4).После чего на экране появиться табличка ВЫКЛЮЧИТЬ компьютер. Для этого необходимо. при помощи Клавиш навигации(стрелок) выбрать необходимое действие, и нажать ENTER.
Второй способ,это нажатие кнопки WINDOWS с последующим выбором действия при помощи клавиш навигации.Ну тут как говорится есть два варианта.

Нажатие кнопки ENTER на завершении сеанса,или Выключить компьютер. И в том и другом случае вы добьётесь желаемого результата.
Третий способ комбинация клавиш CTRL+ESC,или CTRL+ALT+DEL.
Четвёртый способ,это установка специальной программы PSSHUTDOWN. Любители поэкспериментировать могут скачать её с «моего» Яндекс диска. https://yadi.sk/d/w0DcUbbsuETTR Программа особого описания не требует,так как понятна на интуитивном уровне.
Вот такие способы выключить компьютер без использования мыши знаю я. А вы уважаемые пользователи,какие способы применяете? Будет очень интересно и познавательно узнать это через форму комментариев.
Ну очень похожие статьи :
Как быстро выключить компьютер под управлением windows 7
Узнать версию windows 7
Настройка громкости микрофона в ноутбуке
Клавиши клавиатуры ноутбука ASUS
Как на ноутбуке ASUS отключить тачпад
Как выключить компьютер с помощью клавиатуры комбинацией клавиш

Вы, наверное, с улыбкой на лице, читаете название этой статьи, однако все из вас думают, что выключают свои системы на Windows 10 — правильно. Не спешите с выводами, даже Вы, можете ошибаться. В статье, мы поговорим о действительно правильных способах завершения работы в Windows.
Если вы думаете что выключаете компьютер правильно, вам бы, все равно не помешало прочесть эту статью, так сказать, чтобы убедиться в своих знаниях.
В этой статье, мы сразу отделим и не будет рассматривать мобильные устройства, на которых установлена Виндовс 10, такие, как планшеты и другие. При работе с ними, пользователь редко нужно их выключать. Обычное, нерабочее состояние для них — это состояние спящего режима, в которое они погружаются нажатием кнопки (обычно на боковой панели):
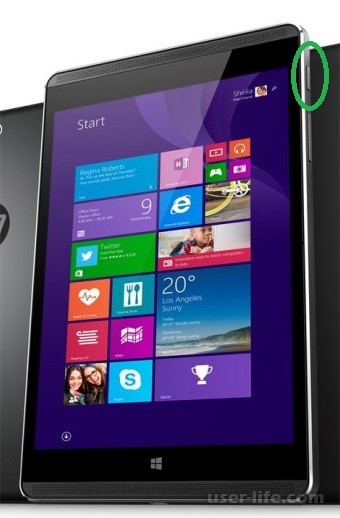
Что же касается десктопов, или обычных компьютеров (ноутбуков), то у них такой кнопки нет, а если и есть, состояние спящего режима у компьютеров и планшетов все равно отличаются. Так устроено, в связи с требованиями пользователя устройства. Планшет должен моментально прийти в рабочее состояние сразу по нажатию на боковую кнопку, а пк может еще несколько секунд «просыпаться».
Итак, приступим. Всего существует несколько методов, с помощью которых, вы сможете правильно завершить работу операционной системы компьютера или ноутбука. Существует их всего 3:
1. Через кнопку выключения «Пуск»;
2. При использовании специального сочетания клавиш: Alt+F4;
3. Выключение заблокированного компьютера;
1. Это самый распространенный выключения вашего пк или ноутбука. Наверное около 70% всех юзеров пользуются этим методом завершения работы. Давайте рассмотрим подробнее. Для того, чтобы завершить работу вашего ПК с помощью этого способа, вам необходимо открыть ваше меню «Пуск». Чтобы сделать это, наведите курсор на самую левую иконку в панели задач.Перед выполнением этих действий сохраните все файлы, с которыми вы работали, а также, желательно, завершите рабочие программы:
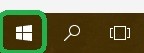
В появившемся меню, выберите пункт «Завершение работы» или «Power», если у вас английская Windows:
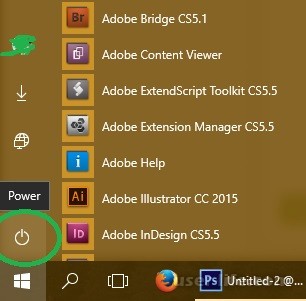
Само меню пуск, у вас может выглядеть иначе, вот еще один пример:
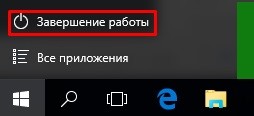
Далее, выберите пункт «Завершение работы» или «Shut down»:

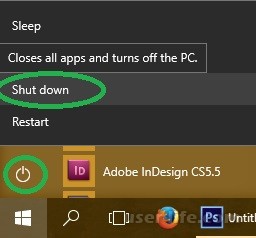
После чего, ваш компьютер завершит работу и выключится.
2. Второй способ, используется не так часто. Обычно его используют люди, которые разбираются в компьютерах на уровне выше среднего. Чтобы его осуществить, вам необходимо сделать вашим активным окном — «Рабочий стол». Это можно сделать свернув все окна сочетанием Win+D и кликом мыши по пустой области рабочего стола. Теперь вам необходимо нажать сочетание клавиш Alt+F4, после чего появится окно «Завершение работы Windows»:

В нем, по умолчанию, выбран пункт «Завершение работы», если у вас так, то жмите кнопку «ОК». После чего, компьютер завершит свою работу. Это еще один правильный способ завершения работы в Windows 10.
3. Третий способ используется, когда компьютер заблокирован. В этом случае, категорически запрещено жать кнопку выключения на системном блоке и держать ее, для выключения компьютера. Начиная еще с ранних версий Windows, Microsoft предусмотрела в своей операционной системе способы выключения заблокированных компьютеров. В Windows 10, для осуществления завершения работы, вам необходимо нажать на специальную кнопку:
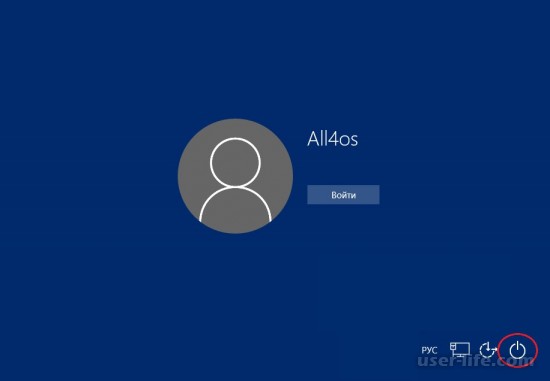
После чего, в открытом меню нужно выбрать «Завершение работы» или «Shut down»:
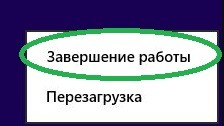
Используйте только эти способы завершения работы операционной системы Windows 10. Выключение при помощи других методов, может навредить вашей операционной системе.
Вариант первый
Ctrl + Alt + Del. Всем известный набор. Нажмите их одновременно, и перед вами появится меню, где стрелочкой на клавиатуре доберитесь до стрелки на красной кнопке выключения, расположенной на экране. Нажмите один раз Enter, чтобы открыть ее меню, и второй раз, чтобы выбрать необходимое действие. В нашем случае «Завершение работы».
Если ваш экран не активен, то это делается так: Нажимаем комбинацию, потом 9 раз нажимаем Tab, далее Enter, потом один раз ↓ и ещё раз Enter.
Вариант второй
Alt + F4. В ноутбуках еще может потребоваться нажатие кнопки Fn. Далее Enter.
Зажмите эти горячие клавиши, чтобы сначала скрыть все содержимое рабочего стола. Сделайте то же самое еще раз. Перед вами появится окно, где будет предложено выключить компьютер. Нажмите Enter.
Третий способ
Win. Кликните эту кнопку на клавиатуре — на ней нарисован логотип Виндовс.
Она развернет меню «Пуск».
Если у вас Win10 и ваш экран не активен, то далее нажмите Tab один раз. Потом на несколько секунд кнопку ↓ и нажмите Enter. Откроется меню завершения. Далее ещё разок нажмите ↓ и потом Enter.
Если экран активен то в принципе можно сделать тоже самое, но вы соответственно будете видеть всё происходящее. Передвигайтесь по меню при помощи стрелок, а для выбора используйте Enter.
Выключение компьютера через Win+X
Существует более быстрый и легкий способ, как выключить компьютер с помощью клавиатуры за несколько секунд. Необходимо активировать сочетание клавиш Win+X. После нажатия откроется список действий, из которого потребуется выбрать «Завершение работы» или «Выход из системы».
После того как фокус был перемещен на требуемый пункт, при помощи стрелки вправо можно вызвать дополнительные функции, определяющие способ отключения компьютера.
Выключение компьютера: вызов меню “Завершение работы”
Еще один способ, как быстро выключить компьютер с помощью клавиатуры, включает в себя сочетание горячих клавиш.
Пользователю будет необходимо вызвать специальное меню “Завершения работы”. Для этого потребуется нажать клавиши Alt+F4. В появившемся окне при помощи клавиш навигации выбрать необходимую функцию: выключение, перезагрузку или режим гибернации. Чтобы запустить процесс выключения, необходимо только нажать кнопку ввода.
Выключение компьютера с помощью окна “Выполнить”
Среди множества способов, как выключить компьютер с клавиатуры, есть один, о котором не знают многие пользователи. Данный метод выключения подразумевает использование окна “Выполнить”.
Для того чтобы вызвать окно, потребуется нажать сочетание клавиш Win+R. Во всплывшем диалоговом окне необходимо ввести следующий текст shutdown/. Остальное зависит от намерений пользователя. Если требуется выключить компьютер, то после специального символа печатается буква s. Если необходима перезагрузка персонального компьютера — r.
Активация команды происходит при помощи кнопки ввода.
Выключение компьютера с клавиатуры в “Виндовс” 8 и 10
В последних версиях операционных систем “Виндовс” были введены некоторые изменения интерфейса. И благодаря этому появился еще один способ, как выключить компьютер с помощью клавиатуры в “Виндовс” 8 и 10.
Чтобы быстро выключить компьютер, пользователю необходимо нажать сочетание клавиш Ctrl+Alt+Del. Привычный экран рабочего стола сменится на системное окно, где при помощи клавиши Tab можно установить фокус на значок выключения компьютера в правом нижнем углу.
Для отключения устройства достаточно нажать кнопку ввода и выбрать нужный параметр.
Эмуляция мыши
Управлять персональным компьютером без мыши неудобно. Стандартные функции клавиатуры не предусматривают полной замены мыши при помощи клавиш. Однако дополнительные возможности операционной системы “Виндовс” позволяют почти полностью заменить компьютерную мышь клавиатурой. Для этого необходимо активировать режим “Эмуляции мыши”.
Чтобы включить режим эмуляции, требуется нажать LeftShift+LeftAlt+NumLock. Далее откроется диалоговое окно, в котором пользователю напомнят о том, что данное сочетание включает новый режим работы клавиатуры. Чтобы начать эмуляцию, потребуется согласиться с предложенными условиями и кликнуть по кнопке “Да”.
После активации режима можно приступать к работе без мыши. Вся цифровая панель, за исключением кнопок “0” и “5”, — навигация по экрану. Нажимая эти кнопки, можно постепенно перемещаться к нужным участкам рабочего стола. Цифра “5” — это клик. Ее быстрое двойное нажатие — двойной клик.
Таким образом, при использовании “Эмуляции мыши” можно быстро добраться до меню “Пуск” и выключить компьютер привычным способом, не используя тачпад или мышь.
Нажмите Win+R, чтобы запустить окно «Выполнить». Укажите команду cmd, нажмите Enter.
Будет запущена командная строка. Добавьте команду shutdown /s, после чего нажмите Enter.
Далее увидите сообщение о том, что компьютер будет выключен через минуту.
Подробно о выключении компьютера с помощью командной строки читайте в соседней статье.
Нажмите на клавиши Alt+Ctrl+Delete, появится дополнительное меню. В правой части окна есть кнопка-выключатель, с помощью стрелок выберите его и нажмите Enter.
Как выключить компьютер с помощью клавиатуры, если он завис?
Никак, для этого просто нажмите и удерживайте кнопку включения/выключения на системном блоке или ноутбуке, пока устройство не будет выключено.
Как перезагрузить компьютер
Иногда, для того что бы установить программу или когда компьютер начинает тормозить его надо перезагрузить. Для этого повторяем все те же действия, как для выключения, но не нажимаем на кнопку “завершение работы”. Рядом с ней есть треугольничек. Наведя на него курсор мыши, откроется меню. В нем нажмите на пункт “Перезагрузка” и компьютер перезагрузиться. По сути, перезагрузка это процесс выключения и включения компьютера, идущие подряд. Только пользователю не нужно снова нажимать кнопку включения компьютера.

Еще перезагрузить компьютер можно с помощью небольшой кнопки на корпусе компьютера. Эта кнопка перезагрузки. Но на некоторых системных блоках она может отсутствовать.
На этом уроке мы научились правильно включать, выключать и перезагружать компьютер.
На следующем уроке мы рассмотри как работать с компьютерной мышкой и клавиатурой.
Как перезагрузить ноутбук и компьютер с помощью клавиатуры?
Перезагружать ноутбуки и компьютеры с помощью клавиатуры так же просто, как и выключать. Для этого будут задействованы практически те же клавиши с дальнейшими добавочными несложными действиями. Приведём пару примеров.
Первый вариант:
- Нажмите одновременно Alt и F4, как было указано в инструкции выше
- Далее откроется системное окошко. Здесь клавишами стрелочек вверх/вниз выберите вариант «Перезагрузка», как показано на скриншоте и нажмите «Enter». Как мы видим, ничего особенного мы не сделали, и наш ноутбук/компьютер будет перезагружен.
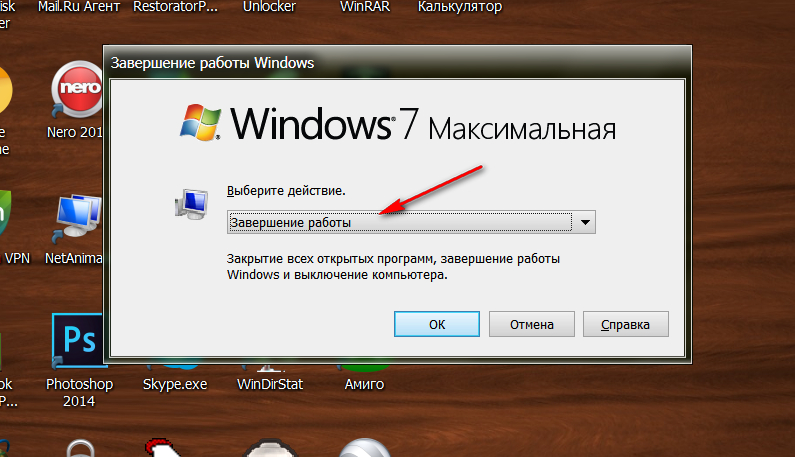
Как выключить ноутбук, компьютер с помощью клавиатуры сочетание клавиш

Как выключить ноутбук, компьютер с помощью клавиатуры сочетание клавиш
Второй вариант (если у вас «Windows 8/8.1»):
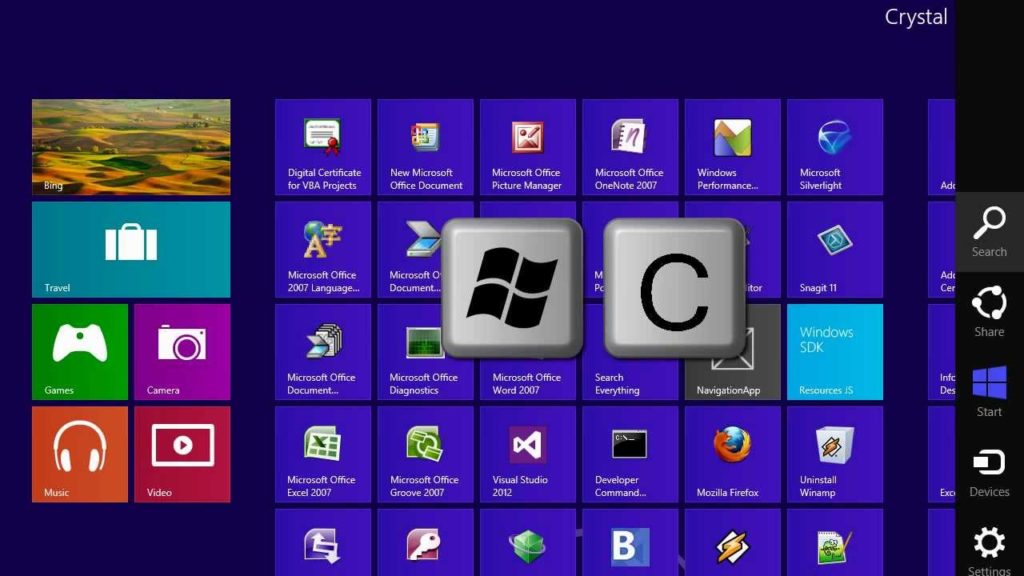
Как выключить ноутбук, компьютер с помощью клавиатуры сочетание клавиш
- Далее справа откроется боковая панель, в которой с помощью клавиш стрелочек нужно перейти к пункту «Параметры», нажать на Enter и в предложенном меню выбрать перезагрузку системы, нажав на Enter повторно.

Как выключить ноутбук, компьютер с помощью клавиатуры сочетание клавиш
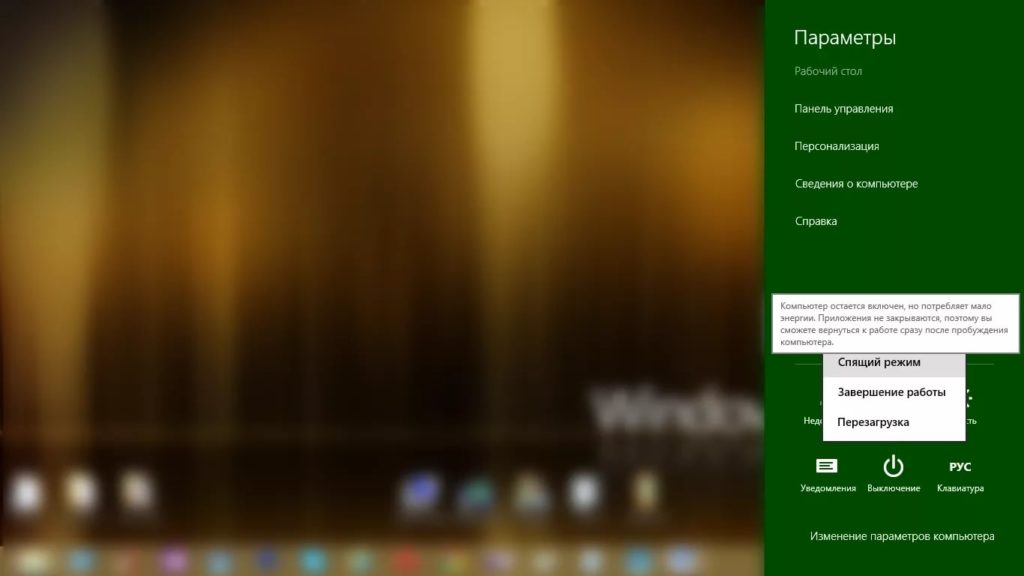
Как выключить ноутбук, компьютер с помощью клавиатуры сочетание клавиш
Как выключить компьютер с клавиатуры? : 5 комментариев
Здравствуй,Евгений!Подскажи,как скачивать файлы с компа на планшетник. С уважением,Александр.
Здравствуйте, Александр! На планшете есть флешка? Лично я беру флешку с планшета, вставляю ее в картридер и уже после в компьютер для скачивания файлов. Ну или же подключить планшет к компьютеру на прямую, а если комп не видит его то установите драйвера с диска который идет к планшету. Пишите если что-то не так.
У меня ноутбук такой работник — почти целыми днями трудится, поэтому иногда, конечно же виснет. В следующий раз попробую воспользоваться предложенными Вами кнопками. Да и вообще, горячие клавиши — это очень удобно.
Я никак не могу запомнить сочетания клавиш,которые используют для различных команд.Но в статье настолько просто все написано ,что особо запоминать не пришлось.Теперь я с легкостью воспользуюсь этим полезным советом.Как хорошо ,что в блоге Евгения всегда можно найти много важной и полезной информации для всех и для каждого.











