Как погружать компьютер в сон с помощью кнопок или горячих клавиш
Спящий режим – оптимальный способ отключить за временной ненадобностью компьютер и через время мгновенно восстановить свой сеанс работы. В этом состоянии устройство переходит на минимальное потребление энергии: питанием обеспечиваются только оперативная память и отвечающая за её работу функция процессора. Что, собственно, и делает возможным сохранение и восстановление сеанса работы.
Для погружения компьютера в сон в меню «Пуск» Windows есть соответствующая опция. А на ноутбуках этот режим ещё и по умолчанию включается при закрытии крышки. А как «усыплять» компьютер с помощью горячих клавиш? Чтобы этот процесс можно было оперативно осуществлять каждый раз, когда необходимо на время отвлечься. И не дёргать каждый такой раз крышку ноутбука, если работа проводится с таковым.
Используем комбинации клавиш
Комбинаций клавиш, позволяющих безопасно завершить работу Windows, несколько:
Ctrl + Alt + Del. Всем известный набор. Нажмите их одновременно, и перед вами появится меню, где стрелочкой на клавиатуре доберитесь до стрелки на красной кнопке выключения, расположенной на экране. Нажмите один раз Enter, чтобы открыть ее меню, и второй раз, чтобы выбрать необходимое действие. В нашем случае «Завершение работы».
Если ваш экран не активен, то это делается так: Нажимаем комбинацию, потом 9 раз нажимаем Tab, далее Enter, потом один раз ↓ и ещё раз Enter.

Как выключить компьютер?
Создайте свой собственный ярлык для сна
или выключения Windows 10.
В Windows 10 нет встроенного ярлыка выключения, но вы можете довольно легко создать свою собственную комбинацию клавиш.
Создание нового ярлыка.
1. Начните с того, что щелкните правой кнопкой мыши на пустом месте рабочего стола и выберите Создать -> Ярлык.
2. В окне создания ярлыка введите:
shutdown.exe /s /t 0 – для выключения ПК
rundll32.exe powrprof.dll,SetSuspendState 0,1,0 – для перехода в режим сна

3. На свой вкус выбираете имя для ярлыка, например «Выключить компьютер».
4. Теперь следует нажать на правую кнопку мыши и выбрать «Свойства». Далее помещаем курсор мыши в поле «Быстрый вызов» и выбираем желаемое сочетание клавиш.
5. Нажимаете кнопку «ОК».
Ярлык для выключения создан. Теперь в любое время вы сможете выключить свой ПК используя только комбинацию клавиш.
Как выключить компьютер с помощью клавиатуры комбинацией клавиш

Вы, наверное, с улыбкой на лице, читаете название этой статьи, однако все из вас думают, что выключают свои системы на Windows 10 — правильно. Не спешите с выводами, даже Вы, можете ошибаться. В статье, мы поговорим о действительно правильных способах завершения работы в Windows.
Если вы думаете что выключаете компьютер правильно, вам бы, все равно не помешало прочесть эту статью, так сказать, чтобы убедиться в своих знаниях.
В этой статье, мы сразу отделим и не будет рассматривать мобильные устройства, на которых установлена Виндовс 10, такие, как планшеты и другие. При работе с ними, пользователь редко нужно их выключать. Обычное, нерабочее состояние для них — это состояние спящего режима, в которое они погружаются нажатием кнопки (обычно на боковой панели):
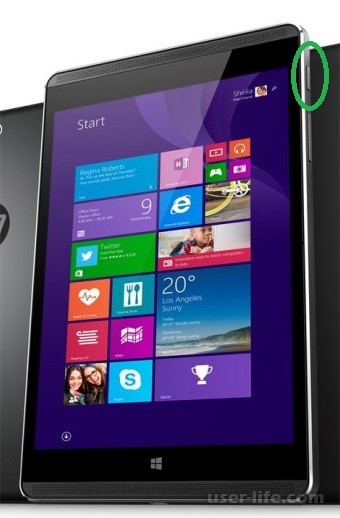
Что же касается десктопов, или обычных компьютеров (ноутбуков), то у них такой кнопки нет, а если и есть, состояние спящего режима у компьютеров и планшетов все равно отличаются. Так устроено, в связи с требованиями пользователя устройства. Планшет должен моментально прийти в рабочее состояние сразу по нажатию на боковую кнопку, а пк может еще несколько секунд «просыпаться».
Итак, приступим. Всего существует несколько методов, с помощью которых, вы сможете правильно завершить работу операционной системы компьютера или ноутбука. Существует их всего 3:
1. Через кнопку выключения «Пуск»;
2. При использовании специального сочетания клавиш: Alt+F4;
3. Выключение заблокированного компьютера;
1. Это самый распространенный выключения вашего пк или ноутбука. Наверное около 70% всех юзеров пользуются этим методом завершения работы. Давайте рассмотрим подробнее. Для того, чтобы завершить работу вашего ПК с помощью этого способа, вам необходимо открыть ваше меню «Пуск». Чтобы сделать это, наведите курсор на самую левую иконку в панели задач.Перед выполнением этих действий сохраните все файлы, с которыми вы работали, а также, желательно, завершите рабочие программы:
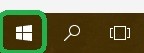
В появившемся меню, выберите пункт «Завершение работы» или «Power», если у вас английская Windows:
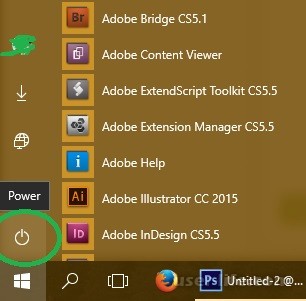
Само меню пуск, у вас может выглядеть иначе, вот еще один пример:
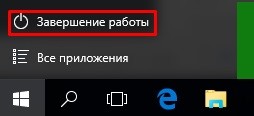
Далее, выберите пункт «Завершение работы» или «Shut down»:

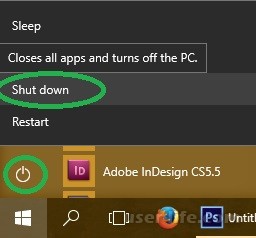
После чего, ваш компьютер завершит работу и выключится.
2. Второй способ, используется не так часто. Обычно его используют люди, которые разбираются в компьютерах на уровне выше среднего. Чтобы его осуществить, вам необходимо сделать вашим активным окном — «Рабочий стол». Это можно сделать свернув все окна сочетанием Win+D и кликом мыши по пустой области рабочего стола. Теперь вам необходимо нажать сочетание клавиш Alt+F4, после чего появится окно «Завершение работы Windows»:

В нем, по умолчанию, выбран пункт «Завершение работы», если у вас так, то жмите кнопку «ОК». После чего, компьютер завершит свою работу. Это еще один правильный способ завершения работы в Windows 10.
3. Третий способ используется, когда компьютер заблокирован. В этом случае, категорически запрещено жать кнопку выключения на системном блоке и держать ее, для выключения компьютера. Начиная еще с ранних версий Windows, Microsoft предусмотрела в своей операционной системе способы выключения заблокированных компьютеров. В Windows 10, для осуществления завершения работы, вам необходимо нажать на специальную кнопку:
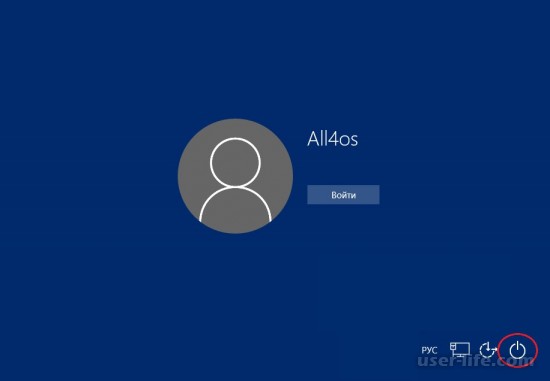
После чего, в открытом меню нужно выбрать «Завершение работы» или «Shut down»:
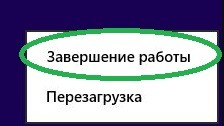
Используйте только эти способы завершения работы операционной системы Windows 10. Выключение при помощи других методов, может навредить вашей операционной системе.
Вариант первый
Ctrl + Alt + Del. Всем известный набор. Нажмите их одновременно, и перед вами появится меню, где стрелочкой на клавиатуре доберитесь до стрелки на красной кнопке выключения, расположенной на экране. Нажмите один раз Enter, чтобы открыть ее меню, и второй раз, чтобы выбрать необходимое действие. В нашем случае «Завершение работы».
Если ваш экран не активен, то это делается так: Нажимаем комбинацию, потом 9 раз нажимаем Tab, далее Enter, потом один раз ↓ и ещё раз Enter.
Вариант второй
Alt + F4. В ноутбуках еще может потребоваться нажатие кнопки Fn. Далее Enter.
Зажмите эти горячие клавиши, чтобы сначала скрыть все содержимое рабочего стола. Сделайте то же самое еще раз. Перед вами появится окно, где будет предложено выключить компьютер. Нажмите Enter.
Третий способ
Win. Кликните эту кнопку на клавиатуре — на ней нарисован логотип Виндовс.
Она развернет меню «Пуск».
Если у вас Win10 и ваш экран не активен, то далее нажмите Tab один раз. Потом на несколько секунд кнопку ↓ и нажмите Enter. Откроется меню завершения. Далее ещё разок нажмите ↓ и потом Enter.
Если экран активен то в принципе можно сделать тоже самое, но вы соответственно будете видеть всё происходящее. Передвигайтесь по меню при помощи стрелок, а для выбора используйте Enter.
Выключение компьютера через Win+X
Существует более быстрый и легкий способ, как выключить компьютер с помощью клавиатуры за несколько секунд. Необходимо активировать сочетание клавиш Win+X. После нажатия откроется список действий, из которого потребуется выбрать «Завершение работы» или «Выход из системы».
После того как фокус был перемещен на требуемый пункт, при помощи стрелки вправо можно вызвать дополнительные функции, определяющие способ отключения компьютера.
Выключение компьютера: вызов меню “Завершение работы”
Еще один способ, как быстро выключить компьютер с помощью клавиатуры, включает в себя сочетание горячих клавиш.
Пользователю будет необходимо вызвать специальное меню “Завершения работы”. Для этого потребуется нажать клавиши Alt+F4. В появившемся окне при помощи клавиш навигации выбрать необходимую функцию: выключение, перезагрузку или режим гибернации. Чтобы запустить процесс выключения, необходимо только нажать кнопку ввода.
Выключение компьютера с помощью окна “Выполнить”
Среди множества способов, как выключить компьютер с клавиатуры, есть один, о котором не знают многие пользователи. Данный метод выключения подразумевает использование окна “Выполнить”.
Для того чтобы вызвать окно, потребуется нажать сочетание клавиш Win+R. Во всплывшем диалоговом окне необходимо ввести следующий текст shutdown/. Остальное зависит от намерений пользователя. Если требуется выключить компьютер, то после специального символа печатается буква s. Если необходима перезагрузка персонального компьютера — r.
Активация команды происходит при помощи кнопки ввода.
Выключение компьютера с клавиатуры в “Виндовс” 8 и 10
В последних версиях операционных систем “Виндовс” были введены некоторые изменения интерфейса. И благодаря этому появился еще один способ, как выключить компьютер с помощью клавиатуры в “Виндовс” 8 и 10.
Чтобы быстро выключить компьютер, пользователю необходимо нажать сочетание клавиш Ctrl+Alt+Del. Привычный экран рабочего стола сменится на системное окно, где при помощи клавиши Tab можно установить фокус на значок выключения компьютера в правом нижнем углу.
Для отключения устройства достаточно нажать кнопку ввода и выбрать нужный параметр.
Эмуляция мыши
Управлять персональным компьютером без мыши неудобно. Стандартные функции клавиатуры не предусматривают полной замены мыши при помощи клавиш. Однако дополнительные возможности операционной системы “Виндовс” позволяют почти полностью заменить компьютерную мышь клавиатурой. Для этого необходимо активировать режим “Эмуляции мыши”.
Чтобы включить режим эмуляции, требуется нажать LeftShift+LeftAlt+NumLock. Далее откроется диалоговое окно, в котором пользователю напомнят о том, что данное сочетание включает новый режим работы клавиатуры. Чтобы начать эмуляцию, потребуется согласиться с предложенными условиями и кликнуть по кнопке “Да”.
После активации режима можно приступать к работе без мыши. Вся цифровая панель, за исключением кнопок “0” и “5”, — навигация по экрану. Нажимая эти кнопки, можно постепенно перемещаться к нужным участкам рабочего стола. Цифра “5” — это клик. Ее быстрое двойное нажатие — двойной клик.
Таким образом, при использовании “Эмуляции мыши” можно быстро добраться до меню “Пуск” и выключить компьютер привычным способом, не используя тачпад или мышь.
Нажмите Win+R, чтобы запустить окно «Выполнить». Укажите команду cmd, нажмите Enter.
Будет запущена командная строка. Добавьте команду shutdown /s, после чего нажмите Enter.
Далее увидите сообщение о том, что компьютер будет выключен через минуту.
Подробно о выключении компьютера с помощью командной строки читайте в соседней статье.
Нажмите на клавиши Alt+Ctrl+Delete, появится дополнительное меню. В правой части окна есть кнопка-выключатель, с помощью стрелок выберите его и нажмите Enter.
Как выключить компьютер с помощью клавиатуры, если он завис?
Никак, для этого просто нажмите и удерживайте кнопку включения/выключения на системном блоке или ноутбуке, пока устройство не будет выключено.
Используем комбинации клавиш
Комбинаций клавиш, позволяющих безопасно завершить работу Windows, несколько:
Вариант первый
Ctrl + Alt + Del. Всем известный набор. Нажмите их одновременно, и перед вами появится меню, где стрелочкой на клавиатуре доберитесь до стрелки на красной кнопке выключения, расположенной на экране. Нажмите один раз Enter, чтобы открыть ее меню, и второй раз, чтобы выбрать необходимое действие. В нашем случае «Завершение работы».
Если ваш экран не активен, то это делается так: Нажимаем комбинацию, потом 9 раз нажимаем Tab, далее Enter, потом один раз ↓ и ещё раз Enter.

Вариант второй
Alt + F4. В ноутбуках еще может потребоваться нажатие кнопки Fn. Далее Enter.

Зажмите эти горячие клавиши, чтобы сначала скрыть все содержимое рабочего стола. Сделайте то же самое еще раз. Перед вами появится окно, где будет предложено выключить компьютер. Нажмите Enter.

Win. Кликните эту кнопку на клавиатуре — на ней нарисован логотип Виндовс.

Она развернет меню «Пуск».
Если у вас Win10 и ваш экран не активен, то далее нажмите Tab один раз. Потом на несколько секунд кнопку ↓ и нажмите Enter. Откроется меню завершения. Далее ещё разок нажмите ↓ и потом Enter.
Если экран активен то в принципе можно сделать тоже самое, но вы соответственно будете видеть всё происходящее. Передвигайтесь по меню при помощи стрелок, а для выбора используйте Enter.
Кнопка питания
Принудительная перезагрузка понадобится, когда система не отвечает ни на какие действия со стороны пользователя. Это наиболее «жесткий» способ, так как работа операционной системы и всех ранее запущенных программ будет прекращена принудительно. Для этого следует нажать и держать в течение нескольких (более 4) секунд кнопку питания. Обычно она располагается выше блока с клавиатурой. Но в зависимости от модели ноутбука кнопка питания может иметь и другие расположения: сбоку, возле дисковода, в нижней части. В общем, все зависит от конкретной марки устройства и производителя. Но способ универсальный и подходит всем портативным компьютерам.

PS: Если ничего из вышеперечисленного не сработало, ноутбук не получается перезагрузить или выключить, остается только полностью его обесточить, для чего нужно отсоединить его батарею.

Как видите, способов перезагрузки ноутбука с клавиатуры существует много, кстати, большинство из них подходит и для стационарных ПК, работоющих под управлением ОС Windows. Одни из них простые и удобные, другие требуют от пользователя чуть больше времени и навыков.












