Как выключить компьютер через определенное время
Выключение компьютера это довольно типичная процедура, которая редко у кого вызывает какие либо сложности. Однако если вам нужно выключить компьютер не прямо сейчас, а спустя некоторое время, то тут все немного сложнее. Сейчас мы расскажем о том, как выключить компьютер через определенное время.
Самый простой вариант, это воспользоваться командой shutdown . Данную команду можно вводить в командную строку, но, проще всего открыть окно «Выполнить» (с помощью комбинации клавиш Windows-R) и вводить команды в него.
Команда shutdown имеет множество параметров. Если хотите ознакомиться с ними всеми, то выполните команду «shutdown/?». Мы же рассмотрим только несколько самых основных из них:
- /s – выключение:
- /r – перезагрузка
- /h – гибернация:
- /f – принудительное закрытие всех открытых программ без предупреждения пользователя;
- /t – установка таймер в секундах;
Итак, для того чтобы выключить компьютер через определенное время нам нужно выполнить команду shutdown с параметрами /s (выключение компьютера) и /t (установка таймера). Таким образом, конечная команда для выключения компьютера будет выглядеть примерно вот так:
- shutdown /s /t 60

После выполнения данной команды, компьютер выключится через 60 секунд. Естественно вы можете указать не 60 секунд, а любое другое нужное вам время (в секундах). При необходимости с помощью команды shutdown компьютер можно перезагрузить или отправить в гибернацию. Для этого нужно изменить параметр /s на /r (перезагрузка) или /h (гибернация).
Основные способы правильного отключения
Правильное отключение ПК – залог его долгой работы. Ниже представлены основные способы, как завершать работу правильно без нарушения работоспособности.
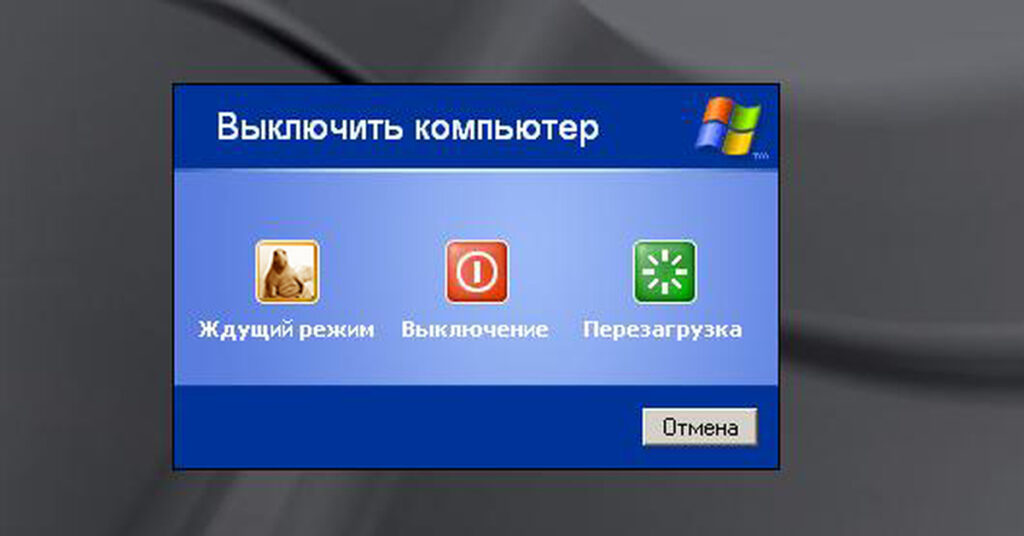
Использование панели Charms
Операционные системы постоянно развиваются для возможности взаимодействия и поддержки нового оборудования. Система Windows 10 стала революционной ОС в линейке. Ее возможности положительно оценит любой пользователь ПК. Одна из них – панель Charms.
Панель Charms – программный блок, в котором собраны основные функции управления. После презентации новой Windows 10 у пользователей было много вопросов относительно применения панели, в том числе как правильно выключать компьютер через панель Charms.
Для этого необходимо выбрать на панели раздел «Параметры» и в появившейся новой боковой панели нажать на кнопку «Включение». Выключение предполагает окончание работы, то есть для правильного отключения необходимо выбрать пункт «Завершение работы».
Кроме того, панель Charms содержит в себе такую функцию, как автовыключение компьютера. Возможно, некоторые пользователи даже не догадываются о существовании этой опции и ее назначении.
Функция автоматического выключения позволяет настроить таймер выключения ПК, согласно предпочтениям пользователя. Однако более детально процесс настройки будет представлен немного ниже.
Выключение компьютера через контекстное меню
В настоящее время ОС Windows 10 – последняя версия в линейке семейства. После ее появления разработчики регулярно тестируют и внедряют новые опции.
Совсем недавно для удобства большинства пользователей была добавлена возможность выключения ПК через контекстное меню. Функция будет доступна после установки дополнительного расширения.
Если программа не будет установлена, то отключение оборудования через вызов контекстного меню никак не состоится.
Надежный и простой способ — сочетание клавиш Ctrl+Alt+Del
Самым надежным, простым и действенным способом завершения работы и отключения ПК считается использование сочетания горячих клавиш Ctrl+Alt+Del.
Чаще всего эта функция применяется тогда, когда происходит остановка работоспособности компьютера, связанная с осложнениями в работе программных продуктов (их «подвисанием»).
Нажатие указанных клавиш предполагает применение административного ресурса управления оборудованием и вызова диспетчера задач. В рассматриваемом контексте необходимо обратить внимание на кнопку завершения работы, расположенную в правом нижнем углу. Нажатие на нее активирует панель для завершения работы, перезагрузки или перехода в спящий режим.
Применение горячих клавиш. Сочетание Alt+F4
Правильно выключить персональный компьютер можно, нажав одновременно клавиши Alt+F4. Чтобы сочетание сработало без проблем, необходимо чтобы работа всех программ была завершена. Иначе пользователь только завершит сеанс работы текущего программного продукта.
Если работа ПО завершена, операционная система активирует окно для корректного завершения работы, смены пользователя, перезагрузки или перехода в спящий режим.
Завершение работы с помощью экрана блокировки
Ещё один способ выключить компьютер – использовать встроенную функцию экрана блокировки. Такой способ используется редко, но знать о его существовании для общего развития весьма полезно.
Для перехода в режим блокировки необходимо воспользоваться сочетанием клавиш «Windows+L». На экране будет представлено окно без каких-либо кнопок. Принято считать, что в таком состоянии система находится в ожидании действий пользователя.
Нажатие любой клавиши активирует систему для возможности смены пользователя, ввода пароля и входа под текущим, либо предоставит возможность для активации окончания работы системы.
Самый «продвинутый» способ
Существует ещё один способ выключения, о существовании которого знают единицы, — это использование командной строки.
Для ее вызова необходимо воспользоваться командным окном «Выполнить», нажав одновременно клавиши «Windows+R» и указав в поле ввода команду «cmd».
Последовательность действий активирует командную строку, где пользователю останется ввести команду shutdown с параметном /s.
Активация системной утилиты выведет сообщение, что Windows будет закрыта менее чем через минуту.
Как использовать команду для выключения Windows
Давайте посмотрим, для чего используются параметры, которые мы использовали вместе с командой shutdown.
- /s указывает на отключение системы.
- /t xxx устанавливает период времени (всегда в секундах), после которого компьютер автоматически выключается.
Интервал времени, который мы можем использовать для программирования автоматического выключения ПК, составляет от 0 до 315360000 секунд (10 лет) в Windows 10, Windows 8.1 / 8 и Windows 7 и от 0 до 600 секунд (10 минут) в Windows Vista.
Давайте посмотрим на несколько примеров:
- 15 минут: shutdown /s /t 900
- 30 минут: shutdown /s /t 1800
- 45 минут: shutdown /s /t 2700
- 1 час: shutdown /s /t 3600
- 2 часа: shutdown /s /t 7200
- 24 часа: shutdown /s /t 86400
- 2 дня: shutdown /s /t 172800
- 1 неделя: shutdown /s /t 604800
Используем стандартные средства windows для установки таймера
Для активации таймера не обязательно скачивать сторонние утилиты. Можно обойтись стандартными средствами операционной системы. Есть несколько способов, как это можно сделать.
Команда «Выполнить»
- Ввести команду shutdown -s -t 3600


Чтобы отменить автоматическое отключение, необходимо выполнить команду Shutdown -a. Если все сделать правильно, в трее появится системное сообщение, подтверждающее отмену.
Внимание! Значение нужно вводить в секундах, то есть:
1 час = 3600 секунд
1 час 30 минут = 5400 секунд
2 часа = 7200 секунд
Создание bat файла
Если часто пользоваться таймером, то регулярно набирать команду на клавиатуре может быть неудобно. Чтобы упростить задачу, можно прописать команду отключения в bat-файл. Тогда, чтобы включить таймер, потребуется только запустить созданный файл.
- Открыть блокнот;
- Записать команду и время;




Планировщик заданий
- Нажать Win+R и набрать команду taskschd.msc;




Создание ярлыка
- Создать ярлык на рабочем столе;



Выключение компьютера средствами Windows
Во всех версиях операционных систем Windows существует, как минимум, два способа выключения компьютера через определенное время:
- Запуск команды выключения компьютера из командной строки (консоли) Windows.
- Создание задания через системную утилиту «Планировщик заданий».
Рассмотрим оба способа.
Командная строка
Запуск функции выключения компьютера средствами командной строки является наиболее простым. Все, что требуется сделать:
- Нажмите на клавиатуре «Win + R», впишите в открывшееся окошко команду «cmd» (без кавычек), затем нажмите кнопку «ОК». Запустится консоль Windows.
- Для выключения компьютера служит системная утилита «shutdown.exe». Ее можно запустить таким образом, чтобы ПК завершил свою работу по истечении определенного времени. Для этого в консоли нужно прописать следующую команду:
shutdown -s -t 7200

- Параметр «-s» задает программе команду на выключение компьютера, а параметр «-t» — время выключения в секундах (в данном случае — 7200 секунд, т.е. 2 часа).
- Скопируйте команду в консоль, задав нужное количество время путем замены «7200» на собственное значение.
- Консоль можно закрыть.
- За 5 минут, а затем и за одну минуту до выключения на экране компьютера отобразится соответствующее сообщение:

Задание на выключение компьютера можно и отменить. Для этого достаточно вновь открыть командную строку, затем выполнить команду «shutdown /a». Процедуру по выключению ПК можно прервать в любой момент.
- Если необходимость в отключении компьютера возникает часто, запуск команды «shutdown» можно сделать более удобным и простым:
- Создайте на рабочем столе или другом месте ярлык.
- Откроется окно настройки ярлыка.
- В поле «Укажите расположение объекта» впишите следующее:
C:WindowsSystem32shutdown.exe -s -t 7200

- Вместо 7200 впишите свое значение.
- Нажмите «Далее», затем укажите имя ярлыка (например — «Выключение ПК») и кликните «Готово».
- Теперь для запуска таймера выключения компьютера будет достаточно кликнуть 2 раза по ярлыку на рабочем столе.

Если возникнет необходимость изменения времени выключения ПК, кликните по созданному ярлыку правой кнопкой мыши, затем выберите пункт «Свойства».

Аналогичным же способом можно создать ярлык и для отмены выключения компьютера. Для этого в поле «Укажите расположение объекта» при создании ярлыка впишите:
Планировщик заданий
Системная утилита «Планировщик заданий» позволяет автоматизировать выполнение большого количества задач операционной системой по заданному расписанию, включая выключение компьютера:
- Для запуска «Планировщика заданий» нажмите «Win + R», затем выполните команду «taskschd.msc».
- В левой части окна найдите и перейдите в раздел «Библиотека планировщика заданий».
- В центре окна отобразится список действующих или уже выполненных заданий Windows. Наша задача — создать новое задание на выключение компьютера.
- Выберите в основном меню программы раздел «Действие», затем кликните пункт «Создать простую задачу»:

- В новом окне впишите имя задачи, например «Выключение ПК», затем нажмите «Далее».

- В разделе «Триггер» выберите, когда именно выполнить задание (например «Однократно»), вновь нажмите «Далее».
- В следующем разделе нужно установить время выполнения задания, нажмите «Далее».
- Выберите действие «Запустить программу», затем — «Далее».
- В поле «Программа или сценарий» впишите без кавычек команду «shutdown», в поле «Добавить аргументы» впишите «-s».

- Нажмите «Далее», а в следующем разделе — «Готово».
- Компьютер будет отключен в заданное время.
По сути, при помощи «Планировщика заданий» был настроен автоматический запуск утилиты «shutdown.exe», как и в случае с командной строкой. Только здесь утилита срабатывает сразу, не ведя отчета времени до выключения компьютера.
Выкл компьютера по расписанию
И последний метод – выключение компьютера по времени через «Планировщик». Подходит в тех случаях, если данную процедуру вам нужно выполнять регулярно: ежедневно, еженедельно и т.д. Чтобы не запускать постоянно командную строку, достаточно лишь один раз задать время выключения компьютера или ноутбука и все.
Чтобы это сделать:
- Зайдите в Пуск – Панель управления – Администрирование.
- Выберите «Планировщик заданий».







Вот так можно поставить время отключения компьютера. Примерно таким же образом осуществляется ежедневная или ежемесячная настройка. Некоторые поля будут другими, но ничего сложного там нет – разберетесь.
Чтобы ничего не зависло, рекомендуется перед уходом выключить браузер и прочие программы (кроме той, которая выполняется в данный момент). Также это нужно для того, чтобы сохранить все изменения и ничего не потерять.
Что делать, если требуется отредактировать или удалить эту задачу? В таком случае снова зайдите в «Планировщик» и откройте вкладку «Библиотека». Найдите здесь в списке вашу задачу (по названию) и дважды щелкните левой кнопкой.

В открывшемся окне перейдите в раздел «Триггеры» и кликните на кнопку «Изменить».

А дальше меняйте настройки на свое усмотрение.

Если больше не требуется выключение ПК по расписанию, тогда зайдите в «Библиотеку», выделите свою задачу, кликните ПКМ, а затем – «Удалить».

Это тоже интересно: Как заблокировать сайты от детей в интернете?
Airytec SwitchOff
Ещё один достаточно популярный таймер для выключения ПК и ноутбуков, который прекрасно совместим с Windows 7, но также позволяет включить автоотключение на Windows 10.
Это программа от проверенного разработчика, с приятным и понятным интерфейсом, полностью на русском языке. Опасаться, что при установке этого инструмента параллельно будут загружены ещё какие-либо программы, не приходится. Софт чистый и безопасный.
После запуска программы её значок появляется в области уведомлений. Плюс на Windows 10 и 8 присутствует поддержка текстового уведомления.
Кликнув на этот значок, можно легко и быстро настроить работу таймера. Софт обладает следующими возможностями:
- запускает обратный отсчёт до отключения ПК;
- выключает компьютер в указанное время;
- автоматически отключает устройство, если пользователь бездействует;
- перезагружает ПК;
- выходит из системы;
- отключает сетевые соединения;
- предупреждает о приближающемся времени отключения.
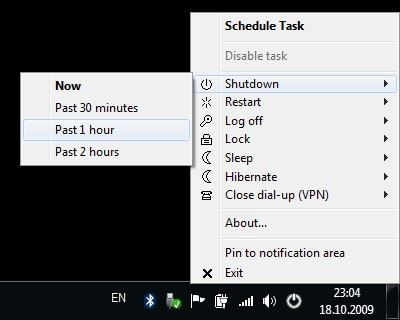
Всё просто, понятно, но в то же время удобно и функционально.
Используем Планировщик заданий
Если выключать компьютер по таймеру приходится часто и в определенное время, есть смысл воспользоваться встроенным Планировщиком заданий. Откройте его командой taskschd.msc, в правой колонке нажмите «Создать простую задачу», дайте ей приличествующее название и нажмите «Далее».


В разделе «Триггеры» укажите, когда нужно запускать задачу, а в разделе «Действие» оставьте включенным пункт «Запустить программу».


Затем нажмите «Далее», в поле «Программа или сценарий» вставьте уже знакомую команду shutdown, а в поле «Аргументы» добавьте ключи -s и -f.

Сохраните настройки и проверьте корректность выполнения задания, выделив его в Планировщике и нажав ссылку «Выполнить».


Это был самый простой пример использования Планировщика для автозавершения работы Windows, а вообще триггером может послужить любое событие в системе, будь то запуск или завершение процесса либо службы.
Как узнать время и причину прекращения работы
Отложенные либо запланированные на определенное время отключения компьютера не происходят из-за сбоев, отсутствия электричества и по другим причинам. Журнал событий Windows (Event Viewer) — одно из самых эффективных средств узнать время и причину выключения. Чтобы убедиться в прекращении сеанса сторонним ПО либо определенными средствами Windows, в поле стартового меню вводят «Просмотр событий» или eventvwr.exe. Название файла также открывает этот журнал в cmd.
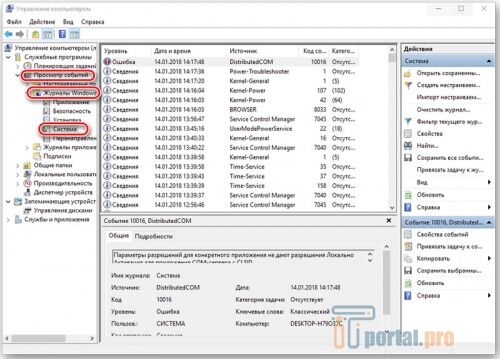
Чтобы узнать, удалось ли системе выключить ПК в определенное время, нужно перейти в пункт «Система» вкладки «Журналы Windows» в вертикальном меню левой части открывшегося окна событий. Там отображаются все определенные системой происшествия, которые можно отсортировать в соответствии с нужным фильтром. Его указывают в поле «Источники событий» меню «Фильтр текущего журнала». Для мониторинга входов и выходов в операционную систему следует выбрать пункт Winlogon.
Благодаря функциональности компьютера его можно оставить для выполнения каких-либо не требующих участия задач. Иногда им нужно больше времени, и для того, чтобы выключить ПК, придется лишний раз возвращаться домой или просыпаться среди ночи. Этого можно избежать, если применить программу или команду, чтобы выключить компьютер через определенное время. Частые подача и прекращение питания укорачивают время работоспособность устройства. Учет этих нюансов позволит подобрать оптимальную политику использования ПК.
А вы пользуетесь функцией выключения/включения компьютера через определенное время? Напишите в комментариях. Поделитесь статьей в социальных сетях и сохраните ее в закладках, чтобы не потерять.
Видео по теме: Способы поставить таймер выключения Windows 7, 8 и Windows 10 вручную или с помощью бесплатных программ для автоматического выключения компьютера и ноутбука.












