Как поставить компьютер на таймер включения
Возможно, многие из пользователей стационарных персональных компьютеров задавались вопросом, как организовать автоматическое включение и выключение компьютера в заданное время или по расписанию. В этой статье мы и рассмотрим один из более доступных способов.
Для осуществления данной функции работы персонального компьютера будем использовать исключительно встроенные возможности системы ввода-вывода BIOS и операционной системы Microsoft Windows 7. Использование программного обеспечения стороннего производителя исключается само собой.
Определим расписание, которое состоит из необходимых условий, т.е. нам нужно чтобы персональный компьютер включался каждый будний день в 07:00 утра и выключался в 17:00 вечера. Касательно выходных дней, то из-за ограничения в системе ввода-вывода BIOS, компьютер будет запускаться в 07:00 утра и через 10 минут отключаться за ненадобностью, т.к. на рабочем месте никого нет.
Итак, начнем. При включении компьютера надо зайти в систему ввода-вывода BIOS. Для этого необходимо нажать клавишу «DELETE», в основном эта клавиша используется во многих системных платах, но все же встречаются и другие варианты использования клавиш, такие как:
Esc F1 F2 F3 F10 F11 F12
После нажатия клавиши «DEL» отобразится системное меню BIOS и будет выглядеть примерно так, как показано на нижеуказанном рисунке:

Далее переходим к меню «Power Management Setup» с помощью стрелок и нажимаем Enter, тем самым мы попадаем в «Настройки управления питанием» и наблюдаем следующее отображение:

Устанавливаем значение параметра «Resume by Alarm» в [Enabled], активируя включение компьютера по расписанию. В параметре «x Date (of Month) Alarm» можно выбрать ежедневное исполнение или же определить нужный день месяца, в нашем случае мы будем использовать первое – Everyday. Время включения компьютера «x Time (hh:mm:ss) Alarm» определено на 07:00 утра.
Таким образом, автоматическое включение персонального компьютера организовано по расписанию: ежедневное включение в 07:00 утра, как в будни, так и выходные дни.
Как выключить компьютер по расписанию
Выключение компьютера по расписанию – достаточно удобная функция в операционной системе Windows. Пользователю не надо беспокоиться о том, что домашний компьютер проработает всю ночь, а рабочий – останется включенным на выходные или праздничные дни.

- Как выключить компьютер по расписанию
- Как выключить компьютер в определенное время
- Как автоматически выключать компьютер
При настройке автоматического выключения компьютера можно установить время отключения и периодичность срабатывания данной функции, но существует одно условие: на вашем компьютере должна быть создана хотя бы одна учетная запись, защищенная паролем. Если вы единственный пользователь своего домашнего ПК, придется смириться с тем, что в систему вам придется входить с паролем.
Чтобы создать учетную запись и пароль, откройте «Панель управления» через меню «Пуск» и выберите категорию «Учетные записи пользователей». Кликните по одноименному значку и выберите запись «Администратор компьютера». В открывшемся окне выберите задание «Создание пароля». Введите в первое поле пароль, который сможете запомнить, во втором поле подтвердите его. Поле о подсказке заполнять не обязательно. Нажмите на кнопку «Создать пароль».
Откройте компонент «Назначенные задания». Сделать это можно несколькими способами. Перейдите на «Панели управления» в категорию «Производительность и обслуживание» и кликните по соответствующему значку. Или же в меню «Пуск» разверните все программы, выберите папку «Стандартные», подпапку «Служебные» и кликните в подменю по значку «Назначенные задания». Откроется новое окно.
Выберите значок «Добавить задание», чтобы вызвать «Мастера планирования заданий». В предлагаемом «Мастером» списке программ нужного вам приложения не будет, поэтому укажите путь к нему самостоятельно. Нажмите на кнопку «Обзор», выберите папку Windows, подпапку system32 и найдите файл shutdown.exe. На следующем уровне дайте имя своему заданию, например, «Выключение компьютера по расписанию». Укажите, как часто компьютер должен выполнять это задание, установив маркер в нужном поле (ежедневно, еженедельно, однократно и так далее).
Укажите время, в которое компьютер должен будет отключаться, и определите, с какой периодичностью он будет это делать (постоянно, только по рабочим дням или в тот день, который вы укажете). В поле «Дата начала» установите число, месяц и год с помощью выпадающего календаря или оставьте текущую дату, установленную «Мастером» по умолчанию. Далее введите свой системный пароль и подтвердите его. Прежде чем завершить назначение задания, установите маркер в поле «Установить дополнительные параметры». Нажмите кнопку «Готово».
В открывшемся окне откройте вкладку «Задание» и допишите в поле «Выполнить» без скобок, кавычек или запятых [пробел], [-], [s]. Пример записи: C:/WINDOWS/system32/shutdown.exe -s. Нажмите на кнопку «Применить», введите и подтвердите свои действия системным паролем, нажмите на кнопку ОК, чтобы закрыть окно. Новое задание будет добавлено, и ваш компьютер будет выключаться по расписанию.
Как в Windows настроить включение и выключение компьютера по расписанию
Все это не слишком актуально при использовании спящего режима – ноутбуки по умолчанию «засыпают» при простое и умеют быстро «просыпаться». Но пользователям традиционных компьютеров включение/выключение по расписанию может все-таки пригодиться.

Настройка расписания в Windows
В Windows можно настроить автоматическое включение и выключение с помощью Планировщика заданий (Task Scheduler). Для выключения компьютера в заданное время используется команда «shutdown». Есть и другие команды для перевода системы в спящий режим. Вот полный список:
• Завершение работы – shutdown.exe -s -t 00
• Гибернация – rundll32.exe powrprof.dll,SetSuspendState
• Спящий режим – rundll32.exe powrprof.dll,SetSuspendState 0,1,0
Магические способности Планировщика заданий даже дают возможность отложить выключение до тех пор, пока пользователь не отойдет от компьютера. Система не будет автоматически завершать свою работу, если владелец задержался и продолжает пользоваться компьютером после указанного времени выключения. Для этого нужно использовать опцию «Запускать задачу при простое компьютера» (Start the task only if computer is idle for).
Можно также создать задачу для автоматического вывода компьютера из спящего режима с помощью опции «Пробуждать компьютер для выполнения задачи» (Wake the computer to run this task). Она сработает в том случае, если система именно «спит», а не полностью выключена. «Усыпить» компьютер можно вручную или по расписанию с помощью соответствующей команды.
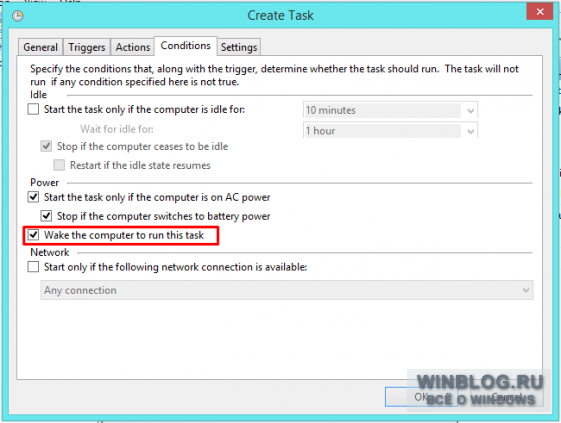
Оцените статью: Голосов
Copyright © 2006-2022 Winblog.ru All rights reserved.
Права на статьи принадлежат их авторам. Копирование и использование материалов разрешается только в случае указания явной гиперссылки на веб-сайт winblog.ru, как на источник получения информации.
Сайт для посетителей возрастом 18+
Способы автоматического выключения компьютера
К сожалению, мало кто знает, но в последних трех версиях операционных систем семейства Windows (7,8 и 10) присутствует такая опция, как таймер сна или таймер выключения компьютера. Пользователю ПК предоставляется возможность настроить отключение устройства через интервал времени или по определенному расписанию. Для чего это необходимо?
Некоторые родители стараются ограничить времяпрепровождение их детей за компьютером. Настроив таймер с определенным интервалом, они будут спокойны, что ребенок не будет увлечен игрой или просмотром мультфильма больше назначенного или рекомендованного времени.
Также опция необходима в тех случаях, когда компьютер является частью системы или рабочего комплекса. Например, система должна считывать, анализировать и сохранять какие-либо данные каждый день до определенного промежутка времени.
После наступления конечной точки отсчета необходимость в использовании оборудования отсутствует. Поэтому использование функции выключение компьютера по времени позволяет исключить факт нерационального использования ресурсов.
Таким образом, существует два способа автоматического завершения работы:
- по таймеру;
- по расписанию.
Выключение компьютера средствами Windows
Во всех версиях операционных систем Windows существует, как минимум, два способа выключения компьютера через определенное время:
- Запуск команды выключения компьютера из командной строки (консоли) Windows.
- Создание задания через системную утилиту «Планировщик заданий».
Рассмотрим оба способа.
Командная строка
Запуск функции выключения компьютера средствами командной строки является наиболее простым. Все, что требуется сделать:
- Нажмите на клавиатуре «Win + R», впишите в открывшееся окошко команду «cmd» (без кавычек), затем нажмите кнопку «ОК». Запустится консоль Windows.
- Для выключения компьютера служит системная утилита «shutdown.exe». Ее можно запустить таким образом, чтобы ПК завершил свою работу по истечении определенного времени. Для этого в консоли нужно прописать следующую команду:
shutdown -s -t 7200

- Параметр «-s» задает программе команду на выключение компьютера, а параметр «-t» — время выключения в секундах (в данном случае — 7200 секунд, т.е. 2 часа).
- Скопируйте команду в консоль, задав нужное количество время путем замены «7200» на собственное значение.
- Консоль можно закрыть.
- За 5 минут, а затем и за одну минуту до выключения на экране компьютера отобразится соответствующее сообщение:

Задание на выключение компьютера можно и отменить. Для этого достаточно вновь открыть командную строку, затем выполнить команду «shutdown /a». Процедуру по выключению ПК можно прервать в любой момент.
- Если необходимость в отключении компьютера возникает часто, запуск команды «shutdown» можно сделать более удобным и простым:
- Создайте на рабочем столе или другом месте ярлык.
- Откроется окно настройки ярлыка.
- В поле «Укажите расположение объекта» впишите следующее:
C:WindowsSystem32shutdown.exe -s -t 7200

- Вместо 7200 впишите свое значение.
- Нажмите «Далее», затем укажите имя ярлыка (например — «Выключение ПК») и кликните «Готово».
- Теперь для запуска таймера выключения компьютера будет достаточно кликнуть 2 раза по ярлыку на рабочем столе.

Если возникнет необходимость изменения времени выключения ПК, кликните по созданному ярлыку правой кнопкой мыши, затем выберите пункт «Свойства».

Аналогичным же способом можно создать ярлык и для отмены выключения компьютера. Для этого в поле «Укажите расположение объекта» при создании ярлыка впишите:
Планировщик заданий
Системная утилита «Планировщик заданий» позволяет автоматизировать выполнение большого количества задач операционной системой по заданному расписанию, включая выключение компьютера:
- Для запуска «Планировщика заданий» нажмите «Win + R», затем выполните команду «taskschd.msc».
- В левой части окна найдите и перейдите в раздел «Библиотека планировщика заданий».
- В центре окна отобразится список действующих или уже выполненных заданий Windows. Наша задача — создать новое задание на выключение компьютера.
- Выберите в основном меню программы раздел «Действие», затем кликните пункт «Создать простую задачу»:

- В новом окне впишите имя задачи, например «Выключение ПК», затем нажмите «Далее».

- В разделе «Триггер» выберите, когда именно выполнить задание (например «Однократно»), вновь нажмите «Далее».
- В следующем разделе нужно установить время выполнения задания, нажмите «Далее».
- Выберите действие «Запустить программу», затем — «Далее».
- В поле «Программа или сценарий» впишите без кавычек команду «shutdown», в поле «Добавить аргументы» впишите «-s».

- Нажмите «Далее», а в следующем разделе — «Готово».
- Компьютер будет отключен в заданное время.
По сути, при помощи «Планировщика заданий» был настроен автоматический запуск утилиты «shutdown.exe», как и в случае с командной строкой. Только здесь утилита срабатывает сразу, не ведя отчета времени до выключения компьютера.
Использование сторонних программ-таймеров
Если вас не устраивают стандартные способы отключения компьютера по таймеру, то можно прибегнуть к помощи сторонних программ. Они в большинстве своем бесплатные и их бесчисленное количество, мы же рассмотрим три случайно выбранных.

Первая программа, которая привлекает внимание русскоязычной аудитории – Wise Auto Shutdown. Интерфейс полностью русифицирован, дизайн приятен, настройка не требует специфических навыков.
Для включения таймера нужно:
- Выбрать действие, которое программа будет выполнять по таймеру. Как и в случае со стандартными средствами Windows мы можем выбрать выключение, перезагрузку, режим сна. Все остальные, так или иначе, повторяют вышеперечисленные (кроме выхода из системы – он отправляет нас вновь выбирать пользователя для входа).
- Выставляем дату, время и периодичность. После этого жмём на кнопку «Запустить».

Следующая программа в нашем списке – Airytec Switch Off. Как и в предыдущем случае, программа русифицирована и бесплатна. Интерфейс не загружен, есть только самые нужные параметры.
Чтобы включить обратный отсчет нужно:
- Выбрать расписание (периодичность).
- Выбрать действие.
- Поставить галочку в окне «Принудительно закрывать приложения».
- Нажать на кнопку «Запустить».

И последняя, самая мощная и настраиваемая программа – PowerOff. С первого взгляда кажется, что разобраться в интерфейсе попросту невозможно, однако только эта программа позволяет сделать настройку под любые требования. Все основные действия выставляются на вкладке «Таймеры».
Для простого отключения по времени нужно:
Единственный минус – для сворачивания программы в системную панель, нужно самостоятельно поставить галочку в настройках. В противном случае программа закроется и в нужное время не выключит компьютер.












