Команда SHUTDOWN — выключение / перезагрузка компьютера
Команда SHUTDOWN используется для завершения сеанса пользователя, перезагрузки компьютера, перевода его в спящий режим или выключения питания. При наличии соответствующих разрешений, команда может выполняться для удаленной системы.
Формат командной строки:
SHUTDOWN.EXE [/i | /l | /s | /r | /g | /a | /p | /h | /e] [/f] [/m \компьютер][/t xxx][/d [p|u]xx:yy [/c «комментарий»]]
Если в командной строке не заданы параметры, или задан параметр /? — то на экран выдается краткая справка по использованию команды.
Вместо синтаксиса /ключ допускается использование -ключ :
SHUTDOWN.EXE [-i | -l | -s | -r | -g | -a | -p | -h | -e] [-f] [-m \компьютер][-t xxx][-d [p|u]xx:yy [-c «комментарий»]]
Параметры командной строки:
/i — Отображение графического интерфейса пользователя. Этот параметр должен быть первым.
/l — Завершение сеанса. Этот параметр нельзя использовать с параметрами /m или /d .
/s — Завершение работы компьютера.
/r — Завершение работы и перезагрузка компьютера.
/g — Завершение работы и перезагрузка компьютера. После перезапуска системы, запуск всех зарегистрированных приложений.
/a — Отмена завершения работы системы. Этот параметр можно использовать только в период ожидания.
/p — Немедленное отключение локального компьютера без предупреждения. Можно использовать с параметрами /d и /f .
/h — Переключение локального компьютера в режим гибернации. Можно использовать с параметром /f .
/e — Указание причины непредвиденного завершения работы компьютера.
/o — Переход в меню дополнительных параметров загрузки и перезагрузка компьютера. Данный параметр допустим для Windows 8 и более поздних версий. Необходимо использовать в с параметром /r.
/m \компьютер — Имя или IP-адрес конечного компьютера.
/t xxx — Задание задержки в xxx секунд перед завершением работы компьютера. Допустимый диапазон: 0-315360000 (10 лет); значение по умолчанию: 30 секунд. Если период таймаута больше 0, применяется параметр /f .
/c «комментарий» — Комментарий с причиной перезапуска или завершения работы. Наибольшая длина — 512 знаков.
/f — Принудительное закрытие запущенных приложений без предупреждения пользователей. Параметр /f используется, если для параметра /t задано значение больше 0.
/d [p|u:]xx:yy Необходимо указать причину для перезагрузки или выключения. «p» означает запланированную перезагрузку или завершение работы. «u» означает, что причина определяется пользователем. Если не задано ни «p», ни «u», перезагрузка или завершение работы являются незапланированными. xx является основным кодом причины (целое положительное число, меньшее 256). yy является вспомогательным кодом причины (целое положительное число, меньшее 65536).
Для управления процессами выключения и перезагрузки, пользователь должен обладать правами администратора по отношению к управляемой системе.
Как выключить компьютер клавишами
Иногда выключать компьютер приходится «нетрадиционными методами» — без использования привычной мышки или тачпада. Можно, конечно, просто нажать кнопку выключения питания, но риск потерять при этом какие-нибудь несохраненные документы может оказаться неоправданно большим. Если в такой ситуации сохраняется возможность использовать клавиатуру, выключение компьютера можно произвести штатным способом.

- Как выключить компьютер клавишами
- Как отключить компьютер на клавиатуре
- Как выключить компьютер в заданное время
- ОС Windows.
Если компьютер работает под управлением операционной системы Windows версий Vista или Seven, последовательность нажатия клавиш для завершения работы может быть очень короткой. Сначала нажмите клавишу Win, чтобы открыть главное меню ОС. Это же можно сделать и с помощью сочетания кнопок Ctrl + Esc. Затем нажмите любую навигационную клавишу с горизонтальной стрелкой — вправо или влево, значения не имеет. В любом случае фокус ввода будет перемещен от поля ввода поискового запроса к кнопке «Завершение работы». Нажмите Enter, чтобы инициировать нажатие этой кнопки, а с ней и процедуру выключения компьютера.
При определенных условиях можно задействовать для этой цели комбинацию клавиш Alt + F4. Обычно к выключению компьютера с клавиатуры прибегают тогда, когда использовать графический интерфейс нет возможности — например, при неработающем мониторе. Если же вы можете контролировать процесс визуально, сначала закройте окна всех приложений, используя сочетание клавиш Alt + F4 и нажимая кнопку Enter, когда эти приложения будут выводить на экран диалоги с запросом подтверждения операции. После того, как рабочий стол будет очищен от открытых окон, воспользуйтесь этим сочетанием клавиш еще раз. Операционная система выведет на экран диалог завершения работы — подтвердите и эту операцию нажатием клавиши Enter.
В Windows XP последовательность, описанную в первом шаге, надо несколько изменить и дополнить. После открытия главного меню клавишей Win нажмите стрелку вверх, чтобы перейти к нижней строке этого меню. Затем воспользуйтесь кнопкой со стрелкой вправо и клавишей Enter для вызова диалога выключения компьютера. Нужная кнопка в нем помещена на вторую позицию, поэтому один раз нажмите стрелку вправо и имитируйте щелчок левой кнопкой мыши нажатием клавиши Enter. После этого начнется процесс завершения работы и выключения компьютера.
Сторонние утилиты
Можно настроить автоматическое отключение без создания файлов и набора команд. Для этого мы собрали наиболее простые утилиты, которые поддерживают русский язык. Они не требуют активации и ими можно пользоваться бесплатно.
Wise Auto Shutdown
Программа помогает настроить автоотключение на определенную дату и время, а также установить его периодичность. Можно даже выбрать режим «Во время простоя», чтобы компьютер отключался только если не совершать никаких действий в течении заданного времени.
Еще одна интересная функция — выбор задачи. Она пригодится тем, кто не любит постоянно отключать компьютер, а предпочитает переводить его в режим сна или ожидания.

Auto PowerOFF
Программный продукт обладает более гибкими настройками. С ее помощью можно настроить план отключения на определенные дни. Например, можно сделать так, чтобы таймер работал в заданное время только в течении рабочей недели, а на выходных отключался.
Скачать с проверенного источника: https://www.softportal.com/

Каждый из предложенных вариантов стандартных средств и утилит корректно завершает работу операционной системы. Однако риск потерять важную информацию все-таки есть. Во время срабатывания таймера операционная система закрывает все программы, включая несохраненные документы. С этим следует быть осторожнее.
Выключаем Windows 10 через командную строку
В Windows есть штатная консольная утилита shutdown.exe, которая даёт возможность перезагрузить или вообще выключить ПК. Для этого достаточно открыть командую строку Виндовс в обычном режиме, либо под администратором. Чтобы её запустить — нажмите кнопку «Пуск» и наберите «сmd» или «Командная строка».
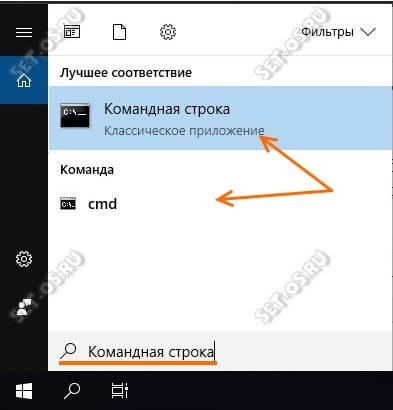
В результатах поиска должен появиться ярлычок «Командная строка».
Примечание: Как вариант, можно нажать комбинацию клавиш Win+R и ввести в строчке «Открыть» команду cmd и нажать клавишу «Enter».
Теперь можно вводить команду shutdown . С её помощью можно выполнить как отключение, так и перезагрузку системы.
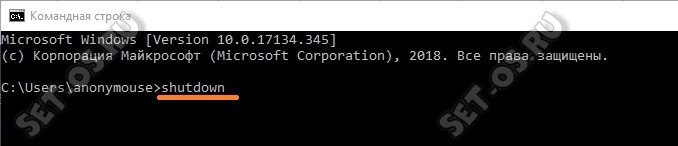
Вот список наиболее популярных вариантов использования данной команды:
shutdown — немедленной выключить ПК.
shutdown -r — немедленной перезагрузить ПК.
shutdown –l — выйти из системы (log off).
shutdown -s -t 60 — выключение компьютера по таймеру. В данном случае он будет выключен через 60 секунд.
shutdown -a — приостановить выключение ПК.
shutdown -f — принудительно закрыть все запущенные приложения.
Как выключить компьютер с клавиатуры?

Приветствую вас, дорогие читатели! Сегодня я расскажу достаточно полезный материал, как выключить компьютер с клавиатуры. То есть после прочтения этой статьи вы научитесь выключать компьютер не используя ни мышку, ни кнопку включения/выключения. Все, что вам понадобится, чтобы выключить компьютер — это ваша клавиатура.
Возможно, у вас возник вопрос, зачем это надо. Вот ответ! Во-первых, если навостриться, то так выключать компьютер гораздо удобнее и быстрее. Во-вторых, может возникнуть ситуация, когда выключить компьютер стандартными методами не удается: сбой в операционной системе, вирусы или еще что-нибудь. А так вы будете готовы к такой ситуации. Да и вообще, опытный пользователь должен уметь пользоваться горячими клавишами. Так что этот урок будет весьма полезен как минимум для повышения вашей компьютерной грамотности.
Ну да ладно, переходим к делу! Мы будем пользоваться сочетанием клавиш ALT + F4.

Каждый раз, когда вы используете данное сочетание клавиш, у вас закрывается одно активное окно. Поэтому мы должны будем зажать ALT + F4 ровно столько раз, сколько этого потребуется, чтобы закрыть абсолютно все окна. В итоге, когда активных окон не останется, мы снова используем это сочетание клавиш (уже последний раз). Откроется окно, где вам будет предложено завершить работу компьютера. Так как мышкой мы не пользуемся, то мы просто зажимаем клавишу Enter, после чего компьютер выключается.
Вот таким нехитрым способом можно выключить компьютер с клавиатуры, не используя ни мышь, ни кнопку.
На этом все! Если эта статья была вам полезна, то подпишитесь по RSS и не забудьте рассказать о ней своим друзьям в социальных сетях с помощью кнопок, расположенных ниже. До встречи!
P.S. Если вас интересуют другие возможности настройки ПК, предлагаем перейти в соответствующий раздел для того, чтоб изучить большее количество полезных статей написанных специально для тех, у кого не очень много знаний в компьютерной нише. Каждая статья, которую вы сможете прочитать у нас, написана максимально подробно и позволяет во всех мельчайших подробностях изучить все возможности для настройки используемого устройства.
Задание таймера выключения через командную строку
Другой способ автоматического выключения компьютера заключается в задании таймера выключения через командную строку в окне Выполнить.
Нажмите на клавиатуре комбинацию клавиш Win+R и введите в окно Выполнить следующую команду: shutdown -s -f -t 3600, где число 3600 означает время, по истечении которого компьютер автоматически завершит свою работу. Время указывается в секундах, следовательно, в данном примере задано выключение через 1 час. Если вам нужно выключить компьютер через два часа, пишите цифру 7200, через три – 10800 и так далее.

В случае, если планы вдруг изменились и вам больше не нужно выключать компьютер в заданное время, введите в окне Выполнить команду shutdown -a. Это отменит задачу на выключение.











