Как выключить ноутбук или компьютер в Windows 10
Выключить компьютер Windows 10 можно семью разными способами, которые отличаются в своем исполнении. Еще есть возможность создать ярлык на заглавном экране для быстрого завершения работы операционной системы (ОС). Каждый метод отличается в способе реализации, но приводит к одинаковому итогу — отключению компьютера или ноутбука.
Персональный компьютер (ПК) можно выключить несколькими способами:
- через « Пуск »;
- с помощью комбинации Win + X ;
- нажатием кнопки отключения;
- через экран блокировки;
- посредством горячих клавиш Alt + F4 ;
- с помощью « Командной строки »;
- путем ввода команды Slide to Shutdown .
Меню «Пуск»
Выключить правильно компьютер можно через меню « Пуск », которое вызывается нажатием на логотип Windows в левом нижнем углу экрана.
Далее необходимо кликнуть по кнопке выключения и в появившемся списке щелкнуть по предпоследней опции « Завершение работы ».

Важно! Конфигурация каждого компьютера уникальна — выключение системы варьируется от пары секунд до 2-3 минут.
Win + X
Завершить работу в Windows 10 можно посредством использования специального диалогового окна, которое вызывается нажатием Win + X . На экране появится перечень главных системных инструментов. Можно вызвать « Диспетчер задач », « Управление электропитанием » или отключить ПК. Для реализации последнего следует навести курсор на « Завершение работы или выход из системы » и в доп.меню щелкнуть по опции « Завершение работы ».

Внимание! В ранних билдах Windows 10 пункты могут отличаться — рекомендуется обновить ОС.
Нажатием кнопки питания
Полностью отключить устройство можно посредством нажатия соответствующей кнопки, но предварительно следует произвести верную настройку системы.
- Кликнуть правой кнопкой мыши (ПКМ) на « Пуск », выбрать опцию « Управление электропитанием ».

- На боковой панели слева кликнуть по строке « Действие кнопки питания ».

- Напротив строки « Действие при нажатии кнопки питания » выбрать значение « Завершение работы ».

Обратите внимание! При использовании ноутбука в этом меню будет отображено два параметра: « От батареи » и « От сети » — нужно в обоих случаях выбрать указанную опцию.
Через экран блокировки
Выполнить полное отключение можно через экран блокировки, который появляется, если компьютер бездействует определенное время, заранее выставленное в настройках электропитания. В случае необходимости можно автоматически перевести устройство в этот режим посредством нажатия сочетания Win + L .
Чтобы выключить устройство, необходимо нажать на значок питания в нижнем правом углу экрана и в появившемся списке опций щелкнуть « Завершение работы ».


Посредством комбинации Alt + F4
Чтобы выключить ноутбук с помощью клавиатуры в Windows 10, нужно свернуть активные окна программ и выполнить следующую инструкцию:
- Нажать сочетание Alt + F4 .
- В раскрывшемся окне выбрать опцию « Завершение работы ».

- Щелкнуть по кнопке ОК .
Обратите внимание! Если на компьютере запущен софт, нажатие спровоцирует завершение работы программы без сохранения данных.
С помощью «Командной строки»
« Командная строка » — универсальный инструмент для взаимодействия с системой. Чтобы выключить компьютер посредством консоли, необходимо сделать следующее:
- Открыть интерпретатор команд нажатием сочетания Win + R .
- Ввести cmd и нажать ОК .

- В открывшемся окне вписать shutdown /s .
- Нажать Enter .

Путем использования команды Slide to Shutdown
Slide to Shutdown — исполняемый файл приложения, которое позволяет осуществить выход из ОС. Для использования необходимо:
- Открыть список опций нажатием Win + X , выбрать пункт « Выполнить ».

- В новом окне ввести SlidetoShutdown.exe
- Кликнуть ОК .

Появится слайдер, который потребуется сдвинуть с помощью мыши в нижнюю часть экрана — осуществится выключение устройства.

Второй способ
На всех современных клавиатурах, которые используются на ПК на базе Windows, есть клавиша Win (от слова Windows). Выглядит она вот так:

Нажимаете на нее, в этом случае открывается меню «Пуск». Нажимаете на стрелку вправо, чтобы была выделена кнопка «Завершение работы».
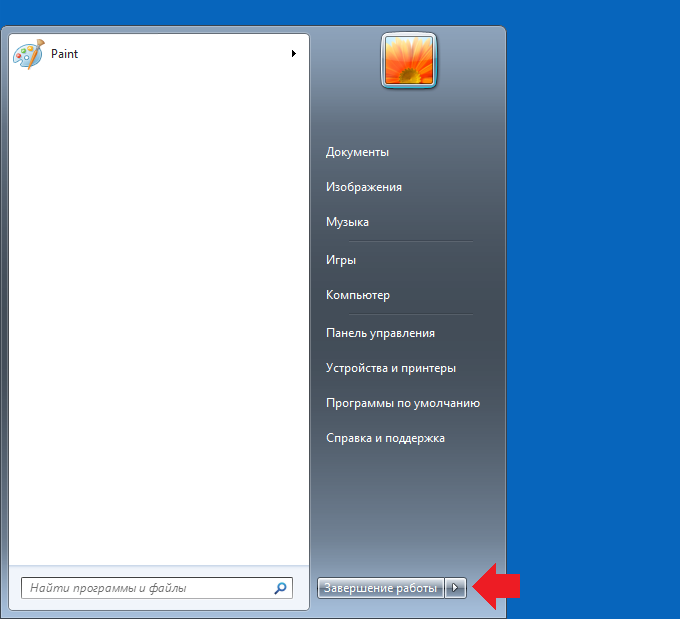
Далее нажимаете Enter, компьютер или ноутбук выключается.
Для выбора иного режима еще раз нажмите на кнопку вправо, вы увидите дополнительные режимы.

Далее с помощью стрелок вверх или вниз выберите нужный режим и нажмите Enter.
Как выключить компьютер?
Создайте свой собственный ярлык для сна
или выключения Windows 10.
В Windows 10 нет встроенного ярлыка выключения, но вы можете довольно легко создать свою собственную комбинацию клавиш.
Создание нового ярлыка.
1. Начните с того, что щелкните правой кнопкой мыши на пустом месте рабочего стола и выберите Создать -> Ярлык.
2. В окне создания ярлыка введите:
shutdown.exe /s /t 0 – для выключения ПК
rundll32.exe powrprof.dll,SetSuspendState 0,1,0 – для перехода в режим сна

3. На свой вкус выбираете имя для ярлыка, например «Выключить компьютер».
4. Теперь следует нажать на правую кнопку мыши и выбрать «Свойства». Далее помещаем курсор мыши в поле «Быстрый вызов» и выбираем желаемое сочетание клавиш.
5. Нажимаете кнопку «ОК».
Ярлык для выключения создан. Теперь в любое время вы сможете выключить свой ПК используя только комбинацию клавиш.
Клавиши Alt + F4
Перезагрузить компьютер можно только за счет клавиш Alt + F4 , без использования компьютерной мыши. Вам достаточно иметь рабочую клавиатуру. Эффективный способ, причем работает во всех версиях операционной системы Windows. После одновременного нажатия этих двух кнопок откроется специальное окно, в котором пользователю будут предложены варианты завершения работы.
- Нажмите клавиши Win и D , чтобы показать рабочий стол, иначе будут закрываться активные окна, а затем Alt + F4 ;
- В открывшемся окошке стрелкой вверх / вниз на клавиатуре выберите подходящий вариант из списка;
- Клавишей TAB перейдите на кнопку OK и нажмите Enter , после чего компьютер будет перезагружен.

Способы выключения ПК:
Через сочетания клавиш.
На рабочем столе нажмите сочетания клавиш ALT+F4. Высветится окошко, где можно выключить или перезагрузить ПК.
Через Пуск
Нажмите «Пуск» в левом нижнем углу, а затем «Завершение работы».
В операционной системе Windows 8 / 8.1
Наведите указатель мыши в правый верхний угол, и нажмите «Параметры». При нажатии на кнопку «Выключение» появится список действий для того, чтобы перезагрузить или выключить ОС.
Через кнопку включения или выключения
В некоторых случаях компьютер может перейти в спящий режим (или в сон). Настроить можно, если перейти в «Панель управления» > «Все элементы панели управления» > «Электропитание» > слева «Действия кнопок питания».
Через командную строку (cmd)
Нажмите на клавиатуре сочетания клавиш Win (Пуск) + R, и введите cmd.exe или просто cmd.
Или нажмите «Пуск» > «Все программы» (если есть) > «Служебные» > нажмите правой кнопкой мыши на пункте «Командная строка» > «Дополнительно» > «Запуск от имени администратора».
В командной строке введите следующее: shutdown /s /t 5
Цифра 5 обозначает количество секунд, через которое произойдет выключение.
Чтобы узнать все допустимые значения для команды shutdown (при этом командная строка обязательно должна быть запущена от имени администратора), введите следующее: shutdown /?
Через ярлык
На рабочем столе нажмите правой кнопкой мыши и в выпадающем списке выберите «Создать» > «Ярлык». В качестве расположения объекта укажите следующие команды:
Для выключения: Shutdown.exe -s -t 00
Для перезагрузки: Shutdown.exe -r -t 00
Через диспетчер задач
Нажмите на панели задач правой кнопкой мыши и выберите «Диспетчер задач» (или нажмите Ctrl + Shift + Esc). Затем нажмите «Файл» > «Запустить новую задачу». Введите следующие команды:
Для выключения: Shutdown.exe -s -t 00
Для перезагрузки: Shutdown.exe -r -t 00
Через планировщик заданий
Нажмите «Пуск» > «Панель управления» > «Система и безопасность» > «Администрирование» > «Планировщик заданий».
Еще сюда же можно попасть на Windows 8 и 10, если нажать правой кнопкой мыши на «Пуск», выбрать «Управление компьютером», и слева во вкладке нажать «Планировщик заданий», или через меню «Пуск» > «Все программы» (если есть) > «Средства администрирования» или «Служебные» > «Планировщик заданий».
Далее нажмите в боковой колонке справа «Создать простую задачу». В имени и описании введите «Отключение компьютера» или всё, что захотите (желательно, если заголовок и описание будут понятны любому пользователю). Нажмите «Далее».
Укажите, когда или через какое время необходимо выключать ПК (н-р, ежедневно). В следующем окне укажите дату начала выполнения этой задачи. Можно указать сегодняшнюю. А вот в указанное время ПК будет каждый раз выключаться. Нажимаем «Далее».
Проверяем, чтобы был выбран пункт «Запустить программу» и нажимаем «Далее».
В поле «Программа или сценарий» указываем команду: shutdown.exe
В поле «Добавить аргументы» добавляем следующее:
Для выключения: -s -f
Для перезагрузки: -r –f
В следующем окне нажимаем «Готово».
Для просмотра всех заданий, найдите в левой колонке пункт «Библиотека планировщика заданий» и нажмите на него. В средней части окна отобразятся все события, в том числе и «Отключение компьютера». Чтобы проверить правильность ввода команды, нажмите на задачу правой кнопкой мыши и выберите пункт «Выполнить». Отобразится завершение работы и ПК сразу начнет выключаться или перезагружаться.
Принудительное выключение компьютера или ноутбука
Этот способ использовать только в самых-самых крайних ситуациях (н-р, если ноутбук окончательно завис или не до конца выключился или происходит бесконечное обновление), так как при частом использовании некоторые комплектующие ПК могут выйти из строя (н-р, жесткий диск).
Нажмите и удерживайте кнопку включения / выключения на системном блоке или ноутбуке в течение нескольких секунд. ПК мгновенно отключится.
Что-то похожее можно сделать, если на обратной стороне системного блока выключить блок питания или вообще отсоединить системный блок от розетки. А с ноутбуком это можно сравнить, если отсоединить шнур питания и изъять на некоторое время батарею.
Для Windows 8 хотим отметить, что если отсутствует кнопка завершения работы в меню «Пуск» — попробуйте применить все обновления через «Центр обновления Windows». После перезагрузки, кнопки автоматически появятся.
Выключение компьютера с помощью ALT-F4
Самым простым и надежным способом выключения компьютера с клавиатуры является комбинация клавиш ALT-F4. Используя эту комбинацию клавиш, вы сможете быстро закрыть все открытые окна, а когда открытых окон не останется операционная система предложит вам завершить работу. Этот способ выключения одинаково работает во всех версиях операционной системы Windows, включая Windows XP, Windows 7 и Windows 10.

После того как на экране появится окно с предложением завершить работу будет достаточно нажать на клавишу ENTER и компьютер выключится. Если же вы хотите не выключить компьютер, а например, выполнить перезагрузку или перейти в режим сна, то с помощью стрелок на клавиатуре можно выбрать один из доступных способов завершения работы и после этого нажать клавишу ENTER.

Однако такой метод выключения компьютера с помощью клавиатуры не является достаточно быстрым. Вам придётся потратить время на закрытие открытых окон, а потом еще нажать ввод. Следующий способы выключения компьютера с помощью клавиатуры позволят вам завершить работу намного быстрее.






Эмуляция мыши
Управлять персональным компьютером без мыши неудобно. Стандартные функции клавиатуры не предусматривают полной замены мыши при помощи клавиш. Однако дополнительные возможности операционной системы “Виндовс” позволяют почти полностью заменить компьютерную мышь клавиатурой. Для этого необходимо активировать режим “Эмуляции мыши”.
Чтобы включить режим эмуляции, требуется нажать LeftShift+LeftAlt+NumLock. Далее откроется диалоговое окно, в котором пользователю напомнят о том, что данное сочетание включает новый режим работы клавиатуры. Чтобы начать эмуляцию, потребуется согласиться с предложенными условиями и кликнуть по кнопке “Да”.
После активации режима можно приступать к работе без мыши. Вся цифровая панель, за исключением кнопок “0” и “5”, — навигация по экрану. Нажимая эти кнопки, можно постепенно перемещаться к нужным участкам рабочего стола. Цифра “5” — это клик. Ее быстрое двойное нажатие — двойной клик.
Таким образом, при использовании “Эмуляции мыши” можно быстро добраться до меню “Пуск” и выключить компьютер привычным способом, не используя тачпад или мышь.
Способ 1: Меню «Пуск»
Этот метод подходит в ситуациях, когда лэптоп завис, но реагирует на нажатия клавиш. Иногда такое срабатывает только после вызова «Диспетчера задач» (см. способ ниже). Откройте клавишей Win меню «Пуск», клавишей Tab выберите столбец, в котором находится кнопка выключения, и при помощи стрелки вниз или вверх на клавиатуре доберитесь до раздела с выключением. Выбранный пункт всегда обрамляется цветом, что поможет не запутаться в пролистывании. Дойдя до иконки выключения, нажмите Enter и стрелкой укажите вариант «Завершение работы». Подтвердите действие клавишей Enter.

Другие основные перемещения с помощью клавиатуры
На старых системах при установке Windows случается, что мышь не работает до установки драйверов. С помощью клавиши Tab перемещайтесь по строкам и элементам, если нужно поставить галочку в поле соглашения или любом другом с помощью клавиши (+), активировать выделенную опцию или кнопку, используйте Enter (иногда пробел). Зайти в меню браузера (три точки) поможет Alt+E.
ВНМАНИЕ! Самый главный и неочевидный способ щелкнуть правой кнопкой мыши с помощью клавиатуры: Shift+F10 или Ctrl+Shift+F10.












