Как выключить или перезагрузить ноутбук с помощью клавиатуры
Доброго дня всем!
Иногда такое случается, что мышка (тачпад) перестает работать и ноутбук ее не видит (например, после ее отключения/подключения).
Также нередко курсор может перестать «двигаться» при зависаниях и сбоях в работе устройства. И в том и другом случае, первое, что рекомендует большинство опытных пользователей — выполнить перезагрузку.
И выполнять сие действие приходится с помощью клавиатуры (и, как я заметил, многие просто теряются, и сами чуть ли не «зависают», т.к. настолько привыкли к мышке, что не представляют, как без нее).
Собственно, в этой небольшой статье хочу привести несколько вариантов, как можно выключить (или перезагрузить) ноутбук (ПК), используя для этого всего лишь несколько сочетаний клавиш. Думаю, статья пригодится всем начинающим пользователям.
Ремарка
в одной из прошлых статей я указывал на основные причины, из-за которых может не работать мышка. Возможно, вам пригодится!

Как выключить компьютер если он завис и не реагирует на «мышь»?
Компьютер завис. Необходимо его выключить. Но на мышь он ни как не реагирует. Что делать? Можно просто обесточить путём вынимания вилки из розетки, но это не приветствуется. Так, всё же, ЧТО ДЕЛАТЬ?
Как выключить компьютер если он завис и не реагирует на «мышь»?
Из розетки, действительно, нельзя выдергивать, пока компьютер (программы, в основном) не завершил свою работу. жесткий диск может повредиться.
Лучше и правильнее использовать принудительное выключение компьютера.
Нужно нажать на кнопку «пуск» на передней панели системного блока и удерживать ее не менее 5 секунд.
Тогда машина выключится.
Принудительное выключение используют, конечно, только в крайних случаях.
Этот способ подойдет в том случае, если клавиатура тоже не реагирует на команды, и пусковая кнопка — тоже.
Обычно достаточно воздействовать коротким нажатием на кнопку «пуск» (если машина зависла), чтобы выключить компьютер.
Завершить работу без мышки на зависшем компьютере возможно.
Нужно использовать клавиатуру, а в особенности следующие кнопки и кнопко-сочетания: Alt+Ctrl+Del (вызов диспетчера приложений); Up, Down, Right, Left, Alt, F10, Tab, Ctrl+Tab, Space, Enter, Esc (навигация и управление).
При помощи одной только клавиатуры, вы можете полноценно управлять диспетчером задач. Закрыть зависшее приложение или остановить сожравший все ресурсы процесс, или же отдать команду на перезагрузку или завершение работы.
Бывает так, что компьютер ни на что не реагирует или реагирует очень медленно. И вы не можете просто сделать принудительный рестарт, так как на компьютере осталась важная не сохранённая информация.
Всё не так плохо! Иногда, если информация действительно крайне важна, нужно просто подождать — час, два или даже больше. Регулярно обновляющиеся операционные системы, например Windows XP, весьма устойчивы и способны сами выйти из полностью зависшего состояния или даже реагировать на команды при 100% (в следствии зависания программы) загрузке процессора (с очень большими, до часа, паузами).
Иногда, время выхода из зависшего состояния доходит до 18 часов.
Разумеется, если ничего не помогает, остаётся только зажать кнопку питания компьютера и принудить его к выключению.
Выключаем ПК на Windows 10 без мыши
Без компьютерной «мыши» уже вряд ли кто сможет представить работу. Даже такое, казалось бы совсем простое действие, как выключение ПК, многие не выполнят без мыши. Вы можете спросить: а зачем, собственно выключать компьютер только с клавиатуры? Просто представьте себе – в беспроводной мышке закончилась батарейка… Разберем с этим вопросом подробнее
- Нажимаем на клавиатуре «Win», затем с помощью стрелок «вверх-вниз» выбираем пункт «Выключение», нажимаем «Enter», затем выбираем «Завершение работы».
- Воспользуемся комбинацией «Win+X» (заменяющую клик правой кнопкой меню «Пуск») и снова, как и в предыдущем пункте, с помощью стрелок выбираем требуемый пункт в меню.
- Нажимаем «Alt+F4». Данная комбинация закрывает приложение. Когда активным окном остается только рабочий стол, при ее нажатии появляется окно завершения работы (примерно как в предыдущих версиях Windows). Выбираем «Завершение работы», нажимаем «Enter».
- Нажимаем клавиши «Ctrl-Alt-Del». На следующем экране стрелками и клавишей «Tab» выбираем иконку «Завершение работы».
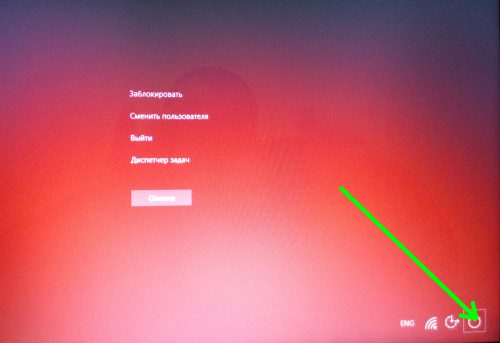
Третий способ
Win. Кликните эту кнопку на клавиатуре — на ней нарисован логотип Виндовс.

Она развернет меню «Пуск».
Если у вас Win10 и ваш экран не активен, то далее нажмите Tab один раз. Потом на несколько секунд кнопку ↓ и нажмите Enter. Откроется меню завершения. Далее ещё разок нажмите ↓ и потом Enter.
Если экран активен то в принципе можно сделать тоже самое, но вы соответственно будете видеть всё происходящее. Передвигайтесь по меню при помощи стрелок, а для выбора используйте Enter.
Командная строка
Способ, больше подходящий продвинутым пользователям, хотя он настолько простой, что его быстро усвоит даже начинающий компьютерный юзер. Командная строка позволяет делать практически все что угодно, и перезагрузка – это лишь малая часть из всех возможностей. Чтобы запустить командную строку на клавиатуре следует предварительно запустить программу «Выполнить».
-
Для этого нужно нажать две «горячие» клавиши – Win и R . Откроется окно, куда впишите команду – cmd ;


Чтобы вместо перезагрузки выключить компьютер полностью — используйте в команде ключ -s вместо -r. Например, shutdown.exe -s -f -t 10

Как выключить компьютер, если отказала мышь


Как я выключаю компьютер, если отказала «мышь »
Очень редко, но случается так, что «мышь » перестает работать. Поскольку такие ситуации редки, мы не готовы к ним. Но приходится выкручиваться и выходить из ситуации. Что в таком случае делаю я?
На практике, компьютер никогда не восстанавливает свою нормальную работу, поэтому приходится предпринимать. Обычно у меня открыто несколько окон: файлы, папки, программы. Можно вызвать диспетчер программ, нажав Ctrl + Alt + Delete, и в возникшем окне выбрать «Запустить диспетчер задач». В окне диспетчера задач, пользуясь клавишей Tab, кнопками перемещения курсора ( «Вверх » и «Вниз ») и клавишей Enter, я открываю одно за другим все окна. После проведения нужных операций окна закрываются, и компьютер выключается.
Можно вызывать окна комбинацией клавиш Alt + Tab. После набора этой комбинации палец остается на Alt, и в середине экрана «повисает » окно, в котором показаны изображения открытых окон. Одно из изображений готово к вызову, выбор окна сопровождается надписью в окне и помещением окна в небольшую цветную рамку. Пока палец жмет на Alt, окно показывается пользователю. Как только палец отпускает клавишу, окно исчезает. Нужное окно выбирается, когда клавиша Alt остается нажатой, а кнопка Tab нажимается и отпускается. Повторные нажатия Tab вызывают новые появления окна, но при этом выделенным становится изображение уже другого открытого окна, о чем свидетельствуют сменившаяся надпись в окне и сместившийся прямоугольник вокруг изображения окна. Если нужное окно не выбрано и пропущено, нужно продолжать нажимать Tab и ждать появления «своего » окна.
Другой способ выбора окна: нужно нажать Alt + Tab, затем отпустить Tab и выбрать окно клавишами перемещения курсора «Влево » и «Вправо ». Если отпустить клавишу Alt, вызывается выбранное окно.
Для закрытия выбранного окна используется меню. Меню любого приложения всегда содержит кнопку «Выход ». Она может называться по-другому, например, «Выйти из…», но от этого смысл операции не меняется. Чтобы войти в меню, нужно нажать кнопку F10. Меню программы вызывается также кнопкой Alt. Для выбора нужной позиции из меню используются клавиши перемещения курсора. Когда не хочется возиться с меню программы, окно можно закрыть комбинацией клавиш Alt + F4. Программа задает вопрос по поводу несохраненной информации и предлагает вариант – сохранять или нет. Выбрав клавишами перемещения курсора нужный вариант и нажав Enter, я позволяю OSW продолжить закрытие программы.
Во многих программах кнопка F10 или Alt не вызывает меню. Для этого случая остается вариант закрытия окна (Alt + F4). В зависимости от ситуации, программа или закроется, не задавая вопросов, или предложит сохранить введенную информацию. В игровых приложениях окончание работы производится так, как того требует их интерфейс.
Если я работаю, например, с текстовым файлом, то при «зависании » компьютера должен сохранить информацию, чтобы она не пропала. Для этого выбираю один из способов сохранения информации, которые предлагает OSW. Для предотвращения потери информации, после каждой успешной операции в файле или программе я произвожу сохранение. Горячие клавиши Shift + F12 как нельзя более кстати оказываются под пальцами правой руки. Я делаю это постоянно, уже автоматически и не беспокоюсь, когда компьютер отказывается работать или внезапно прекращается подача электричества. Информация сохраняется регулярно, поэтому критические ситуации меня давно не пугают.
Когда информация сохранена и окна закрыты, компьютер можно выключать. Я использую для этого один из следующих способов.
Первый способ: Выключение компьютера после закрытия всех активных окон. Когда уже не осталось открытых окон, активным остается лишь рабочий стол. Чтобы выключить компьютер, можно нажать клавиши Alt + F4. Если с первого раза не получается, получится со второго или с третьего. Главное – закрыть перед выключением компьютера все окна. После нажатия Alt + F4 компьютер показывает окно для завершения работы, и останется нажать клавишу Enter. В результате компьютер выключается.
Второй способ: Выключение компьютера с незакрытыми окнами. Когда открыто окно рабочего стола, я нажимаю клавишу Tab, затем – Enter. После этого открывается меню «Пуск ». Здесь я выбираю нужную операцию, пользуясь клавишей Tab и клавишами перемещения курсора. Выбрать нужную опцию не составит большого труда, если внимательно следить за перемещением курсора и анализировать свои действия. Если выбрана опция «Завершение работы», пользователю остается нажать клавишу Enter. Компьютер сам разберется с незакрытыми программами и выключится. При необходимости будет предложено сохранить информацию.
Третий способ: Клавишами Ctrl + Esc я вызываю меню «Пуск ». Чтобы добраться до кнопки «Завершение работы», использую кнопки «Вверх », «Вниз » и Tab. Когда курсор окажется на нужной кнопке меню, нажимаю Enter.
В результате моих манипуляций информация оказывается сохраненной, окна – закрытыми, компьютер – выключенным. Я выключаю ПК без выдергивания вилки из розетки и завершаю его работу, позаботившись об информации.
ПОЗВОНИТЕ ПРЯМОЙ СЕЙЧАС 8-926-219-47-97 И ЗАБУДЬТЕ О ПРОБЛЕМАХ С ВАШИМ КОМПЬЮТЕРОМ.

24.10.2015, 5252 просмотра.









