
Выключаем компьютер из командной строки
Чтобы выключить компьютер, используя командную строку, пользователю необходимо знать две основополагающие вещи:
- Как вызвать командную строку;
- Какой командой выключать компьютер.
Остановимся на этих моментах подробнее.
Вызов командной строки
Вызвать командную строку или как ее еще называют, консоль, в Windows очень просто. Делается это в два шага:

- Использовать сочетание клавиш Win+R.
- В появившемся окне набрать cmd и нажать «OK».

Результатом произведенных действий станет открытие окна консоли. Выглядит оно приблизительно одинаково для всех версий Windows.
Вызвать консоль в Виндовс можно и другими способами, но все они более сложные и могут отличаться в разных версиях операционной системы. Описанный выше способ является самым простым и универсальным.
Вариант 1: Выключение локального компьютера

Для выключения компьютера из командной строки используется команда shutdown . Но если просто набрать ее в консоли, выключения компьютера не произойдет. Вместо этого будет выведена справка по использованию данной команды.
Внимательно изучив справку, пользователь поймет, что для выключения компьютера необходимо использовать команду shutdown с параметром [s]. Строка, набранная в консоли, должна выглядеть так:

shutdown /s
После ее введения следует нажать клавишу Enter и начнется процесс выключения системы.
Вариант 2: Использование таймера

Введя в консоли команду shutdown /s, пользователь увидит, что выключение компьютера все еще не началось, а вместо этого на экране появилось предупреждение о том, что компьютер будет выключен через минуту. Так это выглядит в Windows 10:
Это объясняется тем, что такая задержка во времени предусмотрена в этой команде по умолчанию.
Для случаев, когда компьютер нужно выключить немедленно, или с другим временным интервалом, в команде shutdown предусмотрен параметр [t]. После введения данного параметра необходимо также указать временной интервал в секундах. Если необходимо выключить компьютер немедленно, его значение устанавливается равным нулю.

В этом примере компьютер будет выключен через 5 минут.

На экран будет выведено системное сообщение о прекращении работы подобно тому, как и в случае использования команды без таймера. 
Данное сообщение будет периодически повторяться с указанием оставшегося времени до выключения компьютера.
Вариант 3: Выключение удаленного компьютера
Одним из преимуществ выключения компьютера с помощью командной строки является то, что таким способом можно выключить не только локальный, но и удаленный компьютер. Для этого в команде shutdown предусмотрен параметр [m].
При использовании данного параметра обязательным является указание сетевого имени удаленного компьютера, или его IP-адреса. Формат команды выглядит так:
shutdown /s /m \192.168.1.5 
Как и в случае с локальным компьютером, для выключения удаленной машины можно использовать таймер. Для этого нужно в команду добавить соответствующий параметр. На примере ниже удаленный компьютер будет выключен через 5 минут. 
Для выключения компьютера, находящегося в сети, на нем должно быть разрешено удаленное управление, а пользователь, который будет производить это действие, должен обладать правами администратора.
Рассмотрев порядок выключения компьютера из командной строки, легко убедиться, что это совсем не сложная процедура. Кроме того, такой способ предоставляет пользователю дополнительные возможности, отсутствующие при использовании стандартного метода.
 Мы рады, что смогли помочь Вам в решении проблемы.
Мы рады, что смогли помочь Вам в решении проблемы.
Добавьте сайт Lumpics.ru в закладки и мы еще пригодимся вам.
Отблагодарите автора, поделитесь статьей в социальных сетях.
 Опишите, что у вас не получилось. Наши специалисты постараются ответить максимально быстро.
Опишите, что у вас не получилось. Наши специалисты постараются ответить максимально быстро.
Как выключить компьютер через командную строку
Добрый день! Уважаемые читатели и подписчики IT блога Pyatilistnik.org. В прошлой статье мы разобрали методы перезагрузки Windows из PowerShell. Сегодня я хочу логически закончить эту статью и показать вам методы, позволяющие вам выключить компьютер без мышки используя оболочку PowerShell и старую, добрую командную строку. Я вам покажу, как вы можете создать себе ярлык или exe файл, выполняющий данную задачу.
Зачем использовать CMD и PowerShell для выключения компьютера
Логично, что большинство людей всегда для завершения работы за компьютером будут использовать графические окна и мышку, это правильно, так как это проще и быстрее, но бывает ряд случаев, что вы как продвинутый пользователь или тем более системный администратор, просто обязаны уметь выполнять все задачи без GUI интерфейса. Вот вам примерный список ситуаций:
- Вам как системному администратору может выпасть честь работать с Windows Server Core, которая не имеет графического интерфейса и если вам вдруг нужно завершить работу такого сервера или виртуальной машины для обслуживания, вы обязаны это уметь.
- Вторая ситуация может возникнуть, на компьютерах, где политиками или иными методами была выключена возможность завершать работу компьютера. Вот вам пример, что есть только пункт «Выход«.

- Третья ситуация, это различные сценарии, подразумевающие использование скриптом, например массово выключить компьютеры по списку, полет фантазии тут огромный.
- Так же не нужно забывать про удаленное выключение систем, PowerShell, как и был призван одним из основных инструментов по удаленному управлению Windows, но командная строка так же позволяет это выполнить.
Как выключить компьютер через командную строку
Для начала давайте я вам напомню, как производилось выключение компьютера из командной строки, если вы постоянный читатель моего блога, то помните, что мы уже создавали задание по выключению систему по таймеру, там мы так же использовали cmd. Что мы делаем, открываем окно командной строки, желательно в режиме администратора, чтобы все команды у вас точно отработали.
Есть такая замечательная команда Shutdown, она имеет два режима работы, первый это консольный, а второй графический, да не удивляйтесь. Давайте для начала посмотрим справку по данной утилите, для этого выполните команду:
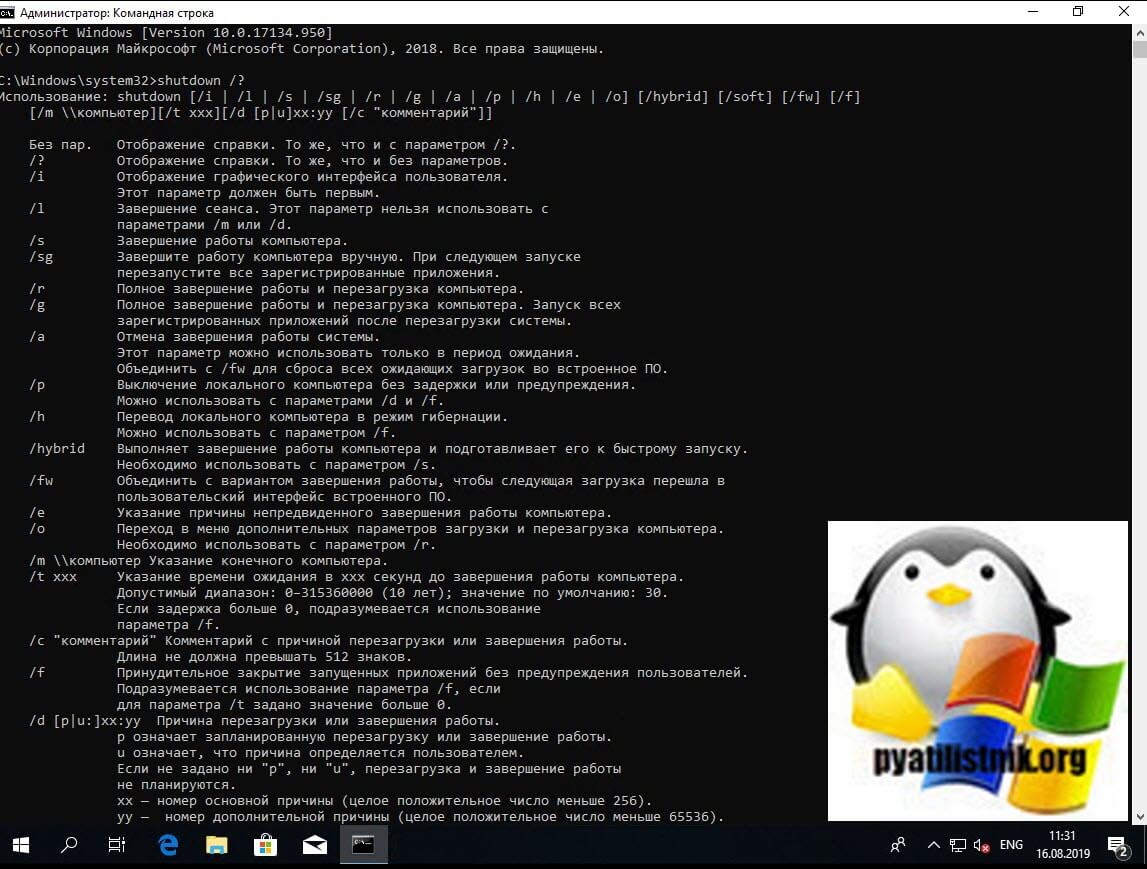
Утилита имеет большое количество ключей для различных сценариев.
Самый простой сценарий, нужно завершить работы локального компьютера и для того, чтобы выключить компьютер через командную строку вы вводите:
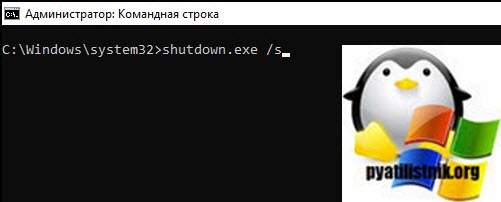
У вас появится всплывающее окно, где будет указано, что ваш сеанс будет завешен. Для завершения работы Windows осталось менее 1 минуты. Тут вам дают возможность успеть сохранить важные данные в программах и документах.
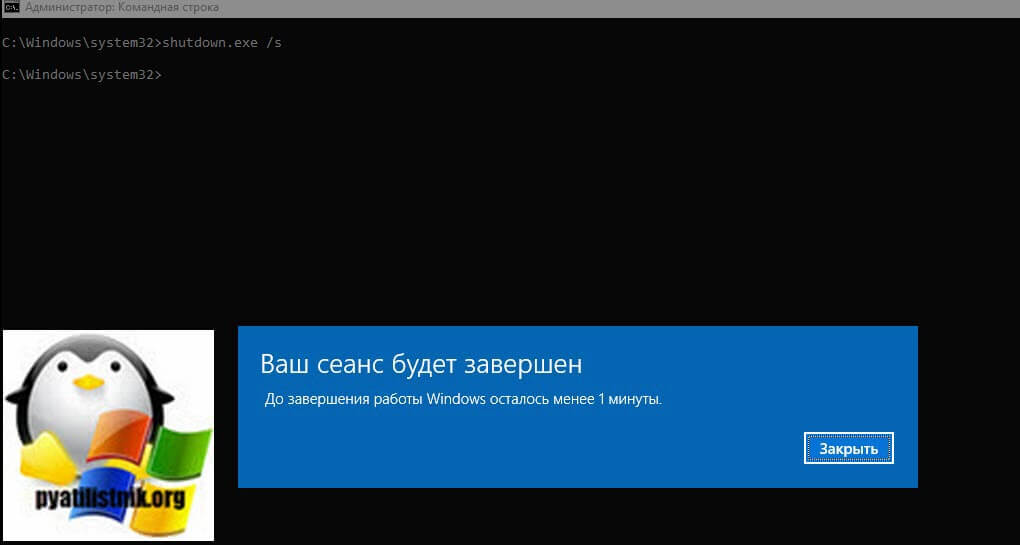
Теперь давайте поиграемся с таймером, у вас может быть желание немедленного завершения работы или наоборот вы хотите задать время превышающее стандартную минуту, тут нам поможет ключ /t, в там случае команда будет выглядеть так:
При t = 0 у меня будет произведено моментальное выключение компьютера, если же я например задам 180, что равносильно трем минутам, то вы увидите вот такое окно:
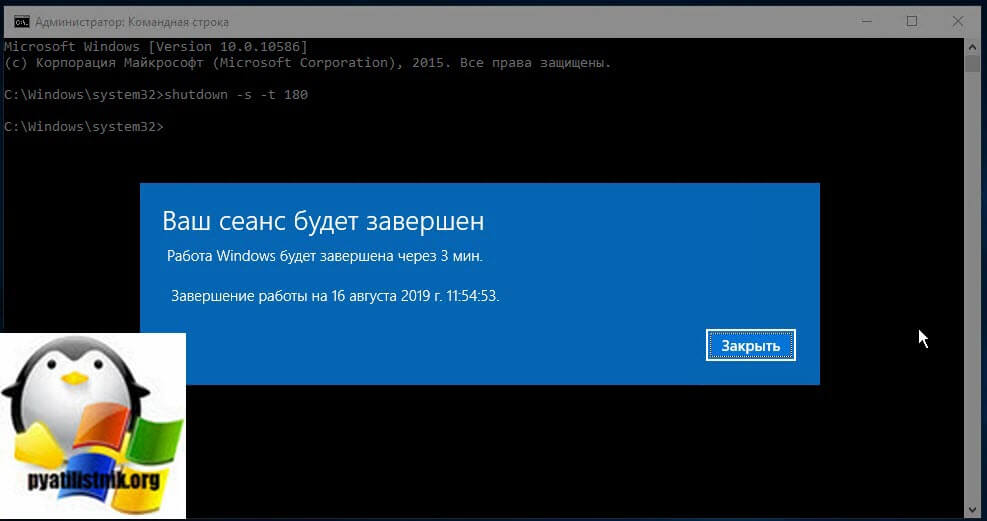
Если у вас время в ключе /f задано более 0, то вы можете столкнуться с ситуацией, что какие-то приложения могут не дать завершить работу системы и выключить компьютер. В таких сценариях вы можете принудительно их завершать, для этого есть ключ /f:
Или вы вообще можете захотеть, выключить компьютер через 2 часа. это в секундах 7200. Так же есть отдельный ключ, который сразу завершает работу вашей системы, без ввода времени, этот ключ /p. В итоге можно выключить компьютер командой
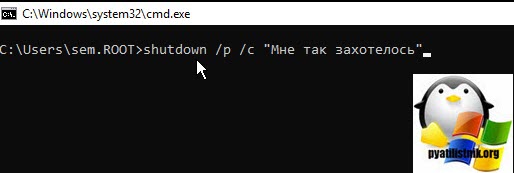
Если вы хотите задать комментарий при выключении компьютера из командной строки и задать причину, то есть ключи /c и /d. Ключ /c задает комментарий, который не может быть длиннее, чем 512 символов. Ключ /d указывает причину, тут может быть совместный ключ «p«, означающий запланированное завершение или же ключ «u«, означающий что причину указывает пользователь.
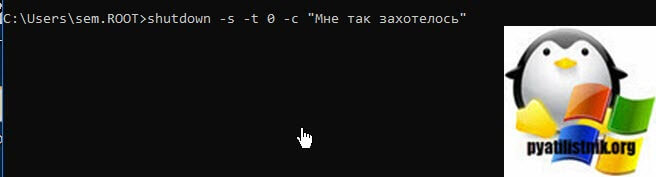
В логах Windows вы можете обнаружить событие 1074 с нашим комментарием. Согласитесь, что это отличный инструмент выключить компьютер без помощи мышки.
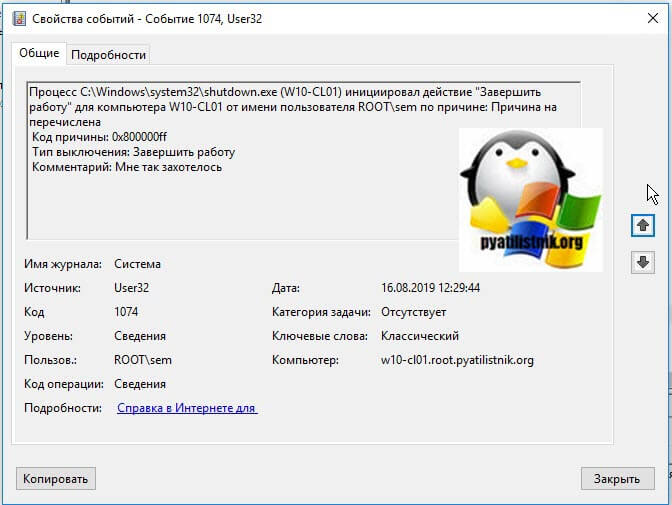
Удаленное выключение компьютера из командной строки
CMD может легко взаимодействовать и с удаленными системами, давайте я покажу, как вы можете завершить работу Windows у двух удаленных компьютеров, у меня это будет система с Windows 10 под именем W10-cl02. Для этого мы используем ключ «m«.
Тут я принудительно завершаю работу удаленного компьютера W10-cl02. Так же вы можете произвести удаленное выключение компьютера и из графического интерфейса, для этого есть ключ -i. Вводим команду:
В результате у вас откроется форма «Диалог удаленного завершения работы», я его уже вам показывал при массовом выключении компьютеров.
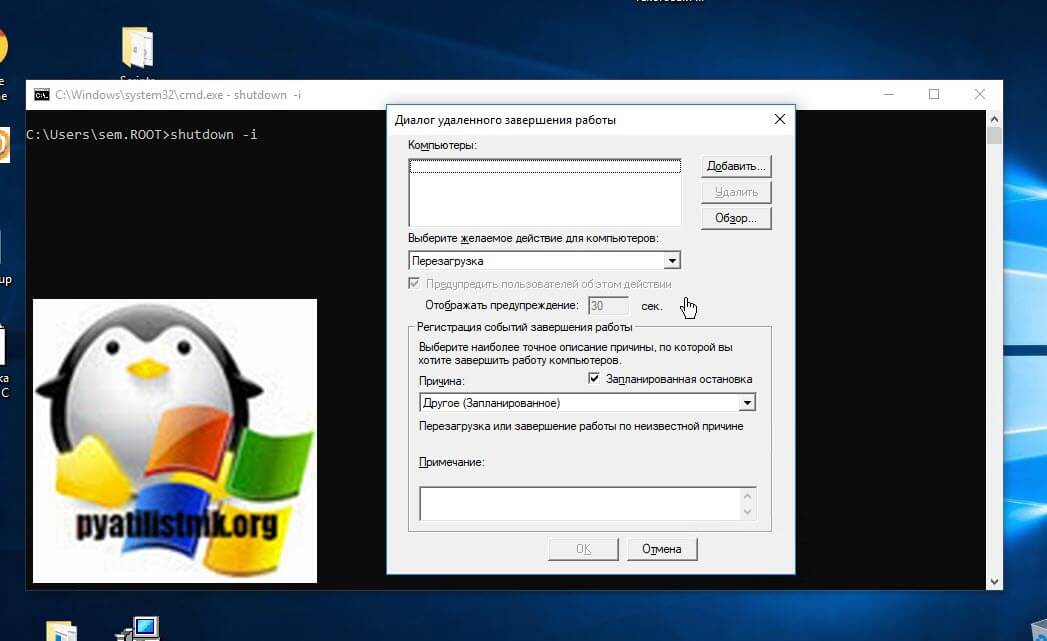
Нажимаем кнопку «Добавить» и вводим нужные вам сервера и рабочие станции которые вы планируете выключить.
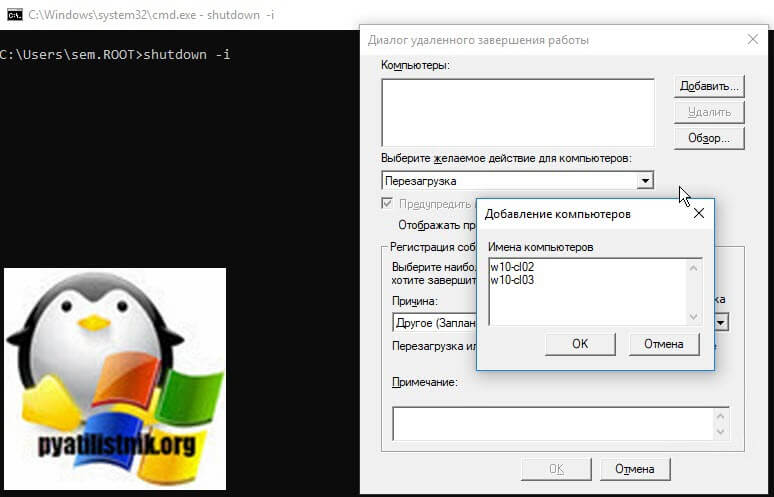
В выборе действий, указываем «Завершение работы», ставим галку «Предупредить пользователей об этом действии» если нужно сделать отложенное выключение, можете хоть выставить 2 часа. Указываете причину и комментарий при необходимости.
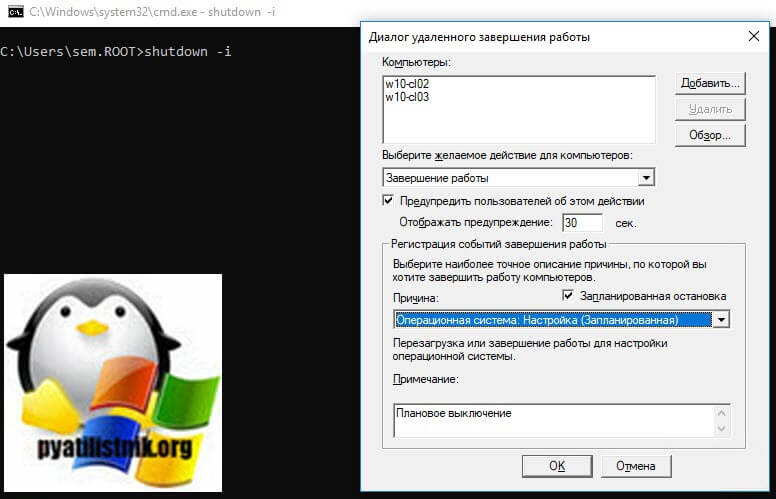
Выскочит предупредительное окно, произойдет выключение компьютера через определенное время, заданное вами ранее.

Как видите утилита командной строки shutdown.exe даже в нынешнее время Windows 10, является отличным инструментом, умеющим выключать компьютер с Windows по нужному сценарию. дополнительную информацию про утилиту shutdown вы можете посмотреть по ссылке:
Как как выключить компьютер через PowerShell
Теперь давайте обратимся к более современному инструменту, а именно к оболочке PowerShell. Открываем ее в режиме администратора, нас будет интересовать командлет Stop-Computer. Если вы его просто введете в оболочке на локальном компьютере, то у вас начнется завершение работы.
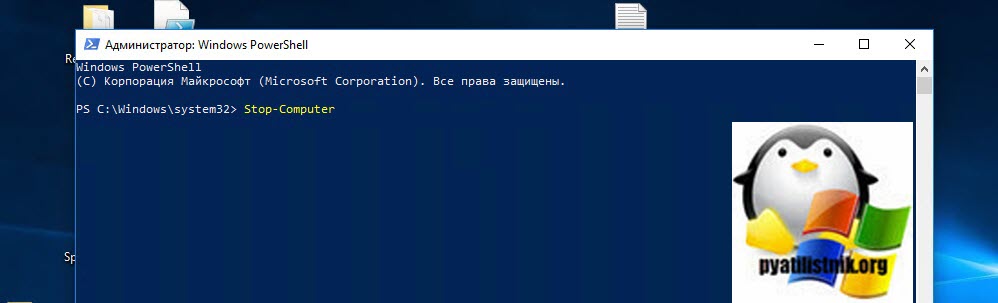
Теперь давайте посмотрим справку по данному командлету, для этого введите
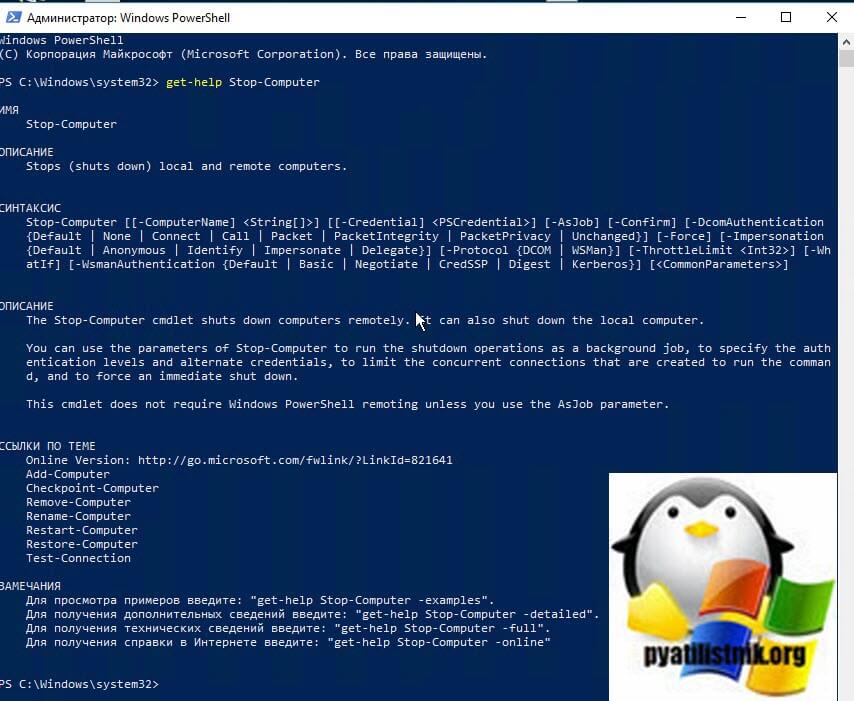
Как видим командлет имеет много дополнительных ключей.
Удаленное выключение компьютера из PowerShell
Командлет Stop-Computer имеет ключ -ComputerName через который можно указать список систем, требующих завершения работы. У меня есть два удаленных компьютера с Windows 10, w10-cl02 и w10-cl03. Давайте их выключим, вводим команду:
Если на текущий момент на удаленных компьютерах. кто-то работает, то вы получите ошибку:
+ CategoryInfo : InvalidOperation: (w10-cl02:String) [Stop-Computer], InvalidOperationException
+ FullyQualifiedErrorId : InvalidOperationException,Microsoft.PowerShell.Commands.StopComputerCommand
Stop-Computer : Не удается выполнить команду на конечном компьютере («w10-cl03») из-за следующей ошибки: Невозможно инициировать завершение работы системы, так как компьютер используется другими пользователями.
строка:1 знак:1
+ Stop-Computer -ComputerName w10-cl02, w10-cl03
+
+ CategoryInfo : InvalidOperation: (w10-cl03:String) [Stop-Computer], InvalidOperationException
+ FullyQualifiedErrorId : InvalidOperationException,Microsoft.PowerShell.Commands.StopComputerCommand
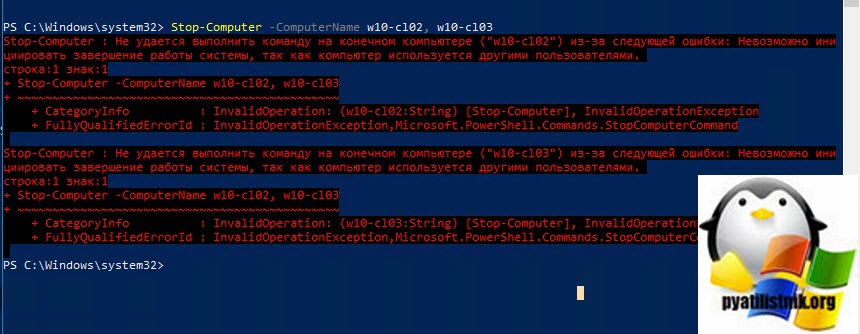
Чтобы это обойти вы можете добавить ключик -Force, который сделает принудительное выключение
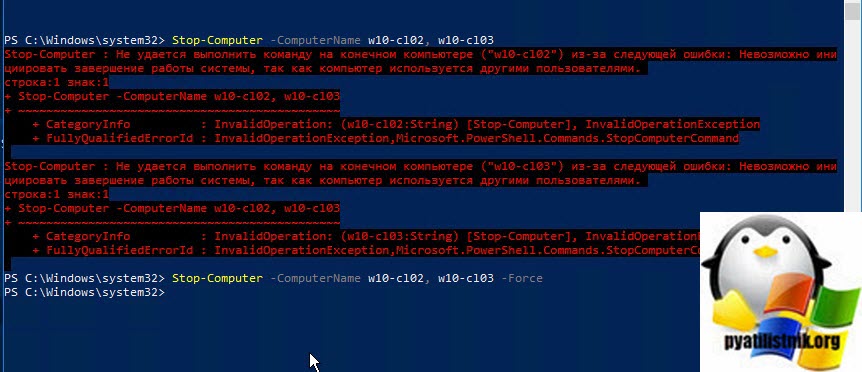
Если вам необходимо выполнить выключение от имени определенной учетной записи, то вы можете воспользоваться ключом -Credential:
В окне запроса учетных данных Windows, укажите пароль. В итоге я выключил два компьютера и все можно сделать и без использования мышки.
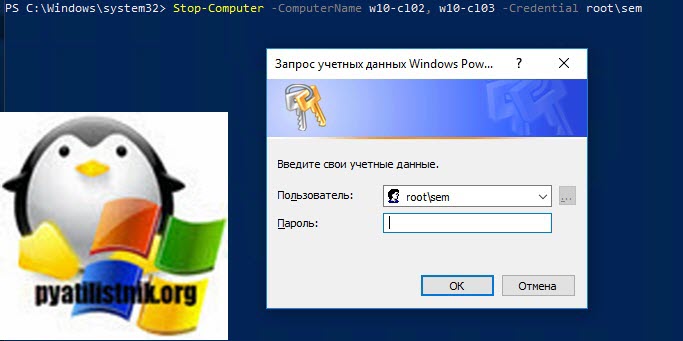
Также командлет Stop-Computer имеет ключ -WsmanAuthentication, который позволяет производить подключения по разным протоколам аутентификации. Возможные варианты:
- Basic
- CredSSP
- Default
- Digest
- Kerberos
- Negotiate.
Напоминаю, что по умолчанию используется CredSSP .но я в моем примере буду использовать Kerberos, так как привык работать со службой удаленного управления Windows (WinRM).
[info]Stop-Computer -ComputerName w10-cl02, w10-cl03 -Force -WsmanAuthentication Kerberos[/info]
Как выключить компьютер со списком компьютеров в текстовом файле
Может возникнуть ситуация, что вы или ваши коллеги могут подготовить тестовый файл со списком компьютеров, которые потребуется выключить. Stop-Computer легко справится с этой задачей. Кладу на диск C: файл computers.txt, после чего выполняю команды.
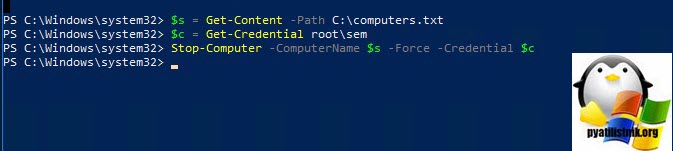
Выключение компьютера с задержкой по времени через PowerShell
И так, как выключить компьютер через определенное время, так как у вас легко может возникнуть такой сценарий. Для решения вопроса со временем есть командлет Start-Sleep.

В результате выполнения команды, у меня завершится работа на двух удаленных компьютерах. Или можно вот так со списком компьютеров в текстовом файле.

Дополнительную информацию, по командлету Stop-Computer я вам советую поискать на сайте Microsoft
Как выключить компьютер через WMI запрос
Так же используя командную строку или оболочку PowerShell вы можете выполнить команду с использованием WMI, чтобы завершить работу компьютера. Для этого введите команду:
[info](Get-WmiObject Win32_OperatingSystem -EnableAllPrivileges).Win32Shutdown(1)[/info]
В результате у вас будет произведено корректное завершение работы в вашей системе Windows, так же можно сделать форсированное выключение, для этого выполните:
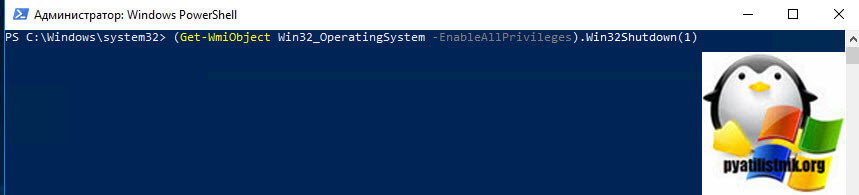
Создание ярлыка выключения компьютера
Если вы хотите вынести себе функцию выключения вашего компьютера в виде отдельного файла-ярлыка, вы можете это легко реализовать. Щелкаете правой кнопкой мыши по рабочему столу и выбираем пункт «Создать — Ярлык»
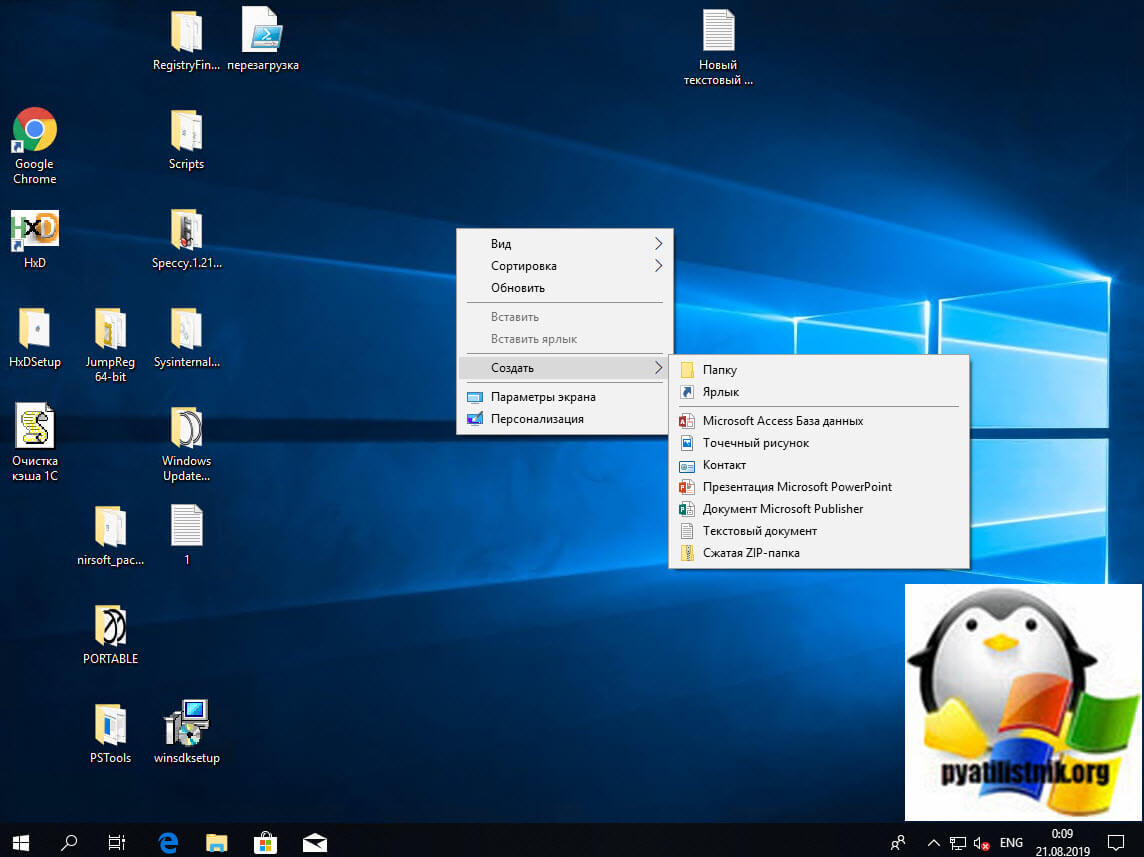
Задаем параметры для нашего ярлыка, тут вы вводите нужную вам команду, в моем случае, это команда, которая немедленно выключает компьютер.
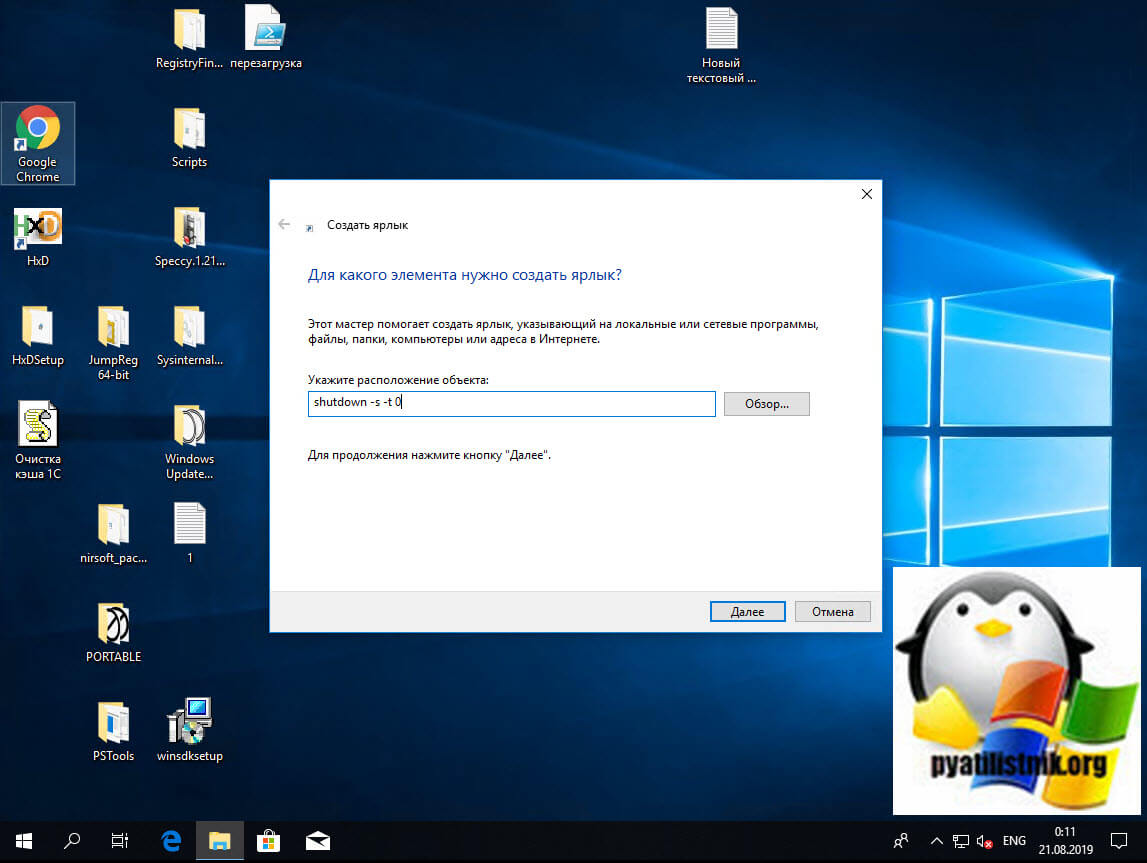
Указываем нужное вам название ярлыка.
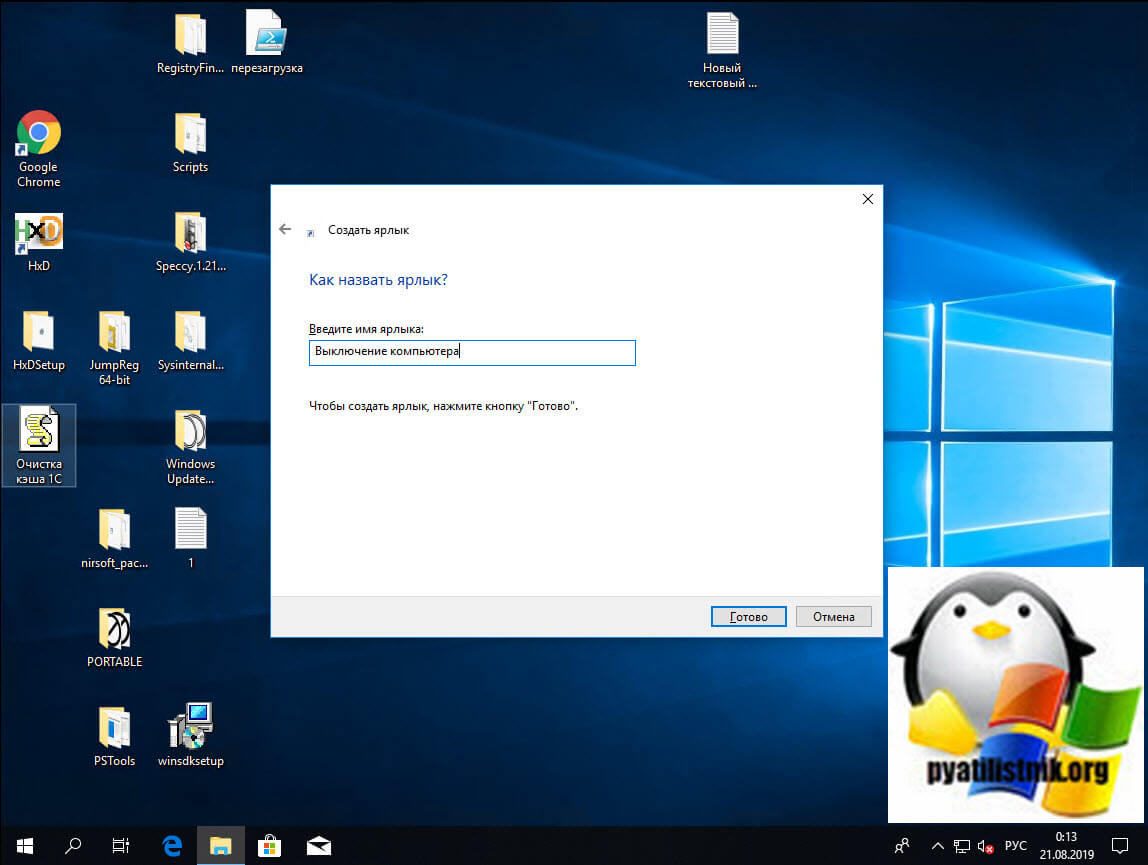
Вот такой у меня получился ярлык для завершения системы Windows.
Как выключить компьютер через командную строку?

Мы уже успели рассказать о том, что можно перезагружать компьютер, используя командную строку. А можно ли таким же образом выключить компьютер? Разумеется, можно, только для этого нужно использовать другие команды. Работает этот способ на всех версиях Windows, включая 7 и 10.
За перезагрузку, как и за выключение компьютера, отвечает команда shutdown, которую нужно вводить вместе с дополнительным параметром. Впрочем, давайте покажем на примере.
Запустите командную строку. Проще всего сделать это таким образом: нажмите Win+R, затем введите команду cmd и нажмите ОК или Enter на клавиатуре.

Если не получается, нажмите «Пуск», в меню «Пуск» — «Все программы» — «Стандартные» найдите пункт «Командная строка» и нажмите на него.
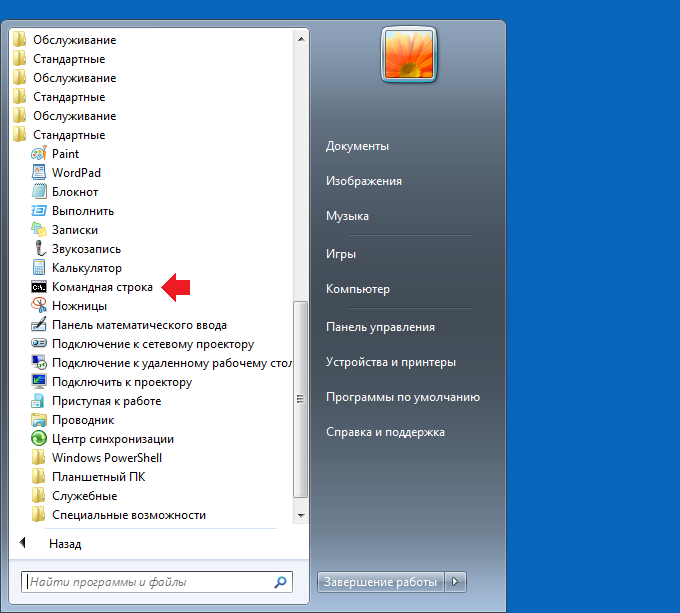
Командная строка запущена, теперь переходим к выключению компьютера.
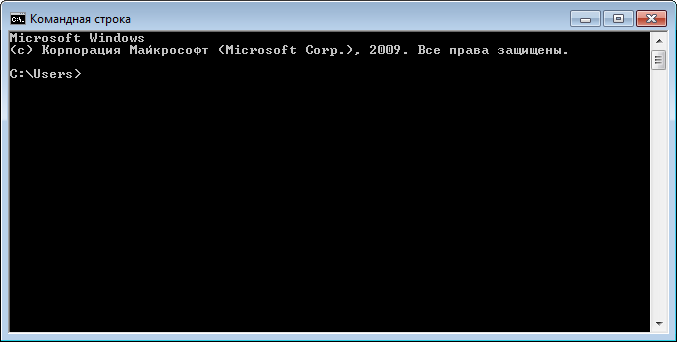
Для выключение компьютера введите команду shutdown /s и нажмите ОК.
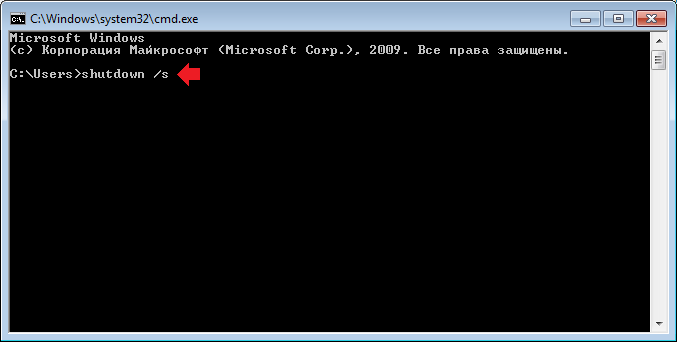
Сразу после этого появится сообщение, где говорится о том, что компьютер будет выключен не сразу, а через минуту. Почему? Все просто — это время необходимо для того, чтобы пользователь смог сохранить все данные.
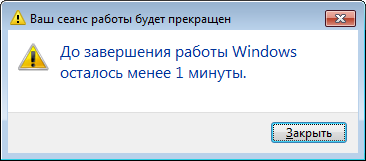
Впрочем, есть вариант для немедленного отключение компьютера, для этого используется иная команда — shutdown /s /t 00.
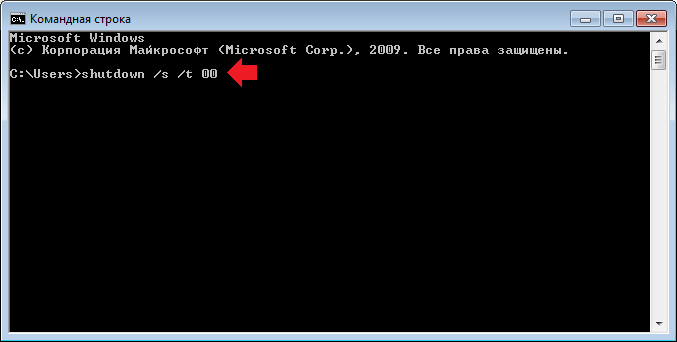
Как выключить компьютер через определенное время? Вам потребуется команда shutdown /s /t 600, где в качестве цифры указывается время в секундах до выключения устройства. Например, в примере указаны 600 секунд или 10 минут.
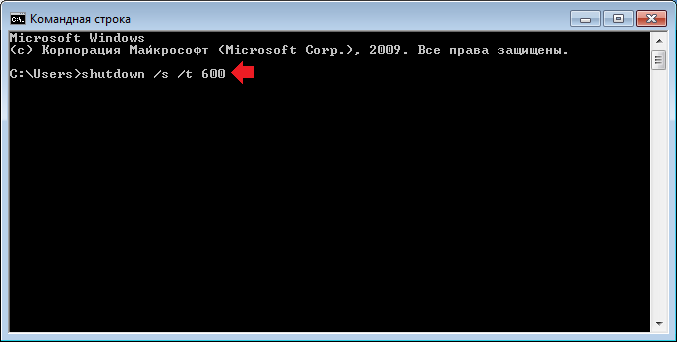
Вводите команду, нажимаете Enter, а затем видите окно, где указано точное время выключение компьютера.
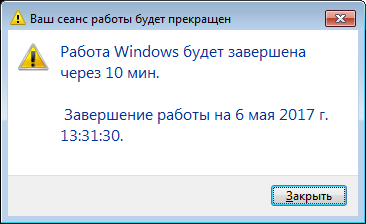
Разумеется, вы можете ввести другое время. Если хотите, чтобы компьютер отключился через час, вводите команду shutdown /s /t 3600 (в одном часе — 3600 секунд).
Если вдруг понадобилось отменить выключение, это также делается с помощью командной строки — введите команду shutdown /a и нажмите Enter.
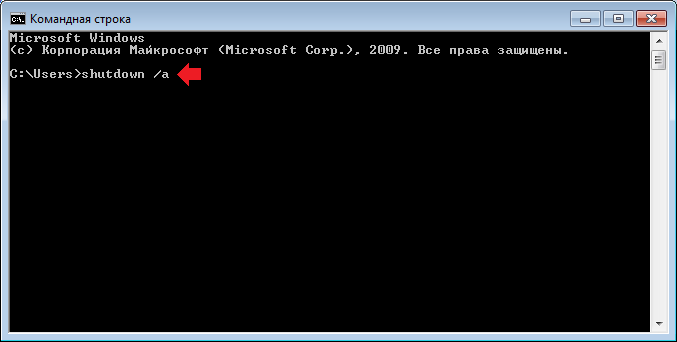
Легко? Еще бы. Главное, запомните команды.
Уважаемые пользователи! Если наш сайт вам помог или что-то в нем не понравилось, будем рады, если вы оставите комментарий. Заранее большое спасибо.
Выключение компьютера через командную строку
Большинство пользователей выключают компьютер классическим способом – через меню Пуск или стартовый экран Windows 8. Но, такой способ выключения компьютера удобен далеко не всегда. Иногда гораздо удобней выключить компьютер через командную строку или с помощью ярлыка на рабочем столе. В данной статье мы расскажем о том, как это реализовать.
Выключение компьютера через командную строку производится с помощью команды shutdown. Команда shutdown может принимать такие параметры:
- /s – Выключение компьютера;
- /r – Перезагрузка компьютера;
- /a – Отмена перезагрузки или выключения компьютера. Данный параметр можно использовать только во время ожидания выключения (выключения с задержкой);
- /h – Переход в режим гибернации;
- /t xxx – Установка задержки в XXX секунд перед перезагрузкой или выключением компьютера. Позволяет выключать компьютер через определенное время;
- /c «комментарий» – Комментарий с указанием причины выключения или перезагрузки компьютера;
- /f – Принудительное завершение всех открытых программ без предупреждения пользователя. Данный параметр используется, если для параметра /t указана задержка больше 0 секунд;
- Другие параметры, которые можно использовать для выключения компьютера через командную строку вы сможете узнать, использовав команду shutdown без каких либо параметров;
Итак, для того чтобы произвести немедленное выключение компьютера через командную строку или так называемую консоль, необходимо ввести такую команду:
- Shutdown /s /t 00
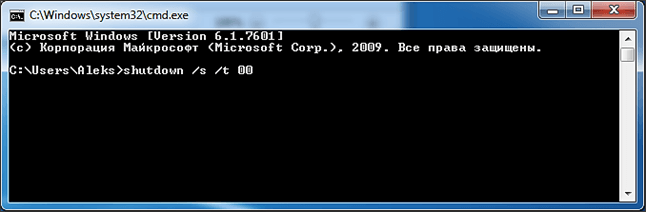
Если вы хотите выключить компьютер с задержкой, то вместо нулей необходимо указать задержку в секундах:
- Shutdown /s /t 60
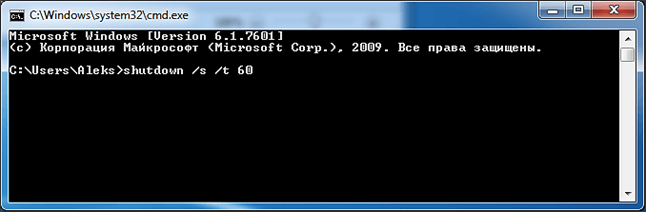
Если вы хотите перезагрузить компьютер, то вместо параметра /s используйте параметр /r:
- Shutdown /r /t 00
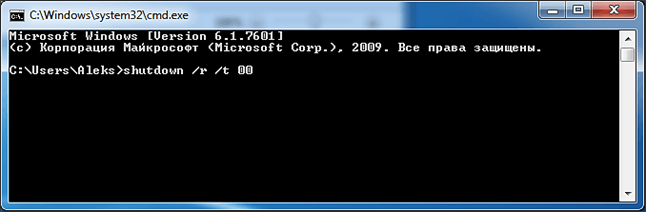
Для перезагрузки с задержкой используем параметр /t c указанием количества секунд:
- Shutdown /r /t 60

При перезагрузке или выключении компьютера с использование задержки, на экране появляется окно с предупреждением.

Если задержка очень длительная, например 60 минут (3600 секунд), то вместо предупреждающего окна появляется всплывающее сообщение в нижнем правом углу экрана.

Во время действия задержки выключение компьютера можно остановить. Для этого в командной строке нужно ввести команду:
Нужно отметить, что команду Shutdown можно использовать не только в командной строке, но и в ярлыках. Это позволяет создать ярлык для выключения компьютера. Такой ярлык можно оставить на рабочем столе или закрепить на стартовом экране Windows 8.
Для этого откройте контекстное меню (правая кнопка мышки) и используйте функцию «Создать ярлык».
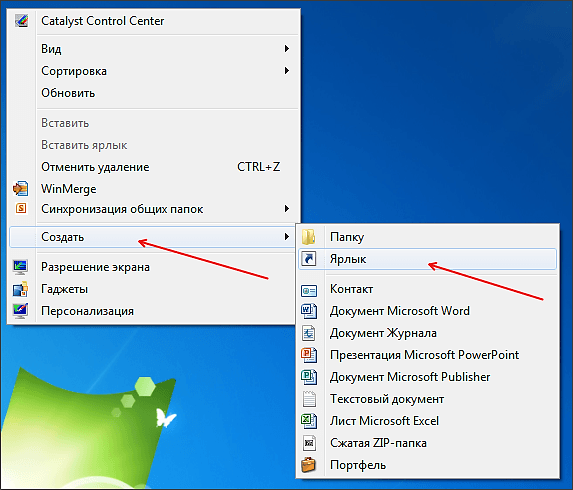
В открывшемся окне команду для выключения или перезагрузки компьютера и нажмите на кнопку «Далее».
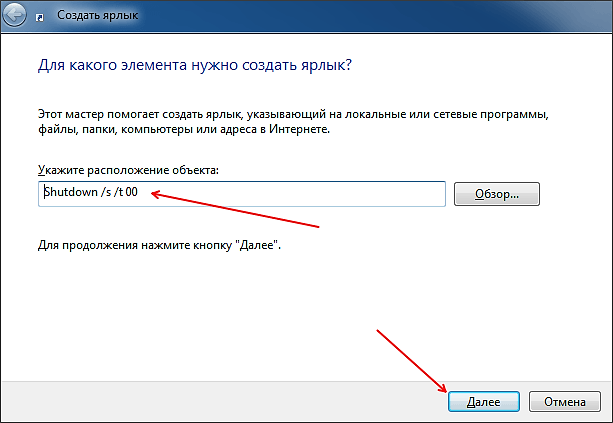
Дальше нужно ввести название ярлыка и нажать на кнопку «Готово».
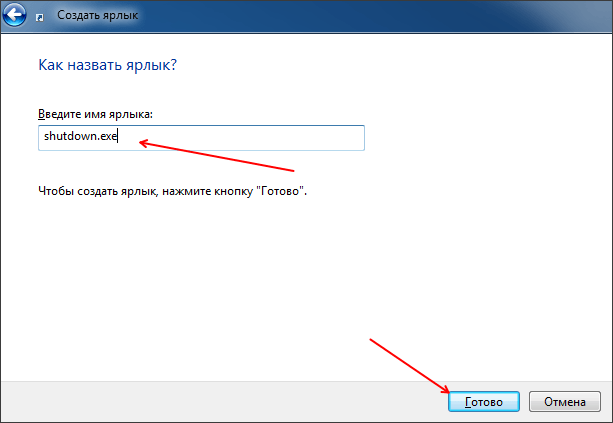
В результате вы получите ярлык, при открытии которого ваш компьютер выключится.
Создатель сайта comp-security.net, автор более 2000 статей о ремонте компьютеров, работе с программами, настройке операционных систем.
![]()
«Если вы хотите перезагрузить компьютер, то вместо параметра /s используйте параметр /r:
Shutdown /r /t 60»
по личному опыту знаю, что для Windows 7, для перезагрузкивыключения, — НЕ обязательно задавать параметр времени (/t .. ), можно и без него. По умолчанию время до выключениеперезагрузки ровно 60 сек. (1 минута). Так что «shutdown /r» — достаточно для того, что бы увидеть диалоговое окно «Работа Windows будет завершена через 1 м.»
![]()
У меня это не сработало. Ни через командную строку админа, ни через ярлык. Хотя приложение shutdown.exe находится на диске С в папке windowssystem32 и все было сделано по здесь приведенной инструкции. Но ничего не получилось в результате. У меня особые ограничения или условия. Ноутбук загружается через Лайф СД. Виндовс 8.1 А с выключением через меню Пуска и другими , т.е. выше приведенными методами не получается. Остается только выключать через кнопку питания.
![]()
Как настроить так, чтобы в определенное время выключался ПК?
![]()
Например, можно использовать Планировщик заданий или какую-то программу от сторонних разработчиков. Об этом можно почитать в этой статье.
![]()
скажите пожалуйста, можно ли снять пароль через командную строку ?
![]()
Какой пароль? Если пароль пользователя, то можно, но для этого нужны права администратора. Если таких прав нет, то пароль можно сбросить. Конкретный порядок действий зависит от версии Windows.
![]()
На WIN 10 не получается, говорит неверная команда, может быть отказ если винда корпоративная?
![]()
Если это рабочий компьютер, то ваш системный администратор мог настроить какие-то ограничения, не позволяющие выполнить команду «Shutdown». В другом случае проблем быть не должно, команда «Shutdown» есть в любой версии Windows.
Как выключить компьютер через командную строку
В некоторых случаях требуется выключить компьютер, не прибегая к графическому интерфейсу. Наши эксперты рассказывают, как выполнить эту операцию с помощью оболочек cmd или PowerShell.
Командная строка
Интерпретатор cmd предназначен для решения задач администрирования и присутствует во всех версиях операционной системы Windows.
Вызываем диалоговое окно «Выполнить» сочетанием клавиш «Win+R». Вводим в текстовом поле «cmd» и жмем «ОК».
Набираем в строке-приглашении «shutdown -s». Жмем клавишу Enter на физической клавиатуре, запуская исполнение введенной команды.
Поверх всех окон появится системное предупреждение о выключении. По умолчанию команда выполняется с задержкой в одну минуту. Выделенная рамкой кнопка убирает уведомление с экрана, но не отменяет отключение ПК.
В течение 60 секунд пользователь имеет возможность отменить завершение работы. Для этого в командной строке набираем «shutdown -a» и нажимаем Enter.
В области системного трея появится уведомление об отмене запланированной операции.
Варианты использования
Команда shutdown имеет несколько полезных опций которые можно использовать для различных вариантов выключения компьютера.
Использование аргумента «-p» убирает минутную задержку перед выполнением операции. Команду показанная на следующем скриншоте сразу выключает компьютер.
При добавлении параметра «-hybrid» система перед завершением работы выполняет подготовку к быстрому старту. Отключение выполняется с минутной задержкой, но повторный запуск Windows проходит быстрее.
Включение в команду опции «-t xxx», позволяет отложить выключение на заданный пользователем период. Значение времени указывается в секундах. Максимальное составляет 31536000, что в переводе дает один год. Использование параметра «-t» со значением задержки равным нулю дает результат аналогичный опции «-p». Выключение компьютера производится без задержек.
Первое уведомление, получаемое пользователем при использовании функции таймера, содержит точное время завершения работы.
PowerShell
Windows PowerShell является более продвинутым интерпретатором командной строки. Эта оболочка позволяет использовать рассмотренные выше команды от классической cmd или специальные командлеты.
Вызываем расширенное меню «Пуск» сочетанием клавиш «Win+X». Запускаем Windows PowerShell с правами обычного пользователя.
Для немедленного выключения ПК используем командлет «stop-computer». По нажатию на клавишу Enter Windows завершает работу без отсрочки и выдачи системных предупреждений.
Для отключения с таймером используем сочетание двух командлетов. Набираем в окне интерпретатора «start-sleep -seconds 120; stop-computer». В приведенном примере выключение ПК отложено на две минуты. Системных предупреждений об оставшемся до завершения работы времени и дате отключения не выводится.
В заключение
Наши эксперты рассказали, как использовать имеющиеся в дистрибутиве Windows оболочки cmd и PowerShell для отключения компьютера. Выбирайте наиболее подходящий по ситуации и используйте дополнительные возможности отложенного завершения работы.
Как перезагрузить компьютер через командную строку
Командная строка это отличный инструмент для автоматизации различных операций с компьютером. С ее помощью можно запускать программы, получать информацию о системе и управлять компьютером. Также с помощью командной строки можно выключать и перезагружать компьютер. В данном материале мы расскажем о том, как перезагрузить компьютер через командную строку.
Выключение и перезагрузка компьютера через командную строку выполняется при помощи команды shutdown. Данная команда может принимать такие параметры:
- /s – Выключение компьютера.
- /r – Перезагрузка компьютера.
- /a – Отмена перезагрузки или выключения компьютера. Этот параметр позволяет отметить выключение или перезагрузку с помощью командной строки. Команду «Shutdown /a» можно выполнить во время действия задержки выключения (или перезагрузки).
- /h – Переход компьютера в режим гибернации.
- /t xxx – Установка задержки перед выключением или перезагрузкой компьютера. Задержка указывается в секундах. Например: «Shutdown /s /t 60». В случае выполнения такой команды выключение компьютера произойдет через 60 секунд после выполнения команды. В течении этих 60 секунд пользователь может отметить выключение с помощью команды «Shutdown /a».
- /c «комментарий» – Установка комментария с объяснением причин выключения ли перезагрузки компьютера.
- /f – Принудительное закрытие всех запущенных приложений без предупреждения пользователя. Данный параметр может использоваться, если для параметра /t указана задержка больше 0 секунд;
Итак, для того чтобы перезагрузить компьютер через командную строку нужно ввести команду:
- Shutdown /r /t 000
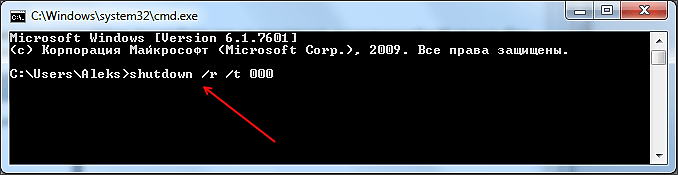
При выполнении такой команды перезагрузка компьютера произойдет немедленно. Если вам необходимо перезагрузить компьютер через определенное время, то вместо нулей нужно указать нужную задержку в секундах. Например:
- Shutdown /r /t 60
При выполнении такой команды перезагрузка компьютера произойдет уже не мгновенно, а с задержкой в 60 секунд. При этом после выполнения команды на перезагрузку с задержкой пользователь увидит окно с предупреждением.

В случае, если указана длительная задержка, то вместо окна с предупреждением пользователь увидит всплывающее сообщение рядом с системными часами.

Во время действия задержки вы можете отметить перезагрузку компьютера. Для этого нужно ввести в командную строку следующую команду:
Если вам нужно не перезагрузить, а выключить компьютер, то для этого нужно использовать параметр /s вместо /r. В остальном процесс выключения компьютера ничем не отличается от перезагрузки.
Кроме этого команду Shutdown можно использовать для создания ярлыков. Для этого счелкните правой кнопкой мышки по рабочему столу и выберите пункт «Создать ярлык».
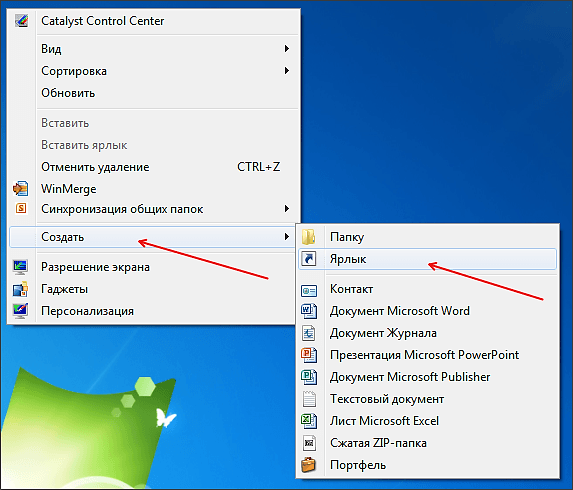
Дальше перед вами откроется окно для создания ярлыков. Введите команду на перезагрузку и нажмите на кнопку «Далее».
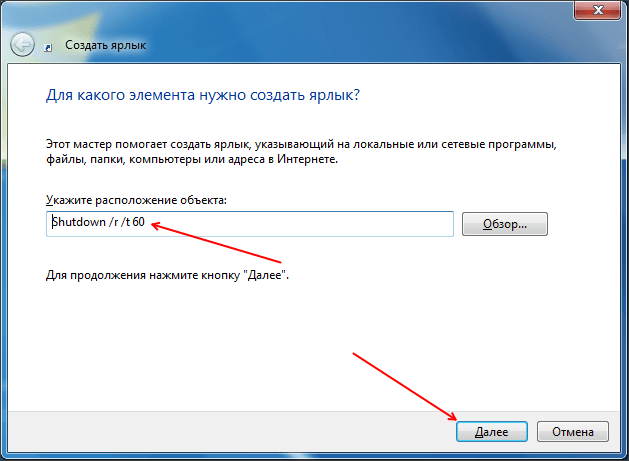
В следующем окне введите название ярлыка и нажмите на кнопку «Готово».
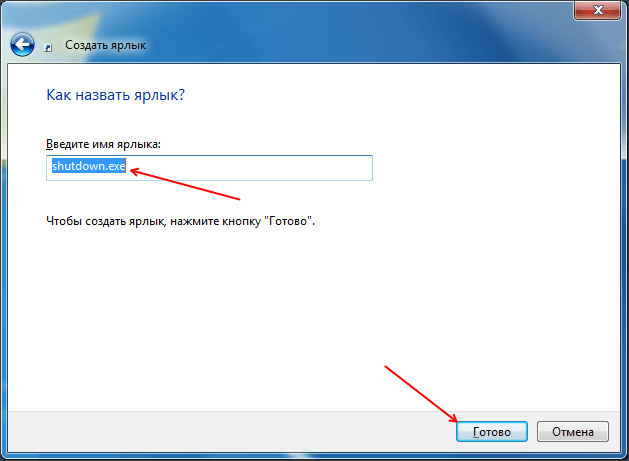
В результате вы получите ярлык для перезагрузки компьютера. Данный ярлык можно оставить на рабочем столе или закрепить на панели задач или поместить на стартовый экран (если вы используете Windows 8).
Создатель сайта comp-security.net, автор более 2000 статей о ремонте компьютеров, работе с программами, настройке операционных систем.
![]()
Не удаётся выйти из режима Безопасный.
![]()
Не понял вопроса. Компьютер загружается только в Безопасном режиме?
![]()
у меня ярлык не создаётся на win 8
![]()
Должен создаваться. Вы что-то не так делаете…
![]()
А как из текстового документа сделать .cmd?
![]()
Включить отображение расширений и переименовать текстовый документ, заменив окончание txt на cmd
![]()
Alt + F4 в помощь.
ИМХО, не нужен такой ярлык пользователю рядовому…
![]()
Пропали настройки электропитания на декстопе, т.е. все только с кнопок. Сделал пару ярлыков и все, копаться в проблеме не охота, так что очень помогли, thx
![]()
Как быть?- при перезагрузке ноута с ОС 7 на командной строке пишет- выключение не распознается как внутренной или внешней командой исполняемой программой или пакетным файлом.—заранее спасибо)
![]()
Может вот это поможет, там похожая проблема и решение.












