Где Zoom сохраняет видео? Где искать запись конференции зум?
Как открыть видео запись конференции zoom, где ее найти?
Где хранятся видео зум? Как открыть?
Программа для организации видеоконференций Zoom даже в бесплатном варианте без подписки позволяет записывать конференции и сохранять видеозаписи локально на диске компьютера.
Эта опция настраивается в интерфейсе самой программы.
По умолчанию Зум сохраняет видео файлы с записями конференций в папке «Мои Документы», создавая внутри нее директорию Zoom.
Внутри нее уже создаются подпапки под каждую запись, название начинается с даты и времени проведения конференции.
Если говорить про физический путь к папке сохранения записей Zoom на локальном диске, то обычно это:
Это путь для Windows.
На маке директория для сохранения видео по умолчанию:
Изменить путь, папку сохранения записей по умолчанию по своему усмотрению можно в пункте:
Настройки -> Запись -> Локальная запись -> Местоположение.
Популярная программа Zoom даже в бесплатном варианте дает возможность записи на диске. Файлы сохраняются, как правило, на жестком диске в папке «Мои Документы», «Zoom». Но в настройках, конечно же, путь сохранения можно и поменять.
Программа Zoom дает возможность записывать конференции. Правда, если вы не организатор конференции, то в настройках у организатора должно быть установлено разрешение на запись конференции.
После того, как конференция будет завершена, если производилась запись, программа предложит сохранить видео и сохранить можно в любую выбранную вами папку.
Автоматически записи сохраняются в «Моих документах» на диске С в папке «Zoom». Этот компьютер — документы — Zoom. Адрес: C:Usersимя пользователя (ваше имя)DocumentsZoom
В этой папке будут автоматически сохраняться записи, сделанные в Зуме. Но при завершении конференции, которая записывалась, будет всплывать следующая рамка:

На этом этапе можно выбрать самостоятельно папку, куда хочется сохранить. Если просто нажать на «ок», то сохранится в мои документы на диске С.
Как выключить камеру при присоединении к Zoom Meeting
Чтобы выключить камеру при присоединении к собранию Zoom через Настройки масштабирования, Следуй этим шагам:
- Откройте приложение Zoom на вашем ПК.
- Щелкните значок шестеренки настроек.
- Переключение на Видео вкладку на левой стороне.
- Отметьте Отключить мое видео при присоединении к встрече флажок.
Давайте подробно рассмотрим эти шаги.
Сначала вам нужно открыть настольное приложение Zoom на своем компьютере и щелкнуть значок шестеренки настроек, видимый в правом верхнем углу.
Откроется панель настроек. Вам нужно переключиться с Общие вкладка к Видео таб. Здесь вы можете найти настройку под названием Отключить мое видео при присоединении к встрече.
Вам необходимо установить этот флажок.
После этого перезапустите приложение Zoom и попробуйте присоединиться к встрече.
Как передать файл в Zoom на Компьютере (в личном чате)?
Данная инструкция предусматривает отправку файла во время личной беседы с конкретным человеком. Предварительно он должен быть добавлен в список ваших контактов.
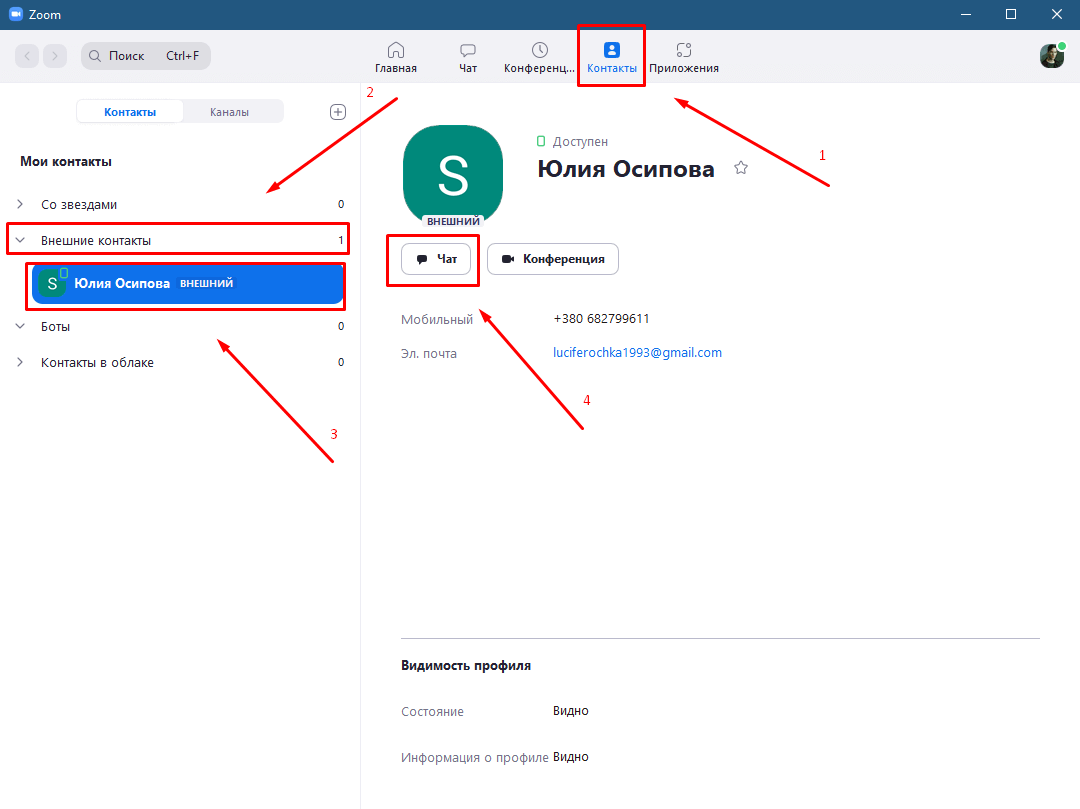
-
Выбираем раздел «Контакты» (1). Далее находим контакт человека, которому мы хотим отправить файл. Для этого нажимаем на «Внешние контакты» (2) и жмём его Имя/Фамилию или Никнейм (3). После этого нажимаем на кнопку «Чат» (4).
Теперь вы находитесь в окне чата с данным человеком и можете приватно общаться или отправлять файлы.
Чтобы отправить ему файл нажимаем на «Файл» (1) и выбираем «Ваш компьютер» (2) (если хотите отправить файл со своего компьютера) или другой из представленных способов загрузки.
Файл может просто прикрепиться в чате, но не отправиться, поэтому нажмите «Enter» на клавиатуре, чтобы он отправился.
? ШАГ 3: чат, участники, настройка микрофона
Интерфейс Zoom выглядит достаточно простым и лаконичным (см. скрин ниже). Вообще, я бы порекомендовал для начала:
- скопировать спец. URL и скинуть его другим участникам (например, через соц. сети) , чтобы они могли подключиться к вашей конференции (см. п.1 на скрине ниже) ;
- включить отображение количества участников и общий чат;
- если вас будет плохо слышно — откройте настройки микрофона (для этого нужно нажать на «стрелочку» на значке микрофона в левом нижнем углу ?) .

Первая конференция в Zoom — первичная настройка
В разделе «звук» укажите свой микрофон, динамики и задайте их чувствительность. Настраивается только экспериментально.
Если вас всё равно плохо слышно — ознакомьтесь с одной моей прошлой заметкой ? (возможно, что у вас в настройках Windows выставлен низкий уровень громкости. ).
? В помощь!
Как усилить звук с микрофона в Windows — см. инструкцию

Zoom — настройки звука
? Важный момент!
Если пользуетесь ОС Windows 10 — то можете столкнуться с тем, что участники конференции не будут вас слышать/видеть вовсе (либо Zoom сообщит, что он не может получить доступ к микрофону/веб-камере).
Происходить подобное может из-за настроек конфиденциальности в параметрах Windows 10 (чтобы их открыть — нажмите Win+i). Проверьте, чтобы в параметрах стояло разрешение на доступ к микрофону/камере для Zoom Meetings. ?

Параметры конфиденциальности — разрешаем Zoom работать с микрофоном и камерой
На скриншоте ниже показано как будет выглядеть окно Zoom со включенным чатом и списком частников.

Чат и участники отображаются справа — Zoom
? ШАГ 4: приглашение участников
Отмечу, что приглашать участников можно не только копируя и вручную рассылая им ссылку, но и через спец. форму, отправив приглашение на e-mail (Gmail, Yahoo Mail). Это весьма удобно, если у вас нет других контактов.
- включите отображение списка участников;
- в нижней части меню «Участники» — кликните по ссылке «Пригласить» ;
- после останется выбрать службу электро-почты и ввести нужный адрес.

Выслать приглашение по e-mail или по ссылке
Плюсы и минусы Зум
Пользователи Зум находят в нем больше преимуществ, чем недостатков. Среди явных плюсов возможно выделить до десятка моментов.
- Экономичный расход Интернета при впечатляющем функционале и быстрой работе.
- Бесперебойное соединение при любом модеме.
- Базовый вариант приложения занимает небольшой процент оперативной памяти на устройстве.
- Демонстрация экрана в нескольких режимах. В том числе с опцией режима школьной доски и совместного использования экрана.
- Демонстрация содержимого монитора, включая комментирование преподавателем и учениками.
- Совместный доступ к экрану осуществляется даже с платформы Андроид.
- Возможность применения виртуального фона, который можно установить до начала конференции и менять в ходе мероприятия.
- Сервис предоставляет учителю возможность разбивать студентов на пары и группы, давая им отдельные задания. Для этого используется breakout room. При этом организатор может контролировать всех участников.
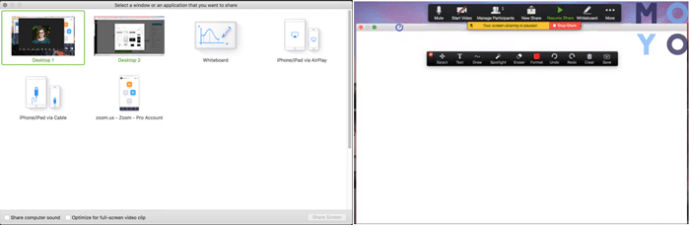
К минусам Зум относят три характеристики.
- Десктопная версия предоставляет ограниченное 40 минутами время на проведение конференций. При необходимости создания более длительных сессий нужно активировать платный тариф.
- Перед работой с приложением нужно потратить время на изучение инструментария, чтобы понять, как пользоваться Zoom.
- Некоторые исследователи обнаружили в программе уязвимые места, которые могут спровоцировать утечку информации. Поэтому нужно следить за безопасностью.
Зум предпочтителен за счет адаптированного к образовательному процессу функционалу. Большая часть пользователей, которые опробовали Скайп и Зум, чаще выбирают последний.
Просмотр записанной конференции Zoom
Если вы хотите просмотреть записанное видео, откройте приложение Zoom и выберите вкладку «Конференции».
На левой панели выберите опцию «Записано». Теперь вы увидите список записанных видеоконференций. Выберите необходимое и нажмите просмотреть.
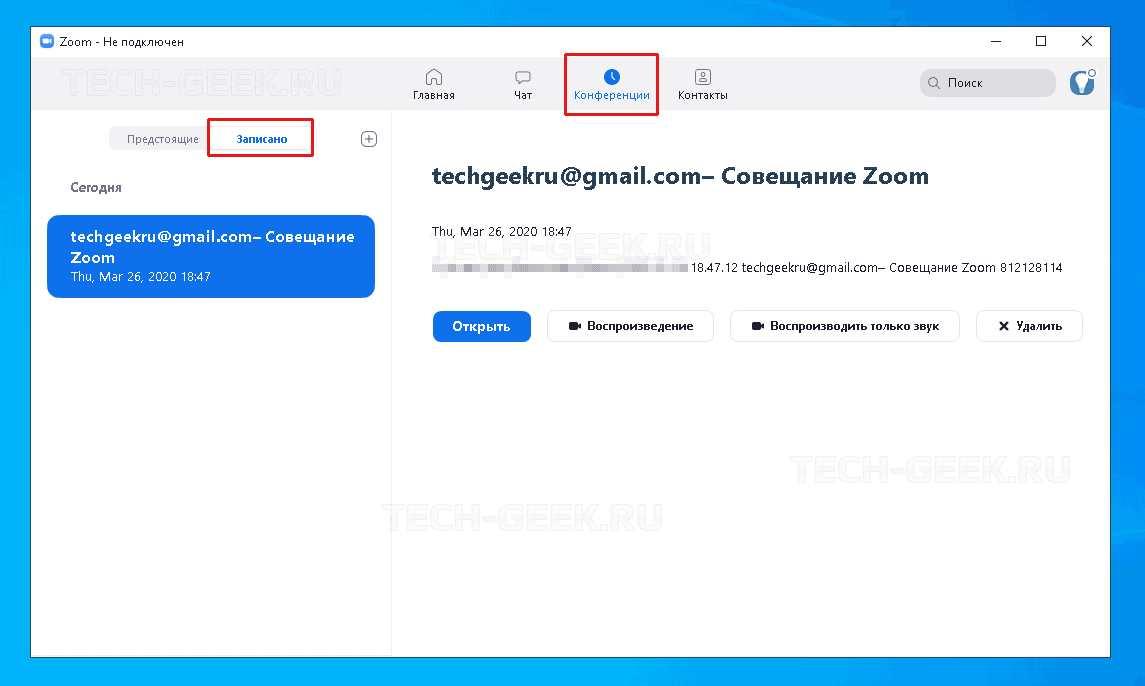
На правой панели у вас теперь есть возможность воспроизвести запись (с или без видео), удалить ее или открыть местоположение файла в Проводнике (Windows) или Finder (Mac).











