 Доброго дня всем!
Доброго дня всем!
Иногда такое случается, что мышка перестает работать и ноутбук ее не видит (например, после ее отключения/подключения). Также нередко курсор может перестать «двигаться» при зависаниях и сбоях в работе устройства. И в том и другом случае, первое, что рекомендует большинство опытных пользователей — выполнить перезагрузку.
И выполнять сие действие приходится с помощью клавиатуры (и, как я заметил, многие просто теряются, и сами чуть ли не «зависают», т.к. настолько привыкли к мышке, что не представляют, как без нее) .
Собственно, в этой небольшой статье хочу привести несколько вариантов, как можно выключить (или перезагрузить) ноутбук (ПК), используя для этого всего лишь несколько сочетаний клавиш. Думаю, статья пригодится всем начинающим пользователям.
Ремарка : в одной из прошлых статей я указывал на основные причины, из-за которых может не работать мышка. Возможно, вам пригодится — https://ocomp.info/ne-rabotaet-myish-chto-delat.html

5 способов выключить или перезагрузить ноутбук без мышки и тачпада
Стандартная функция
Я покажу на примере ОС Windows 10 (как самой современной на сегодняшний день). В отличных Windows — действия аналогичны.
- сначала необходимо нажать на клавишу Win на клавиатуре (должен открыться «ПУСК»);
- далее с помощью клавиш TAB и стрелочек выбрать кнопку «выключения» (
 ), нажать Enter;
), нажать Enter;

далее в списке с помощью стрелочек выбрать «Перезагрузка/завершение работы» (в зависимости от требований), нажать Enter.

Выключить, спящий режим или перезагрузка
Дополнение : если реакции на команду выше никакой не последовало, то возможно ваша Windows зависла. Также можете попробовать альтернативные способы, описанные ниже.
С рабочего стола
В любой версии Windows (XP, 7, 8, 10), если у вас открыт рабочий стол, просто нажмите сочетание кнопок Alt+F4 (означает закрытие окна, но на раб. столе альтернативная функция) .

ALT+F4 на рабочем столе
У вас должно появиться небольшое окно со списком, что может сделать ПК. Чтобы прокрутить список: используйте стрелочки клавиатуры (↑, ↓). Когда выберите нужное действие, например, «Перезагрузка», нажмите Enter.

Через мгновение ноутбук должен уйти в перезагрузку.
С помощью Ctrl+Alt+Del
Если система не отзывается на ваши нажатия клавиш, попробуйте сочетание Ctrl+Alt+Del (оно помогает выходить из множества проблемных ситуаций).
Должен появиться небольшой список, из него нужно выбрать вариант «Выйти» (для выбора нужного варианта используйте TAB и стрелочки на клавиатуре) .

Далее в правом углу экрана выберите значок «Выключить» ( ), нажмите на нем Enter и в появившемся небольшом списке выберите нужную функцию (как правило: перезагрузка, выключение и спящий режим).
), нажмите на нем Enter и в появившемся небольшом списке выберите нужную функцию (как правило: перезагрузка, выключение и спящий режим).
Прим. : также используйте стрелочки (↑, ↓, →, ←), клавишу TAB и Enter (↵) для выбора варианта.

Перезагрузка или выключение
С помощью спец. команды shutdown
- нажмите сочетание кнопок Win+R (должно открыться окно «Выполнить» в левом нижнем углу экрана);
- далее введите команду shutdown.exe -r -f -t 20 (перезагрузка через 20 сек.), или shutdown /s /t 60 (выключение через минуту).

shutdown.exe -r -f -t 20 (команда перезагрузки через 20 сек.)
если команда сработала, появится небольшое предупреждающее окно (на скрине ниже показано, как оно выглядит).

Ваш сеанс будет завершен
Кстати, обращаю внимание, что через указанное время компьютер будет перезагружен (выключен) без предупреждения. Поэтому выполнять ее необходимо, когда все открытые файлы и документы были сохранены!
Аварийное выключение
Если ноутбук вообще не реагирует на нажатия клавиш, то выключить его можно только с помощью кнопки «Включения». Для этого ее необходимо зажать на 5-10 секунд — затем произойдет аварийное выключение (на некоторых моделях также слышен слабый «писк»).

Типовой ноутбук (кнопка питания крупным планом)
Кстати, если ноутбук не реагирует и на кнопку питания — то здесь можно только перейти к крайней мере: отключить ноутбук от сети и вынуть аккумуляторную батарею. Тогда он 100% будет обесточен и не сможет работать. Правда, подобные меры применять следует осторожно, и только при различных неисправностях (когда устройство вообще не воспринимает никакие нажатия).

Вынимаем аккумуляторную батарею (фото из прошлых статей для примера)
Выключение компьютера или ноутбука на ОС Windows

В настоящее время вопрос о том, как выключить или перезагрузить компьютер, можно услышать повсеместно, даже среди начинающих программистов, ведь не всегда эта кнопка находится на самом видном месте. Однако, этот же вопрос можно задать и в другом случае — если ПК завис, и не реагирует на мышь или клавиатуру, если нажали «Завершение работы», а он так и не выключился, если обновление Windows проходит слишком долго, если нужно сделать автовыключение через заданное время и т.д.

Способы выключения ПК:
Через сочетания клавиш.
На рабочем столе нажмите сочетания клавиш ALT+F4. Высветится окошко, где можно выключить или перезагрузить ПК.
Через Пуск
Нажмите «Пуск» в левом нижнем углу, а затем «Завершение работы».
В операционной системе Windows 8 / 8.1
Наведите указатель мыши в правый верхний угол, и нажмите «Параметры». При нажатии на кнопку «Выключение» появится список действий для того, чтобы перезагрузить или выключить ОС.
Через кнопку включения или выключения
В некоторых случаях компьютер может перейти в спящий режим (или в сон). Настроить можно, если перейти в «Панель управления» > «Все элементы панели управления» > «Электропитание» > слева «Действия кнопок питания».
Через командную строку (cmd)
Нажмите на клавиатуре сочетания клавиш Win (Пуск) + R, и введите cmd.exe или просто cmd.
Или нажмите «Пуск» > «Все программы» (если есть) > «Служебные» > нажмите правой кнопкой мыши на пункте «Командная строка» > «Дополнительно» > «Запуск от имени администратора».
В командной строке введите следующее: shutdown /s /t 5
Цифра 5 обозначает количество секунд, через которое произойдет выключение.
Чтобы узнать все допустимые значения для команды shutdown (при этом командная строка обязательно должна быть запущена от имени администратора), введите следующее: shutdown /?
Через ярлык
На рабочем столе нажмите правой кнопкой мыши и в выпадающем списке выберите «Создать» > «Ярлык». В качестве расположения объекта укажите следующие команды:
Для выключения: Shutdown.exe -s -t 00
Для перезагрузки: Shutdown.exe -r -t 00
Через диспетчер задач
Нажмите на панели задач правой кнопкой мыши и выберите «Диспетчер задач» (или нажмите Ctrl + Shift + Esc). Затем нажмите «Файл» > «Запустить новую задачу». Введите следующие команды:
Для выключения: Shutdown.exe -s -t 00
Для перезагрузки: Shutdown.exe -r -t 00
Через планировщик заданий
Нажмите «Пуск» > «Панель управления» > «Система и безопасность» > «Администрирование» > «Планировщик заданий».
Еще сюда же можно попасть на Windows 8 и 10, если нажать правой кнопкой мыши на «Пуск», выбрать «Управление компьютером», и слева во вкладке нажать «Планировщик заданий», или через меню «Пуск» > «Все программы» (если есть) > «Средства администрирования» или «Служебные» > «Планировщик заданий».
Далее нажмите в боковой колонке справа «Создать простую задачу». В имени и описании введите «Отключение компьютера» или всё, что захотите (желательно, если заголовок и описание будут понятны любому пользователю). Нажмите «Далее».
Укажите, когда или через какое время необходимо выключать ПК (н-р, ежедневно). В следующем окне укажите дату начала выполнения этой задачи. Можно указать сегодняшнюю. А вот в указанное время ПК будет каждый раз выключаться. Нажимаем «Далее».
Проверяем, чтобы был выбран пункт «Запустить программу» и нажимаем «Далее».
В поле «Программа или сценарий» указываем команду: shutdown.exe
В поле «Добавить аргументы» добавляем следующее:
Для выключения: -s -f
Для перезагрузки: -r –f
В следующем окне нажимаем «Готово».
Для просмотра всех заданий, найдите в левой колонке пункт «Библиотека планировщика заданий» и нажмите на него. В средней части окна отобразятся все события, в том числе и «Отключение компьютера». Чтобы проверить правильность ввода команды, нажмите на задачу правой кнопкой мыши и выберите пункт «Выполнить». Отобразится завершение работы и ПК сразу начнет выключаться или перезагружаться.
Принудительное выключение компьютера или ноутбука
Этот способ использовать только в самых-самых крайних ситуациях (н-р, если ноутбук окончательно завис или не до конца выключился или происходит бесконечное обновление), так как при частом использовании некоторые комплектующие ПК могут выйти из строя (н-р, жесткий диск).
Нажмите и удерживайте кнопку включения / выключения на системном блоке или ноутбуке в течение нескольких секунд. ПК мгновенно отключится.
Что-то похожее можно сделать, если на обратной стороне системного блока выключить блок питания или вообще отсоединить системный блок от розетки. А с ноутбуком это можно сравнить, если отсоединить шнур питания и изъять на некоторое время батарею.
Для Windows 8 хотим отметить, что если отсутствует кнопка завершения работы в меню «Пуск» — попробуйте применить все обновления через «Центр обновления Windows». После перезагрузки, кнопки автоматически появятся.
Проблемы при выключении
Однако, если компьютер постоянно виснет или не выключается — значит с ним что-то не так. Можно обратить внимание на драйвера. Если ранее появлялись вирусы — они тоже могли серьезно повредить систему. В ряде случаев может помочь просто переустановка системы. Еще одна частая проблема возникает при неисправном жестком диске (проверить можно с помощью программы Victoria). Если ПК был приобретен очень давно — могли выйти из строя конденсаторы на материнской плате. Если же он перегревается, выключается во время работы или игры – стоит заменить термопасту или проверить работу процессора, и, при необходимости, заменить. Если выключается при запуске — возможно несовместимы драйвера, и может помочь или откат (восстановление) или переустановка системы. Однако обычному пользователю такую проблему решить не так-то просто. Поэтому мы рекомендуем вызвать специалиста на дом или отнести ваш ПК в сервисный центр.
Выключать ли компьютер на ночь?
Если у Вас стационарный компьютер, Вы с ним не работаете, нет незавершенных задач, то есть ПК никак не используется среди ночи — почему бы его не выключить? Таким образом совсем на немного сократится расход коммунальных услуг, но существенно увеличится срок службы компьютерного оборудования. В режиме сна многие ПК могут находиться лишь несколько часов.
Если у Вас ноутбук, и он тоже никак не используется среди ночи — то тут многое зависит от того, насколько срочно он будет впоследствии востребован. Если Вы используете его в бизнесе — выключать среди ночи было бы неразумно, так как в любое время, или просто рано утром нужен будет доступ к определенным программам, и ждать, пока включится ноутбук, никто не станет — клиент или откажется от Ваших услуг, или перенесет время на более поздний, а может даже и на неопределенный срок.
А вот при использовании ПК в домашних условиях — было бы лучше не переводить его в режим сна, а именно выключать. Таким образом информация не будет каждый раз восстанавливаться или теряться, а многие ошибки, возникающие вследствии долгого периода работы на ПК, могут ни разу себя не проявить.
Можно ли часто включать и выключать компьютер?
Существует мнение, будто жесткие диски очень быстро выходят из строя, если постоянно включать/выключать ПК. На самом деле диски выходят из строя, когда внезапно отключается электричество, ноутбук зависает настолько, что приходится его принудительно выключать и т.д. Что при этом происходит? Компьютер не успевает записать информацию на HDD из-за чего контрольная сумма секторов оказывается неверной. Однако, это всё программные сбои, которые легко устраняются с помощью специализированного ПО (программного обеспечения). Гораздо серьёзнее проблемы, если, к примеру, ноутбук уронили, особенно во включенном состоянии. В таком случае может пострадать считывающая головка или ее составляющие, или могут появиться царапины на поверхности диска, что приведет HDD к неисправности, или, что еще хуже, к невозможности впоследствии восстановить информацию.
Как правильно выключать ноутбук или компьютер в ОС Windows 7, 8, 10.
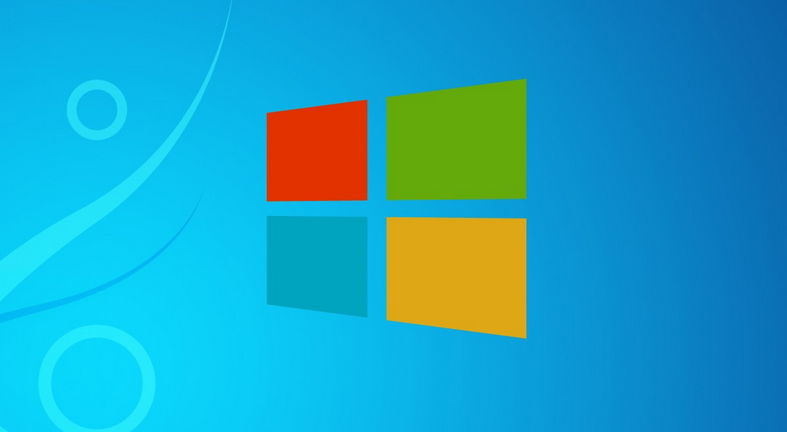
Варианты и способы правильного выключения ноутбука и компьютера для пользователей Windows.
Многие пользователи, которые только начинают знакомство с компьютером сталкиваются с вопросом как правильно выключить ноутбук, чтобы не повредить технику и, не потеряв данные своей работы. Отключать ноутбук при помощи его отключения от питания недопустимо, поскольку техника от этого приходит в негодность. В этой статье рассмотрены основные способы завершения работы ноутбука.
Все операции по завершению работы, производятся через меню Пуск, иконка которого находится в левой нижней части экрана. При нажатии на иконку, с правой стороны находится вкладка Завершение работы, возле которой расположена горизонтальная стрелка. При нажатии на стрелку открывается меню, в котором можно выбрать способ отключения ноутбука. В каждой версии Windows, предлагаются одинаковые способы отключения ноутбука:
— спящий (ждущий) режим или сон;
— выключение (завершение работы);
— завершение сеанса (смена пользователя).
На ноутбуках последних моделей имеется дополнительная функция гибернация.
В этом случае, ноутбук не прекращает своей работы. Все файлы, папки и программы, которые были открыты пользователем, сохраняют свою информацию. По сути, режим сна отключение монитора для меньшего потребления энергии. Сразу можно отметить, что современные ноутбуки, при работе от сети потребляют ничтожно малое количество электроэнергии, поэтому спящий режим можно использовать при работе техники от встроенной батареи.
Для выхода из данного режима, достаточно пошевелить мышкой или нажать любую клавишу на ноутбуке. Пользователь сразу видит на рабочем столе незакрытые им вкладки.
При частом использовании перехода в режим сна, оперативная память ноутбука засоряется ненужной информацией, от чего техника начинает «тормозить» — программы долго не открываются, компьютер долго реагирует на команды пользователя. Следствием неизбежно станет зависание компьютера. Во избежание неприятных последствий, рекомендуется хотя бы раз в сутки выключать компьютер полностью.
Гибернация, как отдельный режим отключения системы впервые появился в версии Windows Vista. Этот режим похож на предыдущий тем, что также перед отключением сохраняет данные о работе в системе. Но в отличие от спящего режима, гибернация предполагает полное отключение питания энергия не потребляется.
При использовании данной функции, все программы, которые были открыты пользователем завершают свою работу, оперативная память ноутбука полностью очищается. Поэтому, после включения, придется заново открывать каждый документ, программу и сайт, которые использовались до завершения работы.
Если пользователь пытается воспользоваться вкладкой Завершение работы в тот момент, когда на ноутбуке открыты какие-либо файлы, система предложит сначала сохранить все изменения, так как в противном случае информация будет утеряна безвозвратно.
Эта функция схожа с предыдущей, поскольку также происходит полное выключение ноутбука. Отличием является то, что после выключения, ноутбук включается самостоятельно. Программы при этом не открываются, так как оперативная память очищается.
Данный режим можно использовать после установки на ноутбук новых программ и приложений, поскольку после перезагрузки они работают лучше. Перезагрузку используют и в случае если ноутбук завис.
В данном режиме выключение ноутбука не происходит, пользователь переходит в начало своей работы к приветственному сообщению системы. Использование режима возможно, если за одним ноутбуком работают несколько пользователей. Каждому из них будет удобней работать на своем рабочем столе, с использованием персонально установленных программ. Именно для таких пользователей и предусмотрена функция Смена пользователя.
Правила пользования ноутбуком
Условия эксплуатации
Эксплуатация ноутбука допустима только в условиях, рекомендованных производителем (соответствующие температура эксплуатации, температура хранения, относительная влажность, высота над уровнем моря и.т.п.).
Жидкости и сырые помещения
Не рекомендуется использовать ноутбук в сырых помещениях, вблизи источников влаги, за исключением случаев, когда ноутбук предназначен для эксплуатации в условиях повышенной влажности, на открытом воздухе во время дождя, снегопада, тумана.
Адаптер питания
Прежде, чем подключать адаптер в розетку питания, необходимо убедиться, что сетевой штекер плотно подключен к адаптеру питания. Подсоединять адаптер следует непосредственно в розетку питания. Использовать для работы ноутбука надлежит только адаптер питания, поставляемый в комплекте с ноутбуком, или адаптер питания, одобренный производителем и совместимый с ноутбуком. Во время работы адаптер питания может значительно нагреваться.
Необходимо отсоединять адаптер питания, все кабели и аккумулятор при любом из следующих действий:
Включение ноутбука
Включать ноутбук рекомендуется, только если все его внутренние и внешние компоненты правильно установлены. Работа ноутбука при отсутствующих компонентах может быть опасной и может привести к повреждению ноутбука.
Выключение ноутбука
Все ноутбуки рассчитаны на круглосуточную работу при условии соблюдения правил эксплуатации. Но следует помнить, что некорректное выключение ноутбука может привести к его неработоспособности.
Пользоваться допускается только специальными функциями, предусмотренными установленной операционной системой. Если все же пришлось прибегнуть к принудительному завершению работы ноутбука, нужно обязательно при следующем включении выполнить проверку системы с помощью встроенных системных утилит. Неустранённые системные ошибки, возникающие при некорректном завершении работы системы, могут привести к нестабильной работе как ОС, так и ноутбука.
Эксплуатация ноутбука
Использование разъемов и портов
Не следует силой вставлять разъем в порт. Подсоединяя устройство, нужно убедиться, что порт свободен от мусора или грязи, разъем соответствует порту, и они правильно расположены друг относительно друга. При подсоединении или отсоединении какого-либо устройства необходимо убедиться, что оно поддерживает «горячую замену», т.е. его можно подсоединять и отсоединять без выключения питания ноутбука. В противном случае, следует предварительно выключить ноутбук.
Использование оптического носителя
Оптические носители, встраиваемые в ноутбуки, бывают двух разных типов в зависимости от способа загрузки диска: вертикальная (обычная) или фронтальная (щелевая). Оптические носители с щелевой загрузкой зачастую поддерживают только стандартные диски размером 4,7 дюйма. Попытка помещения в них дисков нестандартной формы или дисков, размер которых меньше 4,7 дюйма, может привести к повреждению оптического носителя.
Уход за аккумулятором ноутбука
Если компьютер оснащен Ni-Mh батареей, то совсем нелишним будет «тренировать» батарею (полный цикл «зарядка-разрядка») один раз в неделю (для Li-Ion батарей такую процедуру следует производить один раз в два-три месяца). Также полезно будет откалибровать батарею, полностью её разрядив и зарядив. Перед этим нужно отключить (в параметрах энергосбережения операционной системы) опцию принудительного выключения ноутбука при определённом уровне заряда батареи. Также для этой цели можно воспользоваться специальными утилитами, которые иногда выкладываются на сайтах производителей. При работе с ноутбуком с включенным адаптером питания заряд батареи происходит автоматически. Нет необходимости отсоединять аккумулятор при подключении ноутбука к сети через адаптер питания. Это не сказывается на сроке службы аккумулятора ноутбука.
Обращение с другими компонентами ноутбука
В случае повреждения дисплея, тачпада, корпуса, батареи или адаптера питания не рекомендуется пользоваться ноутбуком, пока он не будет отремонтирован в авторизованном сервисном центре производителя.
Транспортировка ноутбука
При переноске ноутбука в сумке или портфеле следует убедиться в отсутствии в том же отделении каких-либо предметов, которые могут повредить поверхности ноутбука, случайно попасть внутрь через вентиляционные отверстия, слот оптического привода или застрять в одном из портов.
Не рекомендуется транспортировать ноутбук, находящийся в режиме «сон». Это может привести к преждевременному выходу из строя жесткого диска. Перед тем, как взять ноутбук в дорогу, нужно выключить его полностью через «завершение работы» или используя режим «гибернация».
Хранение ноутбука
Длительное хранение ноутбука следует производить в соответствии с рекомендованным производителем температурном режиме и заряде аккумулятора (см. руководство по эксплуатации).
Уход за ноутбуком
Для очистки поверхности ноутбука и его компонентов необходимо, прежде всего, его выключить и отсоединить адаптер питания. Используйте мягкую, увлажнённую специальными средствами ткань без ворсинок для очистки ноутбука. Не применяйте аэрозольные спреи, растворители или абразивные материалы, которые могут повредить покрытие.
Чистка экрана ноутбука
Для чистки экрана ноутбука необходимо, прежде всего, выключить ноутбук и отсоединить адаптер питания. Затем, увлажнив ткань без ворса специальными средствами (допускается просто вода), протереть экран, не распыляя жидкость непосредственно на него. Удобно использовать специальные одноразовые салфетки для чистки экрана.
Как правильно выключать ноутбук
 Начинающие пользователи компьютерной техники первое время сталкиваются с огромным количеством вопросов, связанных с особенностями эксплуатации. Например, как правильно выключать и включать ноутбук, чтобы не навредить ни его операционной системе, ни «железу». В этой статье речь пойдёт о различных способах выключения ноутбука и их особенностях.
Начинающие пользователи компьютерной техники первое время сталкиваются с огромным количеством вопросов, связанных с особенностями эксплуатации. Например, как правильно выключать и включать ноутбук, чтобы не навредить ни его операционной системе, ни «железу». В этой статье речь пойдёт о различных способах выключения ноутбука и их особенностях.
Стандартные способы выключения ноутбука
Для начала стоит определиться с тем, стоит ли ноутбук вообще выключать или лучше каждый раз переводить устройство в режим сна, как это делают многие пользователи. В пользу того, чтобы каждый раз после работы деактивировать ноутбук и отключать его от источника питания, специалисты приводят ряд следующих доводов:
- Никогда не отключаемый лэптоп прослужит своему хозяину гораздо меньше ввиду быстрого выхода из строя его аккумуляторной батареи (чем больше аккумулятор перенёс циклов зарядов, тем более «изношенным» он считается).
- Постоянно включенное устройство даже в «сонном» режиме потребляет немало электроэнергии, что несколько повысит расходы на электричество.
- Если у устройства шумит кулер либо постоянно мигают индикаторы, это может негативно сказаться на сне хозяина, ведь для полноценного сна рекомендуется отсутствие света и полная тишина.
Стандартная процедура выключения, производимая при помощи клавиши «Пуск» на рабочем столе, а затем выбора пункта «Завершение работы» известна большинству начинающих пользователей. Этот алгоритм действий справедлив для ОС Windows 7, 8 или 10, однако для XP в него добавляется ещё один пункт: после выбора «Выключения» потребуется подтвердить обозначенное действие.
Справка! Если завершение работы ноутбука длится чаще всего не более минуты (не считая работы с необходимыми обновлениями на некоторых ОС), то его запуск обычно занимает куда больше времени.
Как правильно выключить ноутбук с Windows 8
Многие пользователи, окончив работать за лэптопом, просто закрывают крышку ноутбука. При этом само устройство не выключается, а лишь переходит в спящий режим, основные недостатки которого были обозначены выше. Спящий же режим более подходит, когда пользователю необходимо быстро получить доступ к уже открытым проектам и приложениям Windows 8.
Справка! Если заряд АКБ устройства в режиме сна опустится до нуля, ноутбук автоматически выключится.
Помимо стандартного, существует и ещё один оптимальный способ выключения восьмой версии ОС, который распространён среди многих пользователей. В этом случае используется программа «Выполнить», через которую можно осуществить не только выключение, но и множество других полезных операций. Итак, для того, чтобы с помощью данной утилиты деактивировать устройство, необходимо:
- нажать сочетание клавиш Win+r (клавиша «Win» обычно не подписана, но на ней нарисован логотип Windows);
- после вызова программного окна ввести в него команду «shutdown /s /t 0 /f» (без кавычек);
- дождаться полного закрытия всех приложений и деактивации устройства.

Как выключить ноутбук с Windows 10
Основной способ выключения ноутбука с ОС Windows 10 ничем не отличается от стандартного вышеописанного и сделан максимально удобным для любых пользователей. Выбрав пункт «Завершение работы» после нажатия клавиши «Пуск» пользователю останется только дождаться, когда устройство прекратит работу всех открытых приложений и окон (на закрытие некоторых может понадобиться подтверждение) и выключится.
Кроме того, на 10 версии работает и способ выключения при помощи утилиты «Выполнить», однако многие пользователи предпочитают не прибегать к нему ввиду того, что на такое выключение требуется больше действий (вызов нужного окна и ввод команды).
Правильное выключение ноутбука при зависании
Широко распространены такие случаи, когда ноутбук просто отказывается выключаться вследствие зависаний и лагов системы. В этом случае пользователь не всегда даже может добраться до кнопки «Пуск», так как устройство может зависнуть, к примеру, на открытой во весь экран игре, и перестать реагировать на основные команды.
В этом случае оптимальным вариантом будет выключение через «Диспетчер задач», который вызывается сочетанием клавиш «Ctrl+Alt+Delete». Зачастую при нажатии комбинации (необходимо зажимать клавиши одновременно) системе потребуется время для того, чтобы вывести на экран необходимое окно, в котором пользователь сможет выбрать функцию выключения.
Если же перезагрузить зависший лэптоп не получается даже таким способом, можно воспользоваться более радикальным методом. Для того чтобы принудительно отключить ноутбук, необходимо зажать клавишу его включения и удерживать её в течение 3–5 секунд. После этого ноутбук выключится, однако все не сохранённые на нём данные будут утеряны.
Справка! Использовать этот способ деактивации специалисты рекомендуют исключительно в крайнем случае, так как частые аварийные выключения могут навредить работе операционной системы.
Опираясь на версию своей операционной системы, а также приведённые выше советы, каждый сможет пусть косвенно, но продлить срок службы не только аккумуляторной батареи лэптопа, но и ОС устройства.









