Завершение работы компьютера, перевод его в спящий режим или в режим гибернации
Существует несколько способов завершения работы компьютера: можно полностью выключить его, перевести в спящий режим или в режим гибернации.
Чтобы закрыть, выберите Начните , а затем выберите Power > Завершение работы.
Как выключить компьютер с клавиатуры
Самый простой метод выключения компьютера или ноутбука с клавиатуры — простое нажатие Alt+F4 на рабочем столе (на некоторых ноутбуках Alt+Fn+F4), после которого на экране появится следующее окно.

Останется нажать Enter (так как «Завершение работы» будет выбрано по умолчанию), чтобы выключить компьютер.
Это не единственный метод. Можно назначить собственное сочетание клавиш для выключения (однако, при случайном нажатии этого сочетания будет автоматически запускаться процесс завершения работы), шаги будут следующими:
- В любом пустом месте рабочего стола или в любой папке нажмите правой кнопкой мыши, выберите «Создать» — «Ярлык».
- В окне создания ярлыка в поле «Укажите расположение объекта» введите
- В качестве имени ярлыка можете указать что угодно на ваше усмотрение, например «Выключить».
- Нажмите правой кнопкой мыши по созданному ярлыку и выберите пункт «Свойства». В открывшемся окне поместите указатель мыши в поле «Быстрый вызов», а затем нажмите желаемое сочетание клавиш (Ctrl+Alt+Еще_одна_клавиша).
- Примените настройки.
Готово, теперь по заданному вами сочетанию клавиш вы сможете в любой момент выключить ваш компьютер или ноутбук, используя только клавиатуру.
Вариант 2: с помощью спец. ярлыка (работает по «горячему» сочетанию)
1) Первым делом нужно создать ярлык — для этого достаточно кликнуть в любом свободном месте окна правой мышки (ПКМ) и выбрать оное. (в своем примере я его создам на рабочем столе) .

2) В строку расположения объекта скопируйте следующее:

3) Далее нужно дать имя ярлыку — может быть любым, но порекомендовал бы назвать так, чтобы потом его не перепутать с остальными.

4) После, требуется открыть свойства этого ярлыка (достаточно нажать по нему ПКМ. ).

5) Во вкладке «Ярлык» : переведите курсор на строку «Быстрый вызов» (нажмите по ней ЛКМ), и задайте нужное сочетание клавиш. В своем примере я указал Ctrl+Alt+Z. Далее сохраните изменения.

Быстрый вызов — указываем сочетание клавиш
Теперь нажав на Ctrl+Alt+Z — компьютер/ноутбук тут же уходит в сон (практически моментально). Удобно?!
6) Кстати, если вы хотите, чтобы после режима сна Windows запросила пароль — установите его во вкладке управления учетными записями (для вызова — нажмите Win+R , и используйте команду Netplwiz ) . См. скриншот ниже.

Назначаем горячие клавиши
К сожалению, в Windows 10 не предусмотрен переход в режим сна с помощью комбинации клавиш. Однако можно воспользоваться универсальной системной функцией – создать ярлык и назначить ему опцию быстрого вызова.
Итак, кликаем правой кнопкой мышки на десктопе, выбираем «Создать»-«Ярлык».
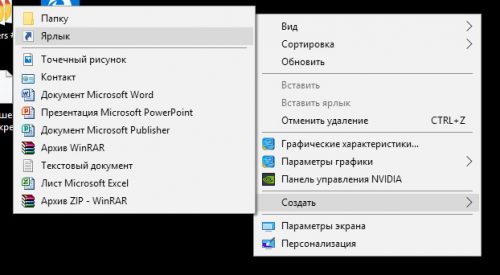
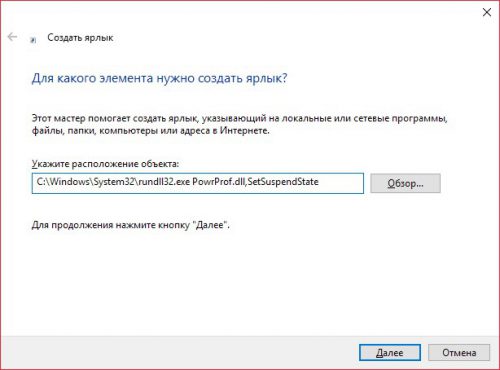
В поле, где просят указать расположение объекта, вводим следующее:
C:WindowsSystem32rundll32.exe PowrProf.dll,SetSuspendState
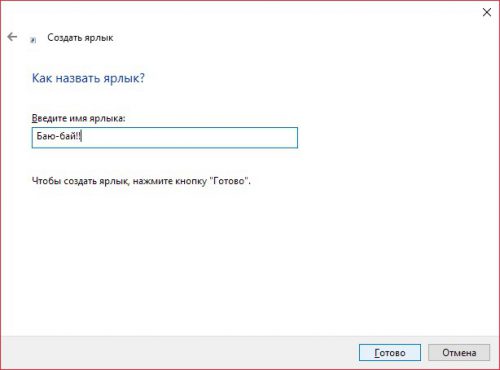
Нажимаем «ОК», даем ярлыку имя, сохраняем изменения.
Находим созданный ярлык на рабочем столе, кликаем его правой кнопкой, выбираем «Свойства».
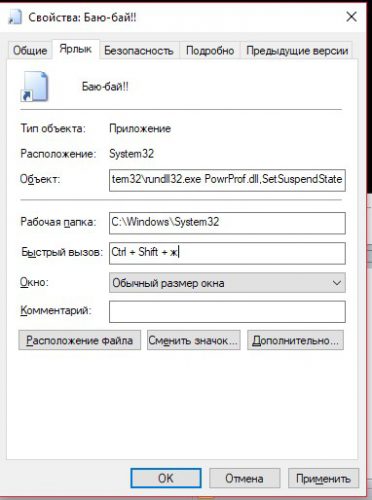
Переключаемся на вкладку «Ярлык», ставим курсор в поле «Быстрый вызов», и нажимаем желаемую клавиатурную комбинацию (например «Ctrl + Alt + S»).
Спящий режим Windows 10: лайфхаки
Друзья, способов погрузить компьютер в сон огромное множество. Помимо рассмотренных выше это также кнопки сна на продвинутых клавиатурах ПК, на ноутбуках это сочетание клавиш Fn и F1 или F7. Также вы можете создать на рабочем столе кнопку сна или закрепить её на панели задач Windows 10. Чтобы создать кнопку, на рабочем столе, вызываем контекстное меню, выбираем «Создать > Ярлык».



На созданном ярлыке вызываем контекстное меню, выбираем его свойства. В свойствах меняем значок ярлыка и можем задать горячие клавиши запуска сна.

И обязательно отключаем гибернацию, иначе этот ярлык будет погружать компьютер в гибернацию. В командную строку, запущенную от администратора вводим:
Ну и ещё один, весьма занимательный лайфхак по погружению компьютера в сон для тех, кто работает с Яндекс.Браузером. Встроенный в него голосовой ассистент Алиса, друзья, умеет погружать компьютер в сон. Нам нужно сказать Алисе простую фразу «Погрузи компьютер в сон». Она ответит: «Засыпаю», и компьютер погрузится в спящий режим.
Что лучше: выключить или усыпить?
Казалось бы, ответ очевиден – конечно же, выключить. Ведь что может быть проще и эффективнее?!

Но не всё так однозначно. Знающие люди говорят, что чем реже включать/выключать технику, тем дольше она прослужит. То есть, по их мнению, лучше, чтобы компьютер вообще работал без остановки.
Объяснение этому следующее: когда ПК включается, некоторые его внутренние детали нагреваются и из-за этого расширяются, а при выключении они остывают и сужаются. Если делать это часто, то детали быстрее изнашиваются. Да и компьютер банально может выйти из строя из-за скачков электрического тока.

Так что же получается, лучше вообще его не выключать?! Тоже спорно. Как известно, скачки электрического тока никакой технике не идут на пользу. И если с электричеством бывают перебои, то лучше полностью отключать компьютер (в том числе и от сети), когда он бездействует длительное время.
А вот если с электросетью все в порядке, а еще лучше имеется специальное устройство (ИБП, стабилизатор напряжения), то можно вообще не выключать ПК. Просто на ночь или во время простоя переводить его в спящий режим.

Но как-то это непривычно и кажется неправильным. Хотя вот холодильник, например, ведь работает без перерыва – и ничего. Да и мобильные телефоны тоже.
Что касается экономии, то тут в сравнении с холодильником компьютер в спящем режиме «кушает» гораздо меньше. Но несмотря на это многие пользователи не рискуют оставлять ПК включенным надолго, пусть и в спящем режиме.
Поэтому тут уж каждый решает для себя сам. Лично я в течение рабочего дня практически никогда не выключаю компьютер. Если нужно куда-то отлучиться, перевожу его в спящий режим. Хотя на ночь и на время длительного отъезда отключаю его.









