Как сделать чтобы компьютер выключился через определенное время?
Всем привет! Часто бывает, что нужно выключать компьютер после завершения какой — либо задачи. При этом у нас отключены настройки перехода в спящий режим. Ведь часто при работе с компом приходится заканчивать поздно вечером или ночью. А оставлять компьютер включенным круглые сутки не хочется. Как быть?
Можно настроить компьютер на автоматическое выключение по расписанию в определенное время. Либо после выполнения конкретной задачи. Читаем далее.
Используем стандартные средства windows для установки таймера
Для активации таймера не обязательно скачивать сторонние утилиты. Можно обойтись стандартными средствами операционной системы. Есть несколько способов, как это можно сделать.
Команда «Выполнить»
- Ввести команду shutdown -s -t 3600


Чтобы отменить автоматическое отключение, необходимо выполнить команду Shutdown -a. Если все сделать правильно, в трее появится системное сообщение, подтверждающее отмену.
Внимание! Значение нужно вводить в секундах, то есть:
1 час = 3600 секунд
1 час 30 минут = 5400 секунд
2 часа = 7200 секунд
Создание bat файла
Если часто пользоваться таймером, то регулярно набирать команду на клавиатуре может быть неудобно. Чтобы упростить задачу, можно прописать команду отключения в bat-файл. Тогда, чтобы включить таймер, потребуется только запустить созданный файл.
- Открыть блокнот;
- Записать команду и время;




Планировщик заданий
- Нажать Win+R и набрать команду taskschd.msc;




Создание ярлыка
- Создать ярлык на рабочем столе;



Использование сторонних программ
Для того, чтобы компьютер выключился через определенный промежуток времени можно задействовать стороннее программное обеспечение. Есть много утилит, которые созданы специально для этого.
- PowerOff — Небольшая утилита, которая способна на многое. В ней присутствует встроенный таймер и несколько режимов выключения ПК. Программа нетребовательна к системным ресурсам и может постоянно висеть в системном трее не нагружая компьютер. Прекрасно работает как на полноразмерных стационарных ПК, так и на ноутбуках. К тому же, утилита совершенно бесплатна, что делает ее чуть ли не самой популярной среди компьютерных «выключалок».
- SwitchOff — Еще одна бесплатная утилита для выключения ПК. Умеет все. Даже разрывает интернет соединение по требованию. Имеется куча настроек и понятный интерфейс. Вот только нет русского языка. Однако школьного курса английского вполне хватит для того, чтобы настроить все параметры программы.
- SMTimer — Прекрасный таймер для выключения машины в заданное время. Программа использует специальный алгоритм выключения, который позволяет сохранить все документы и не повредить системные файлы при выключении. Утилита бесплатна, но имеет один недостаток – отсутствие русского языка. Хотя это «фишка» почти всех подобных программ. Как ни странно, управлять утилитой просто. Даже несмотря на отсутствие русификации. Интерфейс интуитивно понятен и не вызовет трудностей даже у начинающего пользователя ПК.
Заключение
Заставить компьютер выключаться в заданное время можно. Причем как вручную, так и с помощью специализированного софта. Некоторые утилиты, предназначенные для этих целей имеют также и функцию «родительского контроля». Так что вы можете быть уверены, что ваше чадо не просидит за компьютером весь день вместо того, чтобы делать уроки. Но лучше всего использовать ручной способ, так как программу можно просто выключить.
Как отменить автоматическое выключение ПК
Автоматическое отключение ПК может быть прервано в любое время.
- Для этого откройте командную строку и введите: shutdown /a
- Затем нажмите клавишу Enter на клавиатуре компьютера, чтобы остановить процедуру.
Как выключить компьютер по таймеру в Windows XP, 7, 8, 10 через командную строку?
Итак, сначала разберём способ, не требующий скачивания определённых программ, но требующий немного работы «ручками». Делается это через командную строку. Как зайти в командную строку, я не раз упоминал на compblog.ru, и с удовольствием сделаю это ещё раз.
Итак, жмём сочетание клавиш Win+R, и видим окошко с названием «Выполнить«. В этом окошке мы можем текстовой командой заставить компьютер выполнить какое либо действие.
В данном случае, нам требуется выключить компьютер, для этого в Windows 7, 8, 10, XP, используется команда ShutDown.
Итак, чтобы выключить компьютер по таймеру через 10 минут, нам нужно ввести команду:

600 — это количество секунд, через которое выключится компьютер. То есть, если мы хотим выключить ПК через полчаса, нужно вводить Shutdown /s /t 1800, а если нужно выключить его через час — то Shutdown /s /t 3600. Ну, вы поняли!
Если вы хотите не выключить компьютер, а перезагрузить или ввести в сон, вместо /s введите следующие команды:
- /r — Перезагрузка ПК;
- /h — Переход в режим гибернации;
- /f — Принудительное завершение всех открытых программ;
- /a — Прекращение завершения работы системы.
Отключаем компьютер в определённое нами время с помощью программ
В вопросе о том, как выключить систему через 10 минут или через час, могут также помочь сторонние программные приложения, которые необходимо установить на ваш компьютер. Это такие продукты как PC Auto Shutdown, Wise Auto Shutdown Software и ряд других.
PC Auto Shutdown — выключение ПК по таймеру
Данное приложение PC Auto Shutdown для ОС Виндовс позволит вам отключить ваш компьютер через нужное время. Чтобы воспользоваться его функционалом сделайте следующее:

- Скачайте (вот отсюда drivermagician.com/autoshutdown/downloadAutoShutdown.htm), установите и запустите приложение;
- В строчке «Timer title» дайте название вашему действию и выберите действие по отключению (Shutdown action) как «Shotdown»;
- Укажите время, когда вы хотите выключить свой ПК;
- Внизу поставьте галочку рядом с «Activate daily at the above time» (активировать ежедневно во время, после указанного» и нажмите на «ОК».
Wise Auto Shutdown — отключаем компьютер по заданному времени
Другое приложение http://www.wisecleaner.com/wise-auto-shutdown.html с функционалом, которое поможет вам с ответом на вопрос «как отключить компьютер через некоторое время». Wise Auto Shutdown позволяет настроить расписание на выключение, рестарт, выход из учётной записи и сон ПК для нужного времени и даты, также можно настроить регулярное выполнение указанных действий. За 5 минут до действия система уведомит вас о планирующемся отключении.
В рабочем окне выберите задание, его регулярность (daily – ежедневно, from now – начиная от данного момента, on idle – когда система не задействована) или разовую активацию точно в определённое время (specified time).
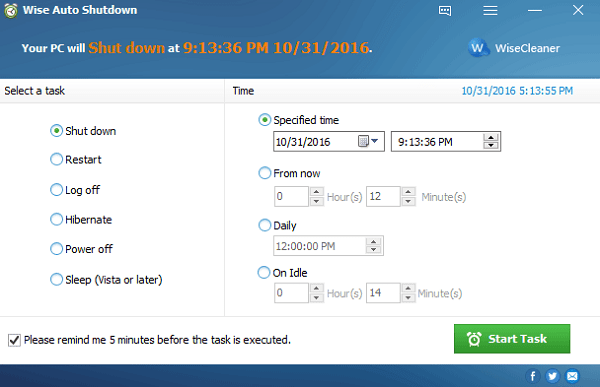
Другие приложения для деактивации компьютера по определённому времени
С решением проблемы по выключению компьютера через нужное время, кроме указанных выше приложений могут помочь и другие. Я бы отметил такие продукты как Aquarius Soft, Winmend Auto Shut Down, Fastimizer, Free Auto Shutdown, PCmate Free Auto Shutdown, Timed Shutdown и ряд других. Все они обладают похожим функционалом, позволяя задавать время и регулярность отключения вашего ПК.
Как поставить таймер на выключение компьютера Windows 10
Качать ничего не нужно – необходимые инструменты уже есть в системе. Называется программа Shutdown. Суть ее работы предельно проста – она выключает или перезагружает компьютер через заданное пользователям время.
Данный способ подходит не только для ПК под управлением Виндовс 10, но и для юзеров восьмерки и семерки.
Рассказываем, как настроить автоотключение:

- Нажмите сочетание клавиш Win + R, чтобы открыть вкладку «Выполнить».
- В появившемся окне введите shutdown -s -t N, где N – время в секундах, через которое произойдет автоотключение, а затем нажмите ОК.

Данный метод не является самым удобным из-за необходимости каждый раз высчитывать время в секундах, но его немного усовершенствовать. О том, как это делается, мы расскажем дальше.
Команда для выключения компьютера через время
Привязать автоматическое отключение ПК по времени можно к ярлыку. Никаких сакральных знаний не требуется, все предельно просто:
- В любом месте рабочего стола нажмите правую кнопку мыши, выберите «Создать» > «Ярлык».
- В появившееся меню, в строчку «Укажите расположение объекта», вставьте C:WindowsSystem32shutdown.exe, и через пробел добавьте параметры -s –t N, где N – время в секундах, через которое произойдет автоматическое отключение.
- Нажмите «Далее», введите желаемое имя ярлыка и кликайте «Готово».
- Теперь вы можете инициировать таймер простым нажатием по ярлыку.
Есть еще один способ отключения компьютера по таймеру, для него нужно создать файл с расширением .bat. Тут тоже ничего сложного:
- Жмем «Создать» правой кнопкой мыши на рабочем столе и выбираем «Текстовый документ».
- В появившееся окно вводим код: echo off cls set /p timer_off=»Vvedite vremya v sekundah: » shutdown -s -t %timer_off%.
- Затем жмем «Файл» — «Сохранить как» и в строке «Тип файла» выбираем «Все файлы». Вводим желаемое имя и в конце добавляем .bat.


Теперь щелкнув по ярлыку, вы запустите самодельную программу. В ее окне нужно указать время (в секундах) через которое компьютер должен отключиться, и нажать Enter.
Используем Планировщик заданий
Если выключать компьютер по таймеру приходится часто и в определенное время, есть смысл воспользоваться встроенным Планировщиком заданий. Откройте его командой taskschd.msc, в правой колонке нажмите «Создать простую задачу», дайте ей приличествующее название и нажмите «Далее».


В разделе «Триггеры» укажите, когда нужно запускать задачу, а в разделе «Действие» оставьте включенным пункт «Запустить программу».


Затем нажмите «Далее», в поле «Программа или сценарий» вставьте уже знакомую команду shutdown, а в поле «Аргументы» добавьте ключи -s и -f.

Сохраните настройки и проверьте корректность выполнения задания, выделив его в Планировщике и нажав ссылку «Выполнить».


Это был самый простой пример использования Планировщика для автозавершения работы Windows, а вообще триггером может послужить любое событие в системе, будь то запуск или завершение процесса либо службы.
Ярлык для перезагрузки компьютера
Для удобства пользователей вы можете создать на рабочем столе ярлыки для выключения или перезагрузки компьютера с нужными настройками. Такой ярлык может быть полезен для выполнения перезагрузки из RDP сессии, когда отсутствуют кнопки перезагрузки/завершения работы компьютера в меню Пуск.

Если вы хотите, чтобы ваш компьютер или сервер всегда выключался / перезагружался в определенное время, вы можете добавить команду shutdown с определенными параметрами в планировщик заданий Windows taskschd.msc.
Например, следующее задание планировщика будет ежедневно перезагружать компьютер ночью в 0:00.

$Trigger= New-ScheduledTaskTrigger -At 00:00am -Daily
$User= «NT AUTHORITYSYSTEM»
$Action= New-ScheduledTaskAction -Execute «shutdown.exe» -Argument «–f –r –t 120»
Register-ScheduledTask -TaskName «RebootEvertyNight_PS» -Trigger $Trigger -User $User -Action $Action -RunLevel Highest –Force












