Как поставить компьютер
на таймер выключения
Если нужно, чтобы компьютер самостоятельно выключился через определенное время, его можно поставить на таймер выключения. По истечению указанного пользователем времени Windows закроет все программы и прекратит свою работу.
Активировать таймер выключения компьютера можно как штатными средствами Windows, так и при помощи специальных программ.
Используем стандартные средства windows для установки таймера
Для активации таймера не обязательно скачивать сторонние утилиты. Можно обойтись стандартными средствами операционной системы. Есть несколько способов, как это можно сделать.
Команда «Выполнить»
- Ввести команду shutdown -s -t 3600


Чтобы отменить автоматическое отключение, необходимо выполнить команду Shutdown -a. Если все сделать правильно, в трее появится системное сообщение, подтверждающее отмену.
Внимание! Значение нужно вводить в секундах, то есть:
1 час = 3600 секунд
1 час 30 минут = 5400 секунд
2 часа = 7200 секунд
Создание bat файла
Если часто пользоваться таймером, то регулярно набирать команду на клавиатуре может быть неудобно. Чтобы упростить задачу, можно прописать команду отключения в bat-файл. Тогда, чтобы включить таймер, потребуется только запустить созданный файл.
- Открыть блокнот;
- Записать команду и время;




Планировщик заданий
- Нажать Win+R и набрать команду taskschd.msc;




Создание ярлыка
- Создать ярлык на рабочем столе;



Выключение по таймеру
Шаг 1: зажмите клавиши «Win +R», в появившемся окне наберите «shutdown -s -t XXXX ». Иксы – время до отключения в секундах. Например, 3600 – это один час.
Шаг 1: откройте меню «Пуск», прокрутите ползунок вниз до папки «Средства администрирования Windows », раскройте список, выберите программу «Планировщик заданий».
Шаг 3: в поле «Программы и сценарии» напишите слово «shoutdown », в поле «Добавить аргумент», введите «-s -f». Нажмите «далее», затем «Готово».
Не обязательно совсем отключать компьютер – вы можете перевести его в спящий режим, который внешне не отличается от режима выключения. Основное преимущество «сна» – ПК готов к работе уже через несколько секунд. При полном отключении потребуется дождаться загрузки операционной системы.
Если нужно запланировать выключение компьютера в определенное время или также его включить то воспользуйтесь любой программой из этой подборки программы для автоматического выключения компьютер .
Также такие программы как юторрент или FlashGet или тот же qbittorrent имеют настройку по завершению задач выключить компьютер.
Данный материал является частной записью члена сообщества Club.CNews.
Редакция CNews не несет ответственности за его содержание.
Настройка автоматического выключения через «Планировщик заданий»
Зайдите в меню Пуск, перейдите в Панель управления, затем в раздел Администрирование.

В разделе Администрирование найдите и запустите службу Планировщик заданий.
В окне планировщика заданий, в правой его части (раздел Действия) нажмите на пункт Создать простую задачу.

В следующем окне напишите какое-нибудь название для задачи и нажмите Далее.

Далее появится окошко Триггер задачи, в нем вам нужно выбрать, когда запускать заданную задачу. Для большинства ситуаций подходит пункт Однократно.

В следующем окне вам необходимо ввести время, в которое заданная задача будет выполнена.

Далее оставляем действие по умолчанию (Запустить программу).

И вот, наконец, появится самое важное окно, в котором вам нужно будет указать название программы для выполнения задачи выключения компьютера. В строке Программа или сценарий пишете shutdown, а в строке Добавить аргументы добавляете аргументы -s -f. Аргумент -f добавлять необязательно, но он полезен тем, что выполняет принудительное завершение работы программ, которые не хотят закрываться.

Нажимаете кнопку Далее, в следующем окне проверяете, все ли вы сделали правильно и нажимаете на кнопку Готово. Все, задача создана и ваш компьютер теперь самостоятельно завершит работу и отключится в заданное вами время.

Если вы захотите изменить заданное время выключения компьютера, вам нужно будет снова зайти в Планировщик заданий, а затем перейти в раздел Библиотека планировщика заданий.

Щелкните два раза мышкой по заданию выключения компьютера и в появившемся окне перейдите на вкладку Триггеры.

Нажмите на кнопку Изменить и в окне Изменение триггера задайте новое время выполнения задачи.

Чтобы отменить выключение компьютера по расписанию, нажмите правой кнопкой мышки по созданному вами заданию и выберите в контекстном меню пункт Удалить.
Таймер выключения

Программа с незамысловатым названием «Таймер выключения» имеет лаконичный дизайн, настройки автоматического запуска вместе с Windows (а также активации таймера при запуске), естественно, на русском языке и, в целом, неплоха.Из недостатков — в найденных мною источниках программа при установке пытается установить дополнительное ПО (от которого можно отказаться) и использует принудительное закрытие всех программ (о чем честно предупреждает) — это означает, что, если в момент выключения вы будете над чем-то работать, сохранить это вы не успеете.Нашелся и официальный сайт программы, но он сам и загружаемый файл таймера нещадно блокируются фильтрами Windows SmartScreen и Защитником Windows. При этом, если проверять программу в VirusTotal — все чисто. Так что на свой страх и риск.Скачать программу Таймер выключения можно с официальной страницы http://maxlim.org/files_s109.html
Программа PowerOff — своеобразный «комбайн», имеющий функции не только таймера. Не знаю, будете ли вы пользоваться другими его возможностями, но выключение компьютера работает исправно. Программа не требует установки, а представляет собой архив с исполняемым файлом программы.
После запуска, в главном окне в разделе «Стандартный таймер» вы можете настроить время выключения:
- Срабатывание в указанное время на системных часах
- Обратный отсчет
- Выключение после определенного периода бездействия системы
Помимо выключения, вы можете задать другое действие: например, запуск программы, переход в спящий режим или блокировка компьютера.

И все бы хорошо в этой программе, но при закрытии она никак вас не уведомляет о том, что закрывать ее не стоит, а таймер перестает работать (то есть ее нужно сворачивать). Обновление: мне тут сообщили, что проблемы нет — достаточно в настройках программы поставить отметку Сворачивать программу в системную понель при закрытии. Официальный сайт программы найти не удалось, только на сайтах — сборниках различного ПО. Судя по всему, чистый экземляр есть здесь www.softportal.com/get-1036-poweroff.html (но все равно проверяйте).
Выключить компьютер через командную строку
Здесь все то же самое, что в первом способе, но только через командную строку и по таймеру. Это можно сделать даже удаленно по сети, когда нужно выключить другой компьютер. Запускаем cmd и пишем:
shutdown -s -t 3600
Нажимаем Enter и все готово.
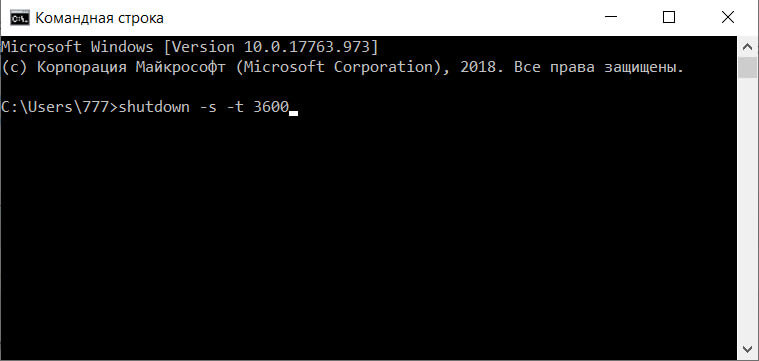
Что ж, теперь вы знаете как выключить питание компьютера по таймеру и в конкретное время в ОС Windows и очень надеюсь, что эта инструкция вам помогла. Если что-то было непонятно, то смело пишите комментарий, будем разбираться вместе.









