Как выключить компьютер по таймеру – лучшие решения для Windows 7/10
Наверняка каждый из пользователей сталкивался с такой ситуацией, когда во время скачивания нужного контента или выполнения другой, требующей времени процедуры нужно срочно отлучиться по делам. Получается вроде бы как дилемма – или процедуру прервать, или срочные дела отложить. На самом деле все гораздо проще, никакой дилеммы, всё что вам нужно, это установить таймер автоматического завершения работы компьютера и со спокойной душой отправиться по своим неотложным делам.
Выключить ПК по таймеру не составляет особого труда. В Windows заложена возможность автозавершения работы системы, правда, она неочевидна, поэтому у новичков иногда с этим возникают проблемы. Для выключения компьютера в определенное время можно использовать средства командной строки в связке с Планировщиком заданий или без, а также специальные сторонние утилиты. Но прежде чем мы рассмотрим доступные способы, советуем обратить внимание на выполняющую процедуру программу, из-за которой вы не можете выключить компьютер.
Многие из таких программ имеют собственный встроенный таймер, позволяющий выключить компьютер через некоторое время, обычно по завершении выполняемой операции. Для наглядного примера возьмем популярный торрент-клиент Torrent. Эта программа умеет выключать компьютер при завершении загрузок и раздач, аналогичным функционалом располагают многие приложения для обслуживания системы, загрузчики, конвертеры и т.п. Одним словом, перед тем как переходить к использованию утилит-таймеров, покопайтесь в настройках приложения.

Удаленный выход из своей учетной записи Steam
Получить доступ к функции можно непосредственно из Стим. Для этого запустите приложение и войдите в свою учетную запись.
Затем перейдите на вкладку Steam на верхней панели инструментов, выберите Настройки в раскрывшемся меню. Отобразится окно со всеми настройками программы.
Перейдите на вкладку Аккаунт и выберите Настройки Steam Guard. Этот раздел отвечает за вход и безопасность данных пользователя.
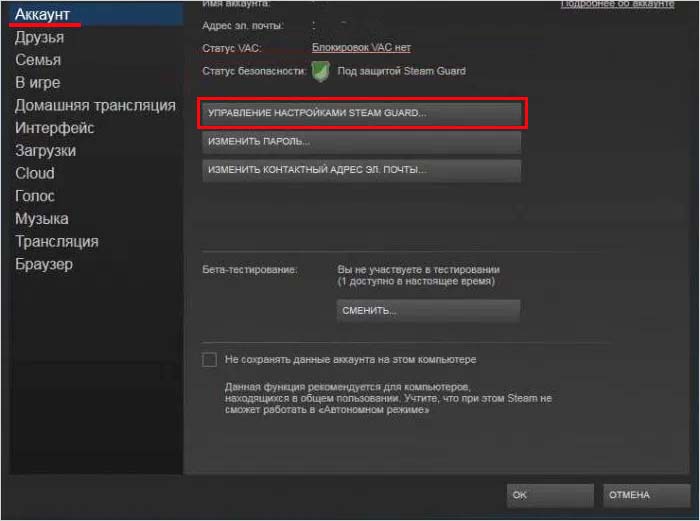
Отобразятся настройки для входа, включая возможность выбора способа двухэтапной аутентификации и прочие. Однако нас интересует опция, которая находится в самом низу, а именно «Выйти на всех других устройствах».

Как следует из инструкции Steam, эта опция предназначена для геймеров, беспокоящихся о том, что их данные авторизации сохранились на компьютере, к которому у них больше нет доступа.
С ее помощью можете мгновенно выйти из всех устройств, на которых был выполнен вход в ваш аккаунт. Если кто-то захочет войти в систему, потребуется ввести пароль.
Отключение Steam от запуска при запуске через диспетчер задач
Кроме того, вы также можете остановить запуск Steam через диспетчер задач Windows. При этом загрузчик Steam Client будет вынужден останавливаться во время запуска, даже если отмечена указанная опция в предыдущем решении. Вот как остановить Steam через диспетчер задач:

- Щелкните правой кнопкой мыши на панели задач и выберите «Диспетчер задач» из предоставленного списка. Кроме того, вы также можете одновременно нажать клавиши Ctrl + Alt + Delete и затем выбрать «Диспетчер задач» из списка параметров.
- После открытия диспетчера задач перейдите на вкладку «Автозагрузка».
- Там щелкните правой кнопкой мыши запись Steam Client Bootstrapper и выберите Disable из выпадающего меню.Отключение Steam во время запуска
- Или вы можете просто выделить опцию Steam Client Bootstrapper и нажать кнопку «Отключить» в левом нижнем углу.
Это предотвратит запуск Steam во время запуска.
Остановка запуска Steam при запуске на macOS
Если вы используете macOS, вы можете сделать то же самое из окна «Системные настройки». Для этого следуйте приведенным ниже инструкциям:
- Нажмите на логотип Apple в левом верхнем углу экрана вашего компьютера.
- После этого выберите опцию «Системные настройки».Системные настройки macOS
- Когда откроется окно «Системные настройки», в нижней части выберите вариант «Пользователи и группы».
- Теперь нажмите кнопку блокировки в нижнем левом углу окна и введите свой пароль, чтобы вы могли вносить изменения.
- После этого перейдите на вкладку «Элементы входа», расположенную вверху.
- Выделите запись Steam из меню, а затем в левом нижнем углу меню нажмите кнопку ‘-‘, чтобы удалить ее из автозагрузки.Остановка Steam из автозагрузки
Вот и все, вы успешно остановили запуск Steam во время запуска.
Часто задаваемые вопросы по Steam
Могу ли я закрыть пар во время игры?
Вы можете свернуть приложение steam, но если вы закроете приложение steam, игра тоже закроется.
Возможные причины
Наиболее распространенные причины, когда не запускается Стим:
- блокировка или остановка процесса;
- удаление или повреждение исполняемого файла или службы;
- удаленные проблемы: технические работы на серверах или проблемы на стороне провайдера;
- системные компоненты повреждены или удалены.
Пути решения вышеописанных причин:

- для начала необходимо просто перезагрузить ПК. Возможно причина кроется в программном сбое и рестарт поможет устранить ее;
- закройте программу и заново ее запустите. Возможно также произошел программный сбой самого клиента, достаточно перезапуска ПО для восстановления работоспособности;
- отключите антивирусную защиту. Вполне возможно, что работа клиента блокируется антивирусной программой. Она ошибочно принимает его за подозрительный процесс и блокирует запуск исполняемого файла;
- отключитесь от интернета и заново подключитесь. Причина может быть в сбое при подключении к сети. Также проверьте интернет, есть ли он вообще. Возможно провайдер проводит технические работы и сеть временно отсутствует;
- необходимо выполнить диагностику установленных компонентов, есть вероятность того, что они могли повредиться. В этом случае, достаточно выполнить переустановку драйверов;
- если в недавнем времени производилась установка новых обновлений системы, необходимо выполнить восстановление до предыдущего состояние. Стим может некорректно работать с новыми версиями апдейтов для ОС, разработчики могли не успеть добавить поддержку новых спецификаций.
Перезапускаем процесс в Диспетчере
В первой случае, когда Steam не работает, процесс игрового клиента мог зависнуть, для устранения понадобиться выполнить принудительное завершение в диспетчере задач:
- нажимаем сочетание клавиш «CTRL+ALT+DELETE»;
- выбираем в списке «Диспетчер задач»;
- затем откроется главное окно утилиты, где необходимо открыть вкладку «Процессы»;
- находим в списке приложение «Steam Client Bootstrapper» и кликаем по нему правой кнопкой мыши;
- затем в выпадающем контекстном меню щелкаем «Снять задачу».
Повреждение файлов программы
В некоторых ситуациях не открывается Стим в случае повреждения основных компонентов программы:
- переходим на системный раздел жесткого диска;
- открываем директорию «Program files»;
- далее находим папку игрового клиента и файлы в ней «Steam.dll»;
- необходимо удалить данные файлы и запустить программу заново;
- если действия не принесли нужного результата, то необходимо выполнить удаление файлов «ier0_s64.dll и tier0_s.dll»;
- если и в этом случае, клиент выдает ошибку при запуске или вовсе не запускается, необходимо полностью очистить папку, оставив только исполняемый файл с расширением *exe. После этого, программа будет запущена и скачает необходимые компоненты.
Антивирус блокирует запуск
Steam может не запускаться на Windows 7/8/10, при блокировке антивирусом, в этом случае:
- запускаем антивирусную программу;
- далее находим параметры настройки исключений;
- вносим в данный пункт следующие файлы: «teaminstall.exe», «steam.exe», «hl.exe», «hl2.exe» и «steamTmp.exe».
Конфликт с другими приложениями
Конфликтовать с данной программой могут следующие утилиты и приложения:
- клиенты обеспечивающие доступ к одноранговым сетям;
- менеджеры загрузок;
- различные приложения, устанавливающие темы для операционной системы;
- виртуальная частная сеть (VPN);
- расширения для скрытия IP адреса.
На официальном сайте разработчиков опубликован подробный список, программ и утилит, препятствующих запуску Steam.
Блокировка в файле hosts
В некоторых случаях запуск Steam невозможен при изменении файла «Hosts». Данная проблема возникает в следствии того, что пользователь установил нелицензионную версию игры и для того, чтобы она не требовала ключ, в hosts автоматически вписываются параметры блокировки процесса проверки.
- переходим на системный диск;
- открываем директорию «Windows»;
- далее переходим по следующему пути: «System32», «Drivers» и «etc»;
- отыскиваем файл с именем «Hosts» и открываем его с помощью блокнота;
- далее производим удаление строк, следующих после 127.0.0.1 localhost. Пробуем повторно запустить ПО.
Ошибка timeout expired
При возникновении ошибки «timeout expired» понадобиться выполнить следующие действия:
- нажимаем сочетание клавиш «Win+R» и в окне утилиты «Выполнить» вводим команду «msconfig»;
- далее откроется окно «Конфигурация системы» и переходим в раздел «Службы»;
- отмечаем чекбокс «Не показывать службы Microsoft»;
- далее щелкаем по вкладке «Отключить все»;
- перезагружаем ПК.
Программа не запускается с ярлыка на рабочем столе
Решение проблемы если Стим не запускается с ярлыка:
- щелкаем по ярлыку правой кнопкой мыши;
- в контекстном меню выбираем «Расположение файла»;
- запускаем клиент прямо из папки;
- если все получилось, необходимо создать ярлык заново: щелкаем «ПКМ» по пустому месту на рабочем столе, выбираем пункт «Создать» и «Ярлык». В открывшемся окне указываем путь к исполняемому файлу.
Проблемы с реестром
В некоторых случаях причиной того, что Стим не работает может стать захламленность системы временными файлами и копиями удаленных файлов. Для этого необходимо очистить реестр и удалить мусор:
- скачиваем утилиту CCleaner;
- устанавливаем и запускаем программу;
- переходим к разделу «Реестр» и выбираем «Поиск проблем»;
- после анализа щелкаем «Исправить все»;
- далее открываем «Очистка» и прокручиваем до блока «Система», отмечаем чекбокс «Временные файлы»;
- щелкаем по вкладке «Анализ» и после завершения процесса удаляем ненужные объекты.
Наиболее полезные и используемые команды для параметров запуска
- -novid — убирает вступительную заставку. Особенно полезная команда, если вы хотите быстрее запустить игру;
- -high — ставит высокий приоритет, благодаря чему основные ресурсы компьютера будут использоваться игрой (может подняться FPS);
- -low — ставит низкий приоритет для игры, уменьшая ее производительность;
- -noborder — запускает игру в окне без рамок, позволяя прямо во время игры легко переключаться между несколькими окнами;
- -full — запускает игру в полноэкранном режиме;
- -w 1920 (ширина) -h 1080 (высота) — ставит любое разрешение для игры. Там где цифры указывайте разрешение своего монитора;
- -console — выводит в игре консоль разработчика;
- -freq 60 (ставьте любое число) — ставит то количество герц, которое поддерживает ваш монитор, благодаря чему можно убрать смазывание кадров;
- -noforcemparms — ставит для игры параметры мыши, установленные в Windows. Подойдет, если вы хотите, чтобы чувствительность вашей мыши была во всех играх абсолютно одинаковой;
- -threads 4 (ставьте любое число) — устанавливает количество активных ядер для игры;
- -exec название файла.cfg — запускает игру с заранее созданным конфигом в корневой папке игры.

После того как введете команды, нажмите OK и запускайте игру. Примечательно, что параметры запуска сохраняются даже после выключения компьютера, а поэтому если хотите отменить команды, просто откройте окно и удалите ее оттуда.
Переустановите Steam
Если ни один из способов не помог вам, попробуйте удалить и переустановить клиент Steam на ПК с Windows 11 в качестве последнего средства. Иногда переустановка программы в Windows может исправить несколько проблем, связанных с ошибкой системы или поврежденным приложением. Сделать это:
- Нажмите Windows + I ключи, чтобы открыть Настройки Windows.
- Нажмите на Программы > Прокрутите список установленных приложений и найдите Стим. [Вы также можете напрямую ввести steam и выполнить поиск]

- Нажмите на Стим и выберите Удалить.
- Следуйте инструкциям на экране, чтобы завершить процесс удаления.
- После этого обязательно перезагрузите компьютер, чтобы изменить эффекты.
- Затем перейдите к Веб-страница установки Steam и возьмите свою Windows 11.
- Наконец, откройте Steam> Войдите в свою учетную запись Steam> Загрузите и установите игры.
- Готово. Наслаждаться!
Вот и все, ребята. Мы предполагаем, что это руководство было вам полезно. Для дальнейших запросов вы можете оставить комментарий ниже.











