Печать Как выйти из почтового ящика?
Для завершения сеанса работы с сервисом Рамблер/почта нужно нажать на имя пользователя (в правом верхнем углу страницы) и в открывшемся окне нажать кнопку «Выйти».


Смотрите также:
- Как отменить функцию «Запомнить меня»?
- Зачем каждый раз выходить из своего почтового ящика?
- О проекте «Рамблер/почта»
- Регистрация на Рамблер/почте
- Вход в почтовый ящик
- Как войти в почтовый ящик?
- Возможные проблемы с доступом к почте
- Как восстановить пароль для входа в почту?
- Список писем
- Общий вид списка писем
- Как отметить важные письма?
- Как переместить письмо в другую папку?
- Как перевести прочитанное письмо в статус непрочитанного?
- Создание и отправка писем
- Как написать письмо?
- Черновики, или Как сохранить незаконченное письмо?
- Как добавить получателей, в том числе — скрытых?
- Как прикрепить файлы к письму?
- Как отправить письмо?
- Настройки почтового ящика
- Как перейти в настройки ящика?
- Настройки при написании писем
- Как установить или поменять фотографию в почтовом ящике?
- Как изменить оформление почтового ящика?
- Как изменить имя отправителя в своих письмах?
- Как изменить имя (логин) почтового ящика?
- Как настроить SMTP?
- Чтение писем
- Как узнать о новых письмах?
- Основные возможности работы с письмами
- Как загрузить на компьютер вложенный файл?
- Как ответить на письмо?
- Как найти письмо?
- Удаление писем
- Как удалить письмо?
- Как навсегда удалить письма?
- Пришел спам. Что делать?
- Папки
- Какие папки доступны при создании ящика?
- Как создать папку?
- Как отредактировать или удалить папку?
- Обработка писем с помощью фильтров
- Зачем нужны фильтры?
- Как создать новый фильтр?
- Приоритет фильтров
- Как редактировать фильтры?
- Как выключить или удалить фильтры?
- Адресная книга
- Как зайти в адресную книгу?
- Как устроена адресная книга?
- Как добавить контакт?
- Как отредактировать или удалить контакт?
- Групповые контакты (Группы)
- Автоматические контакты
- Почтовые клиенты
- Общие настройки для почтовых клиентов
- Как настроить Microsoft Outlook?
- Как настроить Mozilla Thunderbird?
- Как настроить The Bat?
- Как настроить почтовый клиент браузера Opera?
- Как настроить почтовый клиент под Android?
- Как настроить почтовый клиент под iOS (iPhone/iPad)?
- Возможные ошибки настройки почтовых клиентов
- Как настроить Mail.app на iOS X?
- Окончание работы с почтой
- Как выйти из почтового ящика?
- Как отменить функцию «Запомнить меня»?
- Зачем каждый раз выходить из своего почтового ящика?
- Как подключить другие ящики в Рамблер/почте?
- Сообщения почтовых серверов — что они означают?
- Пароль, учетная запись
- Мобильная версия
- Как обновить список писем?
- Как перейти в другую папку?
- Как написать и отправить письмо?
- Как пометить письмо важным или непрочитанным?
- Как настроить почтовый клиент под Android?
- Как настроить почтовый клиент под iOS?
- Вход в почтовый ящик
- Список писем
- Как написать письмо
- Обновление браузера
- Зачем обновлять браузер
- Обновление Google Chrome
- Обновление Internet Explorer
- Обновление Mozilla Firefox
- Обновление Opera
- Обновление Safari
- Часто задаваемые вопросы
- Куда из моего почтового ящика пропадают письма?
- Почему мне не приходят письма или уведомления с сайтов?
- Я отправил письмо, но оно не дошло получателю, куда оно пропало?
- При входе в почту я вижу белый экран либо сообщения «Невозможно отобразить папку», «Писем нет»
- Как удалить временные файлы?
- Как сделать скриншот?
- Служебная информация
- Возможные проблемы с доступом к почте
- Как войти в почтовый ящик
- Регистрация в Рамблер/почте
- Как восстановить пароль для входа в почту?
- Всё про спам
- Общие вопросы
- О работе с cookie и JavaScript
- Как включить cookies в Internet Explorer?
- Как включить cookie в Chrome?
- Как включить cookie в Opera?
- Как включить cookie в Safari?
- Как включить cookie в Firefox?
- Как включить cookie в Edge?
- Как включить cookie в iOS (Safari)?
- Как включить cookie в Браузере Android?
- Как включить уведомления в Google Chrome
- Как включить уведомления в Mozilla Firefox
- Как включить уведомления в Яндекс.Браузере
- Правила пользования и конфиденциальность
- Нормы пользования Сетью
- Регламент бесплатной службы электронной почты Рамблер/почта
- Нормы использования
- Регламент защиты информации о пользователях («Конфиденциальность»)
- Регламент по рассмотрению жалоб и блокированию незаконного контента
- Пользовательское соглашение
- Правила рассылок
- Правила рассылок
Если вы не смогли найти ответ, напишите в нашу службу поддержки и мы поможем вам в самое ближайшее время
Выход из электронной почты Gmail

Gmail имеет достаточно красивый интерфейс, но не для всех удобный и понятный. Поэтому у некоторых пользователей, которые изредка пользуются данным сервисом или только зарегистрировались, появляется вопрос о том, как выйти из почты. Если, в основном, различные социальные сети, форумы, сервисы располагают кнопку «Выход» на видном месте, то с Гмайл всё не так. Не каждый пользователь сразу может сообразить, где находится заветная кнопка.
Выход из Gmail
Есть несколько способов выхода из аккаунта Джимейл и все они очень просты. В этой статье будут пошагово показаны эти варианты.
Способ 1: Чистка файлов cookie в браузере
Если вам очень срочно нужно выполнить выход из электронной почты Gmail, то вы можете очистить файлы cookie в своём браузере. Таким образом, вам даже не понадобится интернет соединение. Дальнейший пример будет показан на популярном браузере Opera.
- Запустите браузер.
- Нажмите на кнопку «История», которая находится с левой стороны.
- Теперь кликните на «Очистить историю…».

- Далее выберите период, за который хотите удалить данные. Если точно не помните, когда пользовались сервисом, то выберите «С самого начала». Учтите, что кроме Джимейл, вы выйдите и из других учётных записей.
- В предлагаемом списке обязательно поставьте галочку на «Файлы cookie и прочие данные сайтов». Остальное на ваше усмотрение.
- И в завершение кликните на «Очистить историю посещений».

Как видите, вы вышли из электронной почты.

Способ 2: Выход через интерфейс Gmail
Некоторые пользователи не могут сориентироваться в интерфейсе Gmail, особенно, когда они там впервые.
-
В своей электронной почте, в верхнем правом углу, найдите иконку с первой буквой своего имени или фотографией.

Кликнув на иконку, вы увидите окошко, в котором будет кнопка «Выйти». Нажмите на неё и подождите несколько секунд.

Теперь вы знаете, как выйти из почты Gmail. Чем чаще вы будете пользоваться данным сервисом, тем быстрее освоитесь.
 Мы рады, что смогли помочь Вам в решении проблемы.
Мы рады, что смогли помочь Вам в решении проблемы. Добавьте сайт Lumpics.ru в закладки и мы еще пригодимся вам.
Отблагодарите автора, поделитесь статьей в социальных сетях. Опишите, что у вас не получилось. Наши специалисты постараются ответить максимально быстро.
Опишите, что у вас не получилось. Наши специалисты постараются ответить максимально быстро.
Как выйти из почты аутлук на компе
Есть несколько разных способов выйти из программы Outlook, в зависимости от того, используете вы приложение Outlook для компьютера или веб-версию Outlook. Благодаря этой статье вы узнаете, как следует действовать в обоих случаях.
Метод 1 Выход из Outlook на компьютере
- 1 Выйдете из Outlook. Выберите окно Outlook и нажмите ALT + F4, чтобы выйти из программы.
- , если вы хотели бы переключиться на другой аккаунт в Outlook или чтобы Outlook запросил ввести имя пользователя и пароль.
- 2 Когда Outlook закрыт – это означает, что вы вышли из Outlook.
Метод 2 Выход из веб-версии Outlook
- 1 Откройте Outlook в веб-браузере. Адрес Outlook в Интернете: www.outlook.com.
- 2 В верхнем правом углу найдите свое имя или имя пользователя и нажмите на него.
- 3 Нажмите Выход. В следующий раз, когда вы будете использовать веб-версию Outlook, вам понадобится указать имя пользователя и пароль.
Метод 3 Переключение на другой аккаунт в Outlook
Прежде чем переключаться на другую учетную запись электронной почты, вам понадобится ее создать.
Примечание: Мы стараемся как можно оперативнее обеспечивать вас актуальными справочными материалами на вашем языке. Эта страница переведена автоматически, поэтому ее текст может содержать неточности и грамматические ошибки. Для нас важно, чтобы эта статья была вам полезна. Просим вас уделить пару секунд и сообщить, помогла ли она вам, с помощью кнопок внизу страницы. Для удобства также приводим ссылку на оригинал (на английском языке).
В Outlook больше нельзя выйти из своей учетной записи или войти в нее, введя пароль. Таким образом, если вы используете компьютер совместно с другими людьми, может потребоваться защитить свою учетную запись электронной почты.
Чтобы защитить вашу конфиденциальность, попросите других пользователей войти на свой компьютер с помощью своей учетной записи. В результате они получат свои собственные персональные данные и не смогут получить доступ к электронной почте Outlook. Сведения о том, как создать учетную запись пользователя для каждого пользователя, который будет работать на компьютере, см. в разделе Создание учетной записи пользователя для Windows 7, Windows 8/8.1или Windows 10.
При необходимости для нечастого доступа пользователей рекомендуется создать локальную учетную запись пользователя для всех гостевых пользователей.
Выход из Windows
Если вы работали на компьютере, но хотите уступить кому-то место или на время отойди, выйдите из Windows.
Нажмите клавиши CTRL+ALT+DELETE.
Выберите команду Выйти.
Если отобразится уведомление о несохраненных изменениях в открытых программах, укажите, требуется их сохранить или нет.
После этого программы будут закрыты и сеанс пользователя завершится. На это может уйти несколько минут.
После вашего выхода из системы в свои учетные записи смогут войти другие пользователи. Если они установили Outlook в своих учетных записях на вашем компьютере, они смогут использовать свои учетные записи электронной почты, но не вашу.

Всем привет! На сегодняшний день одним из самых популярных электронных почтовых ящиков является, конечно же, «Mail.ru». Конечно, сама по себе почта достаточно удобная и интуитивно понятная любому, но гораздо удобнее работать с утилитой от компании «Майкрософт» под названием «Аутлук».
Единственной проблемой является то, что грамотно их синхронизировать у простого пользователя навряд ли получится. Поэтому далее мы подробно опишем этот процесс и разберём все мельчайшие детали.
Скачать последнюю версию программы «Microsoft Outlook»
Настройка почтового ящика «Mail.ru» для работы с «Outlook».
1) Первым делом, конечно же, нужно запустить саму утилиту и переключиться к разделу настроек синхронизированных почтовых ящиков. Чтобы сделать это нужно развернуть меню «Файл», оттуда перейти в раздел «Сведения» и в финале переключиться к разделу «Настройка учетных записей».
2) После этого в открывшемся меню нам опять необходимо нажать на клавишу «Настройка учетных записей» для перехода к соответствующему меню.

3) Далее нам нужно нажать на клавишу «Создать», после чего мы попадём в раздел, где необходимо заполнить все требуемые данные.

4) Итак, как видно на скриншоте выше у пользователя есть выбор – либо автоматическая настройка учётной записи, либо ручная.
Зачастую программа корректно всё настраивает в автоматическом режиме, но давайте рассмотрим каждый из них более подробно.
Настройка учётной записи в автоматическом режиме
Для того, чтобы установить данный метод настройки вам не нужно ничего менять в том разделе, в котором мы сейчас находимся. От вас требуется лишь корректно указать все требуемые данные.
Стоит учесть тот факт, что адрес своего почтового ящика вы должны вводить полностью. В противном случае работа утилиты может происходить некорректно.
Итак, когда мы ввели все требуемые от нас данные нужно нажать на клавишу «Далее» и утилитой будет запущен процесс автоматической настройки учётной записи.

Собственно, на этом всё. После того, как программа закончит настройку параметров вашего аккаунта от вас требуется лишь кликнуть в появившемся уведомлении на клавишу «Готово» и приступить к использованию сервиса!

Настройка учётной записи вручную
Наверняка те пользователи, которые уже имеют аккаунт с другой почтой в утилите «Outlook», сталкивались с тем, что программа попросту не понимает того, чего вы от неё хотите. В этом случае вам будет намного более практичнее указать все параметры вашего аккаунта самостоятельно. Для этого делаем следующее:1) Первым делом в том меню, в котором мы оказались после нажатия на кнопку «Создать» необходимо активировать параметр «Ручная настройка или дополнительные типы серверов». После того, как данный параметр был активирован, нажимаем на клавишу «Далее».

2) Так как электронная почта от корпорации «Майл.ру» поддерживает как протоколы вида IMAP, так и протоколы вида POP3, в данном разделе нам не нужно вносить никаких коррективов и попросту кликнуть по клавише «Далее».

3) На скриншоте ниже отображено окно со следующим этапом настройки аккаунта. Каждый из этих пунктов является обязательным для заполнения. О том, что и как вводить мы расскажем далее.

Итак, в разделе «Сведения о пользователе» необходимо указать ваше имя и ваш полный адрес электронного почтового ящика.
С разделом «Сведения о сервере» всё будет несколько сложнее.
В качестве типа учётной записи вы можете указать любой протокол, который будет вам наиболее удобен. Исправно работать будет как «IMAP», так и «POP3».
В случае, когда в качестве почтового протокола вы избрали «ИМАП», то в графе «Сервер входящей почты» нужно указать «imap.mail.ru» (без кавычек). Если же вы выбрали «ПОП», то в данном разделе необходимо указать «pop.mail.ru» (без кавычек).
Важно!
Сервер, из которого будет производиться отправка писем, менять не надо ни для одного из протоколов.В блоке «Вход в систему» нужно попросту вписать логин и пароль от своего почтового ящика.
4) Итак, теперь мы немного покопаемся в дополнительных настройках. Для этого нужно перейти во вкладку «Другие настройки…», после чего в открывшемся меню «Параметры интернет-почты» нужно переключиться на вкладку «Дополнительно».

Для начала здесь потребуется указать порты для отправки и приёма электронных сообщений. У разных типов протоколов они отличаются. К примеру, у протокола «IMAP» это порт №993, а у протокола «POP3» – №995.
Так как сервер, с которого будут исходить сообщения одинаковый для обоих протоколов, то и номер порта у них будет одинаковый – №465.
5) Итак, делом за малым – нужно нажать на клавишу «ОК» для сохранения внесённых коррективов и кликнуть по кнопке «Далее», которая располагается в меню «Добавить учётную запись».
На этом всё. После указания всех этих сведений утилита «Аутлук» попытается осуществить подключение по указанным вами ранее параметрам. В случае, если подключение будет удачным, вы увидите соответствующее сообщение на экране. В противном случае вы увидите такое же сообщение, только результаты в нём будут противоположные.
Выход из разных почтовых ящиков

При использовании любого почтового ящика рано или поздно появляется необходимость выхода, например, с целью перехода на другой аккаунт. О данной процедуре в рамках наиболее популярных почтовых сервисов мы расскажем в сегодняшней статье.
Выход из почтового ящика
Вне зависимости от используемого ящика процедура выхода практически не отличается от аналогичных действий на других ресурсах. Из-за этого будет достаточно узнать, как выйти из одного аккаунта, чтобы не было проблем с любыми другими почтовыми сервисами.
Gmail
На сегодняшний день почтовый ящик Gmail является наиболее удобным в использовании за счет интуитивно понятного интерфейса и высокой скорости работы. Для выхода из него можно произвести очистку истории используемого интернет-браузера или воспользоваться кнопкой «Выйти» в специальном блоке, открываемом при щелчке по фотографии профиля. Подробно все необходимые действия нами были описаны в другой инструкции по ссылке ниже.

Mail.ru
Среди российских интернет-пользователей большой популярностью обладает почта Mail.ru, тесно связанная с другими сервисами этой компании. В этом случае можно также воспользоваться функцией очистки истории посещений в браузере или кликнуть по специальной кнопке.
-
На верхней панели в правой части окна браузера кликните по ссылке «Выйти».

Покинуть ящик также можно через отключение аккаунта. Для этого разверните блок, щелкнув по ссылке с вашим адресом электронной почты.

Здесь, напротив профиля, который вы хотите покинуть, нажмите «Выйти». В обоих вариантах у вас получится покинуть учетную запись.


После этого потребуется ввести данные от другой учетной записи и нажать «Вход».

В качестве альтернативы можете произвести очистку истории веб-браузера, добившись в итоге точно такого же результата.

После выхода вы автоматически покинете не только почту, но и аккаунт в других сервисах Mail.ru.
Яндекс.Почта
Почтовый ящик Яндекс, точно так же, как и Mail.ru, очень актуален у российских пользователей за счет стабильной работы и связи с другими не менее полезными сервисами. Выйти из него можно несколькими способами, каждый из которых был нами упомянут в отдельной статье на сайте. Необходимые действия в такой ситуации во многом схожи с почтой Gmail.

Рамблер/почта
В плане оформления Rambler/почта не уступает своим конкурентам, но несмотря на удобный интерфейс и отличную скорость работы, не пользуется такой популярностью, как выше рассмотренные ресурсы. При этом процедура выхода аналогична с Яндекс и Gmail.
-
Щелкните левой кнопкой мыши по аватарке профиля в правом верхнем углу страницы.

Из представленного списка необходимо выбрать пункт «Выйти».

После этого вы будете перенаправлены на стартовую страницу почтового сервиса, откуда можно будет вновь выполнить авторизацию.

Помимо этого не забывайте о возможности очистки истории посещений интернет-обозревателя, которая позволит автоматически выйти не только из почты, но и любых других аккаунтов на сайтах в сети.

Как видим, покинуть почту вне зависимости от сервиса можно практически идентичным образом.
Заключение
Несмотря на количество рассмотренных сервисов, произвести выход на большинстве других ресурсов можно аналогичным образом. Мы завершаем настоящую статью и в случае необходимости предлагаем обращаться к нам в комментариях с вопросами по теме.
 Мы рады, что смогли помочь Вам в решении проблемы.
Мы рады, что смогли помочь Вам в решении проблемы. Добавьте сайт Lumpics.ru в закладки и мы еще пригодимся вам.
Отблагодарите автора, поделитесь статьей в социальных сетях. Опишите, что у вас не получилось. Наши специалисты постараются ответить максимально быстро.
Опишите, что у вас не получилось. Наши специалисты постараются ответить максимально быстро.
Как выйти из почты Gmail?

Интерфейс электронных почтовый ящиков часто достаточно запутанный, непонятный для многих пользователей. Неудивительно, что при работе с ними возникает так много вопросов. Вот вы, к примеру, знаете, как выйти из почты Gmail? Если нет, значит, вы не просто так оказались на этой странице. Сейчас наглядно покажем, как выйти из почты Gmail.com и на компьютере, и на телефоне.
Как выйти из Gmail на компьютере?
Зайдите в свой аккаунт Gmail и посмотрите в правый верхний угол экрана — там есть кружок, в котором указана первая буква вашего имени. Нажмите на нее.
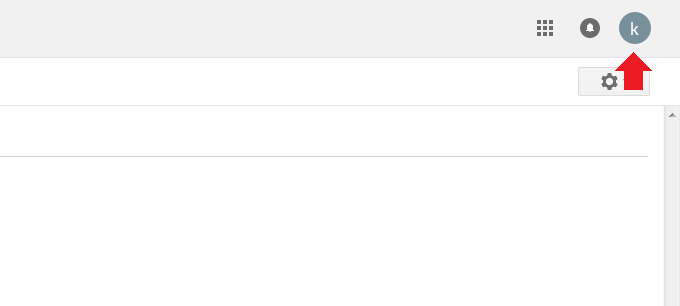
Появится меню, где в том числе есть кнопка «Выйти». Нажмите на нее для выхода из аккаунта.
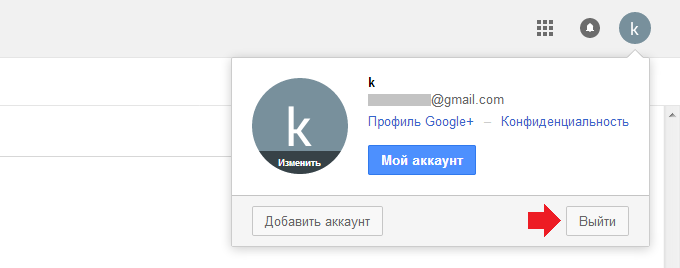
Вы вышли из аккаунта, вам будет предложено ввести данные для входа в почту.
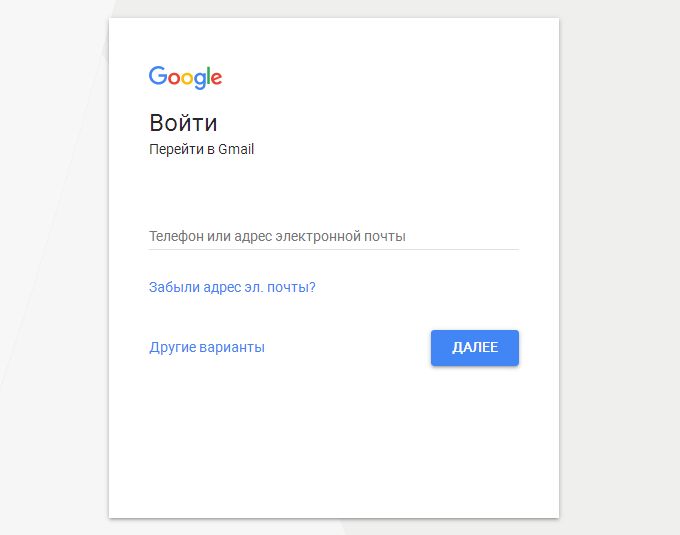
Некоторые пользователи жалуются на то, что при нажатии на кнопку «Выход» ничего не происходит. Это проблема в самом браузере, вам нужно очистить куки. Для этого просто нажмите на клавиши Ctrl+Shift+Delete, после чего появится окно для очистки истории (работает во всех браузерах). Выберите «Куки» и очистку «За все время», затем нажмите «Удалить». Произойдет деавторизация на всех сайтах, в том числе и Gmail.
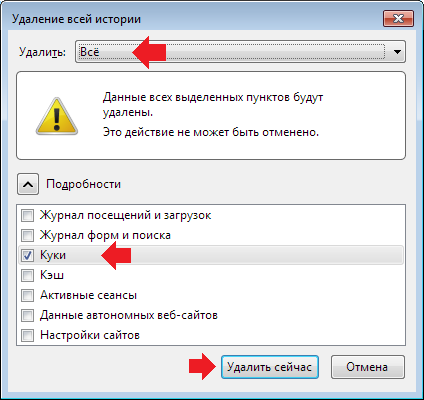
Как выйти из Gmail на Android?
Здесь все совсем иначе — на Android происходит выход из всех сервисов Google, то есть если вы выйдите на Android из Gmail, вы также не сможете попасть в Play Market.
Зайдите в настройки, найдите раздел «Аккаунты» или «Учетные записи».
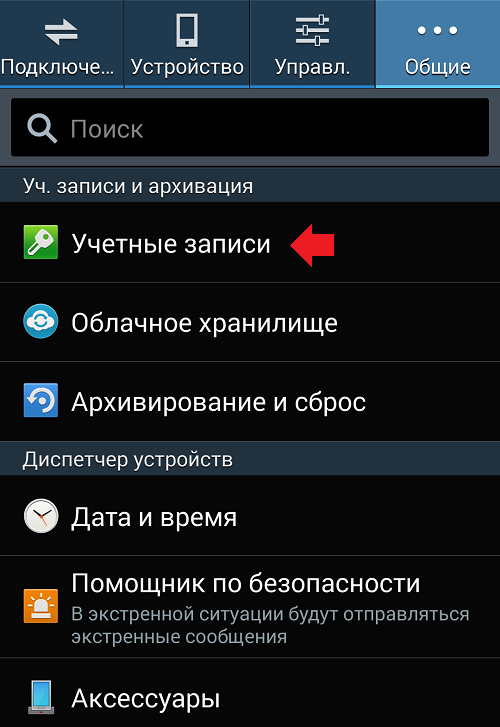
Откройте учетную запись Google.
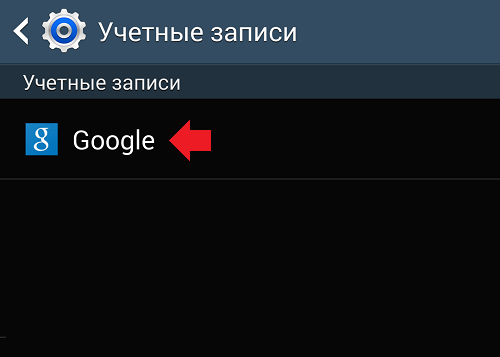
Нажмите на имя своего аккаунта.
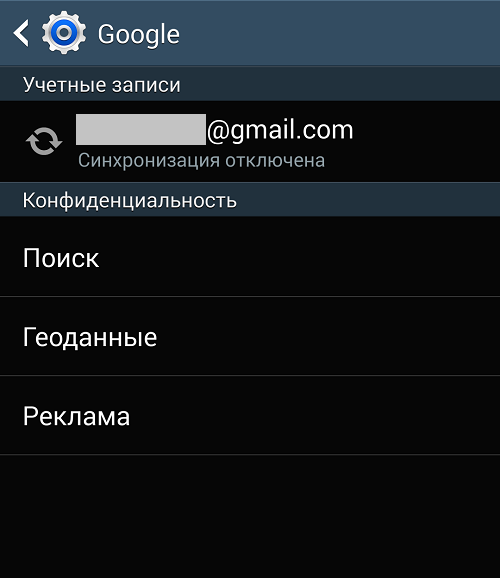
Нажмите «Удалить учетную запись».
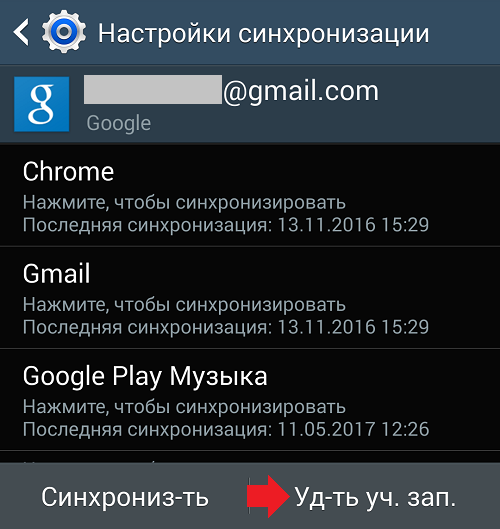
Подтвердите ее удаление.
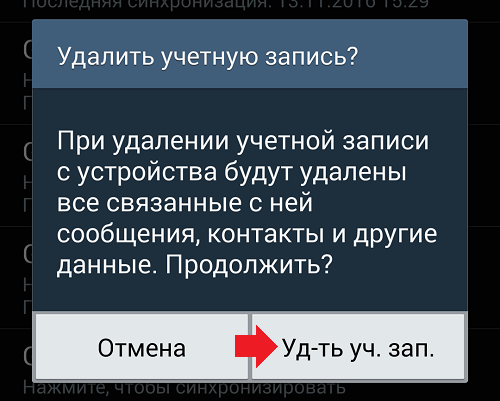
Вы вышли из всех сервисов Google.
Уважаемые пользователи! Если наш сайт вам помог или что-то в нем не понравилось, будем рады, если вы оставите комментарий. Заранее большое спасибо.
Вам будет интересно:
- Что такое аккаунт и для чего он нужен?
- Как удалить почту (аккаунт) Gmail?
- Gmail: регистрация почты (нового аккаунта)
- Как поменять пароль почты Gmail?
- Как войти в почту Gmail.com с логином и паролем?
- Что такое спам?
- Что такое email и как его создать?
5 комментариев
когда я нажимаю на кнопку с буквой своего имени, у меня никакого окна не появляется
Похоже на глюк браузера. Ну, можешь очистить куки для gmail в браузере, это поможет тебе.












