Как выйти из почты mail ru со всех устройств?
Для этого необходимо проделать несколько простых шагов, зайдя на сам почтовый сервер gmail.com.
- Пролистайте в самый низ страницы и в нижнем правом углу нажмите на ссылку «Дополнительная информация». …
- В новом окне «Информация о действиях пользователя» нажмите на кнопку «Выйти из всех остальных сеансов».
Как проверить историю входов майл ру?
Чтобы посмотреть историю входов в Почту, перейдите в настройки → «Пароль и безопасность». В разделе «Информация об использовании почтового ящика» перейдите по ссылке «Посмотреть список устройств». Или воспользуйтесь прямой ссылкой — https://account.mail.ru/user/garage/.
- Пролистайте в самый низ страницы и в нижнем правом углу нажмите на ссылку «Дополнительная информация». .
- В новом окне «Информация о действиях пользователя» нажмите на кнопку «Выйти из всех остальных сеансов».
Можно ли на майлру сделать так, чтобы ящик закрылся на всех устройствах?
Если пароль от ящика попал в чужие руки, то просто смена пароля не поможет. Тот, к кому попал пароль, может держать ящик открытым у себя на компьютере. Как закрыть его на чужом компьютере со своего?
Если вы смените пароль и зайдете под ним на своем компьютере, то на всех других устройствах система будет автоматически требовать авторизацию с новым паролем, даже если там не выходили из ящика под старым. Так что достаточно сменить пароль и выйти из системы.
Яндекс браузер, Internet Explorer, Microsoft Edge, Maxthon
В этих браузерах делаем всё тоже самое как в статье про очистку кеша браузеров, только не забываем ставить галочки «Файлы cookie, Куки» . Там же есть программа CCleaner, с помощью которой можно очистить куки сразу во всех браузерах за 10 секунд. Для быстрого доступа к окну чистки истории нажимаем кнопки «Ctrl+Shift+Del».
Удаляя куки, мы разлогинились на всех сайтах на компьютере, но также просто выйти с аккаунтов на всех устройствах невозможно, нужно заходить в настройки каждого сервиса. В почте гугла Gmail нужно зайти в «Меню (значок с фото) -> Аккаунт Google -> Безопасность (меню слева)» :
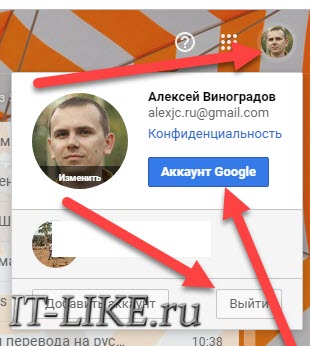
Или просто переходим по прямой ссылке на настройки безопасности почты Gmail https://myaccount.google.com/security. Спускаемся ниже до раздела «Ваши устройства» и если устройств больше одного, то нажимаем «Управление устройствами» :
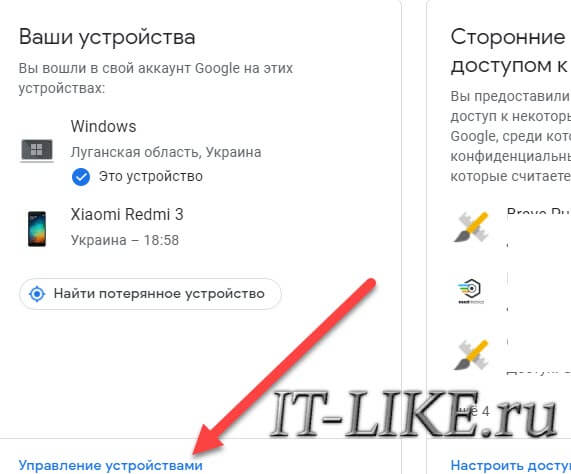
Теперь поочерёдно кликаем по каждому устройству (смартфону, планшету, ноутбуку) и нажимаем кнопку «Выйти» :
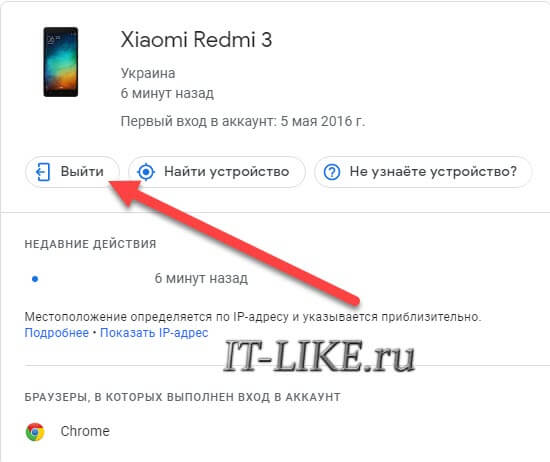
Кстати, для почты советую настроить двухэтапную аутентификацию, так намного безопасней.
Как выйти из приложения Почта в Windows 10, 8
Чтобы защитить свою учетную запись электронной почты, вам нужно лишь удалить (не волнуйтесь, это будет только временно) свою учетную запись Microsoft. Итак, вот шаги для Windows 8:
- Откройте свой почтовый клиент – он должен находиться прямо на главном экране.
- Хорошо, тогда в окне электронной почты откройте настройки, запустив панель Charm (пока вы используете приложение электронной почты, проведите мышью в правом нижнем углу экрана).
- В панели Charm выберите настройки, а затем выберите «Параметры учетной записи».
- С этого момента вы сможете выбрать, оставаться в системе или временно отключить свою учетную запись Microsoft. Конечно, вы можете войти в свою учетную запись еще раз, выполнив ту же процедуру, поэтому управление вашими личными электронными письмами будет довольно простым.
Если вы хотите выйти из приложения Mail в Windows 10, выполните следующие шаги:

- Запустите приложение Почта> выберите значок Настройки
- Перейдите в раздел «Управление учетными записями», чтобы просмотреть учетные записи, добавленные в приложение «Почта».
- Выберите учетную запись, из которой вы хотите выйти.
- На экране появится новое диалоговое окно настроек учетной записи.
- Выберите Удалить учетную запись – это удалит соответствующую учетную запись, выйдя из приложения Почта.
- Нажмите кнопку Удалить, чтобы подтвердить свой выбор.
Возможности настройка почты Mail.ru: работа с письмами
Этот раздел настроек предназначен для настройки внешнего вида заголовков писем, внутренней функциональности при работе с письмами и дополнительная функция при работе с адресной книгой.
Полезная реклама: посмотрите каталог с бесплатными курсами по it-специальностям, а узнать подробнее об актуальных интернет-профессиях можно тут.
В раздел настроек можно войти из своей электронной почты mail.ru, входим в почту, нажимаем в правом верхнем углу «Настройки», рядом с кнопкой «Выход» или нажимаем кнопку «Еще» и выбираем «Настройки».
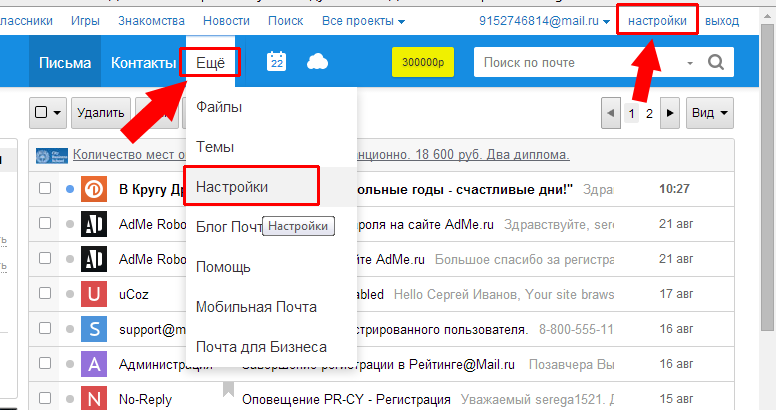
Переходим в раздел «Работа с письмами» — можно выбрать в меню слева или справа с иконкой в виде запечатанного конверта.
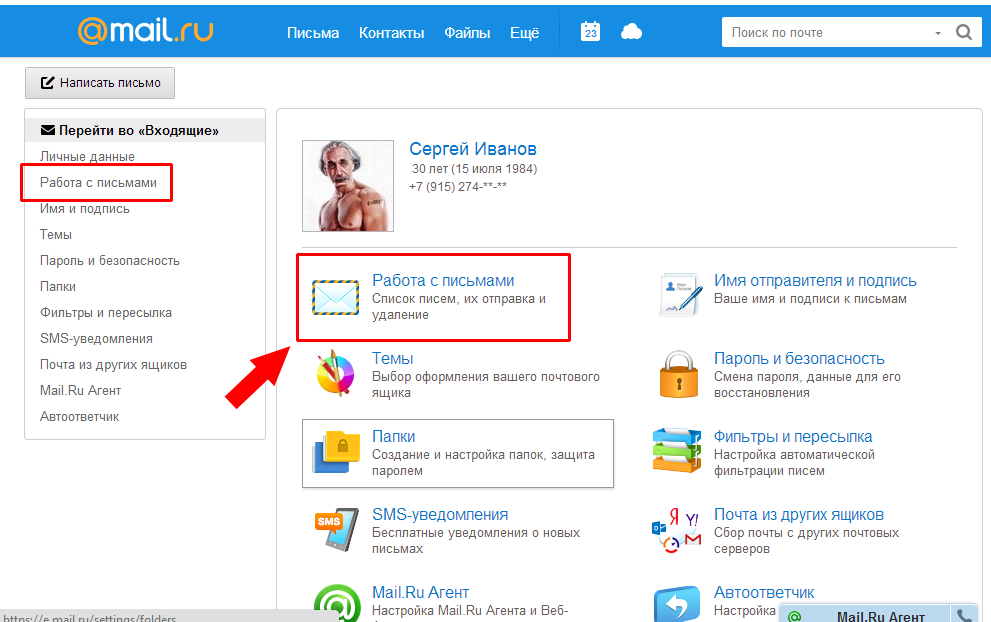
В пункте «Размер списка», можно выбрать количество писем на странице — 5, 10, 15, 25, 50, 100 или 200 (по умолчанию 25 писем на странице). Для изменения количества показываемых писем на странице кликаем по кнопке с числом писем (например, «25 писем на странице») и в выпадающем меню выбираем нужное количество.

Флажок в графе «Показывать начало письма», означает, что в списке писем будут видны первые слова из текста письма, если убрать, то будет показана только тема письма.

«Компактный вид письма» — если поставить флажок в эту графу, то цветных иконок и фото не будет видно в заголовках писем.

в графе уведомления, можно разрешить показывать оповещения о новом письме в браузере Google Chrome. Но чтобы эти оповещения были видны, необходимо войти в настройки браузера, выбрать дополнительные настройки, в разделе «личные данные» нажать кнопку «Настройка контента». После чего, находим «Оповещения» и выбираем «Разрешить всем сайтам показывать оповещения». После всех этих действий, оповещения должны показываться на рабочем столе (я правда не увидел оповещения).

Графа «Включать содержимое исходного письма в ответ» означает, что если Вы отвечаете на какое либо письмо, то автоматически снизу будет прикрепляться текст того письма, на которое Вы отвечаете. Незаменимая вещь, при деловой переписке (особенно, если эта переписка длится не один месяц). Если текст исходного письма не нужен, убираем флажок.

Для примера, я нажал ответить, на первое попавшееся письмо. Под моей подписью находится текст предыдущего письма.
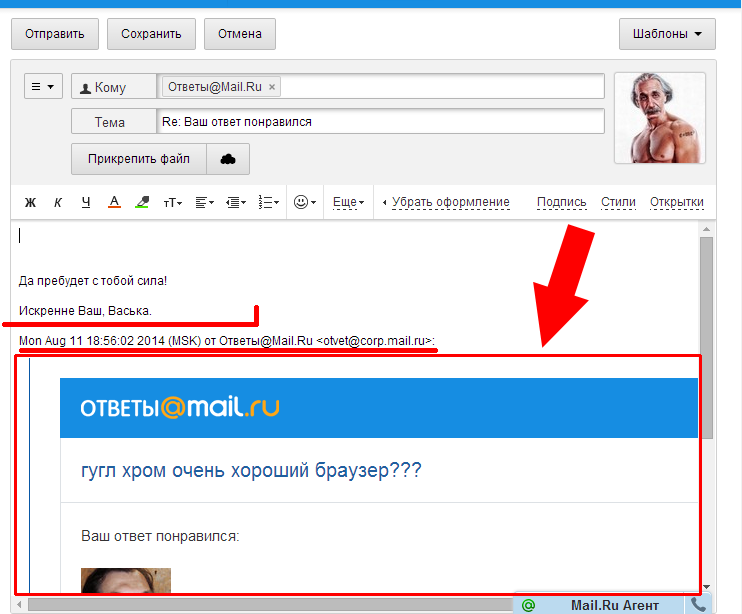
«Очистка папок» — установив флажок в пункт «Очищать папку «Корзина» при выходе», соответственно все письма из «Корзины» будут удалены. Принцип «Корзины» в электронной почте mail.ru такой же, как, например, в ОС Windows — все удаленные письма помещаются в «корзину» и при необходимости их можно восстановить. Если «Корзину» очистить, то электронные письма удалятся без возможности восстановления.

«После удаления письма» — то действие, которое будет если Вы откроете письмо и удалите. Вы можете перейти в следующее письмо по списку, либо перейти к списку всех писем (то есть в папку «Входящие», «Отправленные» или тому подобное, в зависимости от того, какое письмо удаляете).

В пункте «Адресная книга», по умолчанию, все новые адреса автоматически сохраняются в адресную книгу и потом, при написании письма, можно выбирать нужный адрес из этой книги. В адресную книгу будут добавляться те адреса электронной почты, на которые Вы отправляли письма. Это очень помогает, если надо написать письмо уже добавленному адресату. В поле «Кому» просто кликаем левой клавишей мышки и выбираем нужного адресата из выпадающего меню.

Рассылки — все рассылки обо всех событиях Mail.ru. То есть это оповещения не только от электронной почты Mail, но и от сервисов Ответы@Mail, соц сети «Мой мир» и других проектов Mail. Чтобы отключить, убираем флажок в этом пункте.

Ну и самое основное — после всех изменений, нажать кнопку «Сохранить», иначе все эти действия будут напрасны.
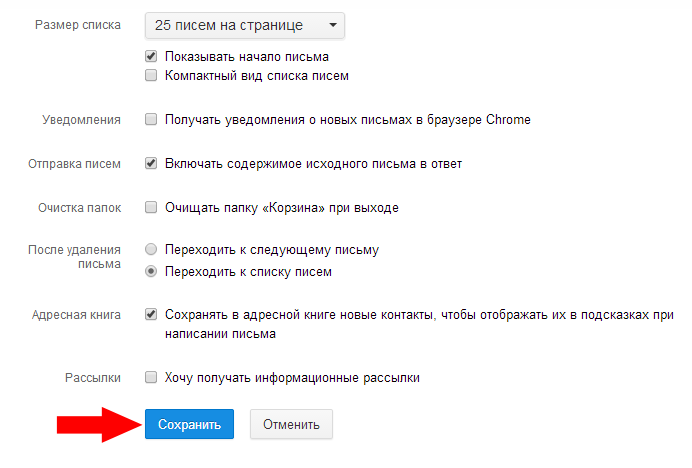
Для возвращения к работе с письмами нажимаем «Перейти ко входящим» в правой части.









