Безопасный и простой доступ к контенту
Вы можете хранить и передавать коллегам файлы и папки, а также работать над ними вместе с другими пользователями на компьютере или любом мобильном устройстве.
При предоставлении доступа к файлам на Диске используется шифрование и обеспечивается высокий уровень безопасности. Сервис проверяет передаваемые вам файлы и удаляет те из них, в которых обнаружены вредоносное ПО, спам, программы-вымогатели или фишинг. Диск – это облачный сервис, а значит он позволяет не хранить файлы локально и снижает риски для ваших устройств.
Как выйти из аккаунта на различных устройствах
1.На гаджетах Samsung. Чтобы закрыть профиль на телефоне или планшете, нужно перейти в «Настройки» девайса, выбрать пункт меню «Облако и учетные записи» – «Учетные записи». Находим среди активных профилей слово Google и нажимаем на него. Затем выбираем учетную запись, которую хотим удалить с телефона, если их несколько.

Кликаем на указанный адрес почты, чтобы открыть ее настройки. В верхнем правом углу будет размещена кнопка с тремя вертикальными точками, при нажатии на которую появится выпадающее меню. В нем выбираем «Удалить уч. запись».

Важно! Учетка будет удалена только с вашего мобильного устройства, а пользоваться ею на компьютере или ноутбуке можно будет как и прежде, так как полного удаления профиля с серверов не происходит.
После выполнения этих действий произойдет автоматический выход во всех сервисах. Открыв Google Play, нужно будет снова в нем авторизоваться под логином и паролем. И если пользователь больше не хочет использовать удаленную учетку, можно войти под любым другим профилем.
Еще один способ, помогающий выйти из аккаунта Google – это возврат к заводским настройкам. Он является радикальным, так как будут удалены не только профили от гугл, но и все пользовательские данные. Использовать его лучше, если вы планируете продать или подарить телефон другому человеку.
Чтобы выходить таким методом, нужно в настройках смартфона перейти в подраздел «Общие настройки» – «Сброс». Здесь можно сбросить параметры Сети, настройки приложений и данные. Выбираем последний пункт и следуем подсказкам системы.
2.На Хiaomi. Действия, которые нужно совершить на этом девайсе, аналогичны, так как выпускаются на android. Чтобы сделать это через настройки, нужно зайти в них и выбрать «Другие аккаунты» внизу экрана. В появившемся списке выбираем Гугл и кликаем по круглой кнопке «Еще». Появится опция синхронизации и удаления, выбираем последнюю.
Если же есть необходимость не только выйти из аккаунта Гугл на андроиде, но и почистить телефон от данных, можно выполнить сброс настроек до заводских. Для этого выбираем пункт «Расширенные настройки» – «Восстановление и сброс». В появившемся списке выбираем «Сбросить настройки» – «Личный данные».


При выборе такого способа произойдет 100% удаление записи с телефона или планшета, но при этом сервер сохранит информацию по данному профилю для дальнейшего его восстановления и использования.
3.На компьютере. Для удаления учетной записи на компьютере выйдите из Google. Рассмотрим, как это сделать на примере Chrome. Итак, открываем браузер и кликаем по значку профиля в верхнем углу экрана. В выпадающем меню нажимаем кнопку «Выйти». После выполнения этого действия произойдет выход и из связанных сервисов, например, почты Gmail.

При этом можно также отключить синхронизацию. Чтобы сделать это, нужно нажать на значок профиля и кликнуть по опции «Синхронизация с …, где «…» – адрес электронной почты. Выбираем раздел «Пользователи» и нажимаем кнопку «Отключить».
Внимание! Если у пользователя несколько сохраненных профилей, то при выходе из одного произойдет автоматический выход из всех. Затем при повторной авторизации достаточно будет выбрать нужный вам аккаунт и совершить вход в систему.

Как выйти из учетных записей Google по одному?
Я работаю волонтером во многих организациях, зарабатывая мне несколько учетных записей Google для управления. Функция входа в несколько учетных записей, встроенная в Google, замечательна, за исключением того, что когда я нажимаю «Выйти», она сразу же удаляет все мои учетные записи.
Есть ли другой способ просто выйти из одного аккаунта за раз? Если есть, я не могу найти это.
Я использую надстройку Firefox Multifox br.mozdev.org/multifox, чтобы сохранить отдельное окно для каждой учетной записи, чтобы иметь дело с особыми случаями, такими как Google Analytics и т. Д., Которые не имеют надлежащей поддержки нескольких учетных записей. Выделите одну учетную запись на одно окно, и они не конфликтуют. Может работать и для вас.
@ Джош, правда. Там всегда есть альтернативная версия, если вы посмотрите вокруг. Например. chrome.google.com/webstore/detail/multilogin/…
Да, и в Firefox решение в комментарии № 1 теперь стало проще благодаря встроенной функции контейнеров Firefox. Каждый контейнер может иметь свой собственный логин или активные логины.
Возможность многократного входа в Google помогает вам управлять несколькими учетными записями одновременно. Вход в другую учетную запись, когда вы уже выполнили вход, будет связывать обе ваши учетные записи (на стороне клиента). И при каждом дополнительном входе все учетные записи связаны друг с другом. Выход из одного аккаунта будет означать, что вы выходите из всех аккаунтов (похоже на эффект домино).
Google должен поддерживать отмену связи двух зарегистрированных учетных записей, чтобы вы могли выборочно выходить из учетной записи, но сохраняли статус входа в другие учетные записи. На данный момент это не поддерживается, и я не думаю, что могло бы быть какое-либо альтернативное решение, пока Google не предложит улучшение своей функции множественного входа.
Это печальные новости. Можете ли вы дать мне ссылку на то, где вы нашли эту информацию, чтобы я мог проверить ее достоверность и принять ваш ответ?
К сожалению, я не знаю ни одного официального заявления от Google. Но вы можете найти много таких жалоб и подробностей здесь .. productforums.google.com/forum/#!searchin/gmail/…
Да, видите, это неправильно (или, по крайней мере, не полностью). Я вошел в свою личную учетную запись, когда уже вошел в свою рабочую учетную запись, и никогда не связывал их — пока, я все еще вижу ошибочное поведение, которое описывает OP.
Как вам удалось войти в другую учетную запись, не выходя из первой учетной записи или связывая их с помощью многократной регистрации.
Я предоставил редактирование ответа, поскольку вводит в заблуждение, что вход в несколько учетных записей связывает их вместе. Как заявил автор в комментариях, они имели в виду «на клиенте», поэтому я добавил правку.
Если вы решите выйти из какой-либо учетной записи при использовании многократной регистрации, вы выйдете из всех своих учетных записей. Чтобы возобновить многократный вход, вам потребуется войти в одну учетную запись, а затем использовать опцию «Добавить учетную запись» для входа в другие учетные записи.
Несмотря на то, что выход из системы выводит вас из каждой учетной записи Google, вы можете использовать несколько браузеров для достижения почти того, что вам нужно.
Я использую 4 аккаунта Google * с Chrome (очевидно, что максимальный лимит составляет 4 аккаунта одновременно) и открываю FireFox или IE, чтобы использовать пятый или шестой аккаунт Google. Еще один набор из 4 может работать здесь.
С другой стороны, я не уверен, что согласен с тем, что учетные записи связаны каким-либо образом, который поддерживается после выхода из системы. Когда я вхожу в Chrome, я могу войти в любой новый набор из 4 учетных записей Google, который я выберу, любую комбинацию из 5 или около того, которую я поддерживаю.
- Под «Аккаунтами Google» я имею в виду 1 GMail, а остальные — аккаунты Google Apps для доменов.
Я обнаружил, что в Chrome появилась новая функция для входа в систему разных пользователей. Сделать это:
- Открыть настройки
- Нажмите на Вход в систему как _ _.
- В разделе «Пользователи» нажмите «Добавить нового пользователя».
Теперь я могу войти на любое количество дисков Google, каждый со своим собственным экземпляром Chrome! Чтобы увидеть, какое окно является чем, ищите маленький аватар, который вы выбрали в верхнем левом углу рядом с вашей первой вкладкой.
Трюк №1 вручную: перенос файлов с G-диска с помощью встроенной функции общего доступа
Google Диск предлагает один вариант совместного использования, с помощью которого пользователь может перемещать данные между дисками Google. Теперь, чтобы выполнить процесс безупречно, выполните шаги, указанные ниже:
-
- Прежде всего, откройте исходный Google Диск, с которого вы хотите переместить данные.
- После этого выберите файлы или данные, которые нужно скопировать на другой Google Диск.
Примечание: Помните, что за один раз вы можете перемещать файлы только из одной папки.
- Когда вы закончите выбор элементов данных, щелкните их правой кнопкой мыши и выберите доля вариант
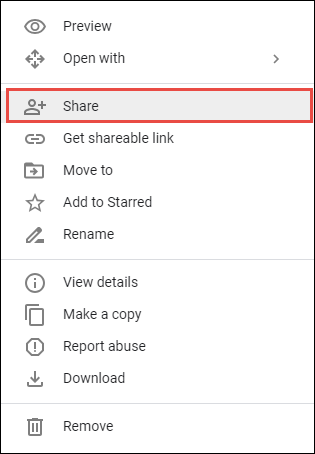
2. Или вы можете нажать на доля значок, расположенный вверху списка файлов
3. Теперь вам нужно ввести адрес электронной почты целевого Google Диска в данное поле.

4. Вы можете применять разрешения также, когда делитесь им с другими. Чтобы сделать то же самое, нажмите на падать меню в правой части поля адреса электронной почты
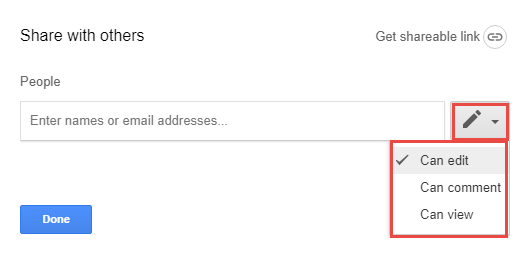
Примечание: Пользователь может установить Может редактировать, может просматривать, и Можно комментировать разрешение также во время переноса данных.
5. После этого нажмите на послать кнопка для передачи файлов с одного Google Диска на другой Google Диск
Руководство №2: Перенос данных с Google Диска с помощью Google Архиватора
Есть еще один способ скопировать файлы с Google Диска на Google Диск. Это делается с помощью бесплатного сервиса, предлагаемого самим Google, то есть Google Takeout.
- Прежде всего, перейдите на https://takeout.google.com/ из вашей учетной записи Google Диска, из которой необходимо перенести данные
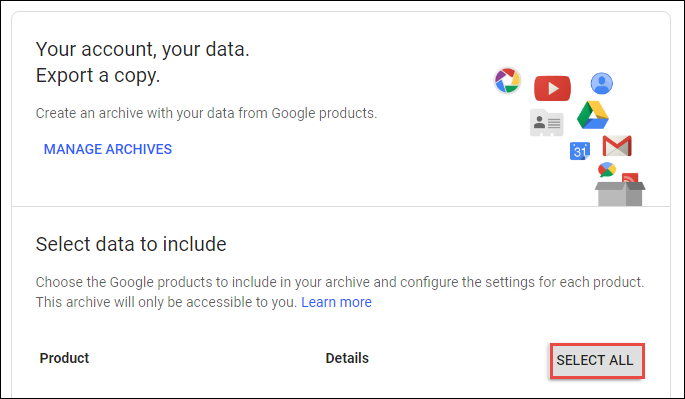
2. Затем вам нужно нажать на Выберите «Нет» кнопка, чтобы снять отметку со всех выбранных элементов
3. После этого прокрутите окна вниз, пока не найдете Водить машину вариант
4. Здесь вам нужно выбрать или включить Водить машину возможность скачать свои данные
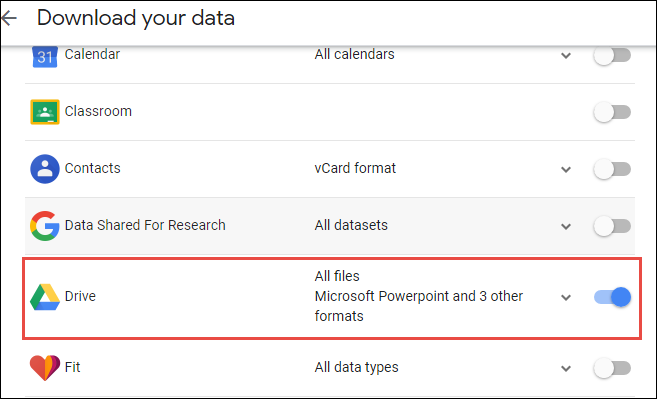
5. Если вы хотите скопировать отдельные файлы с Google Диска на Google Диск, вы также можете выбрать определенные файлы или папки.
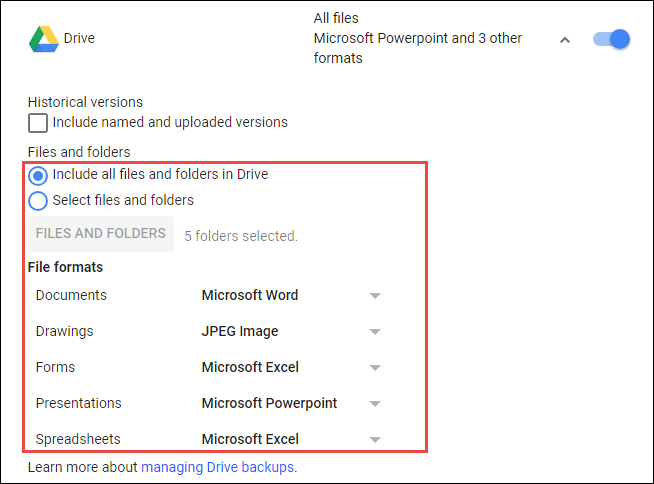
Примечание: Вы можете включить все папки или отдельные файлы или папки. Например, документы, формы, сайты и т. Д. Для пользовательской миграции данных.
6. Щелкните значок Следующий кнопка. И выберите формат файла, в котором вы хотите скачать
7. Данные Google Диска. Здесь мы выбрали .zip файл тип

8. Теперь вам нужно выбрать Способ доставки. Здесь мы выбрали Ссылка для скачивания отправлена по электронной почте вариант
9. Когда все готово для загрузки данных с Google Диска, нажмите на Создать архив вариант
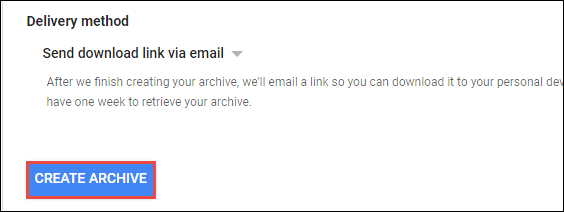
10. Теперь откройте свою учетную запись Gmail, адрес электронной почты которой вы указали для способа доставки.
Примечание: Ссылка для скачивания будет активна только 56 дней.
11. Нажав на полученную ссылку, вы можете легко скачать ZIP-файл и распаковать его на локальном компьютере.
12. Теперь вам нужно открыть другой Google Диск, в который вы хотите скопировать файлы с Google Диска.
13. На другом Google Диске нажмите на Новый + кнопку, а затем выберите либо Загрузка файла или загрузка папки возможность копировать загруженные файлы с Google Drive на другой Google Drive
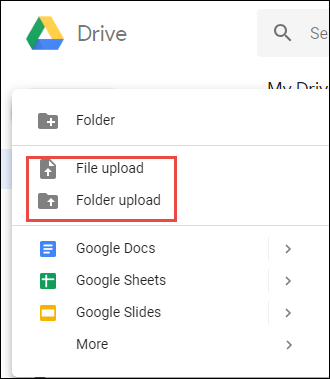
14. После просмотра загруженных файлов щелкните значок Открыть кнопку, чтобы успешно перемещать файлы между дисками Google.
Ограничения ручных подходов
Нет сомнений в том, что ручные решения позволяют пользователям копировать файлы с Google Диска на Google Диск. Но это не самый надежный способ сделать то же самое. Ручные решения становятся довольно длительными и трудоемкими, когда дело доходит до переноса большого количества данных между дисками. Более того, разделить выборочные папки между Google Диском не всегда так просто. Кроме того, пользователю не разрешается перемещать файлы, доступ к которым разрешен только владельцем.
Теперь, чтобы избежать всех подобных сценариев, пользователю предлагается перейти на профессиональный инструмент для беспрепятственного процесса миграции.
Универсальное решение для передачи файлов с Google Диска в другую учетную запись
Чтобы избежать каких-либо проблем в процессе миграции с Google Диска на Google Диск, пользователи продолжают поиск сторонних инструментов в Интернете. Теперь в Интернете доступно несколько приложений, поэтому, чтобы облегчить им решение, Инструмент Google Drive Migrator предлагается здесь. Это одно из лучших приложений, которое позволяет пользователям мгновенно копировать файлы с Google Диска на Google Диск. Он также предоставляет пользователям возможность передавать разрешения между дисками. Итак, чтобы воспользоваться всеми замечательными функциями, предлагаемыми этим инструментом, просто скачайте его прямо отсюда.

Простые шаги для копирования файлов с Google Диска на Google Диск
1: После успешной установки инструмента выберите исходную и целевую учетные записи.

2: Теперь выберите категорию «Документ» в списке «Выбор рабочей нагрузки» и примените фильтры.

3: На экране исходного кода внимательно введите данные пользователя с правами администратора и нажмите кнопку «Подтвердить», чтобы двигаться дальше.

4: После этого на экране «Место назначения» заполните данные. Подтвердите и здесь, чтобы предоставить разрешения.

5: Добавьте пользователей из исходной учетной записи, которую необходимо скопировать из учетной записи Google Диска в другую учетную запись Google Диска.

6: После добавления пользователей подтвердите их авторизацию и начните процесс миграции.

Вывод
Возможная причина миграции между Google Дисками может быть любой. Это может быть из-за нехватки места для хранения или из-за того, что кто-то хочет перенести данные между двумя разными доменами. В таких условиях пользователь может воспользоваться любым из описанных выше методов для копирования файлов с Google Диска на Google Диск.
Проверить панель действий
Попробуйте проверить панель действий на Google Диске, чтобы проверить, можете ли вы найти файл таким образом. Для этого выберите «Мой диск» на боковой панели Google Диска, щелкните значок «Информация» в правом верхнем углу веб-приложения «Google Диск» и перейдите на вкладку «Активность».
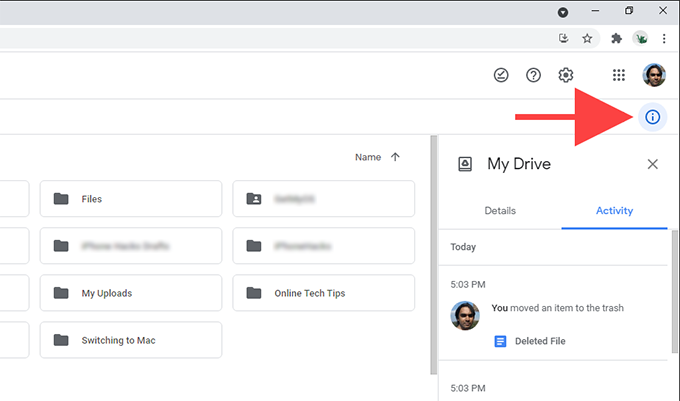
Затем вы должны увидеть длинный список действий, связанных с Google Диском, например, когда вы открывали, переименовывали, редактировали, перемещали или удаляли файлы. Вы также должны видеть активность любого из ваших соавторов.
Если вы хотите проверить активность определенной папки, просто выберите ее, и панель «Активность» должна обновиться соответствующим образом.
Способ 2: Мобильная версия
Владельцы смартфонов, как и пользователи ПК, могут устанавливать Google Диск на свое устройство и скачивать оттуда файлы. Мобильная версия приложения позволяет осуществлять загрузку в память смартфона и свои документы, и файлы, к которым был предоставлен доступ ссылкой. Рассмотрим, как это сделать с айфона и телефонов на ОС Андроид.
Вариант 1: iOS
Приложение Гугл Диск для iOS имеет свои нюансы из-за особенностей операционной системы. Рассмотрим наиболее простой способ сохранения файла на смартфоны от Apple. Если у вас не установлено приложение, следует перейти в App Store по ссылке ниже и установить Google Drive.
-
Открываем приложение и вводим данные от своего аккаунта.
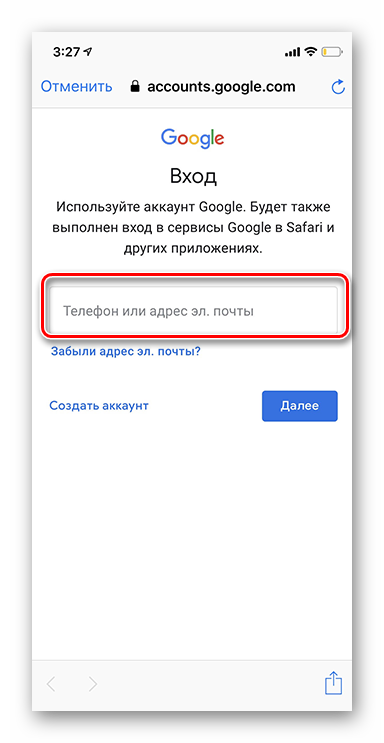
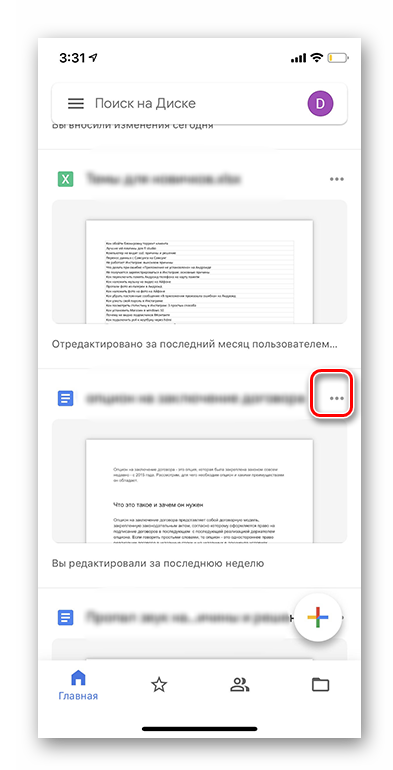
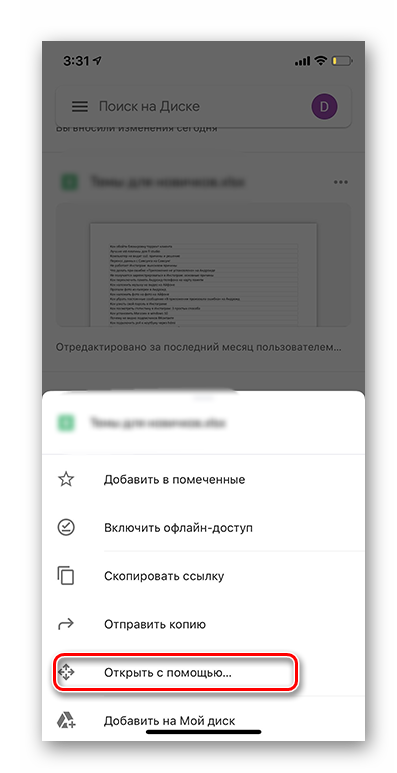
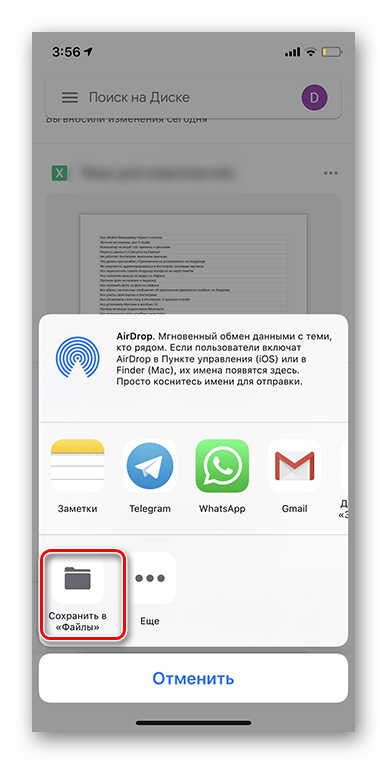
Также стоит обратить внимание на возможность включения офлайн-доступа к документу. Для этого следует нажать на кнопку с тремя точками рядом с документом и выбрать пункт «Включить офлайн-доступ».
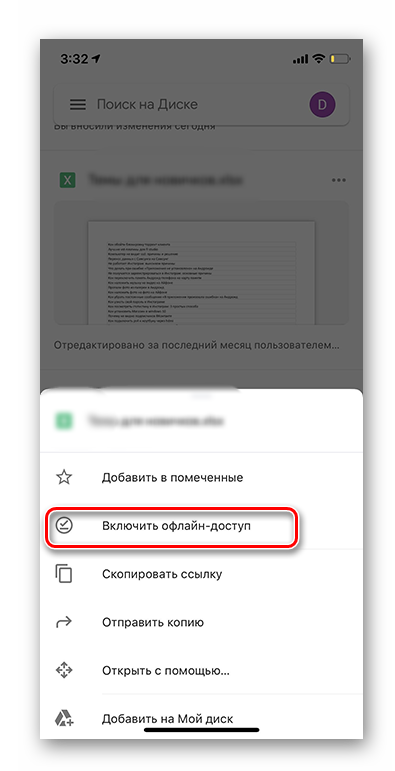
Вариант 2: Android
Google Диск на большинстве смартфонов с Андроид бывает установлен заранее. Если по какой-то причине у вас нет данного приложения, скачать его можно по ссылке ниже. Для загрузки файлов из этого приложения остается сделать совсем немного.
-
Открыть приложение Гугл Диск на Андроид.
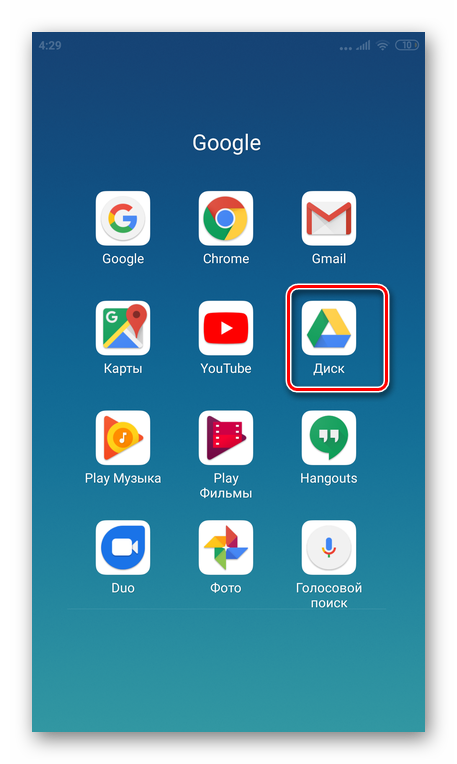
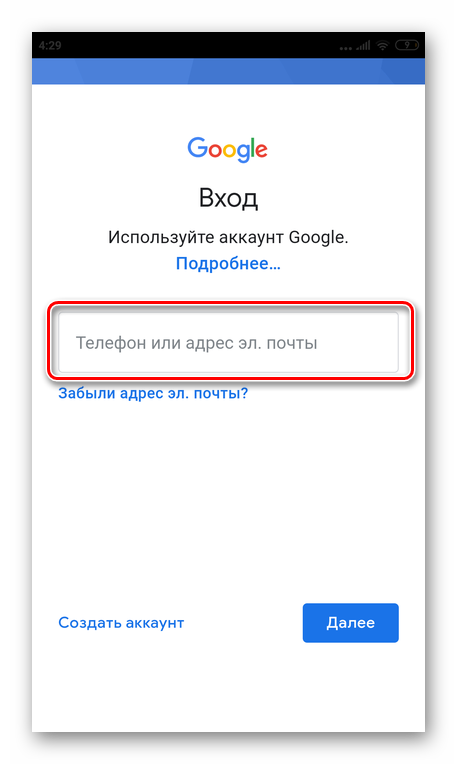
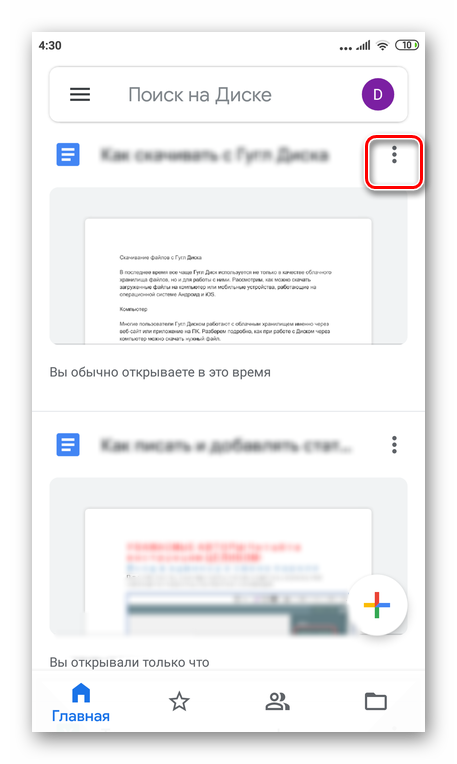
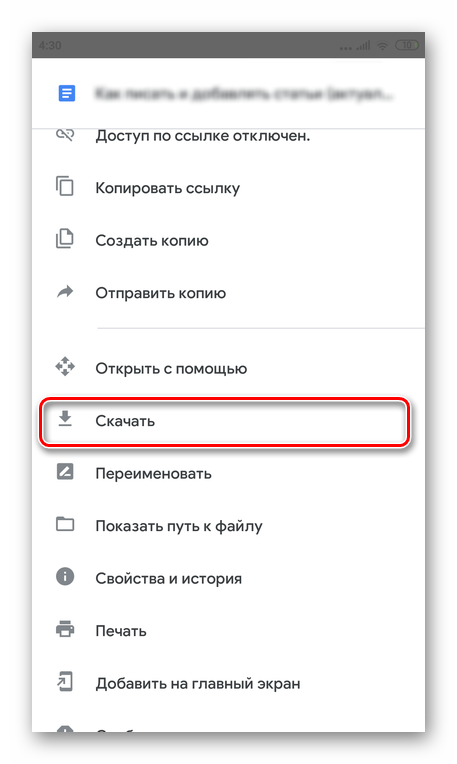
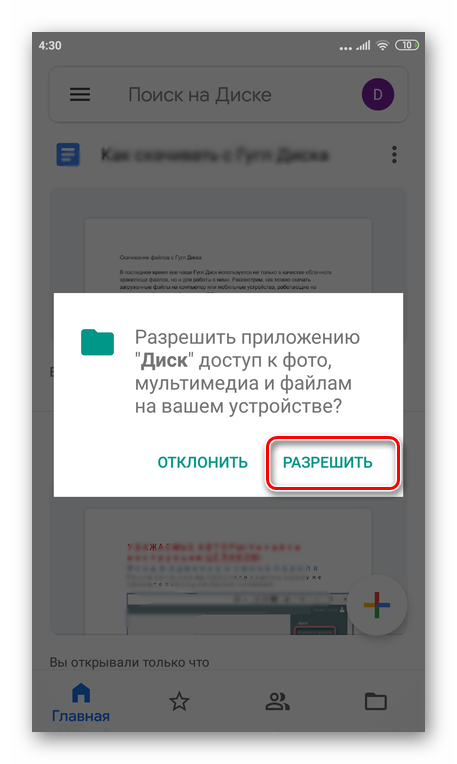
Использование Гугл Диска дает возможность довольно быстро синхронизировать документы в компьютере и облаке. Это позволит не бояться потерять нужные файлы, а также всегда иметь быстрый доступ к ним с любого устройства. Мы рассмотрели все возможные способы скачивания из этого облачного хранилища.











