Яндекс.Диск
В этом уроке я покажу, как открыть файлообменник Яндекс Диск. Мы научимся пользоваться облаком от Яндекса: загружать и скачивать файлы.
Яндекс Диск — это хранилище данных (облако). В него можно записывать свои файлы, а также передавать их по интернету.
Вход на компьютере
Важно! Без регистрации пользоваться облаком можно только если у вас есть почта на Яндексе. Если электронного адреса нет, то сначала нужно зарегистрироваться. О том, как это сделать, читайте ниже.
Каждому пользователю Яндекс Почты бесплатно выделяется облако размером 10 ГБ. Зайти в него можно одним из трех способов:
- Через электронный ящик
- С главной страницы
- По прямой ссылке
Через электронный ящик
1 . Перейдите по адресу mail.yandex.ru. Если откроется окошко авторизации, введите логин и пароль.

2 . Откроется электронный ящик. Щелкните по иконке «три пунктира» в левом верхнем углу. Из списка выберите «Диск».

В новой вкладке загрузится ваш файлообменник.

С главной страницы
Откройте браузер и перейдите по адресу yandex.ru.
Если вы выполнили вход в почтовый ящик , то в правом углу экрана будет показан логин, а под ним пункт «Диск».

Если вы еще не выполнили вход в почту , то над строкой поиска вы увидите пункты сервисов. Кликните по «ещё» и выберите «Диск».

Щелкните по кнопке «Войти» и введите данные для входа.

По прямой ссылке
- Откройте браузер.
- Щелкните в область адресной строки.
- Напечатайте disk.yandex.ru
- Нажмите клавишу Enter на клавиатуре.

Если вы еще не авторизовались, откроется окошко, в котором нужно кликнуть по «Войти». Если вы уже входили в личный кабинет, то автоматически загрузится страница с вашим облаком.
Если вы еще не регистрировались в сервисе и у вас нет Яндекс Почты, то сначала нужно создать аккаунт. Это бесплатно.
1 . Откройте браузер и перейдите по адресу disk.yandex.ru.
2 . Кликните на «Завести Диск».

3 . Откроется окно регистрации. Заполните анкету своими данными.
- Имя . Напечатайте ваше имя.
- Фамилия . Напечатайте фамилию.
- Придумайте логин . Укажите новый логин: такой, которого еще нет в системе.
- Придумайте пароль . Назначьте пароль для входа. Он должен состоять из английских букв без пробелов и желательно быть длиной в 8 и более символов.
- Повторите пароль . Введите заново назначенный пароль.
- Номер мобильного телефона . Напечатайте ваш номер телефона. Нажмите кнопку «Подтвердить номер», после чего поступит смс сообщение с проверочным кодом. Напечатайте его в поле «Введите код из смс» и кликните по «Подтвердить».
Если не хотите указывать номер, выберите «У меня нет телефона». Тогда нужно будет придумать контрольный вопрос и ответ на него . - Прочтите условия пользовательского соглашения и поставьте галочку в пункте «Я принимаю условия Пользовательского соглашения». Пункт «Я соглашаюсь создать Яндекс.Кошелек» можно пропустить, сняв галочку.
- Щелкните по «Зарегистрироваться».

4 . Регистрации успешно завершена и теперь у вас есть бесплатное облако размером 10 Гб.

На заметку . Вы можете использовать созданный аккаунт также и для почты.
Вход на телефоне
На телефоне для работы с файлообменником можно установить официальное приложение. Но также можно пользоваться и без него — через мобильный браузер. Рассмотрим оба варианта.
Как установить приложение
1 . Откройте магазин приложений Google Play или App Store.
2 . В строке поиска напечатайте яндекс диск .

3 . Нажмите на кнопку «Установить» или «Загрузить».
Если программа попросит доступ к данным, разрешите его, нажав на кнопку «Принять».

Начнется загрузка и установка приложения.

4 . После установки в главном меню телефона появится программа.

Как войти в облако через приложение
1 . Запустите Диск, нажав на значок программы.

2 . Откроется окно авторизации.
- В поле «Логин» введите логин.
- В поле «Пароль» введите пароль.

3 . Откроется файлообменник.

Как войти через мобильный браузер
1 . Запустите мобильный браузер. Например, Google Chrome или Safari.
2 . Перейдите в сервис по адресу disk.yandex.ru.
3 . Сверху нажмите на кнопку «Войти».

4 . Откроется страница авторизации:
- Введите логин;
- Напечатайте пароль.

5 . Откроется ваше облако.

Как зарегистрироваться с телефона
Рассмотрим, как создать новый аккаунт через приложение.
1 .Откройте приложение. В окне авторизации в правом верхнем углу будет пункт «Зарегистрироваться» — нажмите на него.

2 .Напечатайте свой мобильный номер и нажмите «Продолжить с телефоном».

На телефон поступит звонок. Оператор продиктует код, который нужно напечатать в поле подтверждения.
Или можно нажать на пункт «Подтвердить по смс» для отправки кода в смс сообщении.

3 . Напечатайте свое имя и фамилию и нажмите кнопку «Далее».

4 . Придумайте логин. Если он уже будет в базе, система попросит придумать новый. Также придумайте пароль из английских букв и цифр без пробелов (минимум 8 знаков). Затем нажмите на кнопку «Зарегистрироваться».

Регистрации завершена, и теперь можно пользоваться облаком – как на телефоне, так и на компьютере.
Как перенести фото из iCloud
В Яндекс.Диске есть очень крутая фича — безлимитная загрузка фото. На официальном сайте четко указано, что каждый пользователь может загружать фото в безлимит абсолютно бесплатно. Сегодня эта функция для нас как никогда актуальна, поэтому рекомендую сделать это прямо сейчас.
Чтобы перенести фото из iCloud в Яндекс.Диск, вам необходимо:
- Перейти в Настройки вашего iPhone.
- Далее перейти в Фото, включить тумблер напротив Фото iCloud.

Обязательно включите тумблер возле пункта Фото iCloud.

Не забудьте включить тумблер Загружать в безлимит.
Учтите, что если тумблер напротив Фото iCloud будет выключен, то фото на вашем iPhone в облачное хранилище iCloud cгружаться не будут. Если вдруг памяти в iCloud не хватает для загрузки всех фотографий с вашего устройства, лучше оформить подписку. Тем более, что потом ее можно без проблем отменить. Потратившись один раз, вы сможете обезопасить все данные на долгий срок.
Учтите также, что видео загрузить в безлимитное хранилище не получится. Такая функция в Яндекс.Диске доступна только по подписке. Впрочем, стоит она всего ничего, сами посмотрите.
Подписывайтесь на нас в Яндекс.Дзен! Так вы сможете оставаться в курсе всех актуальных новостей из мира Apple и не только.
Как скачать фото с Яндекс диска инструкция

Яндекс
Привет! Сегодня я покажу вам как скачать фото с Яндекс диска. Вы можете очень просто и быстро скачивать любые картинки и изображения прямо с диска, в один клик! Смотрите инструкцию далее и пишите комментарии, если вам что-то не понятно. Поехали!
На главной странице Яндекса, вверху справа, в виджете вашего профиля, нажмите на вкладку Диск.

Можно ещё нажать на вкладку Ещё над поиском справа. В открывшемся окне нажмите на вкладку Диск.

Далее, на странице сервиса найдите фото и нажмите по нему. Слева в боковой панели вы можете быстро найти свои файлы с помощью категорий.

После чего, вверху страницы у вас появится панель. Здесь будет отображаться кнопка Скачать. Нажмите на неё.

Всё готово. Изображение сразу загрузится на ваш компьютер. Вот легко и быстро вы можете скачивать любые фото с диска.
Остались вопросы? Напиши комментарий! Удачи!
Это конечно детальная инструкция, но когда файлов 10000+ и лежат они в разделе фото? В этом случае выделение займёт неприемлемо много времени
Всё верно. Придётся не много потрудиться, ручками)
Здравствуйте!
Мне прислали ссылку для просмотра фотографии на Яндекс Диске.
В Info к этой фотографии сказано – Размер: 4,1 МБ.
При скачивании она сохранилась как WebP File размером 98КБ.
Я пользуюсь просмотрщиком изображений IrfanView, который этот формат не открывает. А как установить специальный плагин для поддержки WebP я не знаю.
Если ее скопировать с Диска и сохранить как JPG File, получается размер 92КБ.
Т.е. намного меньше, чем исходный.
Я нашла сайт, предлагающий «Конвертировать WEBP в JPG онлайн — Convertio».
Этот сайт выдал JPG File размером 104КБ. Т.е. опять меньше исходного.
Подскажите, пожалуйста, каким образом сжатое изображение, хранящееся на Яндекс Диске в формате WebP, посмотреть и сохранить в исходном полном размере?
Спасибо.
Здравствуйте, какой вы выбираете формат при сохранении на компьютер? При сохранении с Яндекс диска, должно открываться окно, там внизу должен быть выбор формата. Посмотрите, там есть возможность сохранить в оригинале?
В открывающемся окне внизу только IrfanView WEBP File.
Попробуйте открыть это фото в Яндекс диске для просмотра, затем нажмите по фото правой кнопкой мыши. В открывшемся окне жмите Сохранить как.
С телефона
Как загрузить фото на Яндекс Диск с телефона через браузер:
- Найти поиском сервис и перейти в него. Если система запросит авторизацию — вводим данные от нашей почты Яндекс.
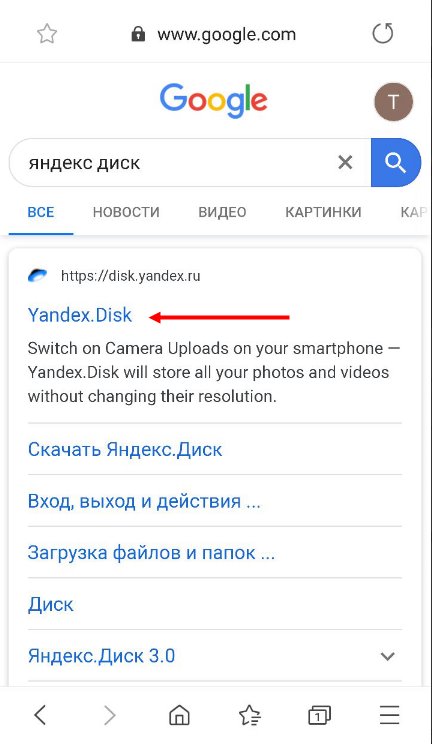
- Выбираем раздел и папку в которую будем выкачивать файлы из телефона.
- Жмем на значок “+” в правом верхнем углу экрана. Затем: Загрузить файлы → Файлы → Меню → Галерея .
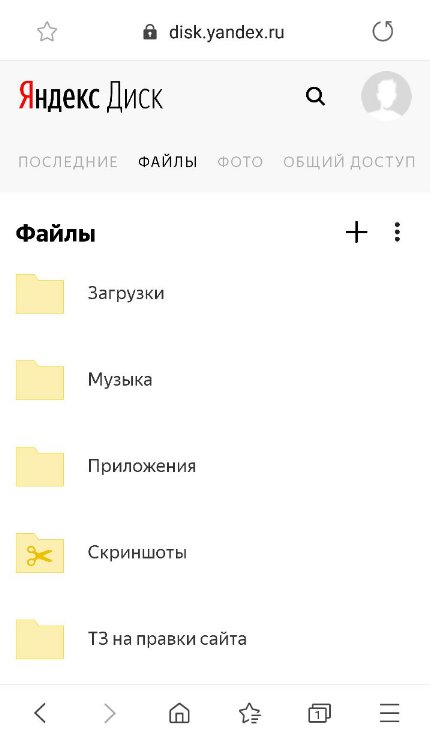
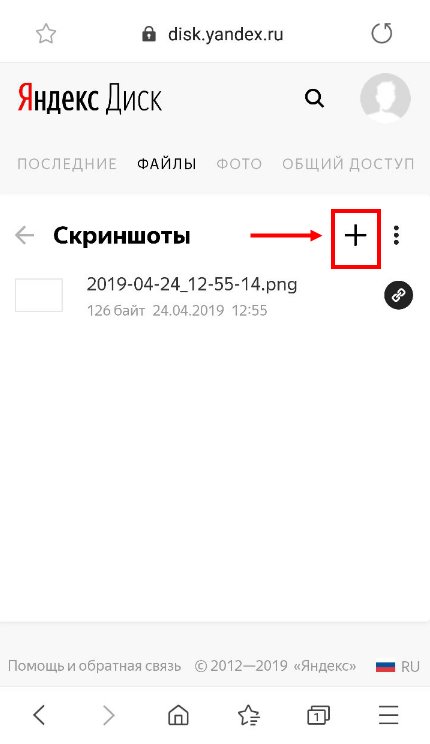
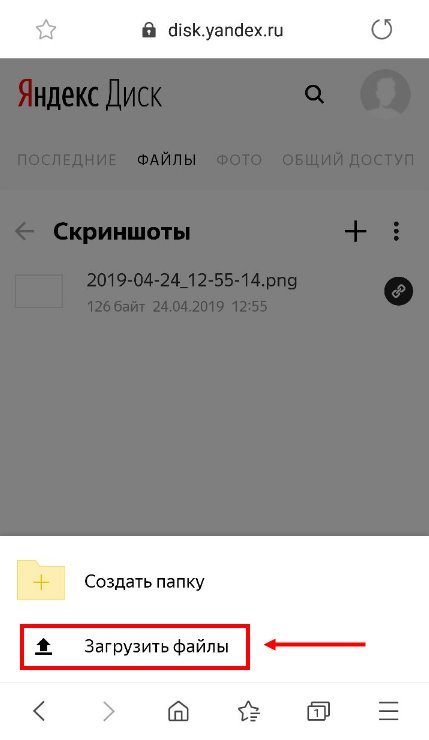
- Жмем на фотографию, которую нужно загрузить.
- Ждем завершения процесса. После закрываем окно либо жмем на “Еще” и повторяем действие.
Через мобильное приложение можно действовать двумя способами. Первый :
- В правом нижнем углу приложения есть круглая синяя кнопка со знаком “+” в центре. Жмем на нее.
- Выбираем “Картинку из галереи” , затем “Галерея” .
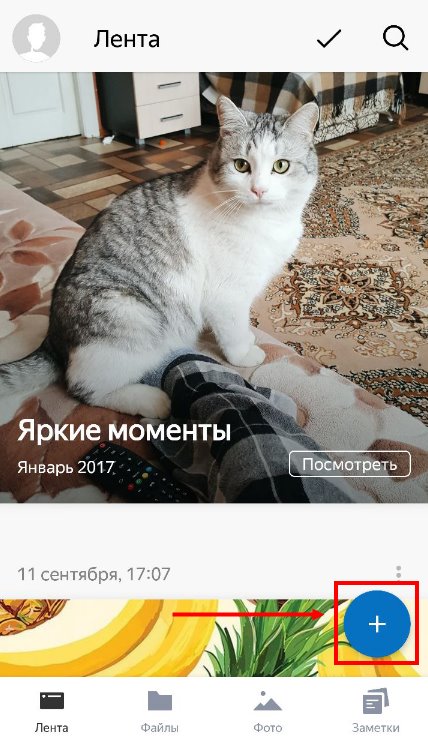
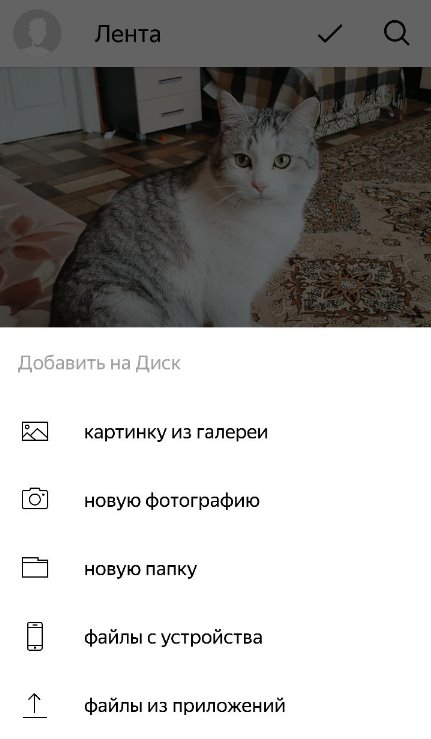
- Жмем на нужное фото и дожидаемся, когда система перенесет его на Диск.
Второй способ как загрузить фото в Диск Яндекс. Позволяет выкачивать сразу по несколько изображений. Что нужно делать:
- Открыть в смартфоне раздел “Галерея” .
- Выбрать фотографию. Чтобы отметить несколько, первое изображение выделите долгим нажатием, после чего можно будет короткими прикосновениями отметить другие файлы.
- В верхней части экрана появится кнопка “Поделиться” . Жмем на нее.
- На панели снизу выбираем место — ищем иконку Я. Диска.
- Выбираем место, в которое должны будут скопированы изображения и жмем на “Загрузить» .
- Дожидаемся окончания процесса.

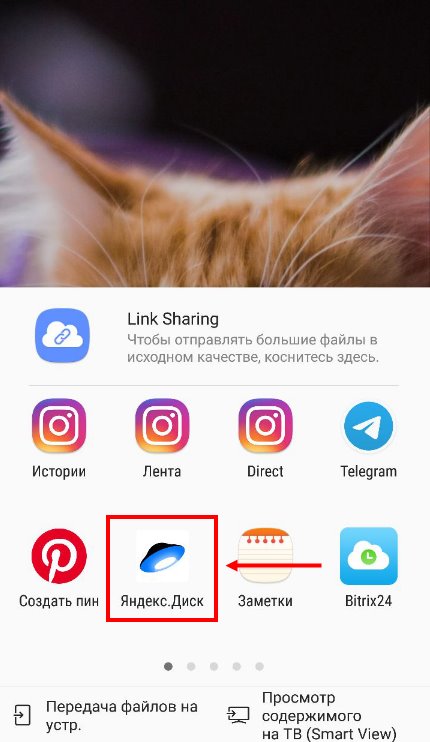
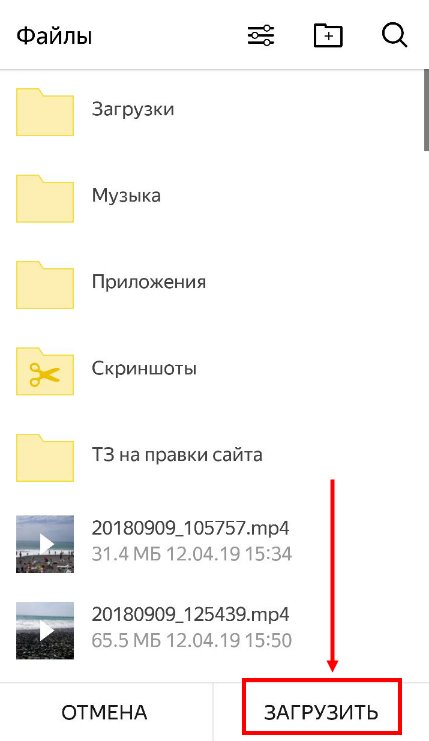
И на последок инструкция, как включить и отключить автоматическую загрузку фото с телефона на Яндекс Диск: открываем приложение, жмем на свою аватарку, затем “Настройки” и “Автозагрузка фото и видео”. Далее передвигаем ползунок в положение “Вкл” или “Выкл”.
Приложение
Ну и наконец приложение Яндекс Диск для мобильных устройств.
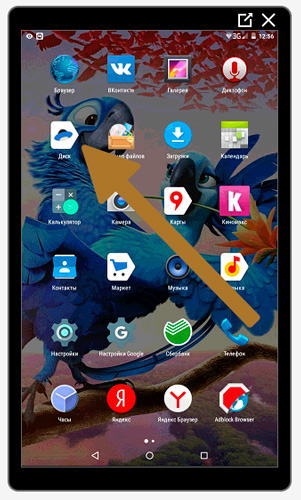
Вот так оно выглядит.
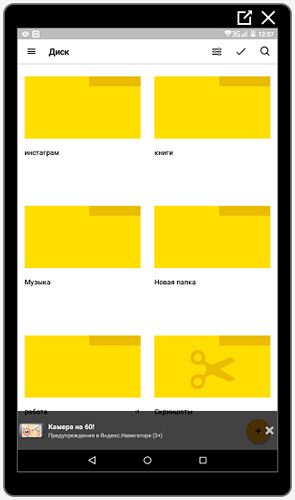
Нажимаете на галочку, в верхней части экрана.
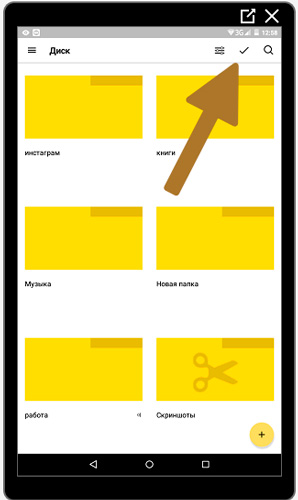
Выбираете папку, которую собираетесь отослать. Теперь нажимаете на рогатку, справа от самолета, все в той же верхней панели.
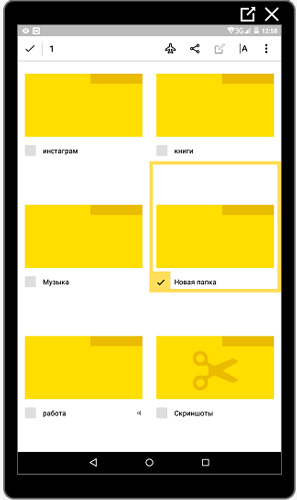
Вы можете послать ссылку по почте, в Вайбер, Вконтакт и т.д. Будьте внимательны. Вы посылаете не файл, а только ссылку, которую нужно будет залить в браузер и уже оттуда качать документ.
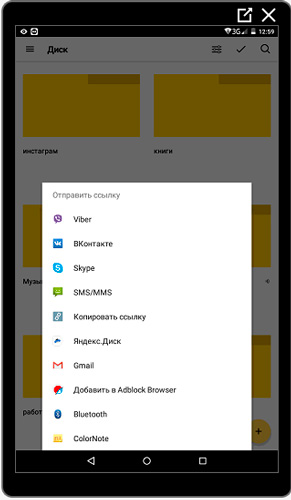
Вы можете также зайти в саму папку и выбрать несколько файлов.
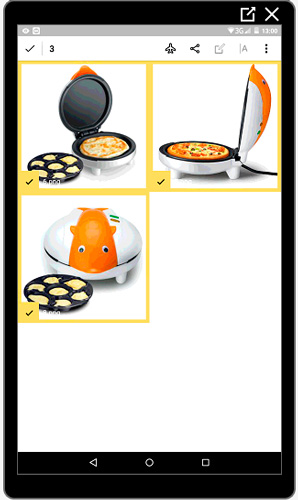
Можете просто скопировать ссылку и при помощи долгого нажатия в любом мессенджере вставить ее в окно поля ввода сообщений.
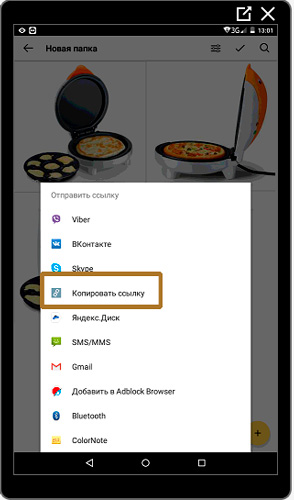
В качестве примера я использовал картинки [urlspan]печи, в которой моментально можно готовить вкусные завтраки[/urlspan] для всей семьи: пиццу, интересные тосты, омлеты и многое другое.
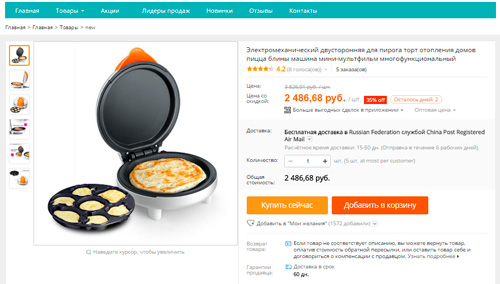
[urlspan][/urlspan]
Что делать, если превышен лимит скачивания
Какие сложности могут поджидать вас при использовании Яндекс Диска? Рекомендую посмотреть видео о том, что делать если превышен лимит скачивания. Это довольно редкое явление, но всякое бывает. Заодно научитесь значительно быстрее скачивать файлы большого размера.
Если вы хотите скачивать через Диск игры, то могу порекомендовать вам прочитать статью о том, какой программой пользоваться для монтирования образа диска. Еще, вскоре я напишу публикацию о том, как записать загрузочный диск с образа. Так что, подписывайтесь на рассылку и не пропускайте ничего важного.
Как скачать с Яндекс Диска всю папку, а не отдельные фотографии?
В веб-интерфейсе Яндекс.Диска есть возможность не только скачивать обычные папки себе на комп, но и скачивать папки в виде архива.
Надо всего лишь нажать рядом со значком папки на кнопку «Скачать архивом». Это очень удобно для тех, кто хочет сохранить себе на диск папку с большим количеством информации, например, с фотографиями.

Действительно, имеется возможность скачивать с Яндекс Диска как отдельные файлы (картинку, документ, mp3-файл), так и всю папку целиком.
Рассмотрим 2 варианта скачивания папки с Яндекс Диска:
1) Это ваша собственная папка.
2) Папка другого пользователя, в которую вы перешли по ссылке.
Если вам нужно скачать папку со своего собственного диска, то можно сделать так:
1) Щёлкнуть по ней один раз левой кнопкой мыши — откроется панель, где можно сделать настройки доступа к папке, а также появится доступ к различным операциям (скачивание, удаление, переименование и др.).
2) Также можно щёлкнуть по папке 2 раза — тогда откроется содержимое папки и та же самая панель.

Теперь нажимаем на значок «Скачать» (стрелка вниз) и выбрать место для сохранения.
Если требуется скачать папку по ссылке, то порядок действий такой:
1) Переходим по ссылке, должно открыться содержимое папки и панель справа.
2) Нажимаем на «Скачать».

В обоих случаях папка скачивается в виде архивного файла (формат ZIP). Для её распаковки подойдёт любая программа-архиватор.









