Компьютерная грамотность с Надеждой
Что скрывает за собой корпус системного блока? Кратко рассмотрим устройство системного блока.
В стандартной комплектации компьютера необходимо, чтобы присутствовали следующие компоненты:
- материнская плата
- процессор
- ОЗУ (оперативное запоминающие устройство) или оперативная память
- жёсткий диск (винчестер)
- блок питания
- видеокарта, звуковая карта
- может быть дисковод или привод DVD-ROM для дисков.
В этой статье мы поговорим об основных устройствах компьютера: материнской плате, процессоре, оперативной памяти, жестком диске. О других элементах: блоке питания, видеокарте, звуковой карте и дисководах читайте ЗДЕСЬ.
Внутреннее устройство персонального компьютера.
Понимание того, как многие части пк соединяются друг с другом внутри, начинается с случая в котором приходится провести частичную замену или улучшение оборудования. Для рядового пользователя особой разницы нет офисное или домешнее перед ним оборудование. На первый взгляд одинаковы. Возможно, вам придется знать как работает ваш настольный компьютер при обновлении или замене оборудования, повторной установке устройств или просто из любопытства.
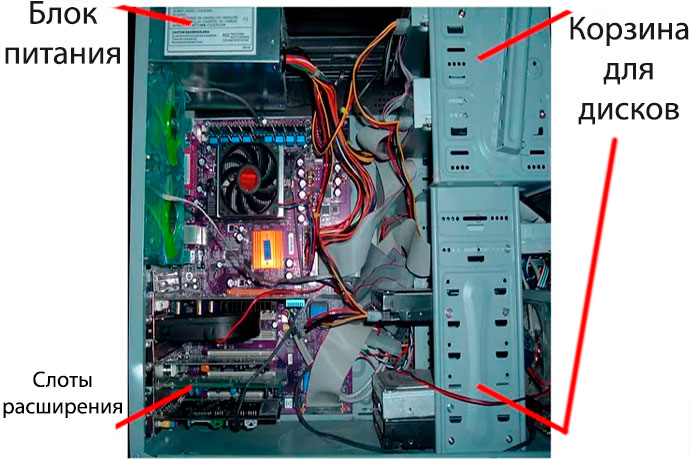
Внутренняя структура корпуса компьютера
Источник питания: источник питания подключается к каждому элементу ПК для обеспечения эллектричеством. Распологается в задней части корпуса.
- Дисковые корзины: в отсеках для накопителей «5,25 и 3,5» размещены различные элементы хранения которые может содержать пк.
- Слоты расширения: слоты расширения на задней панели корпуса специально вырезаны, поэтому периферийные устройства подключенные к материнской плате возможно выдвинуть из корпуса для удобства подключения к внешним дополнениям, таким как принтеры, мониторы и другие внешние устройства.
Центральный процессор
CPU, Центральный процессор Вид сверху
CPU, Центральный процессор Вид снизу
Центральный процессор [Central Processing Unit, CPU] — главный чип компьютера который обрабатывает большинство команд (инструкций), которые он получает от аппаратного или программного обеспечения, запущенного на компьютере. Большинство новых процессоров могут включать графический процессор (GPU).
Состав системного блока
Что же внутри системного блока?
- Материнская плата.
- Процессор.
- Вентиляторы охлаждения.
- Оперативная память (ОЗУ).
- Блок питания.
- Видеокарта.
- Звуковая карта.
- Сетевая карта.
- Жёсткий диск.
- CD/DVD дисковод.
Материнская плата
Материнская плата, это большая печатная плата в которую вставляются компоненты. Размер корпуса зависит от того, какая материнская плата в нём установлена. Чем больше материнская плата, тем большего размера системный блок для неё требуется.

На материнской плате есть разъёмы для подключения внешних устройств. Пример разъёмов:

- USB 2.0 разъёмы. Можно подключить USB мышь и клавиатуру.
- PS/2 порт. Сюда можно подключить старую PS/2 мышь или клавиатуру.
- VGA разъём. Разъём для подключения монитора аналоговым VGA кабелем. Наличие этого разъёма говорит о том, что материнская плата имеет встроенную видеокарту.
- DVI разъём. Разъём для подключения монитора цифровым DVI кабелем. Наличие этого разъёма говорит о том, что материнская плата имеет встроенную видеокарту.
- USB 3.1 Type-C. Скоростной USB разъём для подключения различных устройств.
- USB 3.0 разъёмы. Сюда можно подключать флешки и другие USB 3.0 устройства.
- HDMI разъём. Разъём для подключения монитора или телевизора цифровым HDMI кабелем. Наличие этого разъёма говорит о том, что материнская плата имеет встроенную видеокарту. HDML кабель вместе с видео может передавать звук.
- LAN. Разъём для подключения Интернет. Наличие этого разъёма говорит о том, что материнская плата имеет встроенную сетевую карту.
- Audio разъёмы. Сюда подключаются колонки, наушники, микрофон. Наличие этого разъёма говорит о том, что материнская плата имеет встроенную звуковую карту.
Процессор
Процессор занимается математическими вычислениями. Его могут ещё называть ЦП (центральный процессор), CPU, камень. Он вставляется в специальный разъём на материнской плате — сокет. Процессоры бывают разные, поэтому важно, чтобы материнская плата и процессор подходили друг другу.

Чем мощнее процессор, тем больше он может делать операций вычисления в секунду. И тем дороже стоит. И тем сильнее греется.
Вентиляторы охлаждения
Для охлаждения процессора сверху устанавливается радиатор. Для более плотного прилегания между процессором и радиатором наносят термопасту, она помогает лучше отводить тепло. Обычно в комплекте с процессором есть тюбик с термопастой. На радиатор крепится вентилятор охлаждения. Вентилятор подключается проводом к материнской плате. Материнская плата подаёт электропитание на вентилятор и регулирует скорость его вращения.

Внутри системного блока могут находиться дополнительные вентиляторы, которые выводят горячий воздух из корпуса. Чем больше вентиляторов и чем быстрее они вращаются, тем больше шумит компьютер. В корпусе предусмотрены места креплений для этих вентиляторов и отверстия для движения воздуха.

Оперативная память
Оперативная память или оперативка, ОЗУ, RAM, — это «мозги» компьютера, она устанавливается в специальные разъёмы на материнской плате. Таких разъёмов на материнской плате может быть два, четыре или восемь. В оперативной памяти процессор хранит результаты своих вычислений. При выключении питания оперативная память очищается.

Чем больше в сумме гигабайт оперативной памяти, тем меньше тормозит компьютер, тем более требовательные к ресурсам программы и игры можно на нём запускать.
Оперативная память тоже бывает разная, поэтому важно, чтобы материнская плата и оперативная память подходили друг другу.
Блок питания
Блок питания устанавливается в специальное место внутри системного блока и выглядит как коробка с вентилятором внутри и кучей проводов снаружи. В блок питания подключается кабель — он втыкается в розетку 220 Вольт. Внутри компьютера из блока питания выходит много мелких проводов 12 Вольт, 5 Вольт, 3 Вольта. Они подключаются к материнской плате, жёстким дискам, некоторым вентиляторам.

Видеокарта
Видеокарта нужна для передачи изображения из компьютера на монитор. Есть видеокарты, которые уже встроены в материнскую плату. Такие видеокарты подходят для офисных компьютеров для работы с графиками, текстами, таблицами. Красочные 3D игры на такой видеокарте работать уже не будут. Для игр и специальных инженерных и дизайнерских программ нужна отдельная видеокарта.
Видеокарта вставляется в специальный слот на материнской плате. Часто на видеокарте установлены вентиляторы.

Звуковая карта
Звуковая карта нужна для передачи звука из компьютера в колонки или наушники. Большинство материнских плат уже имеют встроенную звуковую карту, если она есть в вашей материнской плате, то покупать дополнительную звуковую карту обычно не нужно.
Любители качественного звука, музыканты, звукооператоры покупают дополнительные звуковые карты. Они вставляются в специальный слот на материнской плате.
Сетевая карта
Сетевая карта нужна для подключения к компьютеру сети Интернет. Большинство материнских плат уже имеют встроенную сетевую карту, если она есть в вашей материнской плате, то покупать дополнительную сетевую карту обычно не нужно.

Жёсткий диск (HDD)
На жёстком диске хранятся ваши данные — фильмы, музыка, документы. Чем больше объём жёсткого диска, тем больше данных поместится. Обычно устанавливают жёсткий диск размером 3.5 дюйма.

В качестве жёсткого диска может использоваться SSD диск, он меньше, 2.5 дюйма. Работает примерно в 10 раз быстрее, но менее долговечен.

На некоторых материнских платах предусмотрены разъёмы для установки NVMe SSD дисков, например, с интерфейсом M2. Эти диски ещё быстрее и компактнее. Надёжность, однако, на уровне SSD.

CD/DVD дисковод
Дисковод вставляется в передней части системного блока. Дисковод нужен для чтения CD или проигрывания DVD дисков. Есть записывающие дисководы, которые умеют записывать информацию на RW-диски. В общем, разные бывают.

USB флешки сейчас вытесняют дисководы, так что вам решать, нужен он вам или нет.
Жёсткий диск (HDD)
Жёсткий диск — Hard Disk Drive— энергонезависимое, перезаписываемое компьютерное запоминающее устройство. А также на компьютерном сленге это устройство называется «винчестер». Устройство также относится к компьютерной памяти, но в отличие от оперативной памяти, жёсткий диск главным образом служит для хранения всей информации на вашем компьютере. Информация на данном устройстве хранится и после отключения питания компьютера.

Информация в жёстком диске записывается на жёсткие (алюминиевые или стеклянные) пластины, покрытые слоем ферромагнитного материала, чаще всего двуокиси хрома — магнитные диски. Обычно используется одна или несколько пластин на одной оси.
Считывающие головки в рабочем режиме не касаются поверхности пластин благодаря прослойке набегающего потока воздуха, образующейся у поверхности при быстром вращении. Расстояние между головкой и диском составляет несколько нанометров (в современных дисках около 10 нм), а отсутствие механического контакта обеспечивает долгий срок службы устройства. При отсутствии вращения дисков головки находятся у шпинделя или за пределами диска в безопасной зоне, где исключён их нештатный контакт с поверхностью дисков.
Основные характеристики классификации жёстких дисков:
Интерфейс (interface) – это линия связи диска и материнской платы, то есть технические разъёмы для подключения. Современные серийно выпускаемые внутренние жёсткие диски могут использовать интерфейсы ATA (он же IDE и PATA), SATA, eSATA, SCSI, SAS, FireWire, SDIO и Fibre Channel.
Ёмкость (capacity) — количество данных, которые могут храниться накопителем. С момента создания первых жёстких дисков, в результате непрерывного совершенствования технологии, записи данных их максимально возможная ёмкость непрерывно увеличивается.
Физический размер (форм-фактор; dimension) — почти все накопители 2001—2008 годов для персональных компьютеров и серверов имеют ширину либо 3,5, либо 2,5 дюйма — под размер стандартных креплений для них соответственно в настольных компьютерах и ноутбуках. Также получили распространение форматы 1,8, 1,3, 1 и 0,85 дюйма. Прекращено производство накопителей в форм-факторах 8 и 5,25 дюймов.
Время произвольного доступа (random access time) — среднее время, за которое винчестер выполняет операцию позиционирования головки чтения/записи на произвольный участок магнитного диска. Диапазон этого параметра — от 2,5 до 16 мс. Как правило, минимальным временем обладают диски для серверов (например, у Hitachi Ultrastar 15K147 — это 3,7 мс), самым большим из актуальных — диски для портативных устройств (Seagate Momentus 5400.3 — 12,5 мс). Для сравнения, у SSD-накопителей этот параметр меньше 1 мс.
Скорость вращения шпинделя (spindle speed) — количество оборотов шпинделя в минуту. От этого параметра в значительной степени зависят время доступа и средняя скорость передачи данных. В настоящее время выпускаются винчестеры со следующими стандартными скоростями вращения: 4200, 5400 и 7200 (ноутбуки), 5400, 5900, 7200 и 10000 (персональные компьютеры), 10000 и 15000 об/мин (серверы и высокопроизводительные рабочие станции).
Надёжность (reliability) — определяется как среднее время наработки на отказ (MTBF). А также подавляющее большинство современных дисков поддерживают технологию S.M.A.R.T.
Количество операций ввода-вывода в секунду (IOPS) — у современных дисков это около 50 оп/с при произвольном доступе к накопителю и около 100 оп/сек при последовательном доступе.
Потребление энергии — важный фактор для мобильных устройств.
Сопротивляемость ударам (G-shockrating) — сопротивляемость накопителя резким скачкам давления или ударам, измеряется в единицах допустимой перегрузки во включённом и выключенном состоянии.
Скорость передачи данных (TransferRate) при последовательном доступе:
- внутренняя зона диска: от 44,2 до 74,5 Мб/с;
- внешняя зона диска: от 60,0 до 111,4 Мб/с.
Объём буфера — буфером называется промежуточная память, предназначенная для сглаживания различий скорости чтения/записи и передачи по интерфейсу. В современных дисках он обычно варьируется от 8 до 128 Мб.
Сейчас широкое распространение получили внешние жёсткие диски с USB интерфейсом. Их ещё называют «внешними жёсткими дисками», основное назначение хранение и перенос информации.

На смену современным жёстким дискам приходит твердотельный накопитель (SSD, solid-state drive) — компьютерное немеханическое запоминающее устройство на основе микросхем памяти и управляющего контроллера.

Оперативная память
Оперативная память – это оперативное запоминающее устройство (ОЗУ), по-английски – RAM (Random Access Memory – память с произвольным доступом). Эта область памяти является энергозависимой, то есть без «питания» данные в ней не сохраняются. В оперативную память помещается информация, которую должен обработать процессор в реальном времени. Во время работы оперативная память содержит в себе данные операционной системы и работающих программ пользователя.
Актуальными сегодня являются модули оперативной памяти стандарта SDRAM DDR3, до них были SDRAM DDR 2 и SDRAM DDR 1 (их конечно, тоже еще можно встретить). Каждое новое поколение имело ряд серьезных преимуществ перед предшественниками: повышалась пропускная способность, уменьшалось энергопотребление.

Внешние (периферийные) устройства компьютера
Рассмотрим только основные внешние устройства компьютера, так как если перечислять все, то чернила закончатся ? Внешние устройства персонального компьютера еще называют периферийными устройствами. Это устройства которые обеспечивают связь компьютера с пользователем, объектами управления либо с другим компьютером, то есть с окружающей средой. Внешние устройства делят на устройства Ввода и Вывода.
Устройства Ввода
Клавиатура. Пожалуй самое главное (во всяком случае на момент написания заметки :)) периферийное устройство Ввода информации в ПК. Клавиатура (в народе еще кличут «Клава») — это набор кнопок (клавиш), которые расположены в определенном порядке. На кнопках изображены буквы, цифры и различные знаки. Также на клавиатуре могут быть установлены дополнительные клавиши для различных действий.
Компьютерная мышь. Устройство Ввода получившее распространение с появление графического интерфейса на ПК. С помощью мышки (кнопок и колесика) можно отдавать различные команды компьютеру и управлять курсором на мониторе. При перемещении компьютерной мышки на горизонтальном столе курсор на мониторе также передвигается (по правилам координатной плоскости). Мышку также называют координатным устройством ввода.
Устройств ввода много. Мы рассмотрели два основных. Кроме них к устройствам ввода можно отнести: сканер, сенсорный экран, микрофон, веб-камеру и т.д.
Устройства вывода
Монитор. Это экран, на который с помощью видеосигнала выводится информация. Видеосигнал формирует электронное внутреннее устройство вывода, которое называется видеокартой. О ней мы еще поговорим чуть ниже.
Принтер. Слово принтер произошло от англ. Printer, Print — печатать. Он предназначен для преобразования цифровой информации хранящейся на компьютере в аналоговую, доступную для нашего с вами понимания, а также для её вывода (распечатывания) в виде текста, рисунка или графики, на твердый физический носитель (бумага).
Акустическая система. Говоря по простому — это звуковые колонки, которые предназначены для вывода звуковой информации. Звуковая карта преобразует цифровую информацию хранящуюся на компьютере в звук и выводит его через акустическую систему. Устройств вывода также много и перечислять их всех нет смысла. Основные из них мы с вами рассмотрели. Поэтому, давайте уже от периферийных (внешних) устройств ПК перейдем к внутренним.
Как узнать комплектующие компьютера
Узнать, из чего состоит компьютер, можно даже не разбирая его. Для этого достаточно воспользоваться инструментами операционного системы или специальными программами.
Средствами системы Windows
Чтобы узнать серию процессора и объем оперативной памяти, нажмите правой клавишей мышки на значке «Этот компьютер» и выберите «Свойства».

Чтобы узнать объём и количество жестких дисков, просто откройте «Этот компьютер».

Чтобы просмотреть видеокарту, в меню Пуск напишите команду dxdiag и нажмите Enter.

В открывшейся программе перейдите в раздел «Экран». Там вы увидите модель и объем видеопамяти.

При помощи специальных программ
Aida64 – утилита для идентификации и тестирования компонентов ПК. Скачать ее можно с официального сайта: aida64.com/downloads.
Программа платная, но даёт возможность использовать ее бесплатно в течение 30 дней для ознакомления.
Системная плата . В этой вкладке показана информация о материнской плате, памяти и процессоре.

Отображение . Здесь указана информация о вашей видеокарте и мониторе.

Еще можно посмотреть температуру комплектующих в разделе «Компьютер» – «Датчики».

Для диагностики ПК можете запустить «Тест стабильности системы». Но будьте осторожны: если в вашем компьютере нестабилен один из компонентов, такой тест может его добить.
Cpu Z – бесплатная программа, которая показывает детальную информацию о процессоре. Также через нее можно узнать материнскую плату, оперативную память и видеокарту. Для загрузки программы перейдите на сайт: cpuid.com/downloads.
- CPU – здесь показана информация о процессоре.
- Mainboard – материнская плата.
- Memory – оперативная память.
- Graphics – видеокарта.

Вкладка «Bench» протестирует и сравнит мощность вашего процессора с одним из последних моделей.

Gpu Z – бесплатная программа, которая показывает детальную информацию о видеокарте. Скачать можно по ссылке: techpowerup.com/download.
Во вкладке «Graphic card» программа покажет детальную информацию о видеокарте.

Во вкладке «Sensors» – ее загрузку и температуру.

Crystal DiscInfo – бесплатная программа. Показывает информацию о состоянии жестких дисков. Скачать можно с сайта crystalmark.info.
При запуске утилита сразу же указывает на проблемы с диском. Если проблем нет, программа скажет, что все хорошо.

Мы рассмотрели основные программы, которые покажут всю необходимую информацию о ПК. Единственное, модель и мощность стандартного блока питания придется смотреть вручную, открывая корпус. На топовых БП, есть специальные датчики, которые отображают модель и потребление с помощью специальной родной утилиты, идущей в комплекте.













