Как правильно настроить беспроводной Wi-Fi адаптер
Как настроить беспроводной wifi адаптер – достаточно часто задаваемый вопрос. Это объясняется тем, что эта технология передачи данных по воздуху пользуется огромным распространением во всем мире. Такое распространение объясняется предельно простой настройкой и легким использованием WiFi сетей в любом месте, к примеру, в кафе, дома, на работе, в торговом центре и так далее.
Как правило, для подключения к сети пользователю нужно просто включить беспроводной адаптер на ноутбуке или смартфоне. После этого устройство начнет поиск доступных соединений и предложит список. Вам же останется только выбрать нужную сеть и подключиться к ней. Но, прежде чем адаптер начнет нормально работать, его следует настроить. И вот здесь у многих могут возникнуть определенные трудности.
Теория
Современный Wi-Fi на ноутбуке – припаянная к плате конструкция, к которой обычно подключают внутреннюю антенну. За все время приходилось встречать и отсоединяемые модули на базе Mini PCI Express, и тенденция идет как раз к его свободной замене.
Для информации. Подобрать лучший модуль не всегда возможно. Ориентируйтесь на минимальную цену. Остальное, например, поддержка 5 ГГц и стандарта 802.11ac или возможность подключения внешних антенн – опционально. Для дома подойдут и дешевые 802.11n.
Виды и типы
Условно можно выделить три типа ВайФай модулей: встроенные, внешние, дискретные.
Встроенные устанавливаются с завода на материнскую плату устройства, или входят в ее схемотехнику. Заменить ее собственноручно или невозможно, или реально лишь в условиях сервиса. Пользователь оперирует только настройкой подключения, обновлением драйверов, сопутствующим ПО.

Внешне это чип на плате или отдельная прямоугольная плата расширения длиной пару сантиметров, устанавливаемая в специальный слот. К двум ее выводам подсоединяются пленочные или проволочные антенны, прокладываемые по периметру корпуса девайса. Иногда WLAN модуль поддерживает съемные антенны, выводимые за пределы корпуса для лучшего сигнала.

Внешними модулями называют съемные модели, подключаемые по интерфейсу USB или HDMI. Главное их отличие — мобильность и простота подключения к Wi-Fi сети. Здесь пользователь может выбирать подходящий для компьютера адаптер из множества доступных на рынке.

Визуально Wi-Fi адаптеры напоминают флеш накопитель, вставляемый в USB порт. Выдает их одна или несколько регулируемых круговых антенн, RCA порт с резьбой под них. Технически они немного уступают дискретным моделям, но имеют некоторые полезные технологии: стандарт WiFi 5 на диапазонах 2,4 и 5 ГГц, функции перераспределения трафика OFDMA и MU-MIMO, шифрование WPA2.

Дискретные модули устанавливаются в слоты расширения материнской платы компьютера PCIe или M.2. Их плюс в возможности модернизации уже имеющегося ПК, наличии моделей под разные задачи. С ним системный блок можно оставить без значительной части проводов.

На вид дискретный Wi-Fi модуль похож на миниатюрную звуковую или сетевую карту, из торца которой виднеются антенны. В дорогих моделях нередко присутствует контроллер Bluetooth, порт для подсоединения внешней антенны. Для работы карты достаточно поставить ее в слот PCI-E x1 или M.2, установить драйвер, настроить беспроводное подключение.

Если «передавать» интернет Вам нужно на другой смартфон, то не обязательно покупать адаптер — раздавать Вай-Фай можно и со своего телефона.
Виды Wi-Fi адаптеров
Wi-Fi адаптеры для компьютера бывают двух типов: внешние и внутренние. Внешние имеют USB-выход и вставляются в соответствующий порт как обычная флешка (кстати, эти модели очень похожи на них). Внутренние же адаптеры устанавливаются в PCI-Express разъем на материнской плате, поэтому для их соединения потребуется разобрать корпус ПК.
Компьютерный адаптер работает на том частотном диапазоне, в котором используется Wi-Fi технология. Он может считывать принимаемые в этом сегменте сигналы и преобразовывать их в цифровую форму, а также способен отправлять данные (раздавать Wi-Fi) на другие принимающие устройства, переводя «цифру» в радиоволну.
Для этих целей прибор комплектуется специальной встроенной или внешней антенной. За процесс преобразования радиосигнала в цифровой код и обратно отвечает отдельная микросхема, управляемая программным обеспечением. Установив данный модуль на компьютер, можно подключиться к доступному сетевому соединению по «воздуху», без кабельных соединений.
Внутренний модуль
Подключение стационарного компьютера к Wi-Fi c помощью внутреннего модуля имеет свои преимущества и недостатки. Внутренний модуль – это адаптер, который подключается непосредственно к одному из разъемов на материнской плате. К таким слотам относятся порты PCI и PCI-E.

Преимущества такого подключения следующие:
- высокая скорость работы;
- не занимает свободные USB-порты;
- не нарушает эстетичный вид системного блока;
- мощная внешняя антенна (с возможностью замены на более мощную).
Внутренний модуль скрыт в системном блоке. Наружу выступает только антенна.
Несмотря на преимущества, у такого решения есть и недостатки:
- трудный доступ;
- отключить и переставить в другой ПК проблематично.
Чтобы установить адаптер на стационарный компьютер, вам потребуется разобрать системный блок (снять боковую панель), подсоединить Wi-Fi-адаптер к соответствующему слоту и собрать блок обратно.
Затем нужно найти и скачать необходимые драйверы. Если вы используете систему Windows 10 или 8, то она, как правило, автоматически обнаруживает устройства и устанавливает универсальный драйвер. Этого достаточно для того, чтобы беспроводной модуль начал работать.
Но лучше все же перейти на сайт производителя беспроводного адаптера и скачать соответствующий драйвер, после чего установить его на компьютер. Поиск софта осуществляется по модели адаптера.
Для того чтобы после установки драйвера подключиться к вай-фаю:
- Кликните левой кнопкой мыши (ЛКМ) по значку Wi-Fi в области уведомлений (после установки драйвера в нижнем правом углу появится соответствующий значок).
- В появившемся списке найдите сеть, к которой нужно подключиться, и кликните по ней ЛКМ.
- Поставьте галочку в строке «Подключаться автоматически» и нажмите на кнопку «Подключиться».
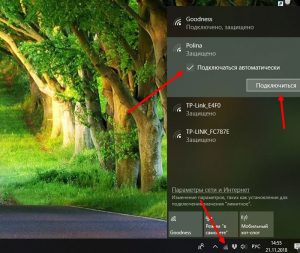
Если сеть защищена паролем, система попросит ввести его. После ввода пароля ПК подключится к сети.
Чтобы выключить или включить на компьютере Wi-Fi, вам достаточно нажать на соответствующий значок в трее (в области уведомлений) и кликнуть по кнопке Wi-Fi с названием вашего соединения. Первое нажатие отключит модуль, повторное включит его.
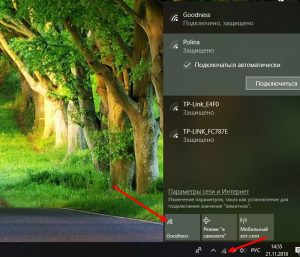
Частоты
Беспроводной модем обычно использует спектр 2,4 ГГц. ALOHAnet появилась чуть позже ARPANET. Однако протокол положил основу создания Ethernet, позже – IEEE 802.11 (Wi-Fi). Первая версия вышла в 1997 году.
2,4/5 ГГц
Сегодняшние точки доступа в большинстве поддерживают железо трёх модификаций:
- IEEE 802.11b.
- IEEE 802.11g.
- IEEE 802.11n.
Первые два используют диапазон 2,4 ГГц, каналы шириной 20 МГц. Вариант IEEE 802.11n вводит возможность использования спектра 5 ГГц. Ширина канала увеличена до 40 МГц, повышается вдвое битрейт. Возможности адаптеров учитывают роутеры, вводя режимы трансляции сети:
- 11 b/g/n mixed.
- 11 g/n mixed.
- 11 n.
Краткий пример показывает наличие комбинированных режимов, призванных обеспечить интересы всех устройств беспроводной сети, обслуживаемой роутером. Примечательна любопытная особенность: львиная доля маршрутизаторов транслирует сеть интернет частотой 2,4 ГГц. Однако, выставив чистый режим 802.11n, сделаем невозможным вход более старых устройств: отсутствует обратная совместимость.

Выбирая аппаратуру, учитывайте высказанную особенность.
IEEE 802.11ac
Опубликованный в декабре 2013 года стандарт использует единый диапазон 5 ГГц. Старенькие модемы неспособны принципиально обеспечить работоспособность такого оборудования. Приобретая внутренний, либо USB Wi-Fi адаптер, одновременно меняйте точку доступа. Цель внедрения – дальнейшее увеличение скорости.
60 ГГц (WiGig)
Исторически IEEE 802.11ad анонсирован раньше – на исходе 2009 года. Экспериментальные устройства обеспечивали обратную совместимость с 2,4; 5 ГГц, однако полную скорость демонстрировали выше, перекрывая возможности существующих протоколов на порядок (10 раз). Релиз вышел 28 декабря 2012 года.
Задумка лишена дружного отклика покупателей. Некоторые пробные модели безвестно исчезли. Ряд магазинов продолжает продавать аппаратную часть, включая карты расширения ноутбуков, точки доступа. 6 каналов диапазона 60 ГГц обеспечивают битрейт 7 Гбит/с.











